Как отключить стерео микшер в windows 8
Содержание
- 1. Зачем нужен стереомикшер
- 2. Как включить стереомикшер
- 3. Что делать, если стереомикшера нет
- 3.1. Отображение всех устройств звукозаписи
- 3.2. Установка аудиодрайвера
- 3.3. Универсальное решение от Realtek
- Статьи, Схемы, Справочники
- Дождитесь окончания поиска во всех базах.По завершению появится ссылка для доступа к найденным материалам.
- Перейти к результатам поиска >>>
- Включаем стерео микшер в устройствах записи звука в Windows
- Деактивация микшера в «восьмерке» через меню настроек
- Сообщество
- Как сделать так, чтобы наушники и колонки одновременно играли
- Настройка звука в Windows 10. Вывод звука на разные устройства для отдельных приложений
- Стерео микшер в windows 8
- Несколько способов записать звук без микрофона
- Скачайте клиент WP-seven.ru на свой смартфон!
- Сообщество
- Как проигрывать звуки через Skype
Старый регулятор громкости Windows XP был заменен в Windows 7 и Windows 8 с помощью микшера громкости.Новое приложение добавляет в Windows гораздо больше гибкости в отношении рационального регулирования различных приложений, установленных на вашем ПК. В Windows XP был только регулятор громкости, чтобы увеличить или уменьшить общую систему уровня звука. В Windows 7 и Windows 8, объём смесителя способен управлять настройками звука для каждого мультимедийные приложения, установленного на вашем компьютере.Windows 8 или Windows 8.1-это новая Операционная система, и вы думаете, что все изменилось. Ну, Регулировка громкости вызова на экране Windows 8 объем UI так же легко, как это было с Windows 7. Читайте ниже, чтобы узнать больше.
Если в предыдущих версиях Windows большинство пользователей точно знал, где найти значок регулятора громкости (находится в трее), и куда идти, если они хотели, чтобы отрегулировать настройки более продвинутым способом,в Windows 8 поиск громкости может быть непонятным в первый раз.С появлением Metro-интерфейса,пользователи пытаются найти эти функции,и сталкиваются с небольшой дилеммой.Даже если это и так,после того,как немного пустячный вопрос вокруг Windows 8,пользователи смогут быстро изменять уровень громкости. Имейте в виду, что это также применимо к Windows 8.1, так что если вы обновили недавно операционную сстему,вы по-прежнему можете регулировать громкость с помощью этого метода.
Для доступа к громкости микшера нажимаем на маленький значок громкости в панели задач.
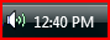 На данный момент объем смесителя выглядит почти так же, как в Windows XP. Здесь вы можете увеличить или уменьшить уровень звука вашей системы.Если вы хотите сделать индивидуальные настройки приложения, нажмите на ссылку Смеситель.
На данный момент объем смесителя выглядит почти так же, как в Windows XP. Здесь вы можете увеличить или уменьшить уровень звука вашей системы.Если вы хотите сделать индивидуальные настройки приложения, нажмите на ссылку Смеситель.
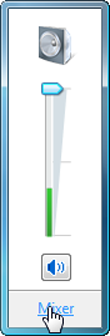 Как вы можете видеть на скриншоте (см ниже),в Микшер громкости будет загружен список всех запущенных мультимедиа-приложений.
Как вы можете видеть на скриншоте (см ниже),в Микшер громкости будет загружен список всех запущенных мультимедиа-приложений.
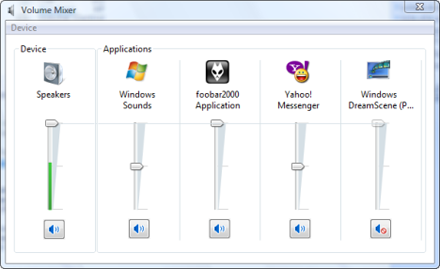
Здесь вы можете сделать настройки параметров звука для каждого приложения, переместите на один уровень вверх или вниз.Для отключения/включения приложения, просто нажмите на кнопку speaker под ним.
Однако если Вы не имеете любой из этих кнопок на вашей клавиатуре, вам нужен доступ в программному обеспечению интерфейса,чтобы управлять громкостью. Для этого выберите “Параметры” в Charms bar или с помощью сочетания клавиш Windows + I.Появятся различные настройки ПК , как яркость или уведомления,и в первом ряду в середине можно обнаружить регулятор громкости и значок переключения,так что пользователи могут нажать на него,чтобы отрегулировать уровень громкости, который им нужен или просто нажать на значок динамика для отключения или включения системы.
Что делать, если вы хотите играть в игру и одновременно слушать музыку? Вы будете иметь возможность,чтобы отрегулировать громкость в двух разных приложениях,но возможно ли это? Ответ-нет. Microsoft пока что не включила регуляторы громкости в обнадеживающие приложения,потому что они хотят,чтобы пользователи были направлены на master volume control,который помогает упростить весь процесс громкости.Однако некоторые пользователи жаловались,что некоторые объемы в определенных приложениях,которые устанавливаются на макс не работают,и маловероятно, что Microsoft пересмотрит это решение.

Стереомикшер – это одно из устройств записи звука в среде операционной системы компьютера. Но это не физическое устройство, как микрофон, музыкальные инструменты или прочее оборудование, подключаемое через линейный вход. Это программная наработка, которая позволяет смешивать источники звука, воспроизводимые внутри операционной системы и получаемые с микрофона или оборудования линейного входа.
Зачем нужна такая программная наработка? И как с ней работать в среде Windows?
1. Зачем нужен стереомикшер
Итак, стереомикшер позволяет смешивать системные звуки и звуки, идущие с микрофона. Благодаря этому мы можем записывать аудиокасты, скринкасты, вести прямые трансляции и с системным звучанием, и с тем, что мы говорим в микрофон. Можем записать видео прохождения игры с её озвучкой и нашими комментариями. Можем сделать видеоурок с приятной фоновой музыкой из своего плей-листа. А можем отснять на YouTube видеоролик с обсуждением какого-то другого YouTube-видеоролика, фильма или ТВ-передачи. И воспроизводить последние в браузере или плеере, а не делать свою озвучку поверх исходного видеоряда, чтобы не получить страйк.
Практически все более-менее функциональные программы для захвата экрана монитора и стриминга предусматривают возможность выбора источника записи звука:
• Только системное звучание,
• Только микрофон,
• Системное звучание + микрофон.
Даже современный Скайп при выборе функции демонстрации собеседнику своего рабочего стола предлагает нам запустить эту функцию с включением системных звуков или без них. Но, увы, не все даже функциональные программы позволяют тонко настроить уровни громкости разных источников. Как, например, это позволяет делать Movavi Screen Capture Studio.

Системное звучание может если не полностью заглушать звук со слабого микрофона, то как минимум отчётливо контрастировать на фоне нашей более тихой речи. Безусловно, можно усилить микрофон в системных настройках, но даже при +20 дБ устройства (особенно бюджетные) могут шипеть, хрипеть, фонить или выдавать прочие искажения. Тогда как стереомикшер будет выводить на запись или стрим системный звук в фоне с таким уровнем громкости, который мы настроим обычным ползунком громкости в трее Windows. Делаем пару-тройку тестовых записей «Раз-два, раз-два, проверка аппаратуры» с разной громкостью системного звучания. И сможем выбрать оптимальное соотношение сигнала с микрофона и системной озвучки.
Стереомикшер можно использовать для транскрибации – расшифровки видео- и аудиозаписей. Воспроизводимое проигрывателем видео- или аудиофайлов благодаря стереомикшеру будет восприниматься программами распознавания человеческой речи как сигнал с микрофона. И такие программы будут преобразовывать в текст всё, что говорится фигурантами видео- или аудиоисходников.

2. Как включить стереомикшер
Чтобы включить стереомикшер, вызываем контекстное меню на значке системной громкости. Выбираем «Записывающие устройства».

Теперь контекстное меню вызываем на значке стереомикшера (если он по умолчанию неактивен) . Жмём «Включить».

Всё — теперь в эфир будет идти микшированное звучание с микрофона и приложений Windows. Открытые программы для захвата видео с экрана, звукозаписи или стрима перезапускаем. Обновляем страницы запуска вещания в окне браузере. И можем приступать к тестированию и настройке системной громкости.
Если нам нужно транскрибировать видео- или аудиозапись, лучше на время этого процесса микрофон отключить. Чтобы программы для распознавания речи не «слышали» его как источник ненужных звуков. Это могут быть скрипы компьютерного кресла, стук клавиатуры, общение других людей в помещении и т.п.

3. Что делать, если стереомикшера нет
Что делать, если стереомикшера нет среди записывающих устройств Windows?
3.1. Отображение всех устройств звукозаписи
В системных настройках устройств получения звука – там, где мы выше включали стереомикшер – последний может просто не отображаться. Чтобы это проверить, вызываем контекстное меню на пустом месте окна настроек и ставим галочку отображения отключённых устройств. Затем включаем стереомикшер.

3.2. Установка аудиодрайвера
За реализацию стереомикшера в среде Windows отвечает аудиодрайвер. При установке системы в неё обычно автоматически внедряются базовые драйверы, обеспечивающие простейший функционал типа наличия звука как факт. Но более продвинутые возможности по настройке аудио – тонкая регулировка параметров аудиосистем, применение фильтров и пресетов, реализация того же стереомикшера – всё это обеспечивается полноценным аудиодрайвером от производителя аудиокарты. Следовательно, если стереомикшера нет даже среди отключённых устройств, необходимо установить/переустановить аудиодрайвер. Но его установщик нужно взять с официального сайта ноутбука, материнской платы ПК или непосредственно аудиокарты, если она дискретная.
Идём на сайт производителя устройства. Ищем страничку спецификаций нашего устройства, заходим в раздел поставки ПО. Выбираем драйвер для аудио, выбираем версию Windows, скачиваем инсталлятор.

Запускаем файл Setup.exe . По завершении установки перезагружаем компьютер. И пробуем активировать стереомикшер, как показано выше.
В качестве альтернативы можно использовать оптический диск с драйверами, который идёт в комплекте поставки ноутбуков, материнских плат или дискретных аудиокарт. Конечно, если они не приобретались на вторичном рынке без комплекта поставки.
3.3. Универсальное решение от Realtek
Если не получается установить/переустановить аудиодрайвер или по какой-то причине его присутствие в системе всё равно не реализует стереомикшер, можно прибегнуть к помощи универсальной утилиты от компании Realtek – производителя большей части аудиокарт в составе материнских плат компьютерных устройств.
На сайте Realtek по адресу:
Можем скачать некую утилиту High Definition Audio Codecs.

Это не аудиодрайвер, утилита не заменяет собой конкретный драйвер для конкретного аудиоустройства от Realtek, она лишь являет собой нечто менеджера настройки звука и, возможно, сможет реализовать стереомикшер.
Статьи, Схемы, Справочники

Если нет, то может быть у Вас выключено воспроизведение микрофона. Чтобы его включить надо убрать флажок "Выкл" в окошке "Громкость" у микрофона. Если уровня микрофона недостаточно то можно включить его усиление поставив флажок напротив mic boost в дополнительных настройках микрофона или сдвинуть ползунок в право до конца. Далее надо проверить что у Вас выбрано в качестве микрофона на сайте karaoke. В качестве микрофона нужно выбрать стерео микшер Вашей звуковой карты и попробовать произнести в микрофон несколько слов, результат Вы должны увидеть.
Поиск данных по Вашему запросу:
Дождитесь окончания поиска во всех базах.
По завершению появится ссылка для доступа к найденным материалам.
Перейти к результатам поиска >>>
ПОСМОТРИТЕ ВИДЕО ПО ТЕМЕ: Как включить стерео микшер Windows 7
Включаем стерео микшер в устройствах записи звука в Windows
Проблема заменить микрофон на микшер записи звука с компьютера он отсутствует в настройках звука Windows 10 64bit. В настройках Windows 10 я не могу заменить микрофон на микшер. Добрый день! После принудительного обновления ОС Windows 10 отсутствует звук, что делать? Находишь в трее обозначение звукового устройства изображение динамика и кликаешь по нему правой кнопкой мыши и выбираешь самую нижнюю строчку "Устранение неполадок со звуком" и далее мастер устранения неполадок проведёт тебя по шагам.
Если это не так, то выбери пункт "Использовать по умолчанию" на нужном устройстве воспроизведения. Исчез в ПК звук. В окне Звук во вкладке Запись нет стерео микшера.
По всей видимости он у тебя просто отключён. RU Настройка и оптимизация операционных систем. О сайте Контакты. Отсутствует микшер записи звука Windows Проблема заменить микрофон на микшер записи звука с компьютера он отсутствует в настройках звука Windows 10 64bit У меня есть программа для записи системного звука,например: 1.
Сообщите мне пожалуйста, если есть возможность, ссылку откуда скачать микшкер записи звука. Это устройство ещё называют драйвер записи звука с компьютера и интернета.
Гость Посмотри также, является ли твоё устройство воспроизведения звука устройством по умолчанию: Если это не так, то выбери пункт "Использовать по умолчанию" на нужном устройстве воспроизведения. Подписаться на рассылку. Поделиться с друзьями. Консультация специалиста. Если у вас есть вопрос по Windows или работе с ПК, вы можете задать его нашему консультанту.
Бесплатно и без регистрации! Задать вопрос. ТОП Консультантов. Пользователь Рейтинг Ответов vitalist root 89 SashaSilence 6 Soslek 6 Atamashko 6 electromen 27 5 andre 4. Вопросы пользователей. Нужна помощь с синим экраном смерти.
Какая ОС вам больше нравится? Windows 10 Windows 7 Windows 8. О сайте Обратная связь Вакансии в команде Помощь по сайту Реклама на сайте. При любом использовании материалов сайта гиперссылка на windxp.

Деактивация микшера в «восьмерке» через меню настроек
Основная информация о программе Virtual DJ Home Free Edition — это отличное средство для начинающих писателей клубной музыки. Программа имеет урезанный функционал, но в то же время не требует оплаты. Эта версия не предназначена для написания миксов с нуля, но вы можете делать ремиксы с уже существующих композиций, что позволит придать трекам свой собственный оригинальных оттенок звучания. Он организован так, чтобы пользователь мог редактировать одновременно несколько треков. В главном окне прямо перед глазами пользователя есть стандартные элементы управления, BMP калькулятор, виртуальный scratch и динамическая визуализация битов. Приложение также имеет три эквалайзера, реальную scratch симуляцию, сетевую синхронизацию OSC, поддержку караоке и движок BeatLock.
Сообщество
Интернет — это возможности безграничного общения, познания и изучения всего, что только возможно. Миллиарды звуковых, видеофайлов, множество способов коммуникации, тысячи онлайн-игр с возможностью пообщаться с соперниками и сокомандниками… Всё это доступно любому человеку, который имеет компьютер под управлением операционной системы Windows или любой другой, а также средства для коммуникации через своё устройство. Конечно, можно пользоваться ПК и без якобы лишних наворотов вроде наушников с микрофоном, но тогда не получится воспользоваться всеми возможностями, которые доступны современному человеку. К сожалению, далеко не всегда получается подключить наушники к компьютеру без лишних проблем. Но у любой неполадки существуют способы решения, которые можно применить дома. Настроить наушники с микрофоном легко и просто, если подойти к делу с умом. Как правило, для новых операционных систем Windows, начиная с 7 и заканчивая 10, процесс настройки почти не отличается. С более старыми системами вроде XP всё не так легко. Ведь бывает, компьютер даже не видит устройства звука.
Как сделать так, чтобы наушники и колонки одновременно играли

С появлением Windows 8 стандартные интерфейсы этой операционной системы претерпели значительные изменения. Так, например, вместо стандартного регулятора громкости появился его усовершенствованный аналог, включающий стереофонический микшер громкости. На прилагаемой ниже картинке дано изображение этого видежта:. Как и раньше, данная панелька вызывается щелчком мыши по значку в системном трее. Если обыкновенный регулятор из XP позволял лишь регулировать параметр громкости, то новый инструментарий способен на гораздо большее.
Настройка звука в Windows 10. Вывод звука на разные устройства для отдельных приложений
Крайне полезной функцией в управлении звуком в Windows является встроенный звуковой микшер, который позволяет отредактировать громкость каждого отдельного приложения, издающего те или иные звуки. В Windows 10 этот микшер куда-то пропал и нет очевидного способа его открыть. Если вы пострадали от переработок операционной системы, вот где можно найти встроенный в Windows звуковой микшер. Нажмите правую клавишу мыши по значку управления звуком в Windows и затем нажмите "Открыть микшер громкости". Вашему взору откроется классический пульт управления громкостью в Windows На 7ке удобная это вещь.
Стерео микшер в windows 8
Проблема заменить микрофон на микшер записи звука с компьютера он отсутствует в настройках звука Windows 10 64bit. В настройках Windows 10 я не могу заменить микрофон на микшер. Добрый день! После принудительного обновления ОС Windows 10 отсутствует звук, что делать? Находишь в трее обозначение звукового устройства изображение динамика и кликаешь по нему правой кнопкой мыши и выбираешь самую нижнюю строчку "Устранение неполадок со звуком" и далее мастер устранения неполадок проведёт тебя по шагам. Если это не так, то выбери пункт "Использовать по умолчанию" на нужном устройстве воспроизведения. Исчез в ПК звук.
Несколько способов записать звук без микрофона
Хочу записать выходящий внутренний звук с помощью стерео микшера внутреннего микрофона , а его нету в устройствах записи и непонимаю почему, может какая-то проблема с драйверами или траблы с Windows XP хотя пробовал переустанавливал чистую винду и ситуация повторилась , подскажите пожайлуста в чём проблема? Нет внутреннего микрофона, есть вход микрофона. Все у вас есть — список вверху показывает устройство управления. Щелкайте ОК и будет показан микшер записи, в котором есть и микрофон.
Скачайте клиент WP-seven.ru на свой смартфон!
Это моя первая запись в блоге и я решил посвятить ее организации "рабочего места". На рабочем месте я постоянно слушаю подкасты или радио через ITunes. Иногда в общей массе "звукового занавеса" попадаются довольно интересные композиции, которые с удовольствием прослушал бы снова, но уже отдельно. Поэтому встал вопрос о том какими способами можно идентифицировать исполнителя и композицию.
Сообщество
На главную О сайте Контакты. Владимир Ш. В Windows 10, всё выглядит просто немного по-другому, в том числе и иконки всплывающих из системного трея окон. Bandicam даст возможность создавать личные инструкции по прохождению игр или использованию программ. Комментариев: 6. Пользователь:
Как проигрывать звуки через Skype
Советы профессионала Желательно использовать наушники с сопротивлением не ниже Ом. С ноутбука лучше слушать музыку от аккумулятора, то есть отключенным от сети. MP3 лучше качать с качеством kbps joint stereo , такой формат используется в файлах сервиса Яндекс музыка.

