Как отключить соседа от моего wifi
Содержание

Давайте рассмотрим несколько ситуаций:
- Дружелюбный сосед постоянно пользуется вашим Wi-Fi и качает торренты.
- Дети смотрят YouTube без остановок, вместо того, чтобы делать домашнее задание.
- У вас есть небольшой бизнес, например, кафе, и вы хотите ограничить пользователей от бесплатного Wi-Fi.
Во всех вышеперечисленных ситуациях может возникнуть соблазн отключить людей от вашей WiFi сети. Давайте посмотрим, как вы можете сделать это.
Вы всегда можете отключить людей от вашей Wi-Fi сети, изменив пароль Wi-Fi в настройках роутера. Но тогда вам нужно будет запоминать новый пароль, а также подключаться заново на всех ваших устройствах, таких как смартфоны, ноутбуки, ТВ приставки и т.д. Еще вы можете вежливо попросить человека перестать использовать ваш Wi-Fi, но все мы знаем, чем это закончится.
Итак, мы знаем два способа как отключить людей от вашего Wi-Fi. Для этого вам понадобится компьютер под управлением Windows.
1. Программа Netcut
Чтобы отключить людей от Wi-Fi на компьютере Windows, вы можете использовать специальную программу под названием Netcut. Хотя она была выпущена в 2007 году (и не обновлялась с 2011 года), программа отлично работает на всех версиях Windows (мы проверяли на Windows 8 и 10). Пользовательский интерфейс программы напоминает 90-е годы.
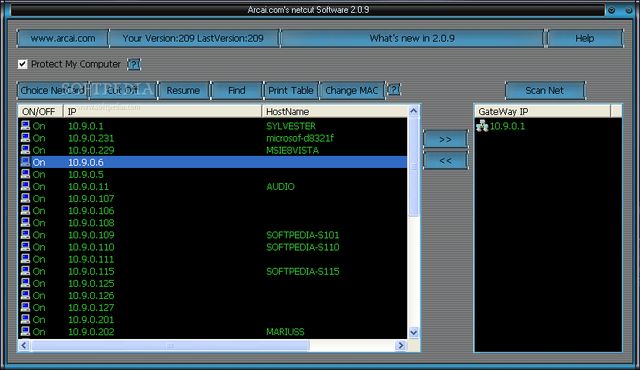
Скачайте Netcut с официального сайта и установите ее на свой компьютер. Также вам может понадобиться другая программа под названием WinpCap. Не беспокойтесь, вам не нужно ничего делать, потому что экран установки Wincap будет автоматически отображен после установки Netcut.
После запуска программы Netcut, вы получите список всех устройств (MAC-адреса), которые подключены к вашей Wi-Fi сети. Выберите MAC-адрес, который вы хотите отключить от сети, и нажмите кнопку «Cut». Таким образом, вы отключите устройство от вашего интернета. Чтобы вернуть доступ к интернету, нажмите кнопку «ON».
Плюсы
- Бесплатная программа, простая в использовании и работает на всех версиях Windows.
Минусы
- Пользовательский интерфейс немного устарел (некрасиво выглядит)
2. Роутер
Самый популярный способ отключить людей от Wi-Fi – это использовать настройки маршрутизатора. Вам нужно войти в веб-интерфейс своего роутера и найти настройки DHCP. Некоторые маршрутизаторы позволяют отключать устройства напрямую, но если ваш роутер не поддерживает такой функции, тогда вы можете выполнить привязку IP mac к маршрутизатору.
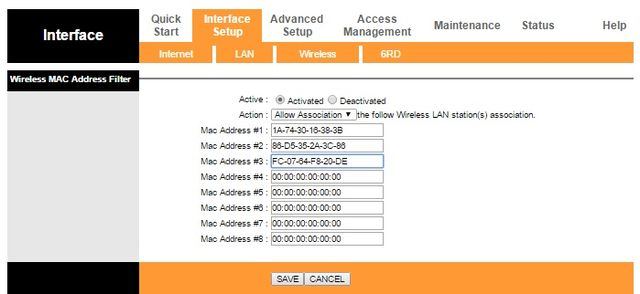
Также вы можете обратиться к своему интернет-провайдеру, и сообщить, что кто-то пользуется вашим Wi-Fi без разрешения. Большинство современных роутеров имеют функцию удаленного доступа, поэтому провайдер может подключиться к вашему маршрутизатору и отключить всех нежелательных пользователей Wi-Fi.
Плюсы
- Этот метод работает на всех устройствах
- Не нужно устанавливать дополнительное программное обеспечение
Минусы
- Нужен доступ к веб-интерфейсу маршрутизатора
Лучшее решение – пароль
Наиболее эффективным способом отсеять нежелательных гостей в вашей домашней WiFi сети, а также всякого рода прилипал, которые любят втихаря подключаться к открытым каналам, чтобы бесплатно пользоваться интернетом, является простая установка пароля. Этот вариант, на самом деле, подходит всем, вот только далеко не все преодолевают лень, сразу настроить нужные устройства дома.
Прежде всего вам следует сменить логин и пароль к самому роутеру, то есть в его веб-интерфейс с настройками. Для чего это делается? Всё просто, обычно модемы и роутеры с дефолтными настройками доступа очень легко перенастраиваются любым хитрым сторонним пользователем, у которого WiFi адаптер дотягивается до вашего роутера. Бывает так, что это уже произошло, и вы просто не может зайти в веб-интерфейс своего роутера. В этом случае придётся сбрасывать настройки устройства до заводских значений. Делается это легко и быстро: на задней стороне устройства всегда есть кнопка (или отверстие с кнопкой, утопленной внутри). Не выключая роутер из сети, жмём на эту кнопку, и держим зажатой секунд десять. Как только устройство заморгало огоньками, можно отпускать. Роутер снова как с завода.
Теперь, войдя в интерфейс роутера, меняем входные данные на свои (злоумышленник резет не сможет сделать, ведь для этого ему придётся проникнуть в вашу квартиру). Далее идём во вкладку Wireless Security, где выбираем самый последний метод шифрования, вписываем пароль, сохраняем изменения (запишите пароль у себя в смартфоне, и никому не показывайте). Всё! Теперь настраиваем доступ у всех домашних устройств, на всех смартфонах, на смарт-телевизоре и прочих гаджетах. Теперь у вас точно не будет невидимых соседей.
Подведение итогов
Вы можете использовать эти способы, чтобы отключить людей от вашего Wi-Fi. Если у вас остались какие-либо вопросы, дайте нам знать в комментариях ниже. Мы постараемся помочь вам!
Автор: editor · Опубликовано 17.12.2014 · Обновлено 24.04.2016
Покажу как отключить соседей от вашей Wi-Fi сети или как заблокировать Wi-Fi кому-либо. Если ваши соседи или кто-то еще крадут ваш интернет, то этот метод вам поможет.
Вначале проверьте кто подключен к вашей Wi-Fi сети.
Итак если вы обнаружили, что ваш интернет воруют соседи или кто-то еще, то у вас несколько вариантов как заблокировать интернет им.
1. Сменить пароль от интернета
Покажу как поставить пароль на Wi-Fi на роутере NetGear.
Чтобы войти в настройки роутера NetGear наберите в строке интернет-браузера routerlogin.net или 192.168.0.1 или 192.168.1.1 . Чтобы войти в настройки роутера вам необходимо будет ввести имя пользователя и пароль. По умолчанию имя пользователя: admin, а пароль: password.
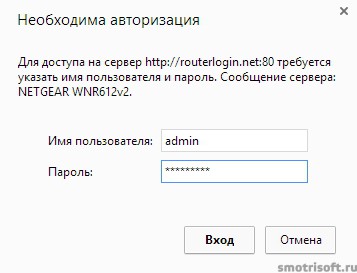
На роутере NetGear заходим в настройки беспроводной сети. В строке фраза-пароль указан ваш пароль от wi-fi, смените его на другой и нажмите применить.
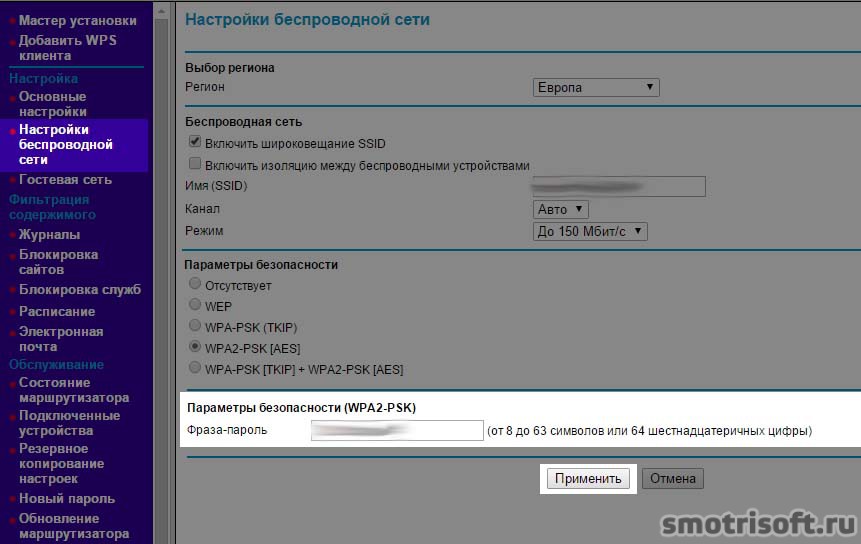
Если у вас роутер TP-Link, то чтобы войти в настройки роутера TP-Link наберите в строке интернет-браузера tplinklogin.net или 192.168.0.1 или 192.168.1.1 . Чтобы войти в настройки роутера вам необходимо будет ввести имя пользователя и пароль. По умолчанию имя пользователя: admin, а пароль: admin.
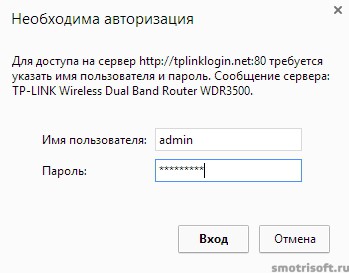
Далее заходим Wireless 2.4 GHz и в строке PSK Password указан ваш пароль от интернета. Меняем пароль от Wi-Fi интернета на любой другой и нажимаем Сохранить.

Если у вас роутер поддерживает также и 5 ГигаГерц, то заходим Wireless 5 GHz и в строке PSK Password указан ваш пароль от интернета. Меняем пароль от Wi-Fi интернета на любой другой и нажимаем Сохранить.

Вы можете посмотреть видео урок как сменить пароль на Wi-Fi на TP-Link.
2. Заблокировать интернет по MAC-адресу
Здесь я покажу как заблокировать Wi-Fi на роутере TP-Link.
Чтобы войти в настройки роутера TP-Link наберите в строке интернет-браузера tplinklogin.net или 192.168.0.1 или 192.168.1.1. Чтобы войти в настройки роутера вам необходимо будет ввести имя пользователя и пароль. По умолчанию имя пользователя: admin, а пароль: admin.
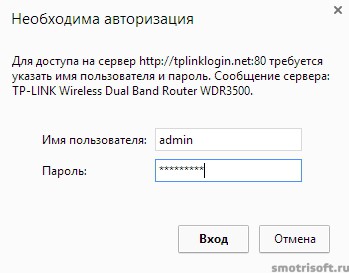
Нам надо узнать MAC адрес того, кто ворует наш интернет Wi-Fi. Заходим в DHCP — DHCP Clients List. Тут отображены все, кто подключен к нашему Wi-Fi. Если вы тут нашли того, кто ворует ваш интернет, то копируем его MAC адрес.

Теперь заходим в Wireless 2,4 GHz — Wireless MAC Filtering. Нажимаем Add New, чтобы добавить MAC адрес вора.
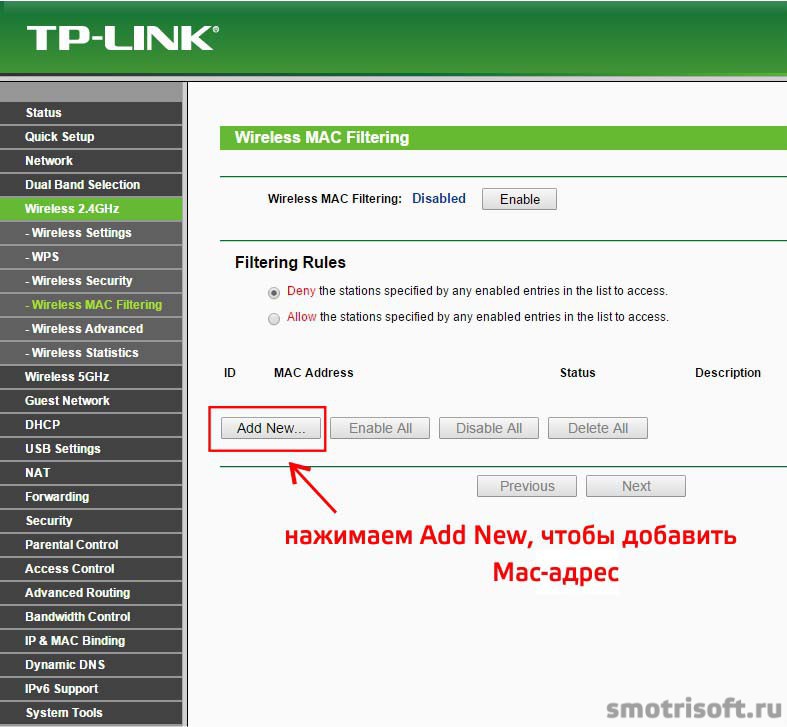
В строку MAC Address вводим MAC адрес того, кто ворует ваш интернет Wi-Fi, вводим в строку Description описание для этого вора и нажимаем Save, чтобы сохранить.

Теперь, когда мы добавили того, кого будем блокировать, включаем фильтрацию MAC адресов нажав на Enable.
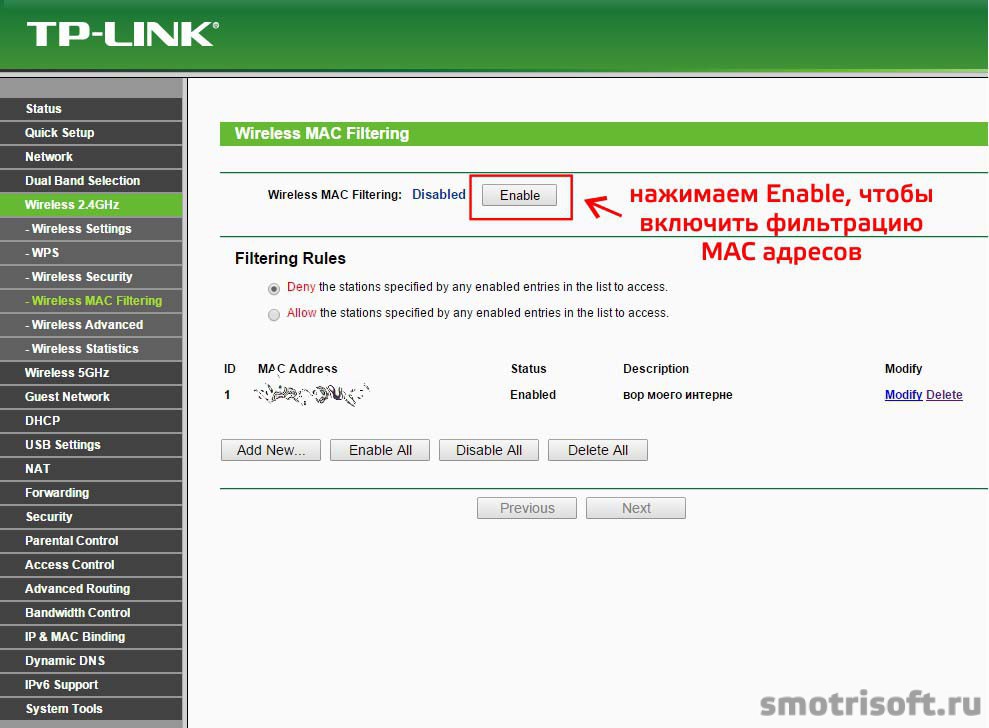
Теперь когда Wireless MAC Filtering Enabled (Беспроводная фильтрация мак адресов включена), вор интернета Wi-Fi будет заблокирован и он не сможет больше подключаться к нашему интернету со своего устройства.
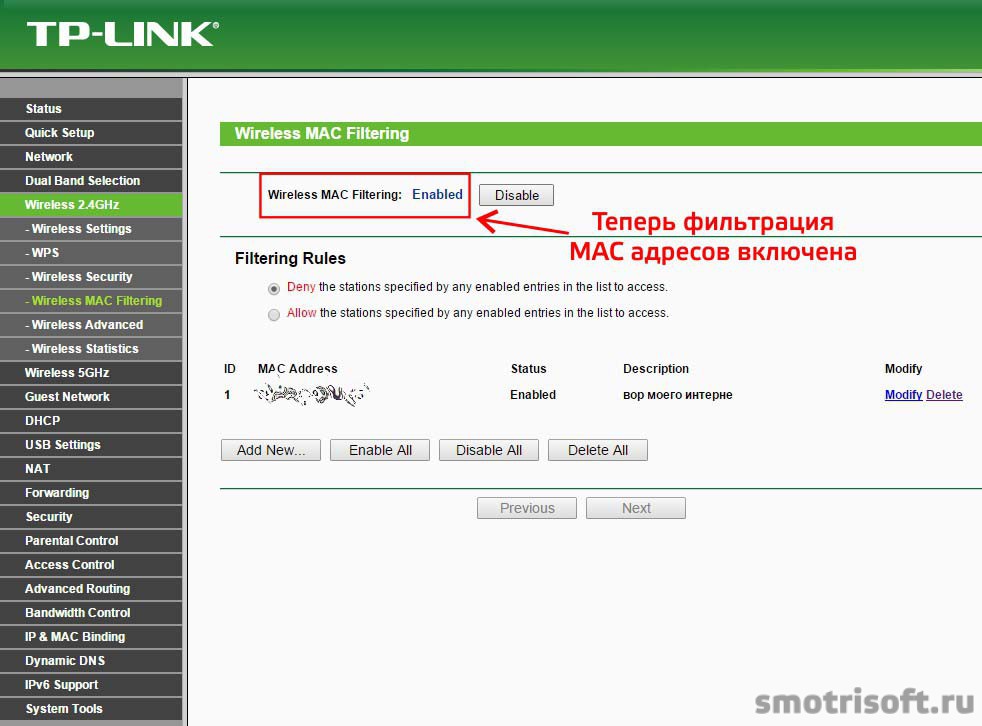
Если у вас роутер также раздает Wi-Fi на частоте 5 GHz и на этой частоте такой же пароль, то эту частоту также нужно заблокировать. Заходим в Wireless 5 GHz — Wireless MAC Filtering. Нажимаем Add New, чтобы добавить MAC адрес вора.

В строку MAC Address вводим MAC адрес того, кто ворует ваш интернет Wi-Fi, вводим в строку Description описание для этого вора и нажимаем Save, чтобы сохранить.
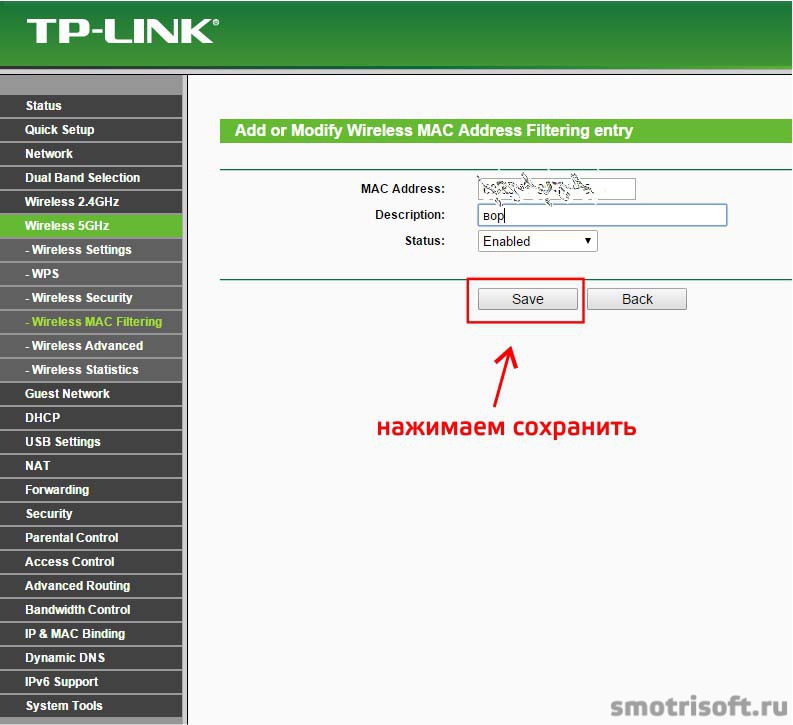
Теперь, когда мы добавили того, кого будем блокировать, включаем фильтрацию MAC адресов нажав на Enable.
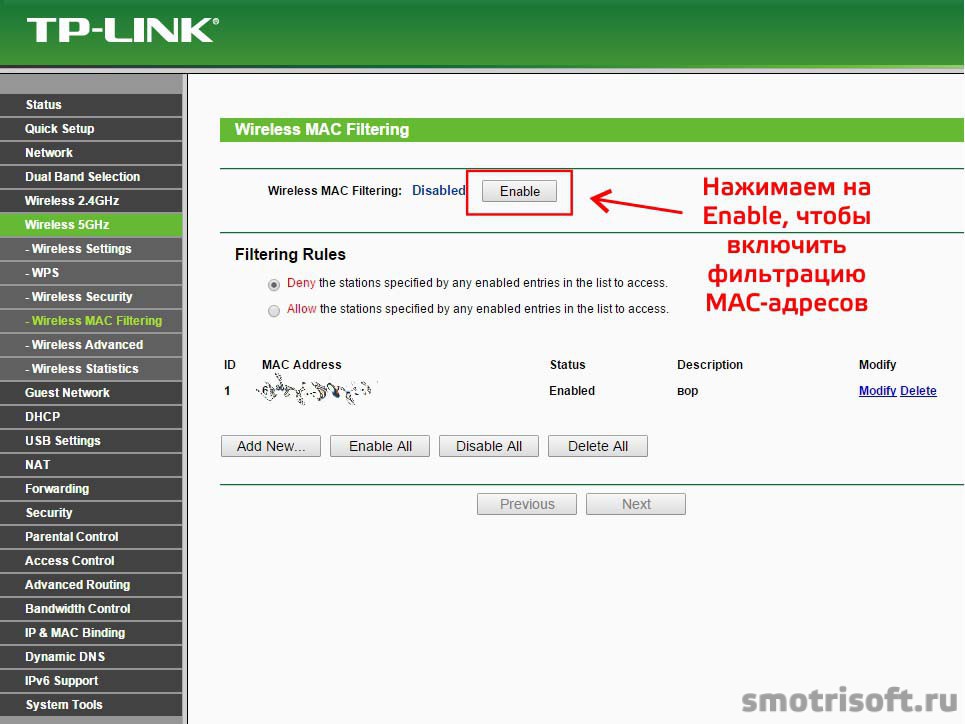
Теперь когда Wireless MAC Filtering Enabled (Беспроводная фильтрация мак адресов включена), воришка вашего интернета Wi-Fi будет заблокирован и он не сможет больше подключаться к нашему интернету со своего устройства ни на частоте 2,4 GHz, ни на частоте 5 GHz.
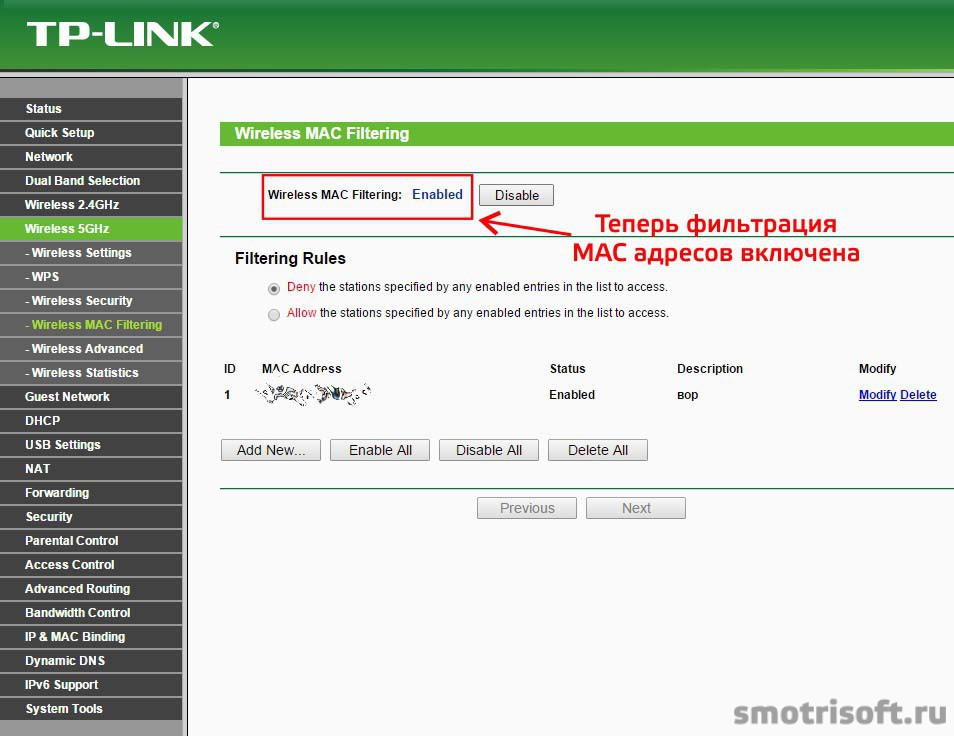
Другие уроки на тему Wi-Fi:
Привет друзья! Сегодня буду писать интересную статью. Расскажу что делать, если Вы обнаружили, что к Вашему Wi-Fi роутеру кто-то подключился и бессовестно пользуется Вашим интернетом. Я расскажу как можно определить и заблокировать такого хитрого соседа :). Точнее о том как определить кто подключен к вашей беспроводной сети я уже писал в статье Как посмотреть кто подключен к моему Wi-Fi роутеру?, а вот если Вы уже прочитали мою статью и нашли “незаконно” подключенное устройство, то я расскажу каким способом можно его заблокировать, так сказать прикрыть халяву :).

И прежде чем приступить к технической части, я хотел бы кое-что уточнить и объяснить.
Я написал в заголовке статьи “как заблокировать вора”. Слово “вор” я использовал потому что другое слово не смог подобрать :), все время в голову лезло слово “вор”. Я ни в коем случае не считаю людей, которые пользуются чужим интернетом ворами. Разве что, когда уже специально взламывают чужую беспроводную сеть, да и какие это воры, это халявщики. Нехорошо так делать.
Но извините меня, когда у меня к примеру нет роутера, а ноутбук находит хотя бы одну, открытую беспроводную сеть, то грех же к ней не подключиться! Думаю Вы со мной согласны :). Кстати если Вы так делаете, то Вам будет интересно почитать статью Подключен к чужой, открытой Wi-Fi сети. Могут ли меня обнаружить и что будет? Да ничего не будет, подключайтесь и пользуйтесь, раз уж владелец сети не закрыл ее паролем. Правда возможно он и не знает, что у него сеть открыта, ну кто здесь виноват, пускай почаще мой блог читает :).
Но сегодня я пишу как бы со стороны владельцев беспроводных сетей, так что вернемся ближе к теме статьи.
Давайте начнем с того, что если Вы живете скажем в квартире и у Ваших соседей есть ноутбуки, телефоны и т. п., а они есть, и Вы еще при этом оставили свою Wi-Fi сеть открытой и хотите что бы к ней никто не подключался, то это уже сюжет из фантастики :).
Вы просто устанете блокировать эти устройства, да и логики в таких действиях нет. Поэтому, конечно же нужно установить хороший пароль на свою беспроводную сеть, как это сделать написано в статье Как установить (изменить) пароль для Wi-Fi сети на роутере TP-Link TL-WR841N. Пароль конечно же не 8 единиц :). Да и одного пароля может быть мало, поэтому почитайте еще статью Как защитить Wi-Fi сеть? Основные и эффективные советы.

Ну а если уже после такой защиты, Вы обнаружили, что к Вашему Wi-Fi роутеру подключено чужое устройство то Вашу сеть скорее всего взломали, или пробрались к Вам в дом и украли пароль от Wi-Fi, или Вы сами дали кому-то пароль, а потом передумали, или… Да ладно, хватит :). Короче в любом случае нужно заблокировать это устройство.
А представьте случай, кто-то подключиться к Вашей сети, а у Вас еще и логин с паролем для доступа к настройкам роутера не изменен и стоит по умолчанию. Вот этот “кто-то” решит пошутить, возьмет и заблокирует Ваши компьютеры :). Это не шутка. Придется делать сброс настроек роутера. Как? написано в статье Как сбросить пароль и настройки на Wi-Fi роутере? А если у Вас локальная сеть открытая через роутер? Уже и информация на Ваших компьютерах под угрозой.
Смотрите также:
Блокируем чужое устройство подключенное к Wi-Fi роутеру
Блокировать конечно же будем по MAC адресу. И кстати, перед блокировкой смените пароль на саму беспроводную сеть и на доступ к настройкам роутера.
Если пароли поменяли, то заходим в настройки роутера (я надеюсь Вы уже знаете как) и переходим на вкладку Wireless – Wireless MAC Filtering.
Сначала нужно включить фильтрацию по MAC адресу. Для этого нажмите на кнопку “Enabled”.
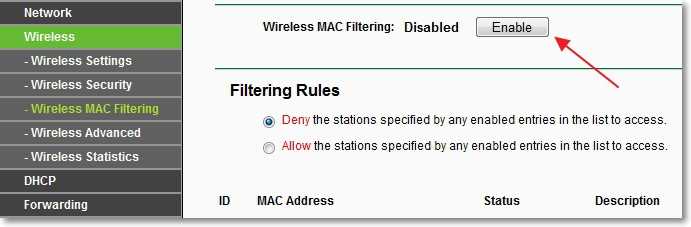
Теперь нам нужно только добавить MAC адрес устройства, которой хотим заблокировать.
Сам MAC адрес нужно смотреть на вкладке Wireless – Wireless Statistics, или DHCP – DHCP Clients List (на этой вкладке будет отображаться еще и имя устройства) . Собственно там, где Вы и обнаружили это устройство. Скопируйте сразу его MAC адрес (используйте Ctrl+C – Ctrl+ V).
Возвращаемся на вкладку Wireless – Wireless MAC Filtering и нажимаем кнопку “Add New…”.
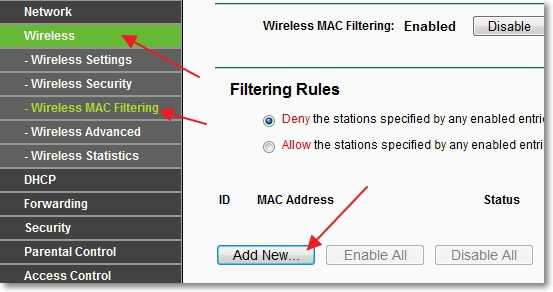
В поле MAC Address укажите адрес устройства, которое нужно заблокировать. Возле Description можете указать описание для устройства. А напротив Status оставьте значение Enable. Нажмите кнопку “Save”.
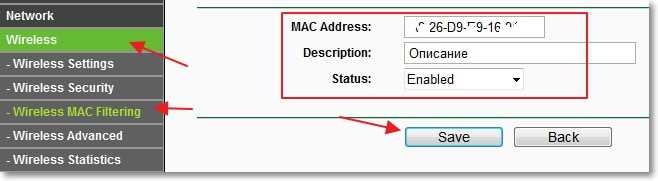
Все, устройство будет заблокировано. Вы увидите созданное нами правило. Его можно удалить, или изменить, нажав на соответствующие ссылки Delete и Modify. Или можно создать еще одно правило нажав на “Add New…”.
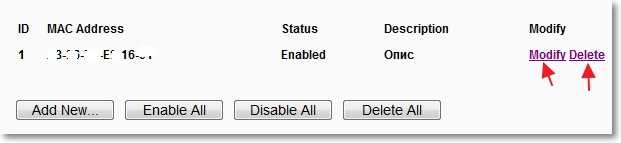
Конечно же, “вор” может изменить MAC адрес и снова подключиться к Вашей Wi-Fi сети. Но я надеюсь Вы изменили пароль на свою сеть? В крайнем случае, можно заблокировать абсолютно все MAC адреса и разрешить подключаться к роутеру только устройствам, MAC адреса которых прописаны в роутере (хороший способ защиты беспроводной сети) . Как это сделать, я писал в статье Как ограничить скорость интернета через Wi-Fi роутер? На примере роутера от TP-Link читайте от заголовка “А что если клиент изменит MAC адрес?”.
Послесловие
Ну вот и все, теперь Вы знаете, что делать, если обнаружите неизвестное устройство подключенное к Вашему Wi-Fi роутеру. Заблокируете его да и делов :). Вроде бы все написал, ничего не забыл.
Если у Вас есть вопросы, замечания, или дополнения, то пишите. Попробуем решить. Будет хорошо, если Вы оставите вопрос на нашем форуме, который кстати уже работает и ждет новых участников :). Всего хорошего!

