Как отключить рукописный ввод windows 7
Содержание
- Для Windows 8, 10
- Шаг первый
- Шаг второй
- Шаг третий
- Для Windows 7
- Как установить операционную систему?
- Настройка конфиденциальности
- Настройка обновлений
- Настройка сети интернет
- Другие полезные настройки Windows 10
- Как отключить, включить панель рукописного ввода на Windows 10
- 1. В настройках приложения
- Как включить панель рукописного ввода на Windows 10 с помощью редактора реестра
- Примечание
- Как отключить, включить панель рукописного ввода на Windows 10
- 1. В настройках приложения
- Как включить панель рукописного ввода на Windows 10 с помощью редактора реестра
- Примечание
1) Фотошоп упорно показывает кружок, когда срабатывает нажатие пером во время рисования.
2) В этот момент как будто срабатывает правый клик мышью, поэтому, когда появляется кружок, фотошоп в придачу показывает меню.
В свойствах планшета Wacom отключать опцию “Использовать рукописный ввод Windows” не вариант, тогда пропадает реакция на нажатие и текстуры кистей.
Так что выполним несколько шагов.
Для Windows 8, 10
Шаг первый
Сначала снимем галочку в форме “Перо и сенсорные устройства”.
Перейти в эту форму в 10-ке так: в поиске (лупа рядом с кнопкой “Пуск”), вводим “панель управления”, запускаем “Панель управления классическое приложение”), затем “Перо и сенсорные устройства” (или “Перо и сенсорный ввод”).


Затем как на скриншоте ниже: выделяем строчку “Нажатие и удерживание”, жмем кнопку “Параметры”, в появившемся окошке снимаем галочку с “Использование нажатия и удержания как правый щелчок” и нажимаем “ОК”.

Шаг второй
В параметрах “Перо и Windows Ink” снимем галочку “Показывать визуальные эффекты”.
Перейти туда так: “Пуск” – изображение шестеренки – пункт “Перо и Windows Ink”. Помимо этой галочки можно и другие галочки поснимать, если рукописный ввод вас не интересует. Там надо прокрутить окно настроек и откроются еще разные опции рукописного ввода.

Обычно после второго шага кружки пропадают точно. Но на всякий случай можно выполнить и третий шаг.
Шаг третий
“Службу ввода планшетного ПК” тоже желательно отключить, в разные версиях Windows 10 она называется по-разному: в более старых “Служба ввода планшетного ПК”, в более новых “Служба сенсорной клавиатуры и панель рукописного ввода”. Если Windows английская, то Tablet PC Input Service.
Пуск – Панель управления – Система и безопасность – Администрирование – Службы – Tablet PC Input Service (либо “Служба ввода планшетного ПК”, либо “Служба сенсорной клавиатуры и панель рукописного ввода”) два клика, выбрать “Тип запуска: Отключена” и остановить.
Для Windows 7
Для начала гляньте выше совет для Window 8/10, потому что отключение правого клика в панели “Перо и сенсорные устройства” и “Службы ввода планшетного ПК” для 7-ки тоже работает. Если проблема не решена, тогда читайте далее:
Существует две причины, порождающие эти “кружочки”: “Служба ввода планшетного ПК” и “Microsoft Tablet PC Platform Component”. Как ни странно, это две разные сущности и бороться надо с обеими
Как отключить “Службу ввода планшетного ПК
Пуск -> Панель управления -> Администрирование -> Службы -> ищем “Служба ввода планшетного ПК” -> правая кнопка мыши и пункт “Свойства” -> в окошечке жмем “Остановить”, а в поле “Тип запуска” выбираем “Отключена”. Потом внизу кнопку “Ок”. Только не путайте “Службу ввода планшетного ПК” со службой вакомовского планшета “TabletServicePen”, если вы отключите последний, то перестанет работать планшет. В таком случае включите “TabletServicePen” обратно.
Знать, как настроить Windows 10 необходимо для того, чтобы пользователь смог установить параметры конфиденциальности, что не даст Microsoft использовать их в рекламных целях.
Поэтому процесс выбора необходимых настроек нужно начинать еще с момента установки и регистрации ОС.
Как установить операционную систему?
Установка операционной системы начинается с выбора необходимых настроек параметров. Большинство пользователей в этом случае либо пропускают этот шаг, оставляя настройки по умолчанию, или включают все пункты.
Эти два варианта являться неверными, так как в первом случае можно включить такие функции, которые будут собирать личную информацию с пользователя, а во втором, кроме этого, система будет перегружаться бесполезными параметрами во время работы.
Совет! При установке лучше использовать локальную учетную запись, а не регистрировать свою личную, так как это требует ввода личных данных.
Настройка конфиденциальности
После того как ОС установлена нужно настроить параметры конфиденциальности, делать это необходимо сразу же до начала работы и подключения к сети.
Здесь уже можно выбрать те функции, которые были отключены при установке. Для этого необходимо зайти во вкладку «Параметры», а там найти пункт «Конфиденциальность».
В открывающемся списке разделов можно настроить абсолютно все значения, начиная от разрешения узнавать расположения компьютера и заканчивая рукописным и печатным вводом.
Важно знать! Особое внимание стоит обратить на пункт «Отзывы и предложения», где необходимо разрешить Windows 10 собирать только базовые сведенья, выбрав соответствующую строку из всплывающего меню.
Кроме этого, стоит обратить внимание на следующие настройки параметров в меню «Конфиденциальность»:
- Речь, рукописный ввод и ввод текста;
Windows 10 имеет возможность собирать информацию о набранных текстах, последних событиях в календаре, чтобы отключить эту функцию необходимо нажать на кнопку «Остановить изучение». - Камера;
Здесь можно настроить параметры камеры для каждого отдельного приложения.
Обратите внимание! Наиболее предпочтительным вариантом является полное отключение камеры. Включать ее необходимо только на время использования.
Все это также касается таких пунктов меню, как:
- «Микрофон»;
- «Сведенья учетной записи»;
- «Контакты»;
- «Календарь»;
- «Радио»;
- «Обмен сообщениями»;
- «Другие устройства»;
- Фоновые приложения;
Некоторые программы в Windows 10 работают, даже если пользователь не включает их и не замечает. Настроить работу таких приложения можно при помощи этого пункта меню.
Отключение позволит не только сохранить конфиденциальные данные, но и время работы ноутбука.
Настройка обновлений
Во вкладке «Параметры» есть отдельный пункт меню «Обновление и безопасность», где есть возможность пользователю выбрать, как и когда получать обновления. Здесь нужно поставить отметку напротив пункта «Компьютеры в локальной сети».
Настройка сети интернет
Именно посредством сети, в частности, неизвестных источников беспроводного соединения могут утрачиваться конфиденциальные данные пользователя Windows 10, поэтому очень важно произвести настойку этих параметров.
Для этого необходимо пройти в пункт «Управления параметрами сети Wi-Fi» из меню «Параметры» и отключить возможность подключаться к неизвестным сетям.
Другие полезные настройки Windows 10
Windows 10 дает возможность пользователям настроить практически все системы и программы, настраивая операционную систему конкретно под каждого человека.
Стартовое меню или кнопка «Пуск»
В меню «Параметры» есть пункт «Пуск». Здесь пользователь может настроить не только размеры, а показ наиболее используемых приложений или последних файлов, которые были открыты.
Интересно! Кнопка «Пуск», которая вернулась в Windows 10 теперь может настраиваться пользователям, в частности, ее расположение относительно режима экрана. Рабочий стол при этом также можно настраивать относительно кнопки «Пуск».
Windows 10 предоставляет возможность выбора стартовой паки для проводника, которая будет открываться при его запуске.
Во вкладке «Параметры» в меню «Система» есть пункт «Приложения и возможности». Здесь можно настроить программы, а также узнать, сколько дискового пространства занимает софт.
Некоторые функции операционной системы были позаимствованы из ее мобильной версии, однако, несмотря на это, на персональных компьютерах и ноутбуках они также могут принести пользу. Сюда относятся такие вкладки, как:
- Анализ использованных данных;
Настраивать здесь нечего, однако, пункт позволяет увидеть, какие приложения используют больше всего трафика и в дальнейшем при ненадобности удалить их. - Экономия бактерии.
Найти функцию можно во вкладке «Параметры», пункт «Система». Здесь можно включить кнопку, которая позволить продлить срок работы батареи устройства, например, ноутбука.
Windows 10 относится к операционным системам нового поколения, отличительной чертой которых является возможность полностью настраивать все параметры, рабочий стол, приложения и функции под себя.
По умолчанию в обычным образом сконфигурированной Windows 7 Ultimate, после установки драйверов планшета Wacom (и любого другого планшета, как я понимаю), активируются встроенные сервисы для планшетных ПК (Tablet PC Components) и сопутствующие настройки. Функций добавляется много — и рукописный ввод текста, и прячущаяся сбоку экранная клавиатура, и графические дополнения для отслеживания курсора. Предназначено это богатство не столько для графических планшетов, сколько для так называемых планшетных ПК с сенсорным экраном.
Например, при длительном нажатии пером на поверхность планшета, вокруг курсора плавно отрисовывался кружок, а затем возникает меню, доступное по правому клику мыши. При коротком нажатии от курсора в стороны разбегаются своего рода "круги по воде".
На планшетном компьютере это полезно: во-первых, видишь куда нажал, во-вторых, если используется обычное стило с тачскрином (резистивным сенсорным экраном), не оснащённое кнопками, легко осуществлять все основные действия и с левой, и с правой кнопкой мыши, без нажатия дополнительных кнопок.
Но, в случае с графическим планшетом подключенном к обычному компьютеру всё это жутко мешает работать — в Photoshop все эти кружки-анимашки не иначе как вредят. К сожалению, в штатных настройках планшетов Wacom эти функции не регулируются, и можно взорвать себе мозг в попытках понять, как избавиться от без спроса добавившихся возможностей.
Итак, как убрать кружки вокруг курсора и остальное:
1. Чтобы просто убрать кружок, возникающий при длительном нажатии (отключить срабатывание клика по правой кнопке мыши), нужно:
Control Panel -> Pen and Touch -> во вкладке Pen Options отключить Press and hold for right-clicking.

2. Чтобы вообще не возникали "круги по воде" вокруг курсора при нажатии нужно сделать настройки через Local Group Policy Editor. Для этого открываем меню Run (Windows + R), вводим gpedit.msc и нажимаем enter. Запускается тот самый редактор. В нём:
-> User Configuration -> Administrative Templates -> Windows Components -> Tablet PC -> Cursors
Здесь нужно двойным кликом открыть Turn off pen feedback и поставить ему статус enabled. После закрытия окна Local Group Policy Editor круги вокруг курсора пропадут. Они могут затем вернуться, после установки какого-нибудь апдейта, сбрасывающего настройки, но точно также, достаточно будет зайти и выключить эти опции.

Кое-где в интернете можно встретить совет деинсталлировать Tablet PC Components. Как показывает практика, это помогает только убрать экранную клавиатуру и рукописный ввод. Делается через Control Panel -> Programs and features -> Turn Windows features on or off .
Можете подсказать способ сделать это проще?
Если вы ретушер использование Windows в качестве операционной системы может потребоваться опытные несколько проблем в прошлом или может, ты просто сдался и привык настолько к ним привыкли, что почти не замечаешь больше.
Большинство неприятности начались с Windows 8, когда Microsoft изменила API-интерфейсов, что более важно, как сенсорный интерфейс изначально взаимодействовать с операционной системой. Хорошие новости это то, что Microsoft поддерживает функцию распознавания касания, и они концентрируют свои платформы, чтобы быть меньше и меньше, зависит от аппаратного обеспечения. С окнами 10 и поверхности устройства, которые мы сейчас обнаружим, что Майкрософт закрывает трепаться между настольными и мобильными устройствами под управлением одной и той же операционной системы.
Вы можете спросить, ОК в чем проблема здесь?
Ну. сенсорной функциональности было то, что мы могли Выключить в прошлом. Нет такой возможности больше. Поэтому ваша Операционная система будет думать, что Вашей компании Wacom заключается в том сенсорного дисплея и подождите несколько Милли секунд, чтобы увидеть, если там будет двойная или мульти тапс палец входов. Вы можете себе представить, в результате лага или задержки связи.
В прошлом вы были бы в состоянии изменить свой Wacom драйвер и настройки просто выключите Windows чернил, и скажите вашей системе не использовать встроенную в Windows поддержку касания а, скорее, компания Wacom двигателя.
Вещи работали гладко в фотошопе, то место, где нам нужна точность, до тех пор, пока компания Adobe решила прекратить поддержку Flash на основе программного обеспечения и сосредоточить свои ресурсы на HTML.
Это изменение программного обеспечения привело к несколько другие проблемы. Например, когда вы не используете Windows тушь, фотошоп (и по сей день: CC2015) не признает свою ручку и нельзя использовать давление пера. К сожалению даже если включить рукописный ввод Windows, пользовательский опыт с планшета представляется в мрачном свете. Ответ от курсора будет часто лагает, иногда даже прыгать при попытке сделать точные движения. Или хуже, когда вы щелкните и перетащите могут возникнуть задержки, которые могут вызвать большое количество нежелательных разочарований.
К счастью есть способы, чтобы получить давление пера обратно в фотошоп и планшет управляют максимально гладко. И это может быть достигнуто все, не переключаясь на Дальний улучшенных аппаратных и программных устройств Apple
Windows 10 позволяет отключить и включить панель рукописного ввода. Это новая функция, которую можно открыть с сенсорной клавиатурой и набирать текст пальцами или стилусом (пером). На самом деле, нажав на значок панель ввода рукописного текста на ОСК превращает его в текстовый редактор. Когда ты набираешь алфавит или символы, здесь он точно распознает и преобразует его в корректной форме. Если вы хотите включить или выключить эту панель, Windows 10 в настройках приложения включает в себя такую возможность. Кроме того, вы можете сделать то же самое с простым твиком реестра. Давайте перейдем к настройке.
Как отключить, включить панель рукописного ввода на Windows 10
1. В настройках приложения
Шаг 1: Откройте настройки приложения с помощью клавиши Windows и I. Нажмите на устройства в категории настройка присутствующая на этой странице.
Шаг 2: Выберите перо и рукописный ввод Windows в левой панели. Быстро перейдите к разделу панель рукописного ввода и установите флажок в диалоговом поле которое включает связывающий контроль в поддерживаемых приложениях. Для отключения снимите флажок.

В настоящее время эта функция будет доступна для всех текстовых полей в xaml. Вы не можете использовать то же самое для Кортаны, адресной строки для Microsoft Edge, записей для календаря и отправке сообщений по электронной почте. Но, технический состав корпорации Microsoft усиленно пытается повсеместно внедрить эту функцию в будущих обновлениях.
Но у вас есть и другой способ, чтобы насладиться этой функцией.
Как включить панель рукописного ввода на Windows 10 с помощью редактора реестра
С небольшой правкой реестра, мы можем легко реализовать эту прекрасную возможность. Вот шаги, чтобы так сделать:
Шаг 1: перейдите в поле поиска рядом с кнопкой Пуск и введите команду regedit здесь.
Шаг 2: нажмите кнопку Ввод с клавиатуры, это будет вызывать окно редактора реестра на экране.
Шаг 3: перейдите к следующему пути в левой панели:
Шаг 4: после достижения целевого ключа, найдите параметр типа DWORD EnableEmbeddedInkControl. Сделайте двойной щелчок и введите значение 0 для выключения и 1 для включения панели рукописного ввода в Windows 10. Выберите ОК.

Примечание
С появлением Windows 10 сборки 17074, Microsoft внесла революционные изменения в особенности для устройств с сенсорными экранами. Теперь вы можете отключить включить панель рукописного ввода на Windows 10. Эта возможность для пользователей, которым не нравится иметь это в сенсорных устройствах. Microsoft участвует в принятии вещей пользователями проще и в будущем, вы увидите текстовое поле на классической панели рукописного ввода только прикосновением пера. До этих пор следите за этим способом и пользуйтесь с удовольствием.
в Windows 7/8/10 03.02.2018 0 7,581 Просмотров
Windows 10 позволяет отключить и включить панель рукописного ввода. Это новая функция, которую можно открыть с сенсорной клавиатурой и набирать текст пальцами или стилусом (пером). На самом деле, нажав на значок панель ввода рукописного текста на ОСК превращает его в текстовый редактор. Когда ты набираешь алфавит или символы, здесь он точно распознает и преобразует его в корректной форме. Если вы хотите включить или выключить эту панель, Windows 10 в настройках приложения включает в себя такую возможность. Кроме того, вы можете сделать то же самое с простым твиком реестра. Давайте перейдем к настройке.
Как отключить, включить панель рукописного ввода на Windows 10
1. В настройках приложения
Шаг 1: Откройте настройки приложения с помощью клавиши Windows и I. Нажмите на устройства в категории настройка присутствующая на этой странице.
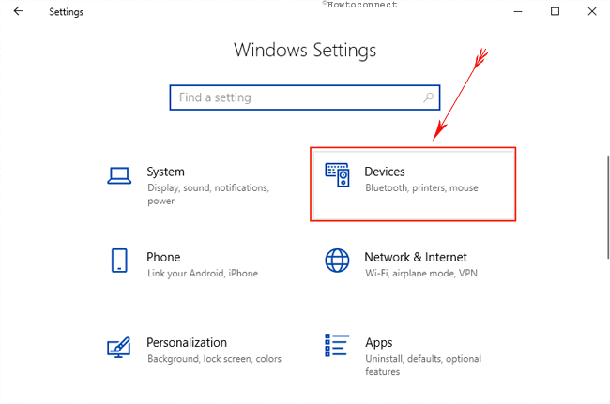
Шаг 2: Выберите перо и рукописный ввод Windows в левой панели. Быстро перейдите к разделу панель рукописного ввода и установите флажок в диалоговом поле которое включает связывающий контроль в поддерживаемых приложениях. Для отключения снимите флажок.
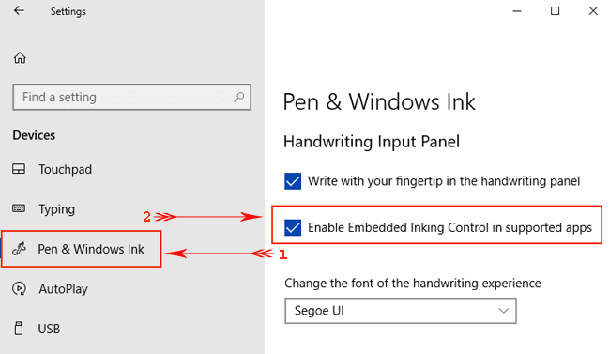
В настоящее время эта функция будет доступна для всех текстовых полей в xaml. Вы не можете использовать то же самое для Кортаны, адресной строки для Microsoft Edge, записей для календаря и отправке сообщений по электронной почте. Но, технический состав корпорации Microsoft усиленно пытается повсеместно внедрить эту функцию в будущих обновлениях.
Но у вас есть и другой способ, чтобы насладиться этой функцией.
Как включить панель рукописного ввода на Windows 10 с помощью редактора реестра
С небольшой правкой реестра, мы можем легко реализовать эту прекрасную возможность. Вот шаги, чтобы так сделать:
Шаг 1: перейдите в поле поиска рядом с кнопкой Пуск и введите команду regedit здесь.
Шаг 2: нажмите кнопку Ввод с клавиатуры, это будет вызывать окно редактора реестра на экране.
Шаг 3: перейдите к следующему пути в левой панели:
Шаг 4: после достижения целевого ключа, найдите параметр типа DWORD EnableEmbeddedInkControl. Сделайте двойной щелчок и введите значение 0 для выключения и 1 для включения панели рукописного ввода в Windows 10. Выберите ОК.
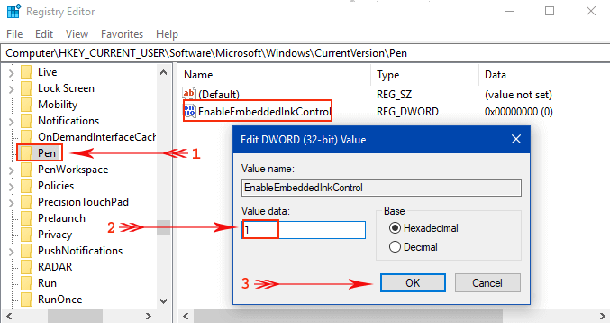
Примечание
С появлением Windows 10 сборки 17074, Microsoft внесла революционные изменения в особенности для устройств с сенсорными экранами. Теперь вы можете отключить включить панель рукописного ввода на Windows 10. Эта возможность для пользователей, которым не нравится иметь это в сенсорных устройствах. Microsoft участвует в принятии вещей пользователями проще и в будущем, вы увидите текстовое поле на классической панели рукописного ввода только прикосновением пера. До этих пор следите за этим способом и пользуйтесь с удовольствием.

