Как отключить родительский контроль на windows 8
Содержание
- Включение родительского контроля в Windows 8
- Браузерные расширения для обеспечения безопасности
- Программы и приложения для обеспечения родительского контроля
- Обучающее видео: Настройка родительского контроля в Windows 8
- Создание учетной записи ребенка
- Настройка параметров родительского контроля
- Веб-фильтр
- Ограничения по времени
- Ограничения на игры, приложения, магазин Windows
- Как установить родительский контроль в Windows 8?
- Настройка родительского контроля в Windows 8
Для установки родительского контроля в Windows 8 используется встроенная система управления учетными записями. По сравнению с предыдущей версией операционной системы, в «восьмерке» применяется более совершенная фильтрация контента. Но даже она по своей эффективности уступает некоторым инструментам, не входящим в комплект приложений Windows. Чтобы поставить качественный родительский контроль на компьютер, лучше использовать такие сторонние программы, доступные для скачивания в Интернете.
Включение родительского контроля в Windows 8
Чтобы добавить аккаунт ребёнка, используйте новое меню параметров, появившееся в Windows 8. Для его открытия воспользуйтесь панелью, которая появляется при наведении курсора на правый верхний угол экрана. Найдите следующий путь в меню: «Параметры ПК -> Пользователи -> Добавить пользователя». Введите имя учётной записи и выберите её тип — локальный аккаунт или учетная запись Microsoft. В первом случае все данные хранятся только на одном компьютере, во втором — на серверах Microsoft, что позволяет использовать аккаунт и на других ПК, подключенных к Интернету.
При необходимости включите отправку отчётов о действиях на вашу электронную почту. Для этого поставьте галочку напротив соответствующего пункта под именем созданной учётной записи и её аватаром. Дальнейшая настройка производится уже через классический интерфейс панели управления. Это связано с тем, что на момент выпуска новой системы ещё не все настройки были адаптированы для Windows 8.

Откройте панель управления и перейдите в раздел «Семейная безопасность». В центральной части окна можно настроить ограничения, применяемые для учётной записи ребёнка. Каждый параметр настраивается в отдельном окне, на выбор доступны:
- Веб-фильтр — добавляет родительский контроль в Windows 8, блокируя нежелательные сайты в Интернете.
- Временные ограничения — позволяет использовать компьютер только в разрешенные периоды времени.
- Фильтрация игр и приложений из Магазина Windows — блокирует доступ к программам в зависимости от их возрастных ограничений.
- Ограничение запуска приложений — позволяет заблокировать определенные программы даже если у них не указана возрастная категория.

Важно! При использовании стандартных методов контроля убедитесь, что на основной учётной записи установлен пароль, и дети его не знают. В противном случае они смогут легко обходить все блокировки, войдя в систему под аккаунтом администратора.
Браузерные расширения для обеспечения безопасности
В случае, если из всех типов ограничений вам требуется только фильтрация сайтов в Интернете, можно обойтись расширением для браузера. Такой способ имеет важное преимущество: установка дополнения обычно не занимает много времени и производится всего в несколько кликов. Современные расширения для браузеров вполне справляются с задачей защиты детей от нежелательной информации в Интернете.
В то же время, существенный недостаток этого инструмента родительского контроля — лёгкость его обхода. Ребёнку достаточно будет использовать другой интернет браузер для доступа к заблокированному контенту. Также он сможет временно отключить или даже удалить дополнение для родительского контроля, если только в нём не реализована функция защиты настроек паролем. Поэтому расширения целесообразно устанавливать при использовании компьютера детьми младшего возраста.

Совет! Способ установки расширений зависит от вашего браузера. Например, в Chrome используйте меню «Дополнительные инструменты -> Расширения». Нужные дополнения можно найти в магазине Google по запросу «родительский контроль».
Программы и приложения для обеспечения родительского контроля
Norton Family — универсальная программа для компьютеров на Windows 8, а также других настольных и мобильных операционных систем. Кроссплатформенность позволяет применять её в качестве комплексного решения для защиты всех устройств, используемых детьми для выхода в Интернет. Утилита платная, но имеет пробный период длительностью 30 дней. При покупке лицензии её действие распространяется сразу на несколько девайсов — до 10 штук. Главные функции Norton Family:
- Родительский контроль на компьютер (блокировка нежелательных сайтов).
- Контроль социальных сетей.
- Защита от вредоносных программ.
- Отправка отчётов по электронной почте.
- Ограничение времени использования компьютера.
- Сохранение всех действий за последний месяц в специальный журнал.
- Защита персональных данных в Интернете.

ContentWasher — программа с простым интерфейсом и широкими возможностями по отслеживанию и запрету активности на компьютере. Имеет возможность создания нескольких профилей с задействованием разных типов родительского контроля. Блокирует сайты для взрослых, вредоносные и нежелательные ресурсы в Интернете. Может работать в режиме «белого списка», открывая доступ только на те безопасные сайты, которые указаны в настройках.
Блокировку тех или иных страниц можно привязывать ко времени. Например, с помощью ContentWasher вы сможете разрешить доступ к социальным сетям и развлекательным сайтам только в период с 18 до 20 часов, а по выходным — с 9 до 20 часов. Программа также оснащена модулем фильтрации трафика Интернета по запрещённым словам. Если в тексте страницы хоть раз встретится слово из чёрного списка, страница будет заблокирована.

Обратите внимание! Для настройки ContentWasher и просмотра отчётов не обязательно иметь постоянный доступ к компьютеру ребёнка. Достаточно установить программу, а в дальнейшем управлять ею через локальную сеть. Для этого на сайте разработчика есть отдельный модуль удалённого администрирования.
Обучающее видео: Настройка родительского контроля в Windows 8
 Многие родители озабочены тем, что их дети имеют бесконтрольный доступ к сети Интернет. Каждый знает, что не смотря на то, что Всемирная сеть является самым большим бесплатным источником информации, в некоторых уголках этой сети можно встретить то, что было бы лучше скрыть от детских глаз. Если Вы используете Windows 8, то Вам не придется искать, где скачать или купить программу родительского контроля, так как эти функции встроены в операционную систему и позволяют Вам создавать собственные правила работы детей за компьютером.
Многие родители озабочены тем, что их дети имеют бесконтрольный доступ к сети Интернет. Каждый знает, что не смотря на то, что Всемирная сеть является самым большим бесплатным источником информации, в некоторых уголках этой сети можно встретить то, что было бы лучше скрыть от детских глаз. Если Вы используете Windows 8, то Вам не придется искать, где скачать или купить программу родительского контроля, так как эти функции встроены в операционную систему и позволяют Вам создавать собственные правила работы детей за компьютером.
Обновление 2015: родительский контроль и семейная безопасность в Windows 10 работают несколько иным образом, см. Родительский контроль в Windows 10.
Создание учетной записи ребенка
Для того, чтобы настроить какие-либо ограничения и правила для пользователей, требуется создать отдельный аккаунт для каждого такого пользователя. Если Вам требуется создать аккаунт ребенка, выберите «Параметры» и затем перейдите в «Изменение параметров компьютера» в панели Charms (панель, которая открывается при наведении указателя мыши на правые углы монитора).

Добавление учетной записи
Выберите пункт «Пользователи» и внизу открывшегося раздела — «Добавить пользователя». Можно создать пользователя как с учетной записью Windows Live (потребуется ввод адреса электронной почты), так и локальную учетную запись.

Родительский контроль для учетной записи
На последнем этапе нужно подтвердить, что эта учетная запись создана для Вашего ребенка и для нее требуется родительский контроль. Кстати, мне, сразу после того, как я создал такую учетную запись во время написания этой инструкции, пришло письмо от Microsoft, сообщающее о том, что они могут предложить для того, чтобы уберечь детей от вредного контента в рамках родительского контроля в Windows 8:
- Вы сможете отслеживать активность детей, а именно получать отчеты о посещенных сайтах и времени, проведенном за компьютером.
- Гибко настраивать списки разрешенных и запрещенных сайтов в Интернете.
- Устанавливать правила, касающиеся времени, проводимого ребенком за компьютером.
Настройка параметров родительского контроля

Настройка разрешений для учетной записи
После того, как Вы создали учетную запись Вашего ребенка, зайдите в Панель управление и там выберите пункт «Семейная безопасность», после чего в открывшемся окне, выберите только что созданную учетную запись. Вы увидите все настройки родительского контроля, которые возможно применить к данной учетной записи.
Веб-фильтр

Контроль доступа к сайтам
Веб-фильтр позволяет настроить просмотр сайтов в интернете для учетной записи ребенка: можно создать списки как разрешенных, так и запрещенных сайтов. Также можно положиться на автоматическое ограничение взрослого контента системой. Также имеется возможность запретить загрузку любых файлов из Интернета.
Ограничения по времени
Следующая возможность, которую предоставляет родительский контроль в Windows 8 — ограничение использования компьютера по времени: имеется возможность указать продолжительность работы за компьютером в рабочие и выходные дни, а также отметить временные промежутки, когда компьютер нельзя использовать вообще (Запретное время)
Ограничения на игры, приложения, магазин Windows
Кроме уже рассмотренных функций, родительский контроль позволяет ограничить возможность запуска приложений и игр из Магазина Windows 8 — по категориям, возрасту, оценке других пользователей. Также можно установить ограничения на определенные, уже установленные игры.
То же самое касается обычных приложений Windows — можно выбрать те программы на компьютере, которые Ваш ребенок сможет запускать. Например, если Вы не очень хотите, чтобы он попортил документ в Вашей сложной взрослой рабочей программе, Вы можете запретить ее запуск для учетной записи ребенка.
UPD: сегодня, спустя неделю после того, как я создавал учетную запись для того, чтобы написать данную статью, мне на почту пришел отчет по действиям виртуального сына, что очень удобно, на мой взгляд.

Подводя итог, можно сказать, что функции родительского контроля, входящие в состав Windows 8 достаточно хорошо справляются с поставленными задачами и имеют достаточно широкий набор функций. В предыдущих версиях Windows для того, чтобы ограничить доступ к определенным сайтам, запретить запуск программ или установить время работы с помощью одного инструмента Вам, скорее всего, пришлось бы обращаться к платному стороннему продукту. Здесь же он, можно сказать бесплатно, встроен в операционную систему.
Родительский контроль в Windows 8 – очень полезная функция, с помощью которой можно ограничить время посиделок ребенка за компьютером или ноутбуком. Она уже имеется по умолчанию в этой версии ОС, поэтому вы можете пользоваться ею бесплатно.
По сравнению с Виндовс 7 в данной версии ОС добавились некоторые дополнительные возможности. И, пожалуй, главная из них – возможность заблокировать нежелательные сайты от детей.
Кстати, если у вас стоит старая добрая «семерка», тогда читайте эту статью:
А заодно еще и эту:
Ведь в «семерке» нет возможности блокировать Вконтакте и прочие веб-сайты.
Как установить родительский контроль в Windows 8?
Чтобы включить родительский контроль, требуется новая учет. запись для детей (или другого пользователя). Только после этого можно будет его настроить.
- Щелкните на «Параметры» и выберите «Изменение параметров ПК» в панели Charms (чтобы она открылась, наведите курсор на правый угол).
- Перейдите в «Пользователи».
- Нажмите кнопку «Добавить пользователя». Можно создать локальную или учет. запись Виндовс Live (в последнем случае нужно ввести e-mail).
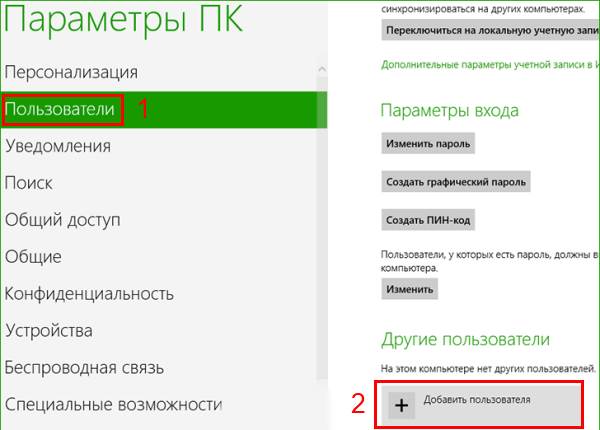
- Поставьте птичку, подтверждающую, что данная учет. запись используется для детей.

После этого на указанный e-mail обычно приходит письмо, где описаны основные функции родительского контроля в Windows 8, которые можно использовать, чтобы ограничить ребенка от нежелательного контента. К ним относится:
- возможность поставить родительский контроль на сайты (гибка настройка любых веб-ресурсов в интернете);
- формирование отчетов о том, что делал ребенок, и на какие сайты заходил;
- ограничение времени работы детей за ПК или ноутбуком.
Собственно, именно это мы сейчас и рассмотрим ниже.
Настройка родительского контроля в Windows 8
Когда детская учет. запись будет создана, зайдите в Панель управления – Учет. записи пользователей и откройте нужный профиль. Затем в левом нижнем углу щелкните на «Семейная безопасность».
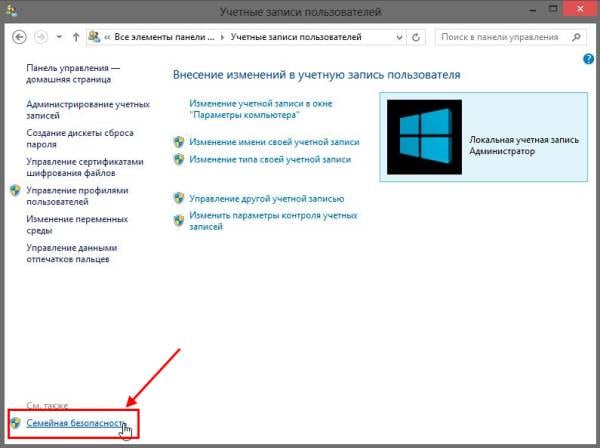
В открывшемся окне будут отображены все возможные настройки, которые имеются в родительском контроле Виндовс 8.
Для начала надо включить семейную безопасность (поставьте птичку в соответствующем пункте). Если требуются отчеты о действиях детей, можете активировать и эту опцию.
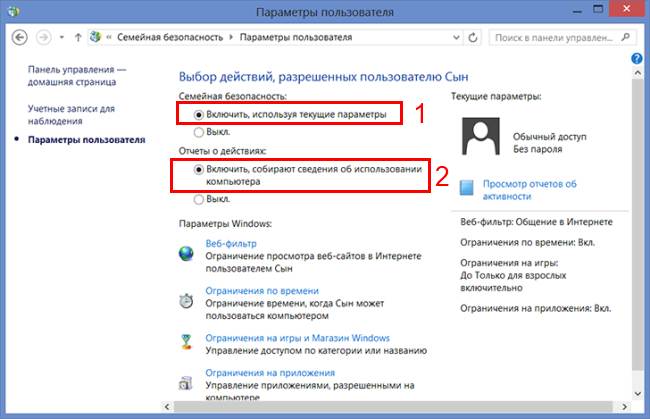
Ниже имеются еще 4 функции: веб-фильтр, а также ограничения по времени, на игры и приложения.
Web-фильтр – та самая опция, которой так не хватало в Виндовс 7. Позволяет контролировать доступ к любым сайтам. Здесь на выбор предлагается 3 варианта:
- выбрать один из двух пунктов (просматривать любые веб-сайты или только разрешенные);
- установить конкретный уровень web-фильтра;
- вручную разрешить или заблокировать определенные сайты.
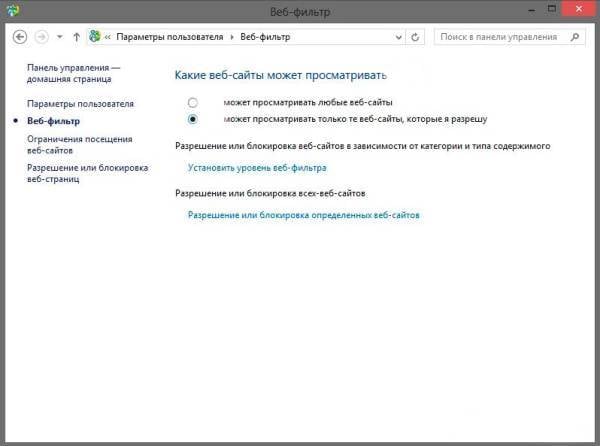
С первым вариантом все понятно, рассмотрим подробнее последние два. Выбрав пункт «установить уровень веб-фильтра», перед вами откроется следующее окно:
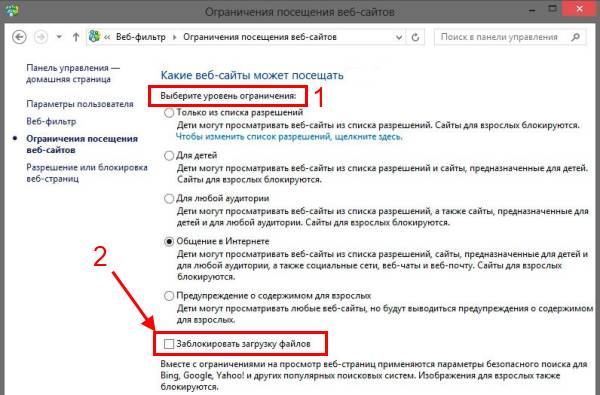
Здесь можно выбрать соответствующий уровень ограничения, а также заблокировать загрузку любых файлов из интернета (для этого надо поставить галочку в соответствующем пункте).
При выборе последнего варианта откроется вот такое окно:
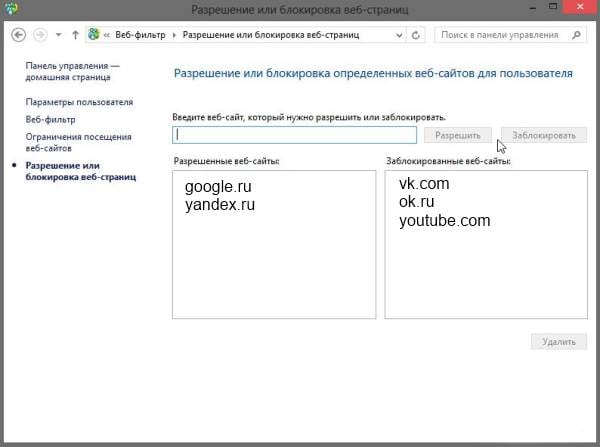
Здесь вы вручную можете добавить сайты в список разрешенных или заблокированных.
Вернитесь на начальный экран настроек и выберите вторую строчку – ограничение по времени. В отличие от Виндовс 7 здесь на выбор предлагается две опции: установка лимита времени и установка запретных часов.
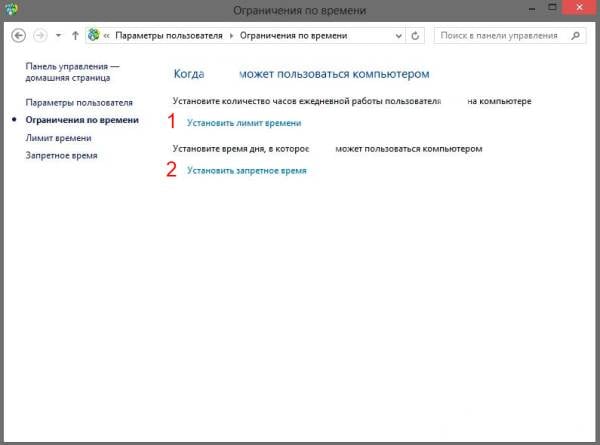
Первая функция – новая, в «семерке» такой не было. С ее помощью можно указать, сколько часов ребенку разрешено сидеть за компьютером или ноутбуком. Без привязки к конкретному времени.
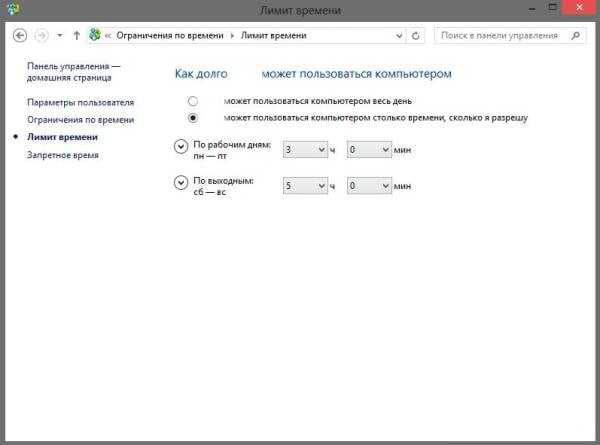
Хотя при необходимости можно установить запрещенное время, указав точные часы, в которые можно и нельзя включать компьютер или ноутбук. Например, на скриншоте ниже родительский контроль в Windows 8 настроен так, что в будние дни ПК можно включать с 17 до 20 часов, а в выходные с 15 до 20 часов.
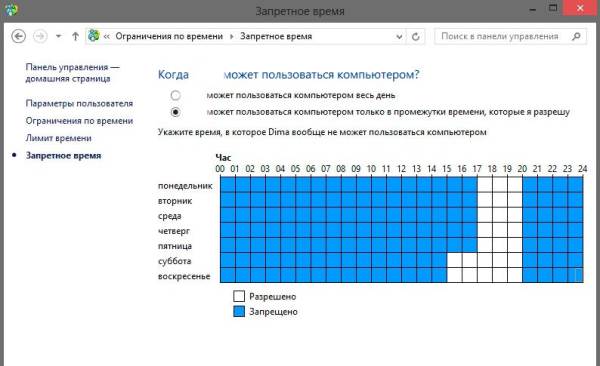
Опять вернитесь на начальный экран параметров и выберите следующую опцию – ограничение на игры. Откроется следующее окно:
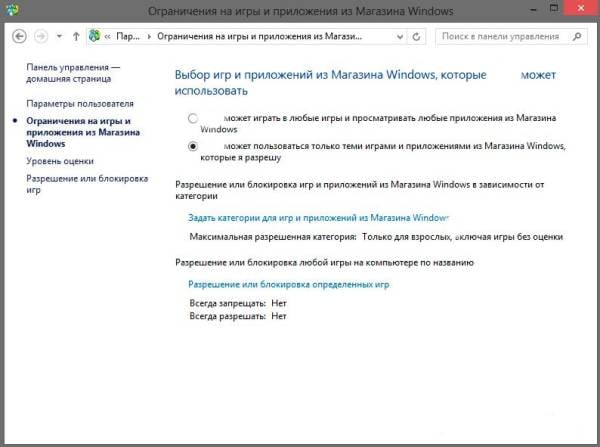
Здесь можно указать конкретные категории для игр, а также разрешить или заблокировать некоторые из них (правда, тут отображаются лишь стандартные игрушки – Косынка, Пасьянс, Солитер и пр.). При выборе второго пункта откроется следующее окно:
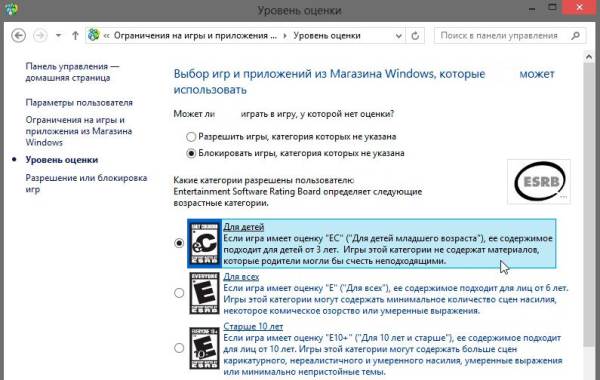
Тут вы можете указать возрастную категорию игр (честно говоря, действует она не совсем так, как нужно).
Снова вернитесь на начальный экран параметров и выберите последнюю опцию родительского контроля Windows 8 – ограничение на приложения.
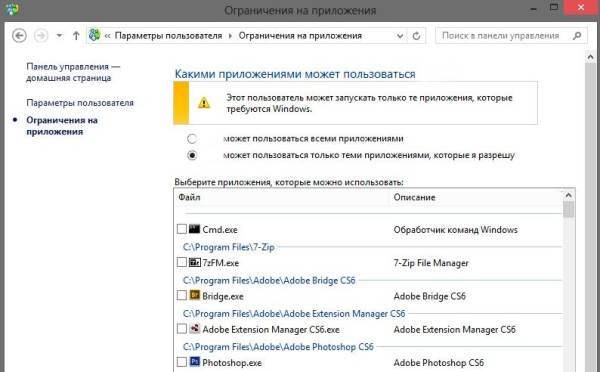
Здесь отображаются все программы, установленные на компьютере или ноутбуке. И вы можете заблокировать любые из них. Для этого нажмите кнопку «Отметить все» а затем просто уберите птичку с тех пунктов, которые нужно заблокировать.
На этом все. Как видите, родительский контроль в Windows 8 приобрел ряд полезных опций по сравнению с «семеркой». Теперь родители могут блокировать доступ к любым сайтам (ВКонтакте, Youtube, Одноклассники и пр.), а также установить общий лимит пользования компьютером или ноутбуком в течение дня. Плюс можно получать отчеты о действиях ребенка. Благодаря этому пользоваться данной функцией стало гораздо удобнее.
Что ж, если у вас непослушный ребенок, можете включить родительский контроль в ОС Windows 8. Но главное здесь – не переборщить. Чтобы не потерять его доверие, поговорите с ним и объясните, что к чему. А в качестве наказания можно время от времени активировать родительский контроль.
Чуть не забыл: обязательно поставьте пароль на свою учет. запись, иначе все проделанное не будет иметь никакого смысла. Ребенок просто зайдет в ваш профиль и одним щелчком отключит родительский контроль в ОС 8.

