Как отключить понижение частоты процессора
Содержание
- Что такое CPU Throttling
- Как отключить CPU Throttling с помощью ThrottleStop
- Для ноутбуков Dell
- Для остальных ноутбуков и ПК
- Зачем ограничивать частоту процессора?
- Насколько корректно работает уменьшение частоты?
- Где может пригодиться управление частотой?
- Снижение частоты: инструкция
- Сценарии настроек
- Заключение
- Добавить комментарий Отменить ответ
CPU Throttling – это функция, которая вызывает снижение частоты процессора, например, при подключении к ноутбуку неоригинального блока питания. Вследствие производительность устройства снижается. Узнаем подробнее, как отключить эту функцию в ноутбуке.

Что такое CPU Throttling
Некоторые производители ноутбуков устанавливают функцию CPU Throttling, которая понижает частоту работы процессора и снижает производительность, в случае подключения неоригинального блока питания. Если блок питания не фирменный или не был опознан, то функция переводит ноутбук в режим пониженной производительности, чтобы защитить устройство от потенциальных проблем с питанием в случае перегрева (перегрузки) при высоком энергопотреблении.
Но на практике Throttling вызывает много проблем у пользователей, которые заменили блок питания на неоригинальный. Ноутбук начинает работать намного медленнее и не так эффективно, как раньше. Это искусственное занижение производительности для большинства пользователей является не приемлемым. Но, есть способ отключить CPU Throttling.
Внимание! Все делаете под свою личную ответственность. Указанная программа влияет на частоту процессора, функцию экономии энергии и другие параметры, контролирующие работу процессора. Отключение автоматического снижения температуры может повлиять на перегрев устройства и его работоспособность. Поэтому предоставляем информацию в ознакомительных целях и не несем ответственность за любой ущерб.
Как отключить CPU Throttling с помощью ThrottleStop
Самое простое решение — приобретение оригинального блока питания, но если это не возможно, можно обойти проблему другим способом.
С помощью программы ThrottleStop можно отключить функцию понижения частоты процессора в ноутбуках. Это довольно сложный инструмент, и работает не только в случае понижения производительности из-за питания.
ThrottleStop позволяет отключить другие функции экономии энергии, влияющие на снижение мощности процессора.
Скачайте программу с сайта techpowerup com. ThrottleStop не требует установки, достаточно распаковать из архива в любое выбранное место на диске. После извлечения запустите файл exe.
При запуске программа предупреждает, что все изменения делаете под свою ответственность.
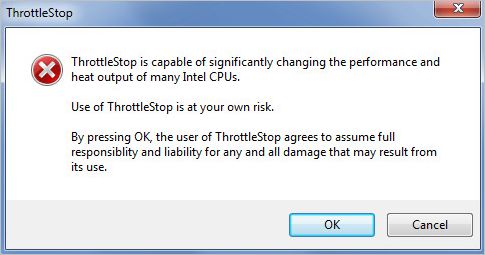
Когда загрузится появиться главное окно, которое может быть непонятным для большинства пользователей. ThrottleStop не с той когорты программ, где есть один выключатель, чтобы отключить throttling. Разные производители используют свои методы, чтобы снизить производительность процессора, поэтому придется немного поэкспериментировать.
С левой стороны находятся варианты, помогающие отключить функцию. Справа, найдем параметры, которые отвечают за мониторинг текущего состояния процессора. Рассмотрим самые важные опции, которые могут оказаться полезными.
Для ноутбуков Dell
Владельцам ноутбуков Dell, в которых есть CPU Throttling, нужно обратить внимание на пункт BD PROCHOT . Этот пункт влияет на функцию снижения частоты на ноутбуках этой марки, когда подключаем неоригинальный блок питания.
Снимите флажок и ничего больше не меняйте, просто нажмите кнопку «Turn On» (активировать ThrottleStop) и «Save» (для записи изменений).
Для остальных ноутбуков и ПК
Что касается остальных устройств с установленным CPU Throttling, есть масса других вариантов, с помощью которых можно отключить действие автоматического снижения частоты ЦП, например, для экономии энергии.
Clock Modulation и Chipset Modulation – это два очень важных параметра, когда дело доходит до ограничения троттлинга. Снижение частоты ЦП может контролироваться непосредственно процессором или чипсетом на материнской плате.
Чтобы проверить, что процессор ограничен таким способом, обратите внимание на правую сторону таблицы. Если в столбце Mod значение ниже 100, то ноутбук использует эти параметры для ограничения мощности процессора. Установите флажки слева от параметров Clock Modulation / Chipset Modulation и модуляцию на 100% — это заставит работать процессор на полную мощность.
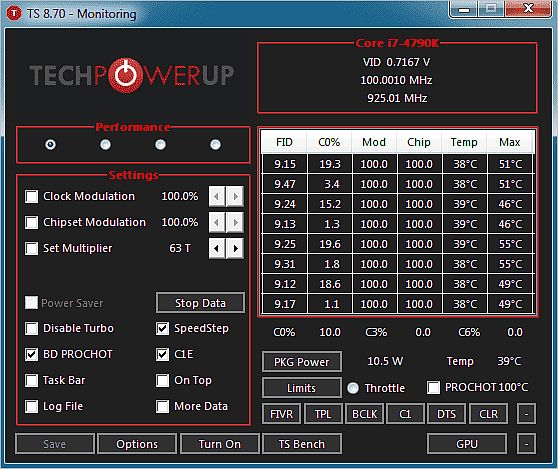
Set Multiplier позволяет изменить параметры множителя – можно вручную установить на больше или меньше быстродействие ЦП. Например, если в процессоре частота системной шины FSB установлена на 100 МГц, а множитель на 33, это означает, что ЦП работает с тактовой частотой 33х100 МГц (3,3 ГГц).
Можно вручную установить множитель на максимальное значение, поддерживаемое процессором, чтобы установить постоянную скорость работы ЦП на максимальной мощности (помните, что это увеличит потребление энергии и повысит температуру процессора). Можно установить меньше (80-90%), чтобы ЦП работал непрерывно на одном уровне мощности, который достаточно высок, но не максимальный, чтобы не перегреть устройство.
Здесь также находятся переключатели, позволяющие отключить Turbo Boost («Disable Turbo») или «C1E» (различные состояния питания ЦП, связанные с экономией энергопотребления).
Turbo Boost позволяет в процессорах Intel Core временно увеличивать мощность, когда устройство обнаруживает в этом необходимость (например, запущена игра).
C1E – это состояние питания и эта функция слабо документирована Интелом – в некоторых случаях ее деактивация может отключить снижение частоты и throttling.
После отключения некоторых опций нажмите кнопку «Turn on», чтобы активировать выбранные значения и «Save» для записи изменений. Затем перезапустите компьютер.
Если указанные варианты, такие как принудительная модуляция на 100%, ручная установка множителя до максимального значения или отключение Turbo и C1E не помогли отключить Throttling, то есть еще дополнительные параметры. Полный список дополнительных опций вместе с детальным описанием можно найти на форуме NotebookReview в официальной теме ThrottleStop.
Привет бро  Сегодня у нас необычная тема, полезная и.. как оказалось — задачу ограничения частоты процессора решить достаточно легко!
Сегодня у нас необычная тема, полезная и.. как оказалось — задачу ограничения частоты процессора решить достаточно легко! 
Скажу сразу — теоретически способ подходит и для процов АМД и для Интел.
Зачем ограничивать частоту процессора?
Вот смотрите — сейчас у меня жара. Нереальная. 15 этаж, в квартире не знаю сколько, градусника нет, но думаю куда больше за 30+ … процессор греется, из-за того что на нем стоит большой кулер — отлично рассеивает тепло, температура 45. Опасность в том что это тепло хавает блок питания — он греется теперь уже прилично. Сейчас разбираться в этом, химичить с охлаждением, отводом тепла — нет желания, ибо сам сижу под вентилятором — без него сума сойду.. 
Было решение — снизить частоту процессора, пусть не самый лучший вариант, но все таки..
Да, лучший способ снизить частоту — выставить меньший множитель в биосе, не спорю — реально работающий способ и надежный. Но я очень не хотел трогать настройки процессора, поэтому решил попробовать сделать это программно.
Насколько корректно работает уменьшение частоты?
Уже третий день проц работает на пониженной частоте, в диспетчере видно что загрузка выше определенного процента — не поднимается, так как частота ограничена.
Если быть точнее — то ограничивается не частота, а производительность. Однако в диспетчере можно увидеть — если например вы уменьшили производительность на 50%, то частота проца не будет поднимать больше чем на 50%. То есть по сути настройка позволяет регулировать частоту.
Главное — частота снижена и подымается, температура стала меньше. Все работает стабильно!
Где может пригодиться управление частотой?
- Есть мнение, что когда процессор постоянно работает на высокой частоте и не скидывает ее — то комп будет работать быстрее. Так это или нет — сказать не могу. Однако я вроде как разницы не заметил.
- В особо жаркое время лета, в квартире без кондишина и при высокой температуре проца даже при офисных задачах — есть смысл ограничить частоту либо заморочиться по поводу охлаждения. Да, идеал — водяное, хотя когда в комнате 30 градусов и более..
- При разгоне проца оверлокеры советуют отключить любое автоматическое снижение частоты в простое.
- Вы хотите собрать бесшумный медиацентр. Выход — купить офисный проц, какой-то Пентиум, снизить ему частоту в трое/двое — греться не будет, потребляет оч мало энергии, в итоге активное охлаждение не нужно.
- Иногда дешевые материнки якобы поддерживают мощные процессоры. Когда материнка стоит НАМНОГО дешевле проца. Чтобы такой проц работал корректно — снижаем частоту в Windows. Ибо у дешевых материнок нет норм питания для мощных процов. Правда до загрузки Windows проц будет работать на полной частоте, тут уже нужно думать…
Снижение частоты: инструкция
Собственно перейдем к инструкции, которая подходит как для Windows 10, так и для Windows 7. Для семерки тоже подходит.
План действий. Открываем панель управления — универсальный рецепт (просто в десятке не всегда ее просто открыть):
- Зажимаем Win + R, появится окошко Выполнить.
- Пишем команду control, нажимаем ОК (еще можно использовать control panel).
- Откроется окно Панель управления.

Теперь находим значок Электропитание (обычно он в самом низу, зелененький):

Запускаем его. Далее шаги следующие:
- Нажимаем настройка отключения дисплея либо настройка перехода в спящий режим.
- Далее — нажимаем Изменить дополнительные параметры питания.


Наша цель — открыть маленькое окошко с названием Электропитание, в котором будет туча настроек. Спускаемся в самый низ — выбираем управление питанием процессора:

Важно понимать, что эта настройка ВОЗМОЖНО зависит от настроек биоса. Там должно быть включена технология скидывания частоты в простое. Обычно — включена.
Теперь о главном:
- Минимальное состояние процессора — здесь вы в процентах указываете, насколько процессор имеет право понижать производительность в простое.
- Максимальное состояние процессора — наоборот, какой потолок производительности у процессора при выполнении работы.
100% — максимум.
0% — минимум.
- Минимальное состояние — означает, что когда процессор не работает, смысл ему дальше функционировать на всю мощность? Пусть тогда отдыхает. Вот насколько сильно можно отдыхать — вы указываете в процентах. Пример — процессор имеет частоту 4 ГГц. Вы в минимальном состоянии указали 25% — четвертая часть. Результат — в простое процессор скидывает частоту до 1 ГГц.
- Максимальное состояние — насколько сильно вы разрешаете процессору напрягаться. Может быть пусть попридержит коней, куда так гонит? Пример — у вас процессор 4 ГГц. В макс состоянии вы указали 75%. Проц будет максимально работать на 75%. Результат — частота проца не будет подыматься выше 3 ГГц.
Сценарии настроек
Я хочу чтобы процессор работал только на минимальной частоте:

Я хочу чтобы процессор работал постоянно на максимальной частоте:

Процессор работает максимум на половине частоты:

Если у вас проц 3 ГГц, то при таких настройках будет работать макс на 1.5 ГГц. Чтобы проц не скидывал частоту в простое, а всегда работал на 1.5 — в минимальное состояние процессора установите также 50%.
Кстати для применения настроек можно нажимать не ОКЕЙ, а ПРИМЕНИТЬ. Тем самым окошко будет дальше висеть — можно продолжать работать и тестировать изменения. И если что — пошаманить настройками, они ведь всегда под рукой
Надеюсь у меня получилось все обьяснить нормально и понятно 
Заключение
Надеюсь данная инструкция поможет вам:
- Уменьшить аппетиты процессора при необходимости.
- Запретить процессору отдыхать даже в простое.
Надеюсь информация пригодилась. Удачи и добра! 
Добавить комментарий Отменить ответ
Этот сайт использует Akismet для борьбы со спамом. Узнайте как обрабатываются ваши данные комментариев.
Доброго времени суток, уважаемые хабражители. 3 месяца назад я столкнулся с тем, что мой новый ноутбук, не сочтите за рекламу и антирекламу, Lenovo y570 (4gb ram, Intel Core I3 2330m, gt555m 1gb, Windows 7 Корпоративная х64) ужасно тормозил даже в не очень требовательных играх. Сам я далеко не фанат различных «стрелялок и гонялок», но порой хочется расслабиться или просто посмотреть, на что способен твой аппарат. Я перепробовал уйму различных драйверов для видеокарт Intel и Nvidia, а так же драйверы для чипсета материнской платы. Пару раз относил ноутбук в сервис, но там сказали, что никаких поломок нет.
Заинтересовались или сами столкнулись с подобной проблемой? Тогда прошу под кат.
Все началось с того, что однажды я, устав от рутины университетской жизни, решил немного расслабиться за какой-нибудь компьютерной игрой с увлекательным сюжетом. Но меня ждало разочарование. Ни одна из современных игр, которые у меня были в наличии даже не запустились. Начал разбираться. Оказалось все дело в переключаемой графике (Все же иногда стоит читать кучу мукулатуры, приложенной к бытовой технике). С этим я довольно быстро разобрался. в Nvidia Control Panel настроил все как я хотел. Итак, устроившись поудобнее в за своим ноутбуком в предвкушении полного расслабления и отрешения от мирской суеты, решил начать с чего-нибудь из прошлого. Достал пыльную коробочку с надписью Far Cry, установил и погрузился в процесс игры. Но что-то было совсем иначе, чем я ожидал. Картинка дергалась и порой замирала. Огорчившись я стал грешить на современные драйверы. Что ж, Скрепя сердце я достал другую коробочку, на ней красовалась надпись Mass Effect. Повторил те же действия, что и с прошлой игрой. Все повторилось точь в точь, правда несколько серьезнее были лаги и фризы. Для очистки совести включил Fraps и впал в полное уныние — 26 FPS с периодическими просадками до 15? Я собрался и пошел к другу, который хвастал коллекционным изданием NFS Shift 2. Установил… Увы, но картина повторилась. Грешным делом подумал что система охлаждения не справляется. Но мои опасения не подтвердились:

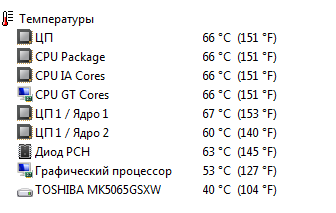
В этот момент я впал в полное уныние… Попивая горячий чай сидя удобном кресле я решил поискать решение в интернете. Просмотрел десятки страниц на различных форумах. Поменял не один десяток пакетов различных драйверов, как официальных от Lenovo, так и от Nvidia. И о чудо! Казалось бы я нашел решение своей проблемы. Некоторые товарищи советовали в дополнительных настройках плана электропитания поставить максимальное состояние процессора на 99%. Как оказалось, Turbo Bust на Intel Core ix второго поколения порой ведет себя не очень хорошо. На радостях быстренько полез копаться в настройках… Стоп! У меня же камень не поддерживает Turbo Boost. Мое состояние в тот момент сложно передать парой строк. Я твердо решил, что на следующий день пойду в СЦ и пусть они разбираются. Так и поступил.
Ребята в СЦ попались спокойные и терпеливые. Внимательно выслушав все мои претензии приняли аппарат. Сказали, что через 2 недели все будет готово в любом случае. Со спокойной душой я пошел домой. Через три дня мне позвонили и сказали, что никаких поломок найдено не было, что все в порядке. Но я был настроен решительно. Следующим днем отвез ноутбук в другой областной центр и отдал там. Но история повторилась. Проконсультировавшись с юристом, я понял, что денег я уже не верну. В полном унынии я бренно пошел домой. Так прошло 3 месяца. Я старался не вспоминать о моей неудаче с новой покупкой, но это было не так-то легко. Ведь ноутбук я купил на свою первую зарплату. В один прекрасный день, чувство обиды меня перебороло, и я решил во что бы то ни стало решить эту проблему. Любыми способами. Решил провести исключающий анализ: сперва отмел вариант с неисправным HDD (с абсолютно новым винчестером проблема не исчезла), с бракованной ОЗУ, даже привод и тот извлек для чистоты эксперимента. Итак, у нас остались 3 финалиста: блок питания, графический процессор и центральный процессор. Для проверки питания у меня не было подходящих инструментов для проверки, да и не один я с такой проблемой в мире, поэтому этот вариант я со скрипом на душе, но все же отмел.
Остались 2 кандидата: ЦП и ГП. Сперва решил проверить именно ГП. Взял 3 тестовых пакета: 3DMark06, 3DMark11 и FurMark.
последний, к слову, у меня так и не завелся. В результате нескольких тестов получил следующие результаты: 3DMark11 — 1290P и 3DMark06 5601. Опа! Это уже интересно. Я сравнил с эталонной таблицей (ссылка в конце топика) и понял, что не просто так результаты 3Dmark06 практически в 2 раза ниже нормальных. Это зацепка. Для очистки совести провел целый вечер за экспериментами с драйверами, но ничего не изменилось. Начал думать: 11 марк использует DX11, а 06 DX9, значит (абсолютно бредовая мысль) 11 марк не так сильно нагружает ЦП как 06. Значит дело в процессоре. Начал его мониторить в различных играх. Оказалось, что периодически частота срывается с 2.2 до 0.8 ГГц. Начал копаться в планах электропитания, выставил минимальное состояние питания процессора на 99%. Не помогло. Частота все равно прыгала. Задачка, я вам скажу, была непростая. укутавшись пледом я начал снова бродить по просторам интернета. просмотрел все технологии, которые использовались в моем процессоре, но как-нибудь отключить их я не смог. К слову, BIOS имеет настолько маленький список настроек, что я даже удивился. Прошивать BIOS на более новую версию я не рискнул, гарантия и все такое. Не помню сколько времени прошло, но вдруг я тыкнул курсором мышки :вот сюда
Очень интересная статейка (для ленивых, там рассказывается как с помощью реестра включить дополнительные настройки в планах электропитания). Вот такая запись заставила меня задуматься:
И тут меня осенило, а почему бы не включить все настройки, связанные с питанием процессора? Возможно там мне удастся запретить снижение частоты в простое. И я был прав. Поправив записи в реестре я увидел это:

Моей радости не было предела. кстати, настроек там куда больше, чем представлено на скриншоте. И у каждой настройки есть свои всплывающие подсказки. Пожалуй я просто перечислю, какие оптимальные параметры я подобрал опытным путем:
- Минимальное число ядер в состоянии простоя — 50%
- Порог уменьшения производительности процессора — 20%
- Политика увеличения производительности процессора — реактивное
- Пороговое значение понижения состояния простоя — 25%
Хочу отметить, что лучше самому попробовать различные настройки. Только сразу предупреждаю — могут быть проблемы с перегревом. Так что всегда следите за температурой.
Ну вот и все, чем я хотел сегодня с вами поделиться. Прошу простить за манеру изложения статьи, просто очень хотелось передать все то, что я чувствовал в этих ситуациях. Искренне надеюсь, что данная статья кому-нибудь пригодится, ведь подобных случаев с процессором i3 достаточно много. А теперь откланиваюсь и спешу обрадовать друзей по несчастью. Всего вам доброго. До новых встреч!

