Как отключить отключение жесткого диска windows 7
Содержание
- Отключение дополнительного жесткого диска компьютера
- 1. Отключение HDD внутри windows
- 2. Отключение HDD в BIOS
- 3. Аппаратное отключение HDD
- В гостях у Халыча
- Как отключить жёсткий диск (винчестер)
- Похожие записи:
- Как запретить отключение жёсткого диска для экономии энергии?
- 1. Диспетчер устройств
- 2. Управление дисками
- 3. BIOS
- 4. Аппаратное отсоединение

В целях экономии электроэнергии Windows автоматически отключает питание жёсткого диска через заданный в параметрах плана электропитания период простоя.
Если в случае с ноутбуками это имеет какой-то смысл, то для персональных компьютеров достигнутая экономия обычно не так важна, а вот пауза при обращении к «уснувшему» жёсткому диску, вызванная необходимостью запуска устройства, откровенно раздражает. К нашему с вами счастью, разработчики Microsoft предусмотрели возможность настройки этого параметра питания.
Для запрета отключения жёсткого диска или увеличения времени простоя, по истечении которого он будет отключаться, придётся обратиться к классической панели управления, в которой нужно пройти по пути Электропитание → Настройка схемы электропитания (напротив используемой схемы) → Изменить дополнительные параметры питания.


В открывшемся окне настройки дополнительных параметров электропитания нужно найти раздел Жёсткий диск, в нём параметр Отключать жёсткий диск через и изменить установленное значение на ноль (0) для полного запрета на отключение жёсткого диска или нужное время в минутах.

После ввода нужного значения останется только применить изменения и закрыть все открытые окна, всё готово.
Статья составлялась в среде Windows 8.1 Update, скриншоты и порядок действий актуальны для этой версии операционной системы, в будущем всё может измениться:)
Отключение дополнительного жесткого диска компьютера
Необходимость отключения на компьютере одного из жестких дисков, если их несколько, может стать по разным причинам. Естественно, имеется в виду не тот жесткий диск, на котором установлена windows, а дополнительный, используемый как файлохранилище. Если речь идет о сохранности каких-то важных файлов, хранящихся на одном из жестких дисков, в качестве альтернативы можно просто сделать разделы такого диска невидимыми, чтобы, например, ограничить доступ к важной информации детям или сотрудникам на работе. В таком случае с помощью функционала штатной утилиты управления дисками или сторонних программ убираются буквы нужных разделов диска, чтобы такие разделы больше не отображались в проводнике windows или файловых менеджерах. Конечно, это не столь надежная защита данных, как их шифрование, но это более простой метод, который не добавит головной боли в случае утери пароля блокировки диска. Но бывают и ситуации, когда жесткий диск необходимо отключить не по причине сохранности данных, а, например, из-за появления раздражающих щелчков и скрипов во время работы. Или другой пример – если HDD перегревается. В подобных случаях, когда есть вероятность, что дальнейшая работа может нанести жесткому диску вред, его нужно отключить, покуда по нему не будет вынесен вердикт специалиста сервисного центра.
Как отключить жесткий диск? Отключить проблемный HDD можно несколькими способами: на уровне windows, на уровне BIOS и аппаратно.
1. Отключение HDD внутри windows
Чтобы отключить HDD, в работающей windows необходимо запустить диспетчер устройств. В его окне раскрываем ветку «Дисковые устройства», делаем клик правой клавишей мыши на проблемном HDD и выбираем пункт меню «Отключить».
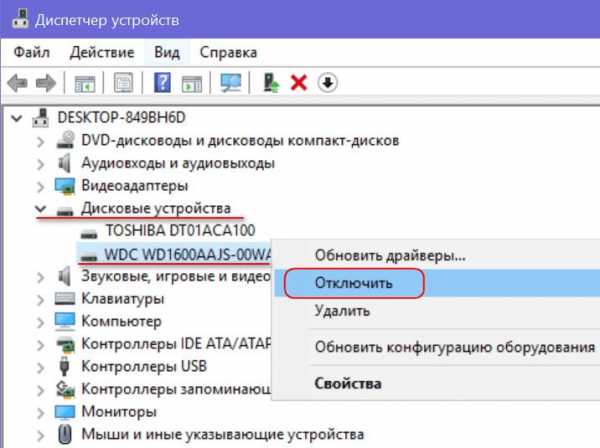
Если отключенный таким образом жесткий диск в дальнейшем понадобится включить снова, проделываем обратную операцию. В диспетчере устройств windows на отключенном HDD вызываем контекстное меню и кликаем пункт «Задействовать».
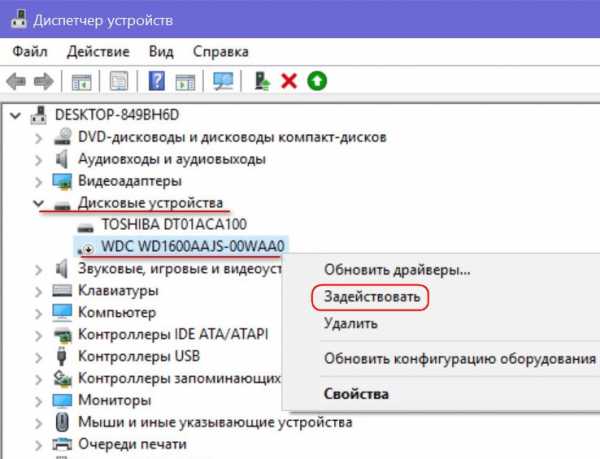
2. Отключение HDD в BIOS
Способ отключения HDD в BIOS компьютерных устройств разный, соответственно, из-за разных версий BIOS. Свойства жестких дисков с возможностью их отключения можно поискать в разделах «Standard», «Advanced» или прочих, посвященных настройке комплектующих. В свойствах проблемного HDD необходимо установить активной опцию его отключения – «Disable», «None», «Not present», «Not installed» и т.п.
3. Аппаратное отключение HDD
Если в BIOS нет возможности отключения отдельного HDD без выключения его контроллера, этот диск можно отключить аппаратно. Аппаратное отключение жестких дисков проводится в выключенном состоянии компьютера. Для отключения проблемного жесткого диска достаточно отсоединить его шлейф питания.
При перегреве жесткого диска, при появлении щелчков, скрипов и подобного рода проблем рекомендуется сразу же осуществить резервное копирование важных данных. Если HDD выйдет из строя, в сервисном центре можно будет оговорить только вопрос возможного восстановления диска, но не восстановления данных. Во-первых, эта процедура оплачивается дополнительно. Во-вторых, восстановление данных в полном объеме не всегда возможно, даже если за дело берутся опытные специалисты.
В гостях у Халыча
 Какая самая шумная часть компьютера? Ну. понятно что вентиляторы. Но вентиляторы, если сильно шумят, то их можно заменить, уменьшить обороты и т.д. В общем, есть много способов, чтобы их заткнуть. А следующая, довольно трескучая часть компьютера это жёсткие диски. Им обороты не уменьшишь и не заменишь. Точнее заменить конечно можно и уменьшить обороты тоже, но это ведь не вентиляторы. Это вентиляторы, некоторые шумят, некоторые работают тихо, всё зависит от мощности, размера крыльчатки и т.д. А вот жёсткие диски трещат все.
Какая самая шумная часть компьютера? Ну. понятно что вентиляторы. Но вентиляторы, если сильно шумят, то их можно заменить, уменьшить обороты и т.д. В общем, есть много способов, чтобы их заткнуть. А следующая, довольно трескучая часть компьютера это жёсткие диски. Им обороты не уменьшишь и не заменишь. Точнее заменить конечно можно и уменьшить обороты тоже, но это ведь не вентиляторы. Это вентиляторы, некоторые шумят, некоторые работают тихо, всё зависит от мощности, размера крыльчатки и т.д. А вот жёсткие диски трещат все.
И какой тут выход? А выхода тут два. Первый, это сделать, чтобы они перестали трещать. Второй, настроить отключение через определённое время бездействия. Снижать скорость вращения шпинделя не советую, сильно упадёт скорость работы винчестера. А вот убрать пощёлкивания можно легко.
Главное тут не попутать, я имею в виду именно пощёлкивания. А то ведь у диска может просто шпиндель шуметь из-за плохой центровки, или просто время на свалку пришло и т.д. и тут уже ничего не поделаешь. А конкретно пощёлкивания, издают позиционирующиеся головки винчестера. Когда надо считать, записать информацию, они перемещаются над поверхностью диска, а перемещаются они практически мгновенно, вот мы и слышим треск. А чтобы от него избавиться, надо включить AAM — Automatic Acoustic Management — регулировка уровня шума при перемещении головок. Скажем так, головки станут разгоняться не мгновенно, а постепенно, вот пощёлкивания и пропадут. Это конечно немного снизит скорость работы винчестера, зато наступит долгожданная тишина, да и на глаз это практически незаметно.
Включить AAM можно при помощи любой утилиты, работающей с жёсткими дисками, к примеру при помощи утилиты HDDScan. Да и вообще HDDScan может во многом пригодиться, она может и просканировать диск и S.M.A.R.T. прочитать и т.д., подробнее здесь — Как проверить винчестер утилитой HDDScan
А теперь по поводу того — как отключить жёсткий диск (винчестер). Ну для начала разобью один миф. Просто на многих форумах постоянно попадаются сообщения о том, что чем чаще жёсткий диск включается отключается, тем он меньше живёт. В результате у людей жёсткие диски постоянно включены. Это хорошо, если жёсткий диск один, а если их несколько? А если ещё у некоторых с балансом проблемы? Такого воя наслушаешься за пол часа, что потом голова целый день гудит. В общем фигня это всё. Даже если жёсткий диск будет включаться выключаться по 10 раз на дню, то он проработает лет 20.
К примеру у меня есть старенький винчестер года выпуска так 2005. Он рассчитан на 50000 циклов включений выключений. И если его включать выключать по 10 раз в день, то его должно хватить на 13 лет. Ну а в реале, диск запускается в среднем 2 раза в день максимум, лично у меня всего раз в неделю, ибо компьютер я вообще не выключаю. В общем, подсчитать не сложно, значит мне его должно хватить, как минимум на 75 лет. А что касается продолжительности работы, то он рассчитан на 750000 часов работы. Подсчитать несложно, это получается в районе 85 лет круглосуточной работы. Блин, нам не прожить столько. Так-что не парьтесь на эту тему. А то по жизни, кто-то, что-то, где-то, прочитает, сам не фига не поймёт и начинает делать круглые глаза от ужаса и вещать всякую хрень, что просто пугает и путает людей. А людям самим всё подсчитать лень и начинают другим толкать эту ахинею.
А на самом деле от указанных параметров мало что зависит. На деле, либо диск сломается в ближайшие год, полтора, либо проработает минимум лет 5 — 10. Самому старому винту у меня лет 10 по моему и всё ещё в рабочем состоянии, хотя условия эксплуатации были довольно жёсткие. Я сам тогда был молодой и глупый. А запчасти от компьютера у меня просто лежали на столе, на фанерках, гудели, перемигивались светодиодами и т.д. Ага, даже корпуса не было, что уж там говорить обо всём остальном Всё это дело постоянно падало на пол, что-то падало сверху на это дело и т.д. Сами понимаете, жизнь компьютера без корпуса. тот ещё сахар Однако, весь этот древний хлам прекрасно работал и до сих пор всё ещё в рабочем состоянии, в том числе и жёсткие диски. Ну а теперь к теме:
Как отключить жёсткий диск (винчестер)
Ну а теперь по поводу отключения жёстких дисков. Отключение жёстких дисков через определённое время можно выставить в настройках питания. По умолчанию время отключения выставлено через 20 минут бездействия диска, вот именно этой цифры я и советую придерживаться. Почему? Тут всё просто, меньше шансов, что вы снова его запустите. Так-же его может запустить какая-нибудь программа, служба и т.д. Вот и получается, что толку от этого отключения практически никакого, так-как жёсткий диск постоянно подрывается какой-нибудь программой, или службой.
Какой-же выход из этой ситуации? Выходов тут много, советов по этому поводу ещё больше. Кто-то советует пользоваться различными утилитами, кто-то скачивать и устанавливать различные файлы и т.д. Но из моего личного опыта это не фига не работает. По крайней мере лично я ни смог найти ни одной утилиты, которая-бы полностью отключала жёсткие диски.
А так-как у меня много этих-самых жёстких дисков и их постоянное шуршание, остановка, вой запуска и т.д., всё это реально достало, то и пришлось искать решение проблемы. А решение оказалось очень простым. Для начала.
Надо размонтировать точки подключения томов. Это делается чтобы система перестала видеть диски и постоянно ими шуршать. Делается это довольно просто. Вызываем командную строку и вбиваем команду MOUNTVOL В ответ вы получите список точек подключения ваших томов. Внимание блин, запишите их. Далее создаём батник с командами:
MOUNTVOL.EXE D: /D MOUNTVOL.EXE E: /D MOUNTVOL.EXE F: /D
Сами понимаете D, E, F, это буквы ваших томов. Эти команды размонтируют точки подключения указанных томов. Просто открываете блокнот, копируете туда вышеуказанные команды и сохраняете с расширением ".bat" Ну или говоря проще, тыкаете "сохранить как", прописываете там название "отключение.bat". Всё, батник готов. Только будьте внимательны. На одном винчестере может быть несколько томов и если вы отключите один, но оставите другой, то ваш винчестер так и будет продолжать запускаться от любого запроса.
Отключили диски? Они теперь не появятся даже после перезагрузки системы. Как-же их включить обратно? Тут тоже ничего сложного нет. Опять открываем блокнот и пишем там команды:
Помните, я говорил, чтобы вы записали точки монтирования? Вот вместо моих точек, прописываете свои и все дела. Сохраняете с расширением ".bat", ну или тыкаете "сохранить как", прописываете там название "включение.bat", все дела.
Кстати, если всё-таки забыли записать точки монтирования, не беда. Можно открыть командную строку, вбить команду MOUNTVOL и вы опять увидите точки монтирования, только уже без указания томов. Но ничего, подберёте методом научного тыка
Вот только тут одна беда. Полностью жёсткие диски всё-равно не отключить, поэтому к дискам будет меньше обращений, но они всё-таки будут. К примеру, если вы полезете в корзину, то при размонтированных точках подключения томов, запросы на диски уже не пойдут и они не запустятся. Но вот некоторые службы, или программы, всё равно будут ими шуршать время от времени. Это конечно будет довольно редко, но будет.
Поэтому, чтобы полностью исключить любое шуршание винчестеров, нужно отключить службы, которые ими шуршат, выключить задания в планировщике заданий, связанные с проверкой жёстких дисков, индексацией и т.д. и почистить автозагрузку, как в меню "Пуск", так и в системе — выполнить / msconfig И наступит полная тишина.
Лично я, чтобы сильно не искать, вообще вырубил все службы. А чтобы не париться с планировщиком заданий, вырубил и его до кучи. В общем, отключил на фиг всё что смог и наступила долгожданная тишина. Подробнее здесь — Оптимизация компьютера — отключение хлама. Вот только некоторые программы всё-равно будут подрывать ваши жёсткие диски. Это программы типа Аиды, HDDScan и т.д. Но им так сказать по статусу положено Да и пользуемся мы этими программами довольно редко. А во всех остальных случаях, жёсткие диски на замке, и ни что не нарушит тишину и покой
Кстати, если методом тыка, или порывшись в глубинах своих знаний, вы найдёте службы и задания, которые надо вырубить, чтобы они не запускали жёсткие диски, то чиркните пожалуйста в коментах. И людям поможете и умом блеснёте
Похожие записи:
- Чистка, дефрагментация операционной системы Виндовс
В предыдущих статьях я рассказывал, как надо устанавливать, оптимизировать операционную систему Виндовс. Теперь надо почистить территорию и разложить файлы по местам 🙂 Это позволит сэкономить мес .
Оптимизация компьютера — винчестер, дефрагментация
Я тут частенько упоминаю слово "винчестер", однако толком мы о нём ещё не разу не говорили. Что-же такое винчестер? Винчестер это хранилище ваших данных, которое требует определённого ухода. Есть .
Давайте сразу начнём с простого примера. К примеру нам надо постоянно архивировать какую-то папку, или папки, или файлы и т.д. То-есть нам надо постоянно выполнять одну и туже операцию по архиваци .
Как скопировать текст, фото, видео с сайта, который защищён от копирования?
Ну. скажем так, владельцы думают что текст, фото, видео можно защитить от копирования 🙄 На самом деле всё это не совсем так, точнее совсем не так. Честно говоря я вообще тяжело понимаю заче .
Как самому сделать горячие клавиши?
Ну. наверное ни кому не надо объяснять что есть такое "Горячие клавиши". Но на всякий случай сообщу. Горячие клавиши служат для того, чтобы парой тыков можно было производить определённое действ .
Как запретить отключение жёсткого диска для экономии энергии?
В целях экономии электроэнергии windows автоматически отключает питание жёсткого диска через заданный в параметрах плана электропитания период простоя. Если в случае с ноутбуками это имеет какой-то смысл, то для персональных компьютеров достигнутая экономия обычно не так важна, а вот пауза при обращении к «уснувшему» жёсткому диску, вызванная необходимостью запуска устройства, откровенно раздражает. К нашему с вами счастью, разработчики Microsoft предусмотрели возможность настройки этого параметра питания.
Для запрета отключения жёсткого диска или увеличения времени простоя, по истечении которого он будет отключаться, придётся обратиться к классической панели управления, в которой нужно пройти по пути Электропитание → Настройка схемы электропитания (напротив используемой схемы) → Изменить дополнительные параметры питания.
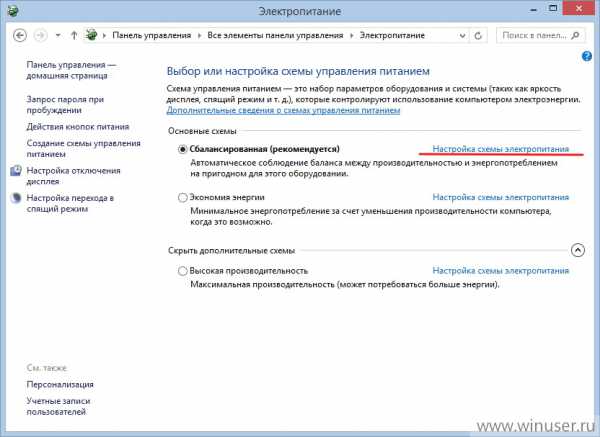

В открывшемся окне настройки дополнительных параметров электропитания нужно найти раздел Жёсткий диск, в нём параметр Отключать жёсткий диск через и изменить установленное значение на ноль (0) для полного запрета на отключение жёсткого диска или нужное время в минутах.

После ввода нужного значения останется только применить изменения и закрыть все открытые окна, всё готово.
Статья составлялась в среде windows 8.1 Update, скриншоты и порядок действий актуальны для этой версии операционной системы, в будущем всё может измениться:)

Как отключить жёсткий диск компьютера на время? Такое действие может потребоваться, например, при установке второй EFI -системы Windows. Если на второй носитель компьютера, работающего в режиме BIOS UEFI , установить Windows, у неё не будет своего загрузочного EFI -раздела. И она будет зависимой от загрузчика системы на первом носителе. Но если первый диск с системными разделами отсоединить, вторая Windows в процессе своей установки создаст себе все разделы, необходимые для автономного запуска.
И без проблем сможет запуститься при повреждении загрузчика первой системы. А, возможно, жёсткий диск необходимо сделать временно невидимым только в среде текущей операционной системы, чтобы к нему не было доступа кому ненужно.
Рассмотрим ниже, как решаются эти и подобного рода вопросы.
1. Диспетчер устройств
Чтобы носитель с пользовательскими данными временно не отображался в среде операционной системы, его можно отключить в системном диспетчере устройств. Выбираем его в разделе «Дисковые устройства», в контекст-меню указываем отключение.


Всё – теперь оперируемый SSD или HDD больше не будет отображаться ни в проводнике Windows, ни в сторонних программах с доступом к данным. Систему можно выключать, перезагружать — отключённый носитель без нашего непосредственного участия сам не включится.
Включить его можно обратным способом.

2. Управление дисками
В среде Windows есть ещё одно место, где можно деактивировать устройства информации, чтобы они не отображались в среде операционной системы, и к ним не было доступа с помощью программ.
Это консоль управления дисками.
В её окне на нужном SSD или HDD вызываем контекст-меню, кликаем «Вне сети».

Для включения делаем обратную процедуру – кликаем «В сети».

Как отключить жёсткий диск вне среды операционной системы? Так, чтобы, как упоминалось выше, при установке второй Windows у неё был свой загрузчик на, соответственно, втором носителе. А, возможно, речь идёт об экспериментах с установкой Mac OS или Chrome OS , когда лучше убрать лишние устройства информации с ценными данными, чтобы ошибочно не отформатировать их или не удалить их разметку вместе с содержимым. В таком случае потребуется отключение либо в BIOS , либо аппаратное.
3. BIOS
Возможность отключения любого из устройств информации компьютера может быть реализована в BIOS . А может и не быть реализована. Здесь нужно разбираться в каждом отдельном случае. Если такая возможность в BIOS присутствует, она обычно находится в разделах настройки периферии – SATA — или IDE -устройств. Необходимо выбрать нужный носитель среди подключённых устройств и выставить его значение в положение «Отключено».
4. Аппаратное отсоединение
100% -но рабочий, он же универсальный способ деактивации SSD или HDD – отсоединение SATA -шлейфа или кабеля питания (на выбор) внутри системного блока ПК или корпуса ноутбука.

