Как отключить общий доступ windows 7
Содержание

При совместной работе с другими пользователями или при желании просто поделиться с друзьями каким-то контентом, расположенным на вашем компьютере, необходимо предоставить общий доступ к определенным каталогам, то есть сделать их доступными для других юзеров. Посмотрим, как это можно реализовать на ПК с Виндовс 7.
Методы активации общего доступа
Есть два вида предоставление общего доступа:
В первом случае доступ предоставляется к каталогам, расположенным в вашей пользовательской директории «Users» («Пользователи»). При этом папку смогут просматривать другие пользователи, имеющие профиль на данном компьютере или запустившие ПК с учетной записью гостя. Во втором случае предоставляется возможность захода в каталог по сети, то есть ваши данные смогут просматривать люди с других компьютеров.
Посмотрим, как можно открыть доступ или, как по-другому говорят, расшарить каталоги на ПК под управлением Виндовс 7 различными методами.
Способ 1: Предоставление локального доступа
Вначале разберемся, как предоставить локальный доступ к своим каталогам другим пользователям данного компьютера.
-
Откройте «Проводник» и перейдите туда, где расположена папка, которую вы желаете расшарить. Щелкните по ней правой кнопкой мышки и в открывшемся списке выбирайте «Свойства».


Жмите по кнопке «Общий доступ».

Открывается окошко с перечнем пользователей, где среди тех, кто имеет возможность работать с данным компьютером, следует отметить пользователей, которым вы хотите расшарить каталог. Если вы хотите предоставить возможность его посещать абсолютно всем владельцам учетных записей на данном ПК, то выделите вариант «Все». Далее в графе «Уровень разрешений» можно указать, что именно разрешено делать другим пользователям в вашей папке. При выборе варианта «Чтение» они смогут только просматривать материалы, а при выборе позиции «Чтение и запись» — смогут также изменять старые и добавлять новые файлы.

После того как вышеуказанные настройки выполнены, жмите «Общий доступ».


Теперь другие пользователи данного компьютера смогут без проблем заходить в выбранную папку.
Способ 2: Предоставление сетевого доступа
Теперь разберемся, как предоставить к каталогу доступ с другого ПК по сети.
-
Откройте свойства папки, которую желаете расшарить, и перейдите в раздел «Доступ». Как это сделать, подробно объяснялось при описании предыдущего варианта. На этот раз щелкайте «Расширенная настройка».

Открывается окошко соответствующего раздела. Установите галочку около пункта «Открыть общий доступ».

После того как галочка установлена, наименование выбранного каталога отобразится в поля «Имя общего ресурса». По желанию вы также можете оставить любые заметки в поле «Примечание», но делать это не обязательно. В поле ограничения числа одновременных пользователей следует указать количество таковых, которые смогут подключаться к данной папке одновременно. Это сделано для того, чтобы слишком большое количество людей, подключившееся через сеть, не создало излишнюю нагрузку на ваш компьютер. По умолчанию значение в данном поле равно «20», но вы можете увеличить его или уменьшить. После этого жмите на кнопку «Разрешения».

Дело в том, что даже при указанных выше настройках в выбранную папку смогут заходить только те пользователи, у которых имеется профиль на этом компьютере. Для других юзеров возможность посетить каталог будет отсутствовать. Для того чтобы расшарить директорию абсолютно для всех, требуется создать учетную запись гостя. В открывшемся окне «Разрешения для группы» щелкайте «Добавить».

В появившемся окошке в поле ввода имен выбираемых объектов впишите слово «Гость». Затем нажимайте «OK».

Происходит возврат в «Разрешения для группы». Как видите, запись «Гость» появилась в списке пользователей. Выделите её. В нижней части окна расположен список разрешений. По умолчанию пользователям с других ПК разрешено только чтение, но если вы желаете, чтобы они могли также добавлять новые файлы в директорию и изменять существующие, то напротив показателя «Полный доступ» в столбце «Разрешить» установите галочку. При этом около всех остальных пунктов данного столбца также появится пометка. Аналогичную операцию проделайте и для других учетных записей, отображаемых в поле «Группы или пользователи». Далее жмите «Применить» и «OK».

После возврата в окно «Расширенная настройка общего доступа» жмите «Применить» и «OK».

Вернувшись к свойствам папки, переместитесь во вкладку «Безопасность».

Как видим, в поле «Группы и пользователи» нет учетной записи гостя, а это может затруднить вход в расшаренную директорию. Жмите на кнопку «Изменить…».

Открывается окно «Разрешения для группы». Жмите «Добавить».

В появившемся окне в поле имен выбираемых объектов пишите «Гость». Жмите «OK».

Вернувшись к предыдущему разделу, жмите «Применить» и «OK».

Далее закрывайте свойства папки, нажав «Закрыть».

Но указанные манипуляции ещё не обеспечивают доступ к выбранной папке по сети с другого компьютера. Нужно выполнить ещё ряд действий. Щелкайте кнопку «Пуск». Заходите в «Панель управления».

Выбирайте раздел «Сеть и интернет».

Теперь войдите в «Центр управления сетями».

В левом меню появившегося окна жмите «Изменить дополнительные параметры…».

Открывается окошко изменения параметров. Щелкайте по наименованию группы «Общий».

Содержимое группы открыто. Опускайтесь вниз окошка и ставьте радиокнопку в позицию отключения доступа с парольной защитой. Жмите «Сохранить изменения».

Далее переходите в раздел «Панели управления», который носит наименование «Система и безопасность».


Среди представленных инструментов выбирайте «Локальная политика безопасности».

В левой части открывшегося окна щелкайте «Локальные политики».

Переходите в каталог «Назначение прав пользователя».

В правой основной части найдите параметр «Отказать в доступе этому компьютеру из сети» и зайдите в него.

Если в открывшемся окне нет пункта «Гость», то можете просто его закрыть. Если же такой пункт есть, то выделите его и жмите «Удалить».

После удаления пункта жмите «Применить» и «OK».

Как видим, алгоритм предоставления общего доступа к папке зависит прежде всего от того, желаете ли вы расшарить каталог для пользователей данного компьютера или для входа юзеров по сети. В первом случае выполнить нужную нам операцию довольно просто через свойства каталога. А вот во втором придется основательно повозиться с различными настройками системы, включая свойства папки, параметры сети и локальной политики безопасности.
Отблагодарите автора, поделитесь статьей в социальных сетях.
Навигация
Убрать пароль на доступ из сети





Windows XP
Для того чтобы убрать пароль при доступе из сети в общую папку, нужно на той машине, в которую надо попасть, проделать ниже перечисленные пункты:
1. "Пуск — Панель управления — Свойства папки — Вид"- отключить параметр "Простой общий доступ к файлам (рекомендуется)"
2. Правой кнопкой мышь на "Мой компьютер", далее "Управление — Локальные пользователи и группы — Пользователи — Гость", — снять галку "Отключить учетную запись".
3. Затем, "Пуск — Панель управления — Администрирование — Локальная политика безопасности — Локальные политики — Назначение прав пользователя — Отказ в доступе к компьютеру из сети", убрать из списка пользователя "Гость".
Там же, в "Локальных политиках безопасности — Локальные политики — Параметры безопасности — Сетевой доступ: модель совместного доступа и безопасности для локальных учетных записей" — поставить "Гостевая"
чтобы быстрее попасть в редактор можно нажать клавиши windows+R ввести команду secpol.msc нажать интер
После этого доступ к компьютеру из сети будет осуществляться без запроса имени пользователя и пароля.
4. в виндовс виста,7,8,8.1,10 еще необходимо зайти в центр управления и общим доступом.

Изменить дополнительные параметры общего доступа

общий доступ с парольной защитой поставить галочку "отключить общий доступ с парольной защитой" и нажать сохранить изменения
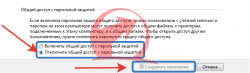
для windows vista,7,8 выполняем только 3 пункт.
также не стоит забывать что данных функций нет в версиях домашняя базовая (HOME BASIC), домашняя расширенная (HOME PREMIUM), и начальная(STARTER) для версий windows vista,7.
на WINDOWS 8 функция доступна в проф версии.
не забудь сохранить к себе на стену в соц сети
Бывает, что вы соединили два или более компьютеров в локальную сеть проводом или по Wi –Fi и обнаружили, что компьютеры «не видят» друг друга. И эти компьютеры управляются Windows 7, в то время как компьютеры со старенькой, но горячо любимой, XP прекрасно обнаруживают друг друга в сети и видят папки, открытые для общего доступа.
В windows 7 была кардинально переработана работа с сетями и общим доступом. Появились «сетевые размещения» (домашняя, рабочая, общественная сеть и сеть домена) и сделано это было конечно во благо наше с вами, но получилось, как говориться, как всегда.
По умолчанию семерка определяет все новые сети как общественные, а для них установлены очень суровые правила безопасности: сетевое обнаружение отключено (компьютер слеп и не видим другим машинам), выключен общий доступ к файлам и принтерам ( другие компьютеры не видят расшаренные папки, папки, принтеры), доступ к компьютеру из сети запаролен.
.png)
Еще с мрачных времен Windows Vista многие помнят этот экран выбора сетевых размещений, появляющийся всякий раз, когда компьютер подключается к новой сети.
.png)
Итак, как открыть доступ к файлам по сети в windows 7 (расшарить файлы)?
Можно каждый раз при выборе сетевого размещения выбирать Домашняя сеть. А можно один раз настроить компьютер для удобного пользования при подключении к любой сети, с обитателям которой вы хотите расшарить файлы. Если вас заботит сохранность ваших конфиденциальных данных, просто не предоставляйте к ним доступ и старайтесь не открывать к файлам и папкам полного доступа (на запись и чтение).
Если вы опасаетесь, что к вашим файлам будут иметь доступ сторонние лица, когда, например, вы находитесь в аэропорту и подключены к Wi – FI сети, установите программу
и закрывайте доступ к вашему компьютеру извне двумя кликами мыши. Kill Watcher останавливает службу сервера, и ваши файлы становятся недоступны по сети даже для чтения.
.png)
Подготовка к расшариванию
Нажмите на значке сети в трее и перейдите по ссылке в Центр управления сетями и общим доступом.
.png)
В левой боковой колонке нажмите по ссылке Изменение дополнительных параметров общего доступа.
.png)
В появившемся окне выставьте значения переключателей, как показано на скриншоте:
.png)
Как Расшарить файл или папку
Нажмите на папке или файле правой кнопкой мыши и зайдите в Свойства.
.png)
Перейдите на вкладку Доступ и нажмите на кнопку Расширенная настройка
.png)
Поставьте галку возле Открыть общий доступ к этой папке и нажмите на кнопку Разрешения
.png)
Нажмите Добавить
.png)
В появившемся окне нажмите кнопку Дополнительно
.png)
Нажмите кнопку Поиск справа посередине (1) – в нижнем поле окна появится список служб и пользователей(2). Прокрутите список до низа и найдите Сеть. Выделите Сеть(3) левой кнопкой мыши и нажмите OK(4). Затем еще раз OK.
.png)
В поле, выделенным желтым, вы можете задать права для пользователей, которые будут подключаться к вам по сети.
.png)
Отличия между полным доступом, изменением и чтением показаны в этой таблице (материал из справки Windows).
.png)
Если кратко, то разница между полным доступом и изменением только в том, что при полном доступе можно будет удалить файлы.
Когда вы настроите желаемые права для пользователей, нажмите OK два раза и перейдите в окне свойств папки на вкладку Безопасность. Далее нужно выполнить действия, подобные тем, что мы выполняли при задании разрешений.
Нажмите кнопку Изменить.
.png)
В появившемся окне нажмите Добавить.
.png)
Нажмите кнопку Дополнительно в следующем окне.
.png)
Далее нажмите Поиск и найдите внизу списка Сеть. Выделите Сеть левой кнопкой мыши и нажмите OK. Два раза подтвердите выбор нажатием OK.
.png)
В этом окне, как и ранее в параметрах доступа, задайте желаемые параметры безопасности. Если вы оставите список без изменений, по умолчанию на папку будут заданы параметры для чтения. Подтвердите свой выбор, два раза нажав OK.
Вот в принципе и все. Можете приступать к передаче файлов по сети.
Если, несмотря на все вышеперечисленные меры, компьютер по-прежнему недоступен для других, попробуйте отключить брандмауэр Windows или тот, что встроен в ваш Антивирус.



Особенно это актуально для пользователей Eset Smart Security, который по умолчанию очень любит блокировать все сетевые соединения. KIS тоже, бывает, грешит этим.
Если компьютер и в этом случае не удалось расшарить, попробуйте перезагрузиться и получить к нему доступ, набрав в строке адреса проводника (в любом окне) его IP – адрес. Перед адресом должно стоять два бэкслэша(\).

