Как отключить графический пароль на андроиде
Содержание
- Как убрать графический ключ – способы решения проблемы
- Базовый способ отключения пароля
- Очистка сертификатов на Андроиде
- Инструмент Google «Найти устройство»
- Инструмент Sumsung «Найти моё устройство»
- Опция «Забыли ключ»
- Сброс гаджета на Андроиде до заводских настроек
- ADB для отключения графического пароля
- Заключение
- Причины проблем с графическим ключом
- Решение №1. Стандартная деблокировка Андроида
- Решение №2. Деактивация программ-администраторов и удаление сертификатов
- Решение №3. Ввод данных Google-аккаунта для отключения графического ключа
- Решение №4. Стандартный входящий звонок
- Решение №5. Меню разряда батареи на Android
- Решение №6. Удаление файла с содержащимися в нём паролями
- Решение №7. Ресет устройства до заводских настроек
- Решение №8. Помощь стороннего специалиста для отключения ключа
- Заключение
- Что такое графический ключ и для чего он нужен?
- Как отключить графический ключ в настройках
- Заключение
Графический пароль – один из важных системных инструментов, предотвращающий случайную активацию вашего устройства, а также доступ к нему со стороны третьих лиц. Его функционал эффективен и прост, но бывают случаи, когда функция из-за каких-либо сбоев становится непреодолимым барьером для самого владельца устройства. В данной статье я разберу, как можно отключить установленный ранее графический ключ на устройстве с Андроид, и какие методы нам в этом помогут.
Как убрать графический ключ – способы решения проблемы
Разберём способы решения проблемы по отключению ключа, ранжируя от простого к сложному (при этом учтите, что ряд способов работает лишь на определённых версиях OC Android). Но перед детальным изложением указанных способов рекомендую первым делом проверить список администраторов устройства.
- Перейдите в «Настройки».
- Затем в «Безопасность».
- Выберите «Администраторы устройства, после чего убедитесь, что там нет нежелательных программ, работающих с правами администратора.
- Если такие программы имеются – отключите их, они могут блокировать доступ к устройству при помощи графического ключа.
Также убедитесь, что на вашем Андроид гаджете не установлены различные VPN-приложения. Если таковые имеются – также удалите (отключите) их.
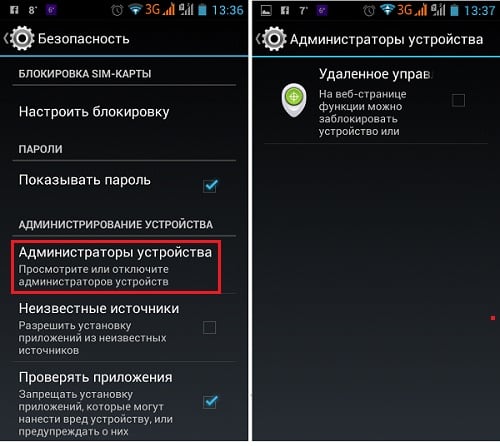 Проверьте меню администраторов устройства, и убедитесь, что там нет лишних приложений
Проверьте меню администраторов устройства, и убедитесь, что там нет лишних приложений
Базовый способ отключения пароля
Как известно, стандартный способ отключения состоит в переходе в настройки девайса, выбора там раздела «Безопасность» (или «Экран блокировки»), а затем пункта «Блокировка экрана». Там требуется ещё раз ввести задействованный по умолчанию графический ключ, после чего выбрать альтернативный способ блокировки экрана (рисунок, PIN, пароль и другие).
Очистка сертификатов на Андроиде
В некоторых случаях на мобильном устройстве с ОС Андроид имеется сертификат (или приложение), блокирующие снижение прав безопасности для данного устройства. Удаление такого сертификата позволит снять блокировку и избавиться от графического пароля.
- Перейдите в «Настройки», затем в «Безопасность».
- Выберите там пункт «Очистить учётные данные» (удалить сертификаты)». Обычно после этого можно легко снять графический ключ на устройстве с Andro >
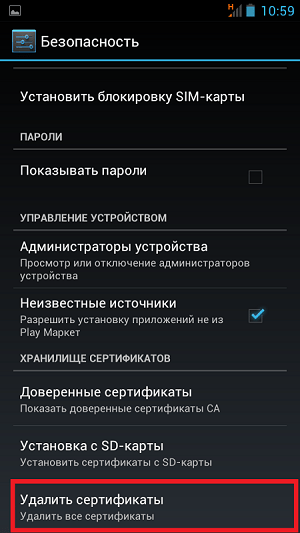 Удалите все сертификаты
Удалите все сертификаты
Инструмент Google «Найти устройство»
Для большинства мобильных гаджетов встроенный сервис «Find My Device» от Гугл является удобным инструментом, позволяющим сбросить графическую блокировку вашего телефона. Сервис не работает на Андроид 8.0 или выше, но для версии 7.1.1 Nougat или младших версий ОС это вполне может сработать.
Инструкция довольно проста:
- Перейдите на сайт Гугл, и нажмите слева на «Lock» (Заблокировать).
- После этого устройство запросит у вас новый пароль, который заменит графический пароль, который вы забыли.
- Введите дважды новую комбинацию, а затем вновь нажмите на «Lock».
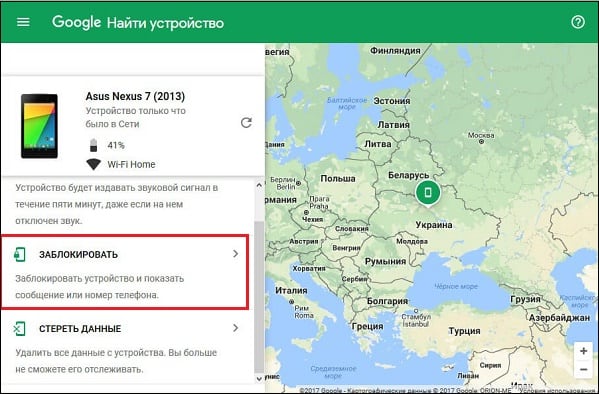 Нажмите на «Заблокировать»
Нажмите на «Заблокировать»
Пройдёт примерно 5 минут, после чего вы сможете ввести новый пароль на вашем девайсе для получения доступа к последнему.
Инструмент Sumsung «Найти моё устройство»
Если вы являетесь обладателем смартфона от Самсунг, то сервис «Find My Moble» должен быть одним из первых, который вы используете.
Для отключения выполните следующее:
- Перейдите на сайт findmymobile.samsung.com с любого браузера.
- Затем залогиньтесь в ваш аккаунт Самсунг. Если же у вас никогда не было аккаунта, этот метод работать не будет.
- Как только вы вошли в ваш аккаунт, нажмите на кнопку «Lock my screen» слева.
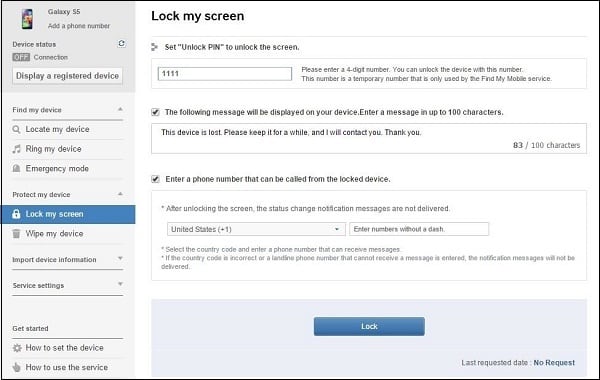 Нажмите на «Lock my screen» слева
Нажмите на «Lock my screen» слева
Опция «Забыли ключ»
Если ваш гаджет работает на основе Android 4.4 или ниже, попробуйте использовать опцию «Забыли ключ» (Forgot Pattern).
- После пяти неудачных попыток ввести верную графическую комбинацию, вы увидите сообщение «Попробуйте вновь через 30 секунд».
- Пока это сообщение находится на экране, нажмите на кнопку внизу «Забыли пароль?» (Forgot Pattern?).
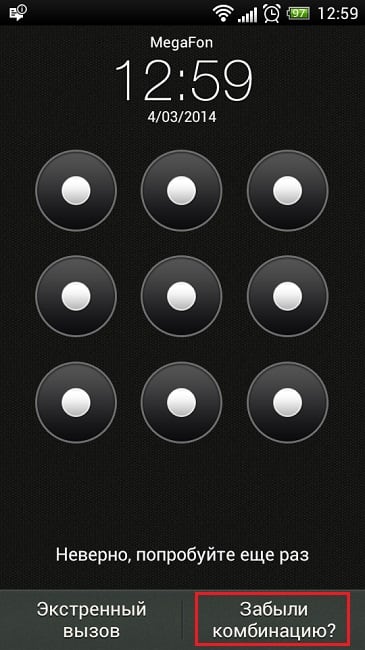 Нажмите на отмеченную кнопку
Нажмите на отмеченную кнопку
Сброс гаджета на Андроиде до заводских настроек
Если вы хотите получить доступ к телефону даже за счёт потери ваших данных и файлов на таком устройстве, тогда сброс устройства до заводских настроек может стать хорошей альтернативой. Реализация данного способа напрямую зависит от типа вашего устройства.
- Для большинства телефонов сначала необходимо выключить устройство.
- Затем нажмите и удерживайте кнопки «Громкость вниз» и «Питание» до тех пор, пока не появится меню загрузки ОС Андроид.
- После его появления нажатием кнопки «Громкость вниз» выберите режим «Recovery Mode».
- Затем нажмите на кнопку питания для активации данного режима.
- После перехода в «Recovery Mode» выберите там опцию «Wipe data/factory reset» и дождитесь окончания процесса.
- Затем выберите «Reboot system now», и после перезагрузки вы сможете получить доступ к вашему девайсу.
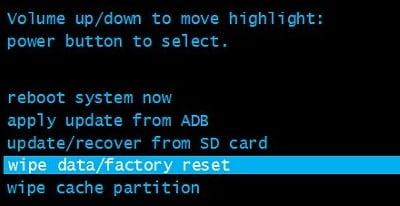 Выберите опцию сброса
Выберите опцию сброса
ADB для отключения графического пароля
Данный метод удаления графического ключа работает при условии активации режима «Отладки ЮСБ» в параметрах разработчика настроек вашего телефона. Установите программу «ADB», после чего установите для неё соответствующие драйвера.
Инструкция очень проста:
- Подключите ваш Андроид-смартфон к PC посредством кабеля ЮСБ
- Затем откройте командную строку находясь в инсталяционной директории ADB. Наберите там команду:

- Перезагрузите ваш гаджет.
- Экран блокировки должен исчезнуть. Помните, что это лишь временный паллиатив, потому зайдите в настройки вашего смартфона, и установите для него новый пароль.
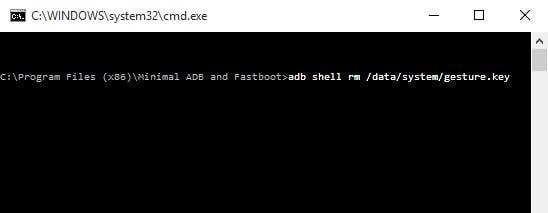 Введите данную команду
Введите данную команду
Заключение
Существуют различные способы, которые позволяют отключить установленный пользователем графический ключ в ОС Андроид. Каждый из перечисленных выше способов доказал свою эффективность в решении данной проблемы.
У многих пользователей мобильных гаджетов на ОС «Андроид» может возникнуть потребность отключить (разблокировать) графический ключ, предотвращающий доступ к функционалу мобильного устройства. Это может случиться вследствие различных причин. К примеру, пользователь забыл свой ключ, или устройство не распознаёт стандартный шифр из-за действия программ-администраторов устройства. В данной статье я подробно опишу перечень причин, вызывающих данную дисфункцию. А также приведу эффективные способы, которые помогут отключить графический ключ на вашем гаджете с Андроид.
Причины проблем с графическим ключом
Факторами, вызывающими проблемы в работе графического ключа на ОС Android, являются:
| № | Причина | Особенности |
|---|---|---|
| 1 | Случайный сбой в работе гаджета | Может быть вызван техническими неисправностями или перегруженностью системы. |
| 2 | Настройки политики шифрования | Например, на устройстве установлен сертификат, запрещающий снижение политики безопасности. |
| 3 | Настройки хранения учётных данных | Могут быть заданы пользователем, либо настроены по умолчанию системой. |
| 4 | Некорректный ввод ключа | Как правило, осуществляется самим пользователем. |
| 5 | Ваш девайс в работе использует VPN-туннели | В частности, такое случается при использовании различных корпоративных девайсов. |
Давайте рассмотрим решения, позволяющие избавиться от графического ключа на мобильных устройствах.
Решение №1. Стандартная деблокировка Андроида
Первой из возможных альтернатив является стандартная деблокировка экрана .
Для этого необходимо:
- Перейти в настройки устройства, там найти пункт «Безопасность»;
- Затем тапнуть на «Блокировка экрана»;
- После вам будет необходимо начертать на экране текущий графический ключ, и затем нажать на «Нет».
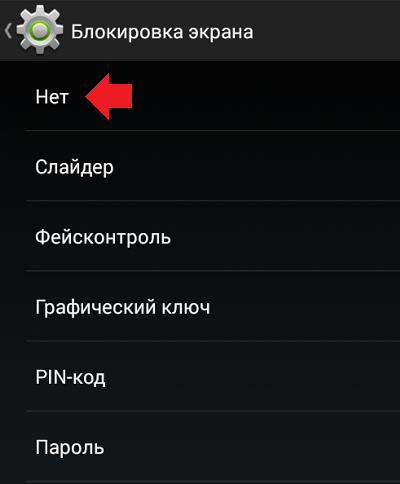 Отключите функционал ключа
Отключите функционал ключа
Решение №2. Деактивация программ-администраторов и удаление сертификатов
В некоторых случаях установленные на устройство программы с административными правами могут блокировать доступ пользователя в систему.
Для их деактивации необходимо:
- Вновь перейти в настройки вашего устройства;
- Выбрать там «Безопасность», далее найдите «Администраторы устройства». Если тут обнаружите какие-либо программы, то отключите их (снимите галочки);
- Затем вновь перейдите на один уровень вверх (вкладка «Безопасность»);
- Найдите тут пункт «Удалить учётные данные» (или удаление или очистка сертификатов), удалите все сертификаты с вашей системы;
- После этого перезагрузите ваш гаджет, всё должно работать.
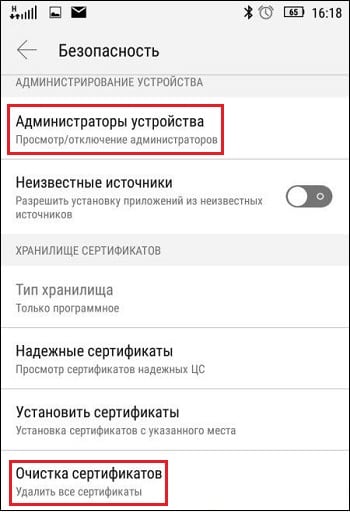 Отключите программы-администраторы и удалите сертификаты
Отключите программы-администраторы и удалите сертификаты
Решение №3. Ввод данных Google-аккаунта для отключения графического ключа
Данный архаичный способ (доступен для версий Андроид ниже 5.0) заключается в вводе данных с нашего гугл-аккаунта , позволяющие деблокировать наш аппарат.
Для этого необходимо:
- Несколько раз неверно начертать на экране свой ключ (обычно хватает пяти неверных попыток);
- После чего на экране появится предупреждения о блокировке гаджета;
- Вам необходимо тапнуть на надпись «Забыли графический ключ?», ввести данные своего Google-аккаунта, что позволит деблокировать ваш гаджет.
Решение №4. Стандартный входящий звонок
Некоторые из мобильных девайсов во время звонков не требуют ключ. Если у вас имеется подобное устройство, то во время входящего звонка (не ложа трубку) перейдите в настройки вашего аппарата, найдите опцию блокировки устройства, тапните на «Графический ключ», и отключите последний.
Решение №5. Меню разряда батареи на Android
Данное решение предполагает использование меню разряда батареи, сигнализирующая об исчерпании её заряда (индикатор заряда близок к нулю). Когда данное меню появится на экране, перейдите в опционал состояния батареи, затем идите в общее меню настроек, и деактивируйте досадный ключ.
Решение №6. Удаление файла с содержащимися в нём паролями
Данный вариант решения проблемы предполагает определённую компетенцию пользователя, потому если чувствуете в себе неуверенность, лучше пропустить этот вариант или доверить его специалисту.
Специфика данного метода отключения графического ключа на Андроиде состоит в удалении специального файла с паролями, после чего вы спокойно сможете войти в ваш аппарат, минуя блокировавший его ранее ключ. Для этого обычно рекомендуют использовать «AROMA Filemanager» или другой сходный софт. Кроме того, на вашем гаджете должно быть меню « Recovery ».
- Скачайте упомянутый файловый менеджер в формате zip (не распаковывайте его);
- Скиньте его на СД-карту памяти (например, с помощью ПК);
- Вставьте указанную карту в ваш гаджет на Andro >DATA/SYSTEM ;
- Находим там файл: gesture.key (или password.key) . Удаляем его;
- Перезагружаем наше устройство.
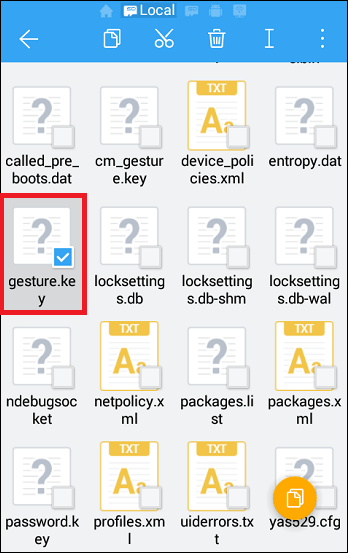 Удалите указанный файл
Удалите указанный файл
Решение №7. Ресет устройства до заводских настроек
Ещё одним вариантом решения проблемы является сброс гаджета на Андроиде до базовых заводских настроек. Данный приём следует применять лишь в крайних случаях, так как после выполнения данной операции пользователь лишится своих файлов на устройстве (включая достигнутый прогресс в различных играх).
Если вы решили осуществить подобное, то перейдите в настройки, выберите там пункт резервного копирования, и в нём тапните на «Сброс данных» (в иных гаджетах существуют альтернативные варианты сброса).
Также в качестве альтернативы можно зажать кнопку «Питание» и «Громкость вверх», и в появившемся меню выбрать « wipe data/factory reset ».
Решение №8. Помощь стороннего специалиста для отключения ключа
Ещё одним простым (и довольно эффективным решением) будет обращение в ближайший сервисный центр, где за небольшую плату исправят возникшую у вас проблему.
Заключение
Для отключения графического ключа на вашем устройстве с Андроид достаточно воспользоваться перечисленными выше решениями. При этом стоит обратить особое внимание на метод удаления пользовательских сертификатов (Решение №2). Обычно перечисленного инструментария будет достаточно для получения полноценного доступа к нужному для нас мобильному устройству.
Все больше пользователей самой распространенной операционной системы для мобильных устройств задаются вопросом как отключить графический ключ на Андроид. Тема простая, но у некоторых она вызывает определенные сложности. Расскажем для чего нужен графический ключ, как его включать и отключать в настройках, а так же что делать если вы забыли свой «глиф». Глиф — комбинация жестов, своеобразный ключ при блокировке экрана.
Что такое графический ключ и для чего он нужен?
Сам по себе графический ключ — это вид пароля, только не в буквенной или цифирной форме, а в форме фигуры, заданной пользователем: квадрат, треугольник, кресты. Самые законспирированные пользователи ставят сложные и замысловатые фигуры.

Для того что бы установить графический ключ нужно потянуть шторку вниз, зайти в «Настройки», раздел «Безопасность», пункт «Блокировка экрана». По умолчанию установлен вид блокировки «Слайдер» — тянем пальцем за определенную область и замочек открывается — экран заблокирован. На современных прошивках существуют:
- «Голосовые пароли» — разблокировка голосовым сообщением, командой.
- «Фейсконтроль» — вход по снимку с фронтальной камеры устройства.
- «PIN-код» — цифровой вид защиты смартфона.
- «Пароль» — можно вводить как буквы так и цифры.
- «Графический ключ».
- Вход по отпечатку пальца
Выбираем графический ключ — рисуем фигуру содержащую не менее четырех точек и повторяем еще раз для проверки. Готово, графический ключ установлен. Так же можно отключить опцию «Показывать ключ» — таким образом при разблокировке не будет оставаться «след» за пальцем и спрячут ваш пароль от лишних глаз. Все, защита установлена.

Как отключить графический ключ в настройках
Что бы отключить использование глифа необходимо так же зайти в раздел «Блокировка экрана» и выбрать другой тип разблокировки.
Иногда возникает неприятная ситуация когда пункты выбора или входа становятся неактивны и появляется надпись «Блокировка не используется» и невозможно выбрать ни один пункт. В таком случае листаем в пункте «Безопасность» в самый низ и щелкаем на «Очистить учетные данные». Поле этого заходим в «Блокировка экрана» и пробуем выбрать другой тип либо вовсе отключить её.
На некоторых прошивках необходимо зайти в пункт «Администраторы устройства» — в списке не должно быть различных приложений, если они есть — отключаем. В самом низу найдите кнопку «Очистка сертификатов». Такое возникает, когда на устройстве установлено приложение либо сертификат, запрещающий понижать права безопасности смартфона. Перезагрузите смартфон и снимайте блокировку.
По тонкостям использования и настройки Андроид 6 читайте в нашей недавней статье: Как настроить андроид 6.0 Marshmallow.
Заключение
Если вам не помогли способы написанные выше остается сделать «Сброс настроек» телефона. Это радикальный способ, по этому не забывайте сохранять ваши контакты, фотографии и личные данные. Приложения можно сохранить в разделе «Резервное копирование».
В остальном я надесь вы разобрались с проблемой как отключить графический ключ на Андроид в настройках.
Задавайте ваши вопросы в комментариях и отписывайтесь какой из способов вам помог.

