Как отключить двухфакторную аутентификацию в apple id
Зная, как включить двухфакторную аутентификацию Apple ID, можно обеспечить безопасность и увеличить надежность АррІе ID и iCloud. По сути это означает, что если злоумышленнику известен пароль, но у него отсутствует доступ к предварительно верифицированному оборудованию, он не сможет авторизоваться в данной учётной записи.
Что такое двухфакторная аутентификация Apple ID
Система доступа компании позволяет входить в аккаунт пользователя только с проверенного оборудования. Двукратная аутентификация требует, чтобы при первой регистрации в «Эпл Айди» c неизвестного гаджета вводился правильный пароль и второй код безопасности, высылаемый на верифицированное устройство либо номер.

 Принцип работы
Принцип работы
Впервые входя в Apple ID, например, c нового смартфона, владелец должен сначала подтвердить свою личность паролем, а затем набрать 6 цифр, которые автоматически поступят на все проверенные устройства. Процедура подтверждает доверие к новому гаджету. Каждый раз повторять её не придётся. Подтверждающее число вводить не надо, если не выходить из учётной записи, не удалять оборудование либо не изменять код доступа. Регистрируясь в системе в Интернете, пользователь может довериться собственному браузеру, поэтому при следующем входе c компьютера вводить проверочное число не понадобится.

Двойная аутентификация функционирует на смартфонах «Айфон» и планшетах «Айпад» под управлением 9-й и старших версий iOS, как и на компьютерах «Макинтош» c ОС не ранее El Capitan.
Что такое доверенное оборудование
После активации двухэтапного подтверждения пользователь, входя в учётную запись «Эпл», должен подтвердить свою личность вводом числа, отправленного на устройство либо номер телефона, которые определены как доверенные. Код выполняет роль идентификационного ключа.
Перечень таких устройств доступен в «Сафари» в меню «АррІе ID – Пароль и безопасность – Добавить или удалить доверенное оборудование». Как правило, это «Айпад», «Айфон» или «Айпод тач», через которые владелец заходил в облачное хранилище и активировал функцию поиска «Айфона».

Для подтверждения устройства следует пройти процедуру верификации: набрать отправленное на него 4-значное число.
Плюсы и минусы двухфакторной аутентификации

Двойная верификация, как правило, лучше всего подходит людям, осознающим защиту, которые чувствуют себя комфортно в процессе её настройки и понимают, как она работает. Защита снижает риск доступа посторонних лиц к личным данным, проста в использовании и не влечёт дополнительных затрат.
Если же владелец смартфона обычно забывает пароли «Эпл» и меняет номера телефонов, такое средство не подходит. Может быть невероятно сложно, если не невозможно, возобновить доступ к АррІе ID при потере обоих паролей, когда доверенные устройства либо мобильный телефон недоступны. Таким владельцам нужно знать, как отключить двухэтапную проверку Apple ID.
Кроме того, при краже смартфона злоумышленник может обойти двойную защиту, читая СМС-сообщения c проверочным кодом на экране блокировки, или благодаря функции восстановления доступа, которая позволяет временно пользоваться электронной почтой и сбрасывать пароли.
Как включить и выключить

Читайте также: Как открыть смартфон нокиа заднюю крышку


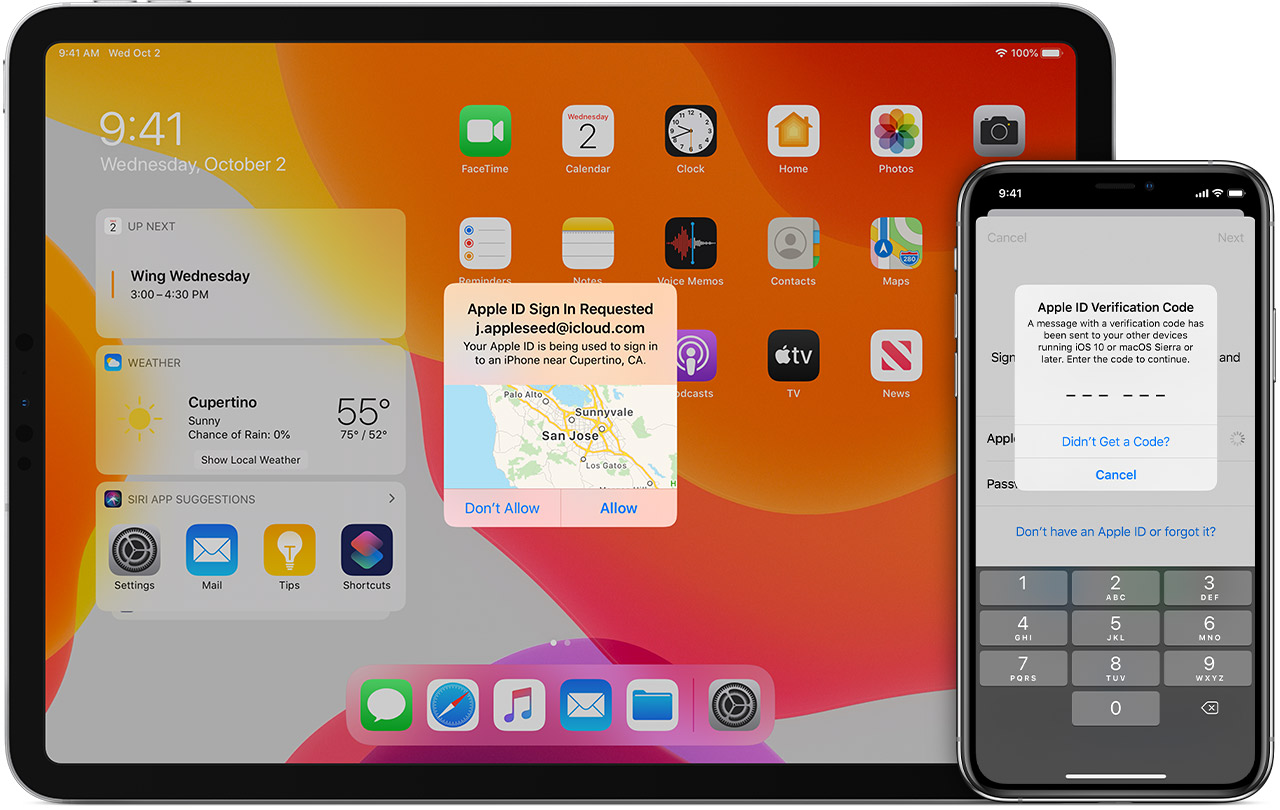
Как это работает
При использовании двухфакторной аутентификации доступ к учетной записи возможен только с доверенных устройств iPhone, iPad, Apple Watch или Mac. При первом входе на новом устройстве вам потребуется предоставить два вида информации: ваш пароль и шестизначный цифровой код подтверждения, который автоматически отображается на доверенных устройствах. После ввода кода новое устройство включается в число доверенных устройств. Например, если у вас есть устройство iPhone, то при первом входе в учетную запись на недавно приобретенном компьютере Mac вам будет предложено ввести пароль и код подтверждения, который автоматически отобразится на экране вашего iPhone.
Поскольку для доступа к учетной записи при двухфакторной идентификации недостаточно только знания пароля, безопасность вашего Apple ID и хранимых на серверах Apple данных существенно возрастает.
После выполнения входа код подтверждения больше не будет запрашиваться на этом устройстве, пока не будет полностью выполнен выход, не будут стерты все данные на устройстве или пока не потребуется сменить пароль из соображений безопасности. При выполнении входа через Интернет можно указать, что браузер является доверенным, и в следующий раз при выполнении входа с этого компьютера код подтверждения не будет запрашиваться.
Доверенные устройства
Доверенным устройством может быть iPhone, iPad или iPod touch с iOS 9 и более поздней версии, Apple Watch с watchOS 6 и более поздней версии либо компьютер Mac с OS X El Capitan и более поздней версии, вход в учетную запись которого был выполнен с использованием двухфакторной аутентификации. Это устройство, для которого нам известна его принадлежность вам и которое можно использовать для проверки личности путем отображения кода подтверждения Apple при входе с использованием другого устройства или браузера.
Доверенные номера телефонов
Доверенный номер телефона — это номер, который можно использовать для получения кодов подтверждения посредством текстовых сообщений или автоматических телефонных вызовов. Необходимо подтвердить не менее одного доверенного номера телефона, чтобы иметь доступ к двухфакторной аутентификации.
Следует также рассмотреть вариант подтверждения дополнительного номера телефона, к которому вы можете получить доступ, — такого как домашний телефон или номер, используемый членом семьи или близким другом. Вы можете использовать этот номер, если у вас временно нет доступа к основному номеру или вашим устройствам.
Коды подтверждения
Код подтверждения — это временный код, отправляемый на доверенное устройство или доверенный номер телефона при первом входе на устройство или в браузер с использованием идентификатора Apple ID. Кроме того, можно получить код подтверждения в разделе «Настройки» на доверенном устройстве.
Код подтверждения отличается от пароля к устройству, вводимого для разблокировки iPhone, iPad и iPod touch.

Настройка двухфакторной аутентификации для идентификатора Apple ID
Двухфакторная аутентификация доступна для учетных записей Apple ID, привязанных по крайней мере к одному устройству с последней версией iOS, iPadOS или macOS. Дополнительная информация.
Чтобы включить двухфакторную аутентификацию, можно выполнить на iPhone, iPad или iPod touch следующие действия.

Включение двухфакторной аутентификации в программе «Настройки»
Если на устройстве установлена ОС iOS 10.3 или более поздней версии, выполните следующие действия.
- Перейдите в меню «Настройки» > [ваше имя] > «Пароль и безопасность».
- Нажмите «Включите двухфакторную аутентификацию».
- Нажмите «Продолжить».
Если на устройстве установлена ОС iOS 10.2 или более ранней версии, выполните следующие действия.
- Выберите «Настройки» > iCloud.
- Выберите свой идентификатор Apple ID > «Пароль и безопасность».
- Нажмите «Включите двухфакторную аутентификацию».
- Нажмите «Продолжить».
Возможно, потребуется ответить на контрольные вопросы Apple ID.
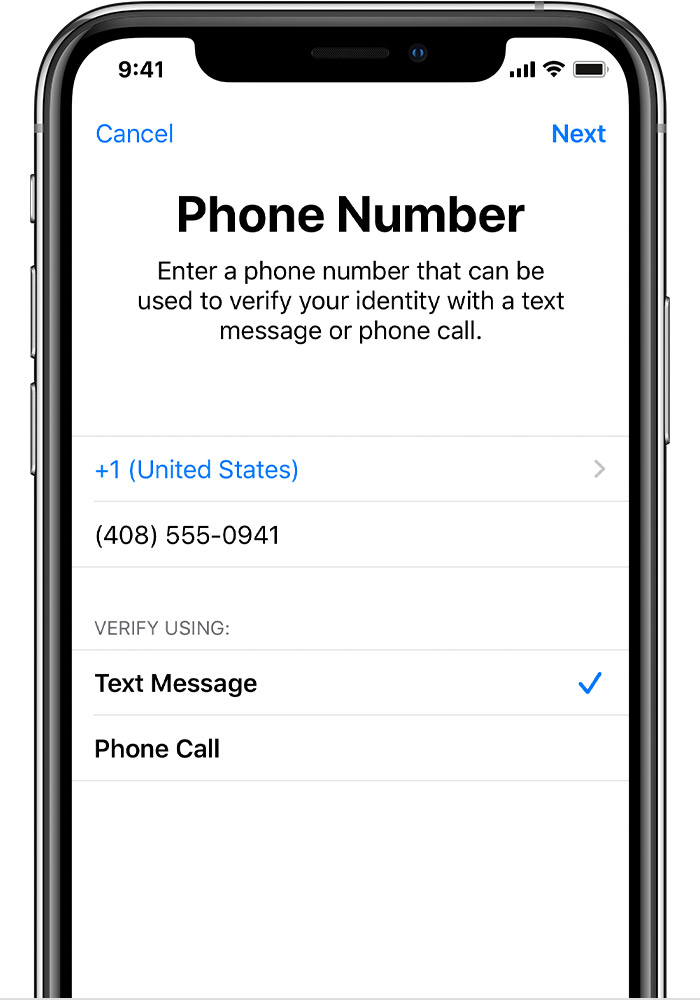
Ввод и подтверждение доверенного номера телефона
Укажите номер телефона, на который необходимо получать коды подтверждения при входе в систему. Можно выбрать получение кодов в виде текстовых сообщений или автоматических телефонных вызовов.
При нажатии пункта «Далее» компания Apple отправляет код подтверждения на указанный вами телефонный номер.
Введите код подтверждения, чтобы подтвердить номер телефона и включить двухфакторную аутентификацию.
Включение двухфакторной аутентификации на компьютере Mac
Если установлена macOS Catalina, выполните следующие действия.
- Выберите меню Apple > «Системные настройки» > Apple ID.
- Щелкните под своим именем «Пароль и безопасность».
- Нажмите кнопку «Включить двухфакторную аутентификацию».
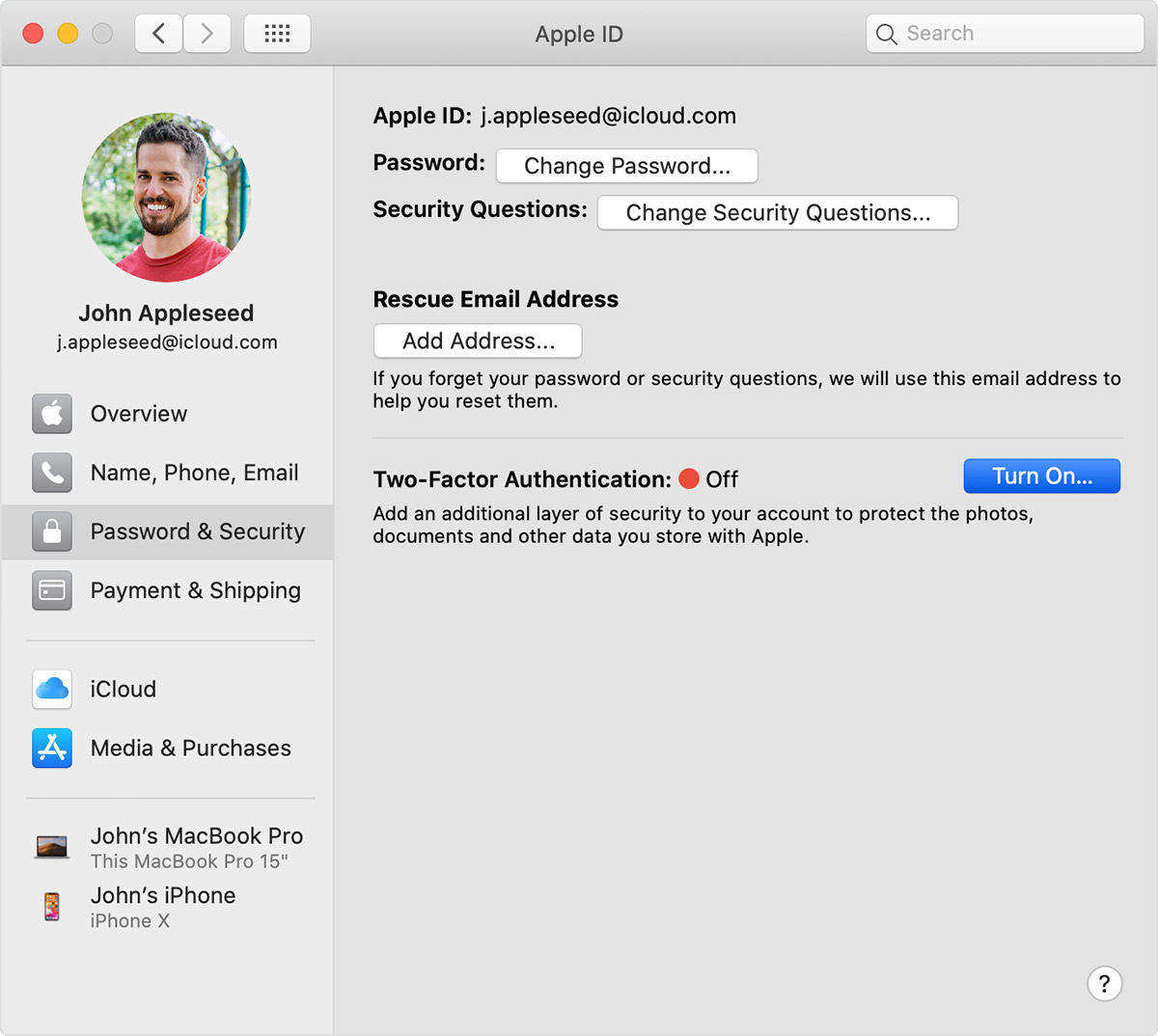
Если установлена macOS Mojave или более ранней версии, выполните следующие действия.
- Выберите меню Apple > «Системные настройки» > iCloud > «Учетная запись».
- Перейдите на вкладку «Безопасность».
- Щелкните «Включить двухфакторную аутентификацию».
Некоторые идентификаторы Apple ID, созданные в ОС iOS 10.3 или macOS 10.12.4 и более поздних версий, защищены двухфакторной аутентификацией по умолчанию. В этом случае двухфакторная аутентификация будет уже включена.
Если вы уже используете двухэтапную проверку и хотите повысить уровень безопасности, сначала отключите ее, затем включите двухфакторную аутентификацию.
Если для вашей учетной записи нельзя включить двухфакторную аутентификацию, вы по-прежнему можете защищать свои данные с помощью двухэтапной проверки.

Что следует помнить при использовании двухфакторной аутентификации
Двухфакторная аутентификация значительно усиливает защиту Apple ID. После включения этой функции для выполнения входа в учетную запись потребуется пароль и доступ к доверенным устройствам или доверенному номеру телефона. Чтобы обеспечить максимальную защиту своей учетной записи и постоянный доступ, существует несколько простых рекомендаций, которым необходимо следовать:
- Запомните свой пароль Apple ID.
- Используйте код-пароли для всех своих устройств.
- Своевременно обновляйте доверенные номера телефонов.
- Обеспечивайте физическую безопасность доверенных устройств.

Управление учетной записью
Можно управлять своими доверенными номерами телефонов, доверенными устройствами и другой информацией об учетной записи на странице своей учетной записи Apple ID.
Своевременное обновление доверенных номеров телефонов
Для использования двухфакторной аутентификации потребуется наличие в базе данных хотя бы одного доверенного номера телефона, на который можно получать коды подтверждения. Следует также рассмотреть вариант подтверждения дополнительного доверенного номера телефона, помимо вашего собственного. Если ваш iPhone утерян или поврежден и при этом является вашим единственным доверенным устройством, вы не сможете получить коды подтверждения, необходимые для доступа к вашей учетной записи.
Чтобы обновить доверенные номера телефонов, выполните следующие действия.
- Перейдите на страницу учетной записи Apple ID.
- Выполните вход, указав идентификатор Apple ID.
- Перейдите в раздел «Безопасность» и нажмите «Изменить».
Если необходимо добавить номер телефона, нажмите «Добавить проверенный номер телефона» и введите номер телефона. Выберите способ подтверждения номера (текстовым сообщением или автоматическим телефонным вызовом) и нажмите «Продолжить». Чтобы удалить доверенный номер телефона, щелкните  рядом с номером телефона, который необходимо удалить.
рядом с номером телефона, который необходимо удалить.
Просмотр доверенных устройств и управление ими
Можно просматривать список доверенных устройств и управлять им в разделе «Устройства» страницы учетной записи Apple ID.
- Перейдите на страницу учетной записи Apple ID.
- Выполните вход, указав идентификатор Apple ID.
- Перейдите в раздел «Устройства».
В списке устройств перечислены устройства, для которых выполнен вход с помощью вашего Apple ID. Выберите устройство для просмотра модели, серийного номера и другой полезной информации, включая сведения о том, какие устройства являются доверенными и можно ли на них получать коды подтверждения Apple ID.
Также можно удалить доверенное устройство. Удаление доверенного устройства приводит к прекращению отображения на нем кодов подтверждения и блокировке доступа с этого устройства в iCloud и другие службы Apple до тех пор, пока не будет выполнен повторный вход с помощью двухфакторной аутентификации. Если необходимо найти устройство и удалить с него данные до того, как удалять его из списка доверенных устройств, можно использовать функцию «Найти iPhone».
Создание паролей для программ
При использовании двухфакторной аутентификации для входа в учетную запись из программ или служб сторонних разработчиков, например из программ для работы с электронной почтой, контактами или календарями, которые разработаны не компанией Apple, потребуются особые пароли для этих программ. Чтобы создать пароль для программы, выполните следующие действия.
- Перейдите на страницу учетной записи Apple ID.
- Щелкните «Создать пароль» в разделе «Пароли программ».
- Следуйте инструкциям на экране.
После создания пароля для программы введите или вставьте его в поле ввода пароля в программе обычным способом.
Корпорация Apple максимально ответственно относится к обеспечению абсолютной конфиденциальности информации, принадлежащей пользователям. В этих целях была разработана двухфакторная аутентификация Apple ID, которая требует при каждой попытке входа в мобильное устройство вводить два вида данных ― секретный пароль пользователя в системе, а также цифровой код, отправляемый одновременно на все доверенные устройства.
Для каких устройств и ресурсов предназначается аутентификация
Уникальный метод двухфакторной авторизации Apple ID предназначается для широкого спектра устройств, которые включают в себя:
- персональные компьютеры, работающие под управлением операционной системы OS X El Capitan и новее (все коды доступа в данном случае направляются на iTunes 12.3 и более высокие версии);
- все модели iPhone и iPad, на которых установлена IOS 9 и выше;
- Apple TV;
- IWatch.
Пошаговое отключение аутентификации
Для того чтобы пользователю в дальнейшем не приходилось вводить дополнительные секретные коды доступа, а также подтверждать свое актуальное местонахождение во время авторизации, можно выполнить отключение двухфакторной аутентификации Apple ID.
В данном случае, перед тем, как убрать двухфакторную аутентификацию Apple ID необходимо выполнить несколько обязательных действий в такой последовательности:
Посетить официальную страницу облачного хранилища iCloud.com, используя десктопный браузер и авторизоваться. В открывшемся поле ввести код доступа, который будет получен на всех остальных устройствах, являющихся доверенными.

В окошке, открывшемся на мобильном устройстве, нажать на надпись «Разрешить». Сразу же после этого в окне браузера в автоматическом режиме должно произойти перенаправление на страницу пользователя. Однако, если используемый браузер отсутствует в перечне доверенных, на мобильном потребуется нажать на надпись «Я доверяю этому браузеру» и только после этого продолжить процесс.

Перейти на плитку с настройками, которая располагается на основной странице десктопной версии iCloud. Также можно в верхнем правом углу выбрать имя пользователя, а затем нажать на пункт «Настройки iCloud».

Зайти в раздел «Управление», который располагается рядом с именем владельца аккаунта.

Далее выполнится перенаправление на сайт Apple, где необходимо пройти авторизацию, указав логин и пароль от Apple ID.

Выбрать вкладку «Безопасность», а в ней ― перейти в пункт «Изменить».

Отметить поле с надписью «Отключение аутентификации» и подтвердить действие путем указания секретного одноразового пароля, полученного на устройстве, принадлежащем к числу доверенных.

На следующем этапе пользователю предстоит ответить на ряд вопросов, которые он указывал во время регистрации аккаунта.

После размещения ответов во всех полях станет доступна возможность отключения двухэтапной проверки. Свое действие нужно подтвердить нажатием на соответствующую надпись.

Разобравшись, как отключить двухфакторную аутентификацию в Apple ID, пользователь избавит себя от необходимости постоянного подтверждения местонахождения и введения кодов доступа на устройствах. Производить вход в систему будет гораздо быстрее и проще.
Оценка статьи:

Загрузка...

Принцип работы




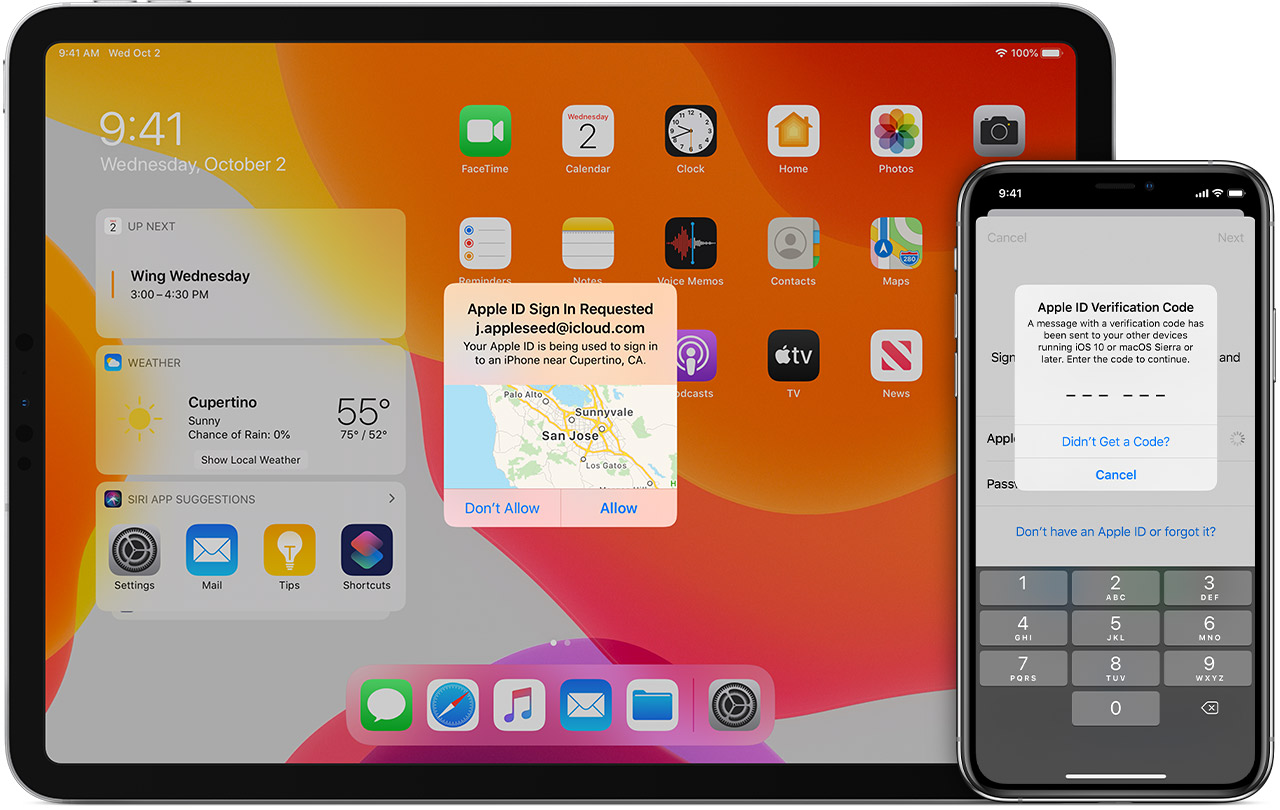


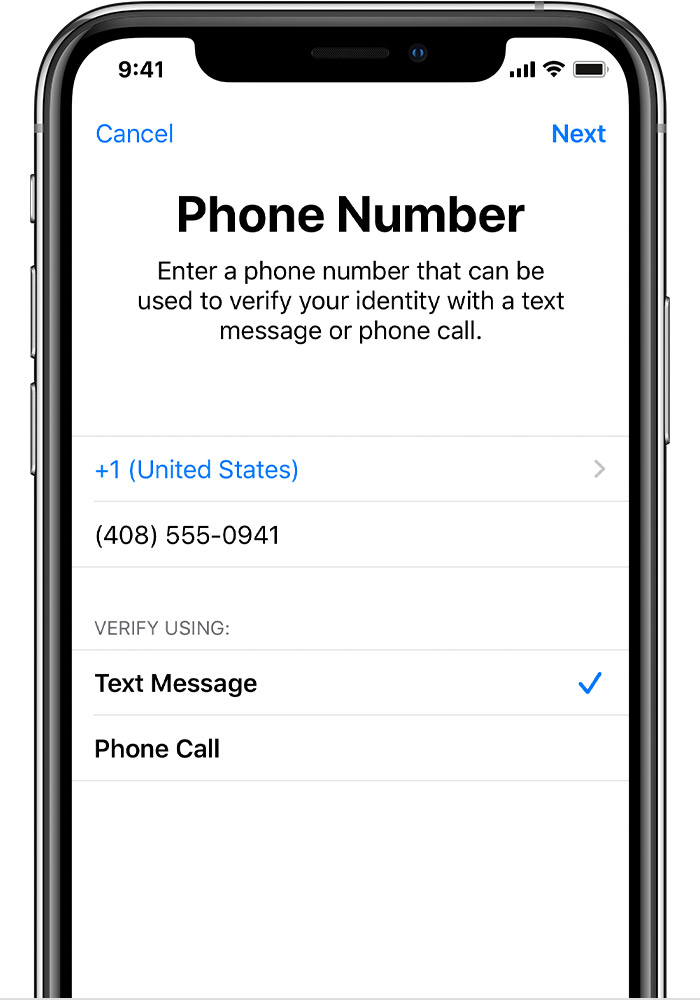
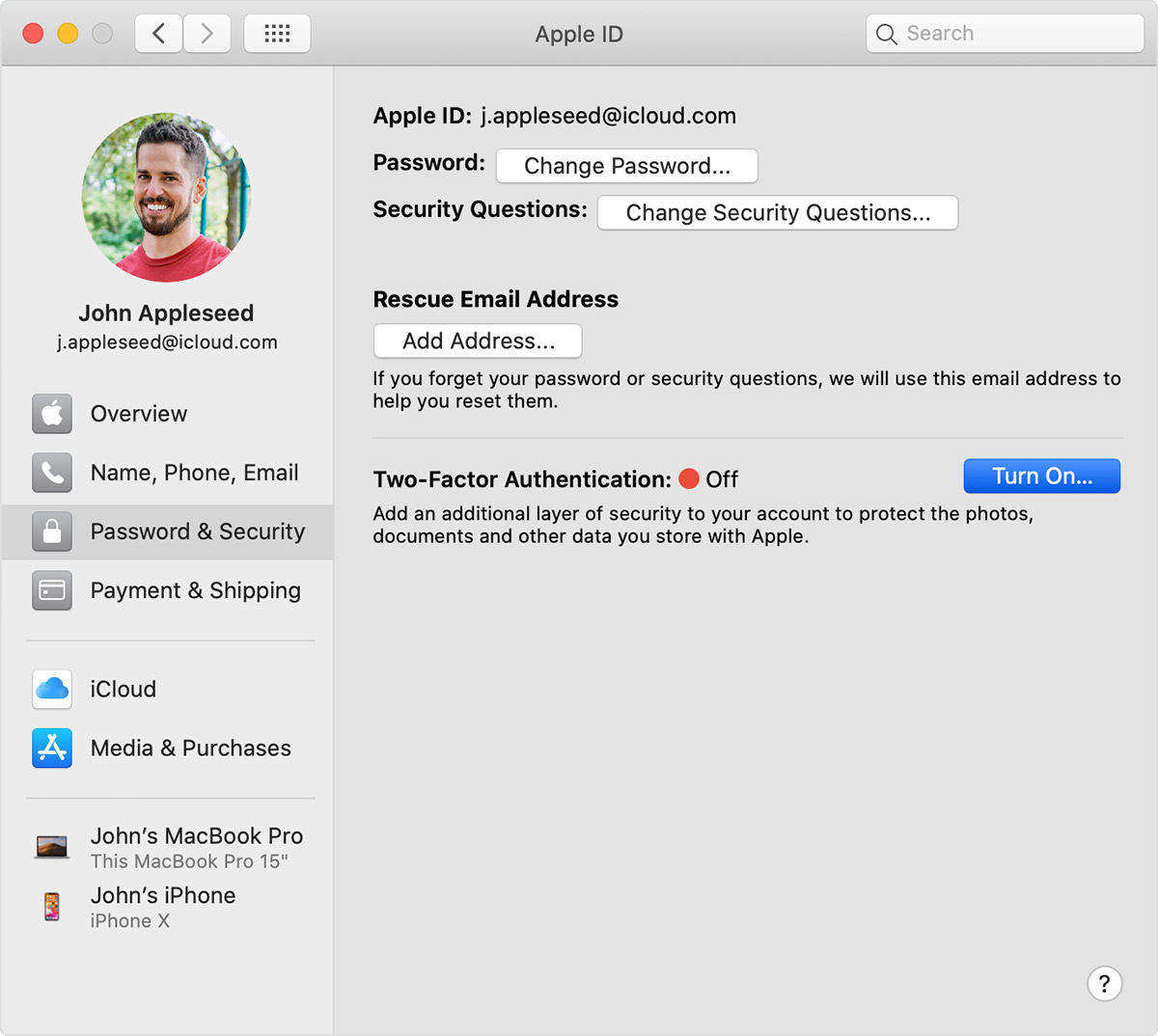
 рядом с номером телефона, который необходимо удалить.
рядом с номером телефона, который необходимо удалить.








