Как откатить safari на предыдущую версию
Содержание
- Часть 1: Устранение основных неполадок для сброса Safari на вашем Mac
- Шаг 1: очистить историю Safari и веб-данные
- Шаг 2: очистить кэш Safari
- Шаг 3: очистить папку библиотеки
- Шаг 4: отключение расширений и плагинов
- Удалите и переустановите Safari на вашем Mac
- Часть 2: Очистка браузера iMyMac, окончательное решение проблем с Safari.
- Шаг 1: загрузите и установите iMyMac Cleaner
- Шаг 2: перейдите к опции очистки браузера
- Шаг 3: просмотр и выбор отсканированных данных
- Шаг 4: Удалить данные браузера
- Часть 3: Заключение
- Метод 1. Очистить историю в веб-браузере Safari
- Метод 2: Устраните веб-кеши в браузере Safari
- Метод 3: Устранение вредоносных/подозрительных расширений на Safari
- Метод 4. Сбросьте Safari вручную
- Safari для Mac
- Обновление Safari
- Переустановка Safari
- Safari для Windows
Если вы заядлый пользователь Apple или даже нет, это известный факт, что встроенный браузер используется Safari. Будут случаи, когда вы можете столкнуться с некоторыми проблемами, такими как сбой браузера или зависание при загрузке страниц (даже если открыта только одна вкладка).
Если это произошло только один или два раза, тогда не нужно слишком беспокоиться об этом. Но если это происходит на постоянной основе, даже при стабильном подключении к Интернету, вам может потребоваться выполнить сброс.
Параметр сброса одним щелчком был удален по таким причинам, как, например, удаление сохраненных учетных данных для входа в систему и истории просмотра, что для некоторых пользователей представляет собой сложную задачу, поскольку он побуждает их вернуться к предыдущим веб-сайтам, которые были добавлены в закладки, и выполнить вход в систему. на веб-сайты, для которых они сохранили свои пароли.
Хотя, если вы использовали связку ключей iCloud, вы можете легко получить учетные данные для входа. Затем, если у вас есть данные автозаполнения, которые были сохранены, вы также можете восстановить их с помощью контактов iCloud.
Вы уже немного расстроены, но есть простые способы сбросить сафари на вашем Mac так что вы можете продолжать использовать его, как и раньше, не нужно беспокоиться о том, что вы не сможете вернуться к уже установленным настройкам.
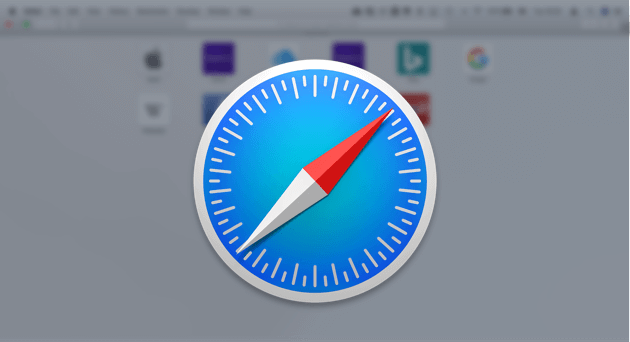
Часть 1: Устранение основных неполадок для сброса Safari на вашем Mac
Кнопка «Сбросить Safari» теперь исчезла, и нам нужно несколько шагов ниже, чтобы получить тот же результат.
Шаг 1: очистить историю Safari и веб-данные
Когда вы идете и просматриваете Safari, он будет хранить временные данные, это связано с тем, что он имеет встроенные инструменты, которые делают именно это. Это потребляет виртуальную память и может привести к замедлению работы браузера.
Вы можете полностью удалить все, что есть в вашей истории, или выбрать определенный период времени для удаления. Если проблема возникает только на некоторых сайтах, которые вы посещаете, вы также можете удалить данные для каждого сайта.
Вот как это сделать:
1: в разделе настроек вы увидите раздел «Конфиденциальность», затем нажмите на него, чтобы перейти на следующую страницу.
2: Теперь вы увидите опцию «Удалить все данные веб-сайта». Нажмите кнопку Подробности
3: теперь будет показан список веб-сайтов, которые вы просмотрели. Найдите тот, который вызывает проблему, затем выберите ее удаление.
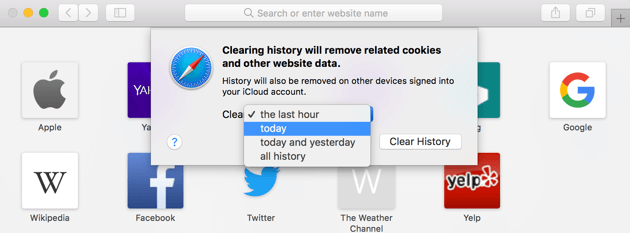
Шаг 2: очистить кэш Safari
Как и в любом другом браузере, если вы испытываете задержку, первое, что нужно сделать, это очистить кеш. С Safari то же самое можно сделать с помощью следующих шагов:
Шаг 1: снова в разделе «Настройки» найдите раздел «Дополнительно».
Шаг 2. На следующей странице установите флажок «Показать меню« Разработка »в строке меню».
Шаг 3: Теперь вы увидите, что меню «Разработка» добавлено, и вам просто нужно выбрать «Очистить кеши». (Совет: Alt + Command + E был бы самым простым способом)
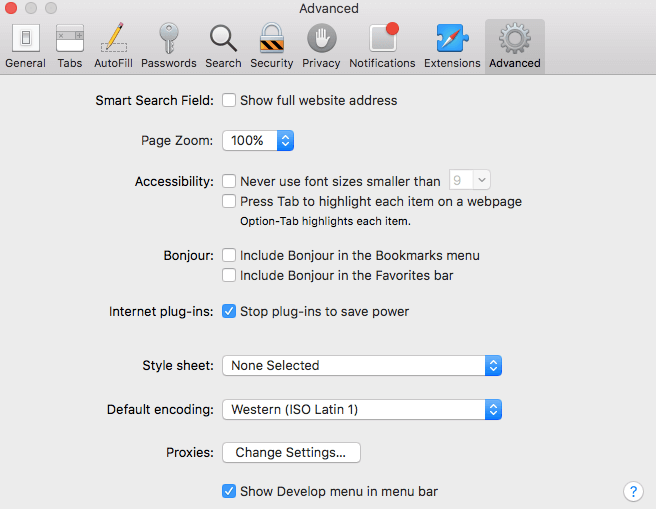
Шаг 3: очистить папку библиотеки
Благодаря обновлениям, внесенным в Mac OS, теперь у него также есть возможность временно хранить данные в папке библиотеки. Вам просто нужно перейти в папку «Библиотека», а затем «Кэши».
Здесь вы можете удалить ненужные файлы и удалить ненужные кеши. Будьте внимательны, потому что есть также важные файлы, которые являются неотъемлемой частью функциональности вашего оборудования.
Поэтому, если вы не знаете, что именно вы ищете, и не уверены, что сможете определить файлы, которые необходимо стереть, вам придется дважды подумать, прежде чем идти по этому пути.
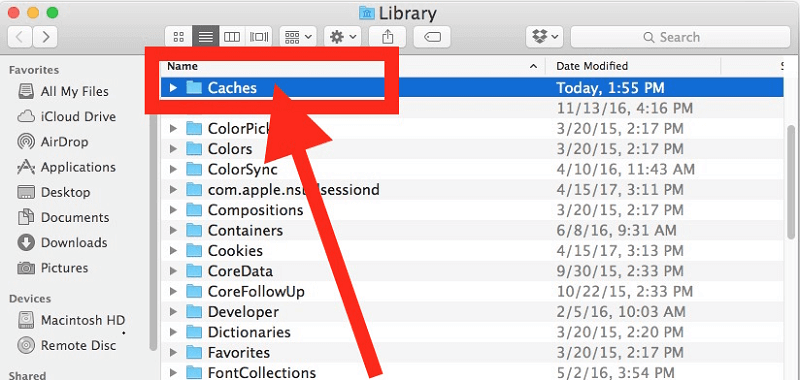
Шаг 4: отключение расширений и плагинов
Это может добавить некоторые функции к вашим возможностям просмотра с помощью Safari, но также может вызвать сбои, поэтому их устранение может помочь решить проблему и позволить вашему браузеру функционировать так, как раньше.
Просто выполните следующие действия, чтобы отключить его:
Шаг 1: как только вы перейдете в Safari, перейдите в «Настройки» и найдите опцию «Расширения».
Шаг 2. Установите флажки рядом с каждым расширением, отображаемым на странице, чтобы отключить их.
Шаг 3: закройте Safari, затем запустите его снова, если он по-прежнему не работает, может также полностью удалить расширения, добавленные в ваш браузер. Для этого просто отметьте флажки один за другим, затем нажмите «Удалить». Перезапустите браузер и посмотрите, есть ли улучшения.
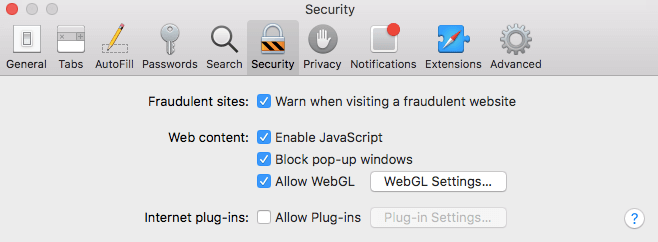
Удалите и переустановите Safari на вашем Mac
Для некоторых это может быть решительным шагом, но попытка не принесет вреда. Как и в некоторых приложениях, в которых есть определенные ошибки, которые устраняются при удалении и установке приложения обратно, вы также можете сделать это с Safari на вашем Mac.
Но в этом есть «Но». Удаление будет работать только для более ранних версий ОС, но если вы работаете с более новой версией, то есть OS X El Capitan (10.11) или macOS Sierra, единственное, что можно сделать, это сбросить настройки по умолчанию.
Если у вас есть более старая версия и вы хотите удалить ее, имейте в виду, что это не так просто, как перетаскивание ее в корзину.
Наряду с этим приходят другие файлы, которые вам также необходимо полностью удалить. Хотя это будет немного сложнее, так как вам нужно быть очень осторожным с тем, какие файлы вы удаляете.
Неправильные могут повлиять на функциональность вашего Mac. Подводя итог, это конкретное решение не рекомендуется, однако для смелых и любящих риск мы включили его в качестве альтернативного способа решения проблемы.
Часть 2: Очистка браузера iMyMac, окончательное решение проблем с Safari.
Ничего из перечисленного выше не помогло вам? Прежде чем прийти к заключению, что это что-то другое, кроме того, что ваш браузер ведет себя так же, может дать iMyMac-Очистка браузера выстрел.
Это будет стоить вашего времени, так как он был отмечен как один из лучших с точки зрения решения проблем с Safari, среди прочего.
Он просто не очищает все сразу, как историю посещенных страниц и файлы cookie, он позволяет вам сохранять некоторые из них, предоставляя вам свободу выбора, особенно если у вас есть сайты, которые вы часто посещаете.
Это удобно благодаря быстрому сканированию и простым в использовании функциям, которые даже новички в технических вопросах могут маневрировать с помощью программного обеспечения, не беспокоясь о том, что что-то не так в процессе.
Читайте дальше, чтобы узнать больше о том, как использовать функцию очистки браузера для сброса вашего сафари на вашем Mac.
Шаг 1: загрузите и установите iMyMac Cleaner
Загрузка проста (вы можете использовать пробную версию, бесплатную загрузку и бесплатную очистку данных 500MB). После завершения процесса установки запустите программу.

Шаг 2: перейдите к опции очистки браузера
Средство очистки iMyMac имеет различные функции, но для того, чтобы сосредоточиться на проблеме с вашим Safari и попытаться очистить его от некоторой ненужной вещи, которая может быть причиной проблемы, перейдите к параметру «Очистка браузера» на главной панели и нажмите «Сканировать», чтобы начать проверку данных браузера.

Шаг 3: просмотр и выбор отсканированных данных
После завершения сканирования вам будет показан подробный список всех отсканированных данных из Safari (если у вас есть другие браузеры, которые вы используете на Mac, они также будут сканироваться и информация также будет отображаться).
Теперь у вас есть предварительный просмотр, в котором вы можете дважды проверить, какие данные вы хотите удалить.

Шаг 4: Удалить данные браузера
Когда вы удостоверились в своем выборе, какую информацию сохранить в вашем браузере для удаления, нажмите кнопку «Очистить» в нижней части страницы.
Вы увидите еще один запрос, который попросит вас подтвердить. Все, что вам нужно сделать сейчас, это дождаться, пока очиститель завершит удаление данных, затем вы можете попытаться перезапустить Safari, чтобы увидеть, что проблема была исправлена.

Совет. Поскольку вы скачали этот удивительный инструмент, вы можете эффективно используйте его (iMyMac Mac Cleaner), чтобы найти очищаемое пространство на Mac и удалить их для экономии места для хранения, чтобы вы могли получить лучший опыт.
Часть 3: Заключение
В наше время практически все можно сделать онлайн, и, к счастью, у нас есть браузеры, которые помогают нам легче находить информацию. Но ни один браузер не застрахован от проблем, и когда придет время, когда у вас возникнут проблемы с Safari, вы поймете, что вы не первый.
Но нет необходимости паниковать или беспокоиться слишком сильно. Вышеупомянутые основные шаги по исправлению или сбросу сафари на Mac оказались полезными для пользователей, которые прошли через то же испытание.
Если когда-либо ни один из них не работал для вас, вы можете успокоиться, что очистка iMyMac Cleaner-Browser сможет сэкономить вам день. Это популярный сторонний инструмент, который десятки пробовали и тестировали для получения результатов.
У вас будет дружеский опыт с множеством бесплатных функций. Это 100% безопасно, поэтому вам не нужно беспокоиться о ваших личных данных. Загрузите его сейчас и станьте одним из многих довольных пользователей.
Прекрасно Спасибо за ваш рейтинг.
Если вредоносная программа изменила ваши обычные настройки Safari или вы просто хотите начать новую работу с чистого веб-движка, лучший вариант, который у вас есть, — это сброс браузера.
Хотя в более ранних версиях Mac OS X Safari можно сбросить с помощью опции «Сбросить настройки Safari …», последние версии, включая Yosemite, El Capitan и Sierra, не предлагают возможности быстрого восстановления.

Таким образом, вам нужно будет выполнить несколько методов для полного восстановления вашего Safari и решения его проблем. Обратите внимание, что в процессе сброса Safari вы сможете удалить все установленные расширения, темы, файлы cookie, разрешения на веб-сайт, историю просмотров, сбросить предупреждения о местоположении, также очистить список загрузок и текст автозаполнения, сохраненные пароли, имена пользователей, и т. д.
Если вы не хотите потерять какую-либо релевантную информацию, убедитесь, что вы сделали резервные копии своих данных, прежде чем начать сброс. Как только вы это сделаете, выполните методы, приведенные в этом руководстве.
Метод 1. Очистить историю в веб-браузере Safari
Один из простейших методов сброса Safari — очистка его истории. Для этого вы можете использовать встроенные функции, которые помогут вам очистить историю веб-движка, данные веб-сайта и файлы cookie:
- Запустите Safari;
- Нажмите на меню Safari в панели инструментов вверху вашего экрана ;
- Из выпадающего меню выберите запись Очистить историю…;

- Выберите требуемый временной интервал удаления данных и нажмите Очистить историю.

Метод 2: Устраните веб-кеши в браузере Safari
Очистка веб-кэшей Safari также рекомендуется при полной очистке браузера. Вы должны выполнить эту процедуру, если метод №1 не помог решить проблемы, связанные с браузером.
Обратите внимание, что это может показаться не таким простым, как первый метод, потому что он заправлен в меню разработка этого веб-движка. Для доступа к этому явному кешу Safari выполните следующие действия:
- Откройте Safari;
- Нажмите на меню Safari и выберите настройки…;

- В окне настроек перейдите в Дополнения окно и поставьте галочку рядом с Показать меню «разработка» в строке меню;

- Панель Разработка появится в верхнем меню. Нажмите на нее и выберите Очистить кэш. Более быстрый способ для очистки кеша — это одновременное нажатие Option + Command + E.

Метод 3: Устранение вредоносных/подозрительных расширений на Safari
Это не редкость, что браузеры начинают вести себя странно после появления новых расширений или плагинов. Это обычно происходит, когда расширения и плагины, которые должны улучшить работу браузера, используются разработчиками теневого программного обеспечения для сбора информации, перенаправления пользователей на незнакомые и часто опасные веб-сайты или даже взлома учетных записей для входа в банковскую систему.
Если предыдущие методы не помогли вам исправить ваш браузер, вам важно обнаружить вредоносные браузера дополнения и устранить их. Чтобы отключить нежелательные расширения и подключаемые модули, выполните шаги, описанные ниже.
- Откройте Safari и перейдите в Настройки…;
- Во всплывающем меню выберите вкладку Расширения и тщательно просмотрите список расширений, увидев незнакомые и подозрительные записи — удалите их или отключите. Кроме того, вы можете сразу отключить все расширения и проверить, связаны ли возникающие проблемы с некоторыми поврежденными надстройками браузера или другими источниками;

- Когда закончите с расширениями, зайдите в окно Безопасность и уберите галочку с опции Разрешить плагины. Вы также можете отключить плагины для специфичных сайтов, выбрав Настройки плагинов…;

- Перезапустите Safari когда закончите эти шаги.
Метод 4. Сбросьте Safari вручную
Ранее упомянутые методы сброса Safari, которые полагаются на встроенные функции, довольно удобны, когда вам нужна быстрая очистка вашего браузера. Однако, иногда их может быть недостаточно для устранения проблем. Таким образом, вам может потребоваться приблизиться к сбросу с другого угла и восстановить программу из самого ядра. Для этого вам сначала нужно перенести папку конфигурации Safari из библиотеки на рабочий стол:
- Закройте все программы и нажмите на вкладку Переход в верху;
- Зажмите кнопку Option пока не появится опция Библиотека затем нажмите на нее;

- В новом окне найдите папку Safari и поместите ее на ваш рабочей стол или еще где-то.

Зайдите в папку Библиотека снова и удалите найденные файлы со следующих папок:
- В папке Сохраненное состояние приложения найдите папку com.apple.Safari.savedState и удалите ее
- В папке кэши найдите все com.apple.Safari папки и удалите их
- В папке куки найдите файл com.apple.Safari.SafeBrowsing.binarycookies и устраните его
- В папке Настройки удалите все файлы связанные с com.apple.Safari
Комбинация ручных и встроенных функций должны помочь устранить проблемы, возникающие в вашем Safari браузере, и позволить вам снова пользоваться обычным просмотром.
Для компьютеров Mac веб-браузер Safari устанавливается и обновляется как часть ОС macOS. Обновления Safari для компьютеров PC более недоступны.
Safari для Mac
Safari входит в состав операционной системы компьютера Mac.
Обновление Safari
Чтобы поддерживать актуальность Safari для используемой версии macOS, установите последние обновления macOS.
Последняя версия macOS включает последнюю версию Safari. Для некоторых более ранних версий macOS браузер Safari также может быть доступен отдельно на вкладке App Store «Обновления».
Переустановка Safari
Если вы удалили Safari и у вас нет резервной копии Time Machine или другой резервной копии, переустановите macOS, чтобы вернуть Safari в папку «Программы». Переустановка macOS не приводит к удалению данных с компьютера.
Перед переустановкой можно воспользоваться программой Spotlight для поиска браузера Safari на компьютере Mac. Если браузер найден, но больше не отображается на панели Dock, просто верните его на панель Dock с помощью перетаскивания.

Safari для Windows
Apple больше не предлагает обновления Safari для Windows. Версия Safari 5.1.7 для Windows была последней, и она уже устарела.


