Как опубликовать от имени сообщества пост вконтакте
Содержание
- Пишем от имени сообщества ВКонтакте
- Способ 1: Запись в своей группе с компьютера
- Способ 2: Запись в своей группе через официальное приложение
- Способ 3: Запись в чужой группе
- Заключение
- Содержание
- Как писать от имени сообщества в ВК в других группах
- Как писать комментарии
- Можно ли сделать запись на стене другой группы
- Как писать личные сообщения от имени группы в контакте
- Как писать в беседе
- Как писать посты на стене в своей группе
- Как писать в обсуждениях
- Как писать от имени закрытой группы
- Как писать в ВК от имени группы в мобильной версии
- Почему не получается комментировать от имени сообщества в ВК
- Как создать пост на стене личной страницы
- Настройки перед публикацией
- Редактирование и другие возможности работы с опубликованным постом
- Создание поста в сообществе
- Заключение

Администраторы сообществ могут выкладывать запись от имени группы как в своем сообществе, так и в чужом. Сегодня мы обсудим, как это делать.
Пишем от имени сообщества ВКонтакте
Итак, ниже будут представлены подробные инструкции, как выкладывать пост в своей группе, и каким образом оставить сообщение, от имени своего сообщества, в чужой.
Способ 1: Запись в своей группе с компьютера
Делается это следующим образом:
-
Кликаем на поле для добавления новой записи в группе ВКонтакте.


Если такой стрелочки нет, значит стена является закрытой, и писать могут исключительно администраторы и модераторы.
Способ 2: Запись в своей группе через официальное приложение
Выложить запись в группе от имени сообщества можно не только с ПК, но и при помощи телефона, используя официальное приложение ВКонтакте. Вот алгоритм действий:
- Заходим в группу и пишем пост.
- Теперь внизу нужно нажать на шестеренку и выбрать «От имени сообщества».

Способ 3: Запись в чужой группе
Если вы администратор, создатель или модератор, в общем, управляющий какой-либо группой, то можете оставлять от ее имени комментарии в чужих сообществах. Делается это так:
- Заходите в сообщество.
- Пишите запись под нужным постом.

Внизу будет стрелочка, нажав на которую, вы сможете выбрать, от чьего имени оставить коммент.

Заключение
Разместить запись в группе от имени сообщества очень просто, и это касается как своей группы, так и чужой. Но без согласия админов другого сообщества вы можете размещать только комментарии под постами от имени своего. Полноценную запись на стене выложить не удастся.
Отблагодарите автора, поделитесь статьей в социальных сетях.
Если вы администратор, редактор или модератор группы, то для вас вопрос, как писать в ВК от имени сообщества очень даже насущный.
В этой статье мы разберем на примерах, как писать от имени сообщества в других группах, в комментариях, в личные сообщения, делать записи. Расскажу, какие есть ограничения и как их обойти.
В содержании кликабельные ссылки, можете сразу перейти к разделу, который вас интересует.
Содержание
- Как писать от имени сообщества в ВК в других группах
- Как писать комментарии
- Можно ли сделать запись на стене
Как писать от имени сообщества в ВК в других группах
Возможность писать сообщения и посты от лица групп появилась относительно недавно — 4 июля 2017 года.
Эту функцию сразу же стали активно использовать две категории пользователей.
Первые — администраторы сообществ для продвижения. Схема простая — зайти в активное обсуждение в другой группе и оставить интересный комментарий от имени своей группы. Заинтересовавшиеся пользователи перейдут на страничку группы, чтобы посмотреть и если содержание их увлечет, то могут подписаться.
Вторые — пользователи, которые хотят комментировать в других сообществах и не светить свой аккаунт. Группа создается довольно быстро, администраторов и контактных лиц можно полностью скрыть, и получится некая анонимность.
Как писать комментарии
Написать комментарий от имени группы просто. Для этого в окне написания комментария щелкаем мышью по своей аватарке и выбираем группу, от имени который вы хотите написать.
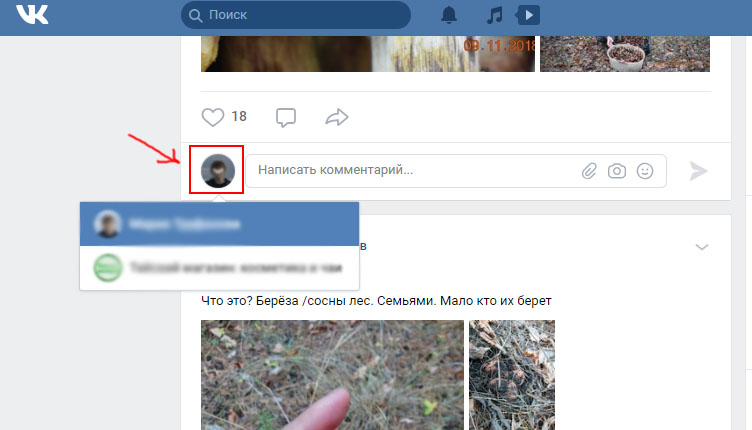 Пример, как писать от имени сообщества в другой группе комментарии
Пример, как писать от имени сообщества в другой группе комментарии
Можно ли сделать запись на стене другой группы
Запись на стене другой группы от имени своего сообщества на момент написания статьи сделать невозможно. Ну оно и понятно, кому интересно, чтобы записи оставляла группа конкурентов. Все-таки для сообществ интереснее, когда общаются живые пользователи, а не администраторы от имени своих групп.
Как писать личные сообщения от имени группы в контакте
Здесь есть определенные ограничения.
- От имени группы вы можете написать только подписчику этой группы;
- Вы не можете начать диалог первым. Т.е. подписчик должен сам первым написать вам в сообщения группы, тогда вы сможете ответить от имени сообщества.
 Пример как писать от имени группы сообщения пользователям
Пример как писать от имени группы сообщения пользователям
Т.е. все что вы можете, это отвечать на входящие сообщения.
По умолчанию сообщения группы выключены. Чтобы их включить нужно зайти в раздел Управление — Разделы — Сообщения и выбрать Включены.
Также поставьте галочку Добавить в левое меню, чтобы раздел Сообщения появился под аватаркой сообщества.
 Как включить сообщения в группе
Как включить сообщения в группе
Как писать в беседе
В беседе писать от имени сообщества нельзя, как нельзя и пригласить сообщество в беседу.
Но есть аналог беседы — чат, который можно подключить к группе. Сейчас популярны фишки — закрытые секретные чаты с какой-нибудь полезной информацией для покупателей каких-нибудь курсов.
Как писать посты на стене в своей группе
По умолчанию на стене своей группы вы будете писать от имени группы. Если вдруг что-то пошло не так, то нажмите на значок шестеренки в окне, где пишете сообщение и поставьте галочку «От имени сообщества».
 Пример как писать на стене своей группы от имени своего сообщества
Пример как писать на стене своей группы от имени своего сообщества
Как писать в обсуждениях
Чтоб создать новую тему в обсуждениях от лица сообщества нужно поставить галочку «От имени сообщества». Иначе запись будет опубликована от имени пользователя, под которым вы авторизованы вконтакте.
 Пример как писать в обсуждениях от имени группы
Пример как писать в обсуждениях от имени группы
Немного иначе выглядят настройки, если нужно ответить в уже существующем обсуждении. Похожи на написание комментариев. По сути это комментарии и есть.
По умолчанию ответ в обсуждении будет предложено написать от имени пользователя, чтобы переключиться на группу нужно нажать на аватарку пользователя, и выбрать в выпадающем списке нужное сообщество.
 Как ответить в обсуждении от имени сообщества
Как ответить в обсуждении от имени сообщества
Как писать от имени закрытой группы
Внутри сообщества: на собственной стене, в комментариях, обсуждениях и личных сообщениях все точно так же как и у открытой группы. Т.е. писать можно, чат делать можно. Возможности и ограничения абсолютно одинаковые, как и у открытых групп.
По поводу закрытой проведу эксперимент обязательно, пока в моей группе 9 человек. Она как раз задумана была для разных экспериментов, чтобы потом рассказывать на этом сайте. Как будет 500 человек в подписчиках, а именно после такого количества можно писать в сторонних группых от имени паблика, я обязательно переведу группу в закрытые и попробую оставить запись на стене какой-нибудь группы.
О том, что получится сразу же сообщу. А пока накручиваю понемногу подписчиков для начала.
Как писать в ВК от имени группы в мобильной версии
В мобильной версии все практически так же, как и в десктопной.
Чтобы написать на стене своей группы от имени сообщества нажимаем на шестеренку рядом с кнопкой Опубликовать и ставим галочку «От имени группы».
 Как написать на стене от имени сообщества в мобильной версии
Как написать на стене от имени сообщества в мобильной версии
Писать в обсуждениях от имени группы так же как и на стене.
А вот такие настройки нужно сделать, чтобы создать новую тему в обсуждениях в мобильной версии.
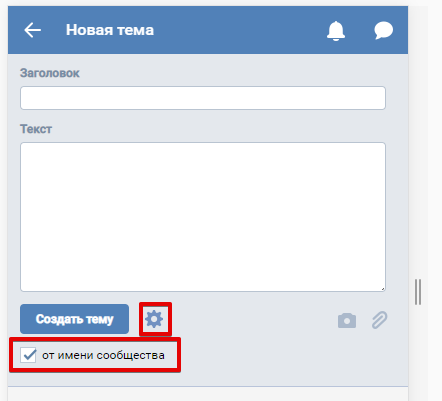 Как создать новую тему в обсуждениях в мобильной версии
Как создать новую тему в обсуждениях в мобильной версии
Почему не получается комментировать от имени сообщества в ВК
Комментировать от имени группы могут только Администраторы и Редакторы. Модераторы нет.
Скорее всего ваш уровень доступа — модератор. Попросите сделать вас редактором, тогда сможете писать сообщения от группы.
И еще момент. Если не получается комментировать в другой группе, то проверьте, есть ли в вашей группе 500 участников. Возможность комментирования в других группах становится доступна только после этого количества.
Если нет столько подписчиков — не беда. Можно их докрутить на ВКТаргет . Переходите по ссылке, регистрируетесь, переходите в раздел Мои заказы и заказываете нужное количество подписчиков.
1 подписчкик обойдется в 1 рубль, зато быстро и качественно.
Единственное предостережение, если у вас совсем нет подписчиков, то не накручивайте в 1 день сразу все 500 человек. Почти на 100% Вконтакт срежет всех накрученных подписчиков. Поэтому постепенно, не более 100 человек в день.

Пост ВКонтакте – это текст, фото, песня или любая другая информация, опубликованная в сообществе или на стене личной страницы. Сообщения на стене в отличие от личной переписки позволяют донести послание большему количеству друзей, подписчиков или участников сообщества. Поэтому для всех, кто не знает, как сделать пост ВКонтакте, эта статья-инструкция обязательна к прочтению.
Как создать пост на стене личной страницы
Первым делом необходимо зайти на страничку ВКонтакте, на которой вы решили опубликовать материал. Поле для добавления новой записи находится под блоком с фотографиями. Чтобы сделать поле активным и начать набирать текст, кликните на зазывающую надпись “Что у Вас нового?”
Поле для создания нового поста есть не только на личной странице, но и на странице новостной ленты. Найти его можно в самом верху страницы.

Если никаких элементов, кроме текста, вы не планируете добавлять, то напечатайте ваше сообщение и нажмите кнопку “Отправить”. Текст сразу же отобразится на стене.

Кроме текста, запись может содержать другие материалы, которые можно найти на панели инструментов. Они сделают запись более заметной и привлекательной.
- Фотография. Прикрепите изображения из альбома, загрузите фото с компьютера или смартфона.
- Видеозапись. Есть возможность добавить ролик из списка ваших видеозаписей, загрузить видео с компьютера или вставить ссылку на видеоролик с другого сайта (например, с YouTube).
- Аудиозапись. В процессе создания текста вы не сможете загрузить песню со своего устройства, но сможете добавить композицию из списка ваших аудиозаписей или найти ее в ВК. Поэтому если хотите прикрепить свою песню, то предварительно загрузите ее на сервер ВКонтакте через страницу с аудиозаписями.
- Документ. Прикрепите любой файл в одном из поддерживаемых ВК форматов (doc, docx, fb2, png, jpg и др.) размером не более 200 МБ. Пользователи смогут просмотреть содержимое документа и при необходимости скачать файл.
- Статья. Набирать объемный текст в стандартном редакторе не очень удобно. Для статей большого размера лучше использовать специальное вложение “Статья”. Вы сможете оформить свои мысли в удобном редакторе, рассчитанном на создание объемных текстов. При переходе по ссылке пользователи увидят вашу статью в отдельном окне.
- Заметка. Этот инструмент отошел от своего первоначального предназначения. В последнее время он применяется для создания навигации в группе и вики-разметки. Подробности вы можете узнать в группе, посвященной этой теме – “Вики-разметка ВКонтакте”.
- Карта. С помощью карты можно отметить географическое положение события, о котором идет речь в тексте с точностью до дома.
- Граффити. Набор инструментов для создания простенькой надписи или серьезного рисунка и добавления его на стену.
- Товар. Если вы продаете товары или предоставляете услуги, то можете использовать инструмент “Товар” и запустить продажи прямо с вашей страницы или сообщества. Есть возможность прикрепить на стену созданный ранее товар или добавить новый.
- Опрос. Добавление публичного или анонимного голосования поможет вам собрать статистику или попросить у друзей и подписчиков помощи в принятии сложного решения.
- Постер. Отличный инструмент, который позволит добавить красивый фон к небольшому тексту на стене. Объем статьи должен быть менее 160 символов. В противном случае фоновая картинка пропадет, и останется лишь полотно текста.
- Эмодзи. Сейчас без смайлов не обходится практически ни один текст в социальных сетях. Вы можете добавить любое количество эмодзи в свой пост. А вот возможность добавлять стикеры отсутствует. Их можно отправлять только в комментариях и личных сообщениях.

Не переживайте, если в процессе написания текста вам срочно нужно куда-то отлучиться. Весь набранный текст, прикрепленные фотографии, видеозаписи и другие вложения автоматически сохранятся в редакторе. Вы можете обновлять и закрывать страницу, переходить к другим разделам сайта и даже выходить из своего профиля. По возвращении ваш черновик будет в том же виде, в котором вы его оставили.
Размер одного поста не может быть более 16 834 символов.
Настройки перед публикацией
Создать пост очень просто. Куда сложнее оформить и настроить его так, чтобы он увлек вашу аудиторию и набрал много лайков. Оформление – это уже тема отдельной статьи, а вот с немногочисленными настройками мы разберемся прямо сейчас.
В настройках есть несколько опций, которые помогут отрегулировать параметры приватности, комментирования и времени публикации.
Приватность. По умолчанию опубликованная вами запись будет видна всем, у кого есть доступ к вашей странице. Чтобы ограничить аудиторию только друзьями, кликните на надпись “Видно всем” и установите галочку напротив пункта “Только для друзей”.

Комментирование. Вы можете полностью запретить комментирование вашей страницы в настройках приватности. Но если нужно ограничить возможность комментирования только одного поста, то это можно сделать прямо перед его выходом в свет. Просто наведите курсор на значок шестеренки и установите галочку возле пункта “Выключить комментарии”.
Уведомления. Чтобы не получать оповещение о каждом лайке, комментарии и репосте, поставьте галочку напротив опции “Не отправлять уведомления”. Она спрятана под значком шестеренки, как и опция выключения комментариев.
Если вы часто публикуете новые статьи, а ваши друзья и подписчики очень активно на них реагируют, то лучше заранее отключить оповещения в настройках приватности страницы.
Статью совсем не обязательно публиковать сразу. В ВК есть функция отложенного постинга.

Редактирование и другие возможности работы с опубликованным постом
Случается, что публикация на стене выглядит не так, как хотелось бы, или спустя время обнаруживается неприятная ошибка или опечатка. В этом нет ничего страшного. В течение 24 часов после того, как вы выложили пост, его можно отредактировать.
Наведите курсор на стрелку в правой части опубликованной записи, а после выберите пункт “Редактировать”. Откроется редактор, в котором вы сможете изменить какую-то часть текста или даже написать его заново.

Неактуальные материалы на стене можно удалить в один клик. Кнопка удаления также спрятана под стрелкой в правом углу поста. У вас будет возможность восстановить публикацию сразу после того, как вы ее убрали. Ссылка на восстановление появится на месте удаленной записи и пропадет сразу, как только вы обновите страницу или перейдете на другую.

Учтите, что удаленный пост уже никак нельзя будет вернуть после обновления страницы. Если вы хотите сохранить информацию, но при этом убрать ее со стены, используйте инструмент архивирования. Опять же с помощью стрелки откройте меню управления постом и выберите пункт “Архивировать запись”. Никто, кроме владельца страницы, не сможет попасть в архив.

Создание поста в сообществе
Процесс создания и настройки поста в группе или сообществе мало чем отличается от процесса публикации на стене личной страницы. Разместить запись вы можете как в своем сообществе, так и в чужой группе при условии, что в настройках сообщества разрешены публикации от рядовых пользователей.
Зайдите в группу и найдите блок создания новой публикации. Кликните на поле с надписью “Напишите что-нибудь…” и наберите свое сообщение. Добавьте изображения, музыку, видео или любые другие вложения. Выберите время публикации и настройте параметры.

При публикации в сообществе, администратором которого являетесь вы, появляются некоторые дополнительные опции, которых нет в чужой группе. Наведите курсор на значок шестеренки и поставьте галочку напротив пункта “Публиковать от имени сообщества”. Если этого не сделать, то запись будет размещена от вас лично, а не от имени группы. После того как вы поставите галочку, станут доступны дополнительные параметры:
- Возможность включать и выключать комментарии.
- Делать авторскую подпись. Эта опция становится актуальной, если в сообществе несколько администраторов.
- Запретить уведомления о лайках, репостах и комментариях.
- Пометка “Это реклама”. Такая маркировка позволяет разделять рекламные публикации в вашем сообществе от контентных.

Заключение
Как видите, процедура создания поста довольно проста. Подбирайте интересные темы, публикуйте авторские фотографии и видеозаписи. Тогда вы получите максимум внимания со стороны друзей и подписчиков.

