Как очистить память на маке
Содержание
- Что делать, если Mac начал тормозить
- Определение доступного объема хранилища на компьютере Mac
- Управление хранилищем на компьютере Mac
- Хранение в iCloud
- Оптимизация хранилища
- Автоматическая очистка Корзины
- Удаление мусора
- Где находятся настройки для каждой функции
- Другие способы автоматической экономии пространства в ОС macOS
- Освобождение места в хранилище вручную
- Что попадает в категорию «Другое»
- Почему не стоит доверять автоматическим «клинерам» и «оптимайзерам»
- Как искать «Другое» на Mac
- Есть еще одна причина «исчезновения» памяти на Mac
Быстродействие компьютера далеко не всегда зависит от мощности его аппаратной начинки, особенно, если говорить про Mac. Высокий уровень оптимизации «харда» и «софта» обеспечивает компьютерам Apple возможность исправно работать на относительно слабом железе, месяцами не требуя перезагрузки. Но иногда Mac начинают страдать от потери скорости при выполнении даже не слишком ресурсоемких задач. Как правило, это проблема проистекает из загруженности оперативной памяти, которой требуется сброс.

Первое, что следует предпринять в таких ситуациях, — эта банальная перезагрузка. Поскольку оперативная память является энергозависимой, а значит, прекращает выполнение и поддержание работы всех запущенных задач при отключении питания. Иными словами, таким образом мы сбрасываем кэшированные данные и снижаем нагрузку на оперативную память. Этот способ, вопреки своей простоте, оказывается достаточно действенным, но есть и более эффективные решения, чтобы сбросить ОЗУ.
Что делать, если Mac начал тормозить
Способ, о котором идет речь, предполагает минимальные навыки работы с Terminal. Но, если похвастать наличием таковых вы не можете, не переживайте. Просто следуйте инструкции ниже:
- Запустите Terminal на своем Mac. Как правило, он хранится в папке «Другие» в LaunchPad;
- Введите в строке Terminal команду “sudo purge” (без кавычек);

Очистка займет всего несколько секунд, по прошествии которых оперативная память компьютера будет очищена и, по логике, он начнет работать быстрее.
Не переживайте, это действие абсолютно безопасно для вашего Mac и не может ему навредить. А поскольку очищается только оперативная память, ни один важный файл не пропадет.
Подписывайся на наш канал в Яндекс.Дзен, чтобы не пропустить все самое интересное.
Для экономии места на диске храните содержимое в iCloud или используйте встроенные инструменты для поиска и удаления крупных или ненужных файлов.
Функция оптимизации хранения в macOS Sierra и более поздних версий* экономит место на диске, храня содержимое в iCloud и делая его доступным по требованию. Когда требуется освободить место в хранилище, файлы, фотографии, фильмы, вложения электронной почты и другие редко используемые файлы автоматически отправляются в iCloud. Каждый файл остается в состоянии на момент последнего сохранения и загружается, когда вы его открываете. На компьютере Mac остаются файлы, которые недавно использовались, а также оптимизированные версии фотографий.
* Если вы еще не обновили свою операционную систему до macOS Sierra или более поздней версии, узнайте о других способах освобождения места в хранилище<.
Определение доступного объема хранилища на компьютере Mac
Перейдите в меню Apple > «Об этом Mac», затем щелкните «Хранилище». Это обзор доступного места в хранилище на компьютере Mac, а также места, используемого другими категориями файлов:
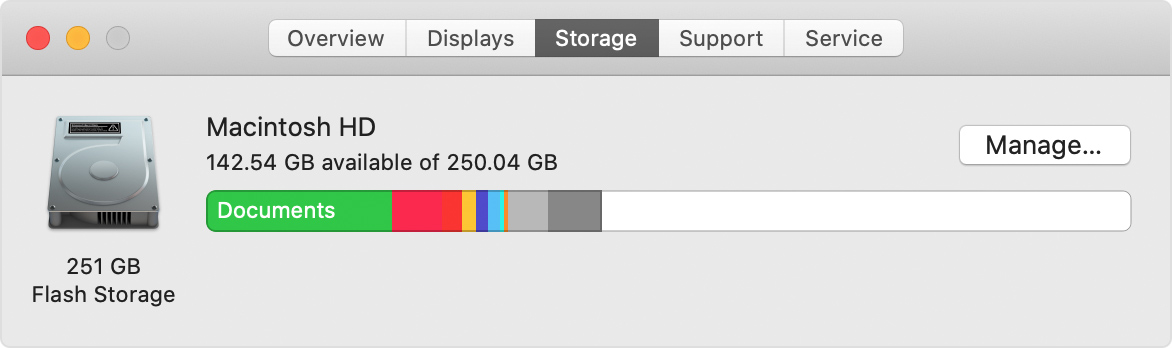
Нажмите кнопку «Управлять», чтобы открыть окно «Управление хранилищем», показанное ниже. (Кнопка «Управлять» доступна только в macOS Sierra и более поздних версий.)
Управление хранилищем на компьютере Mac
В окне «Управление хранилищем» предлагаются рекомендации по оптимизации хранилища. Если какие-либо из рекомендуемых параметров уже включены, рекомендаций будет меньше.
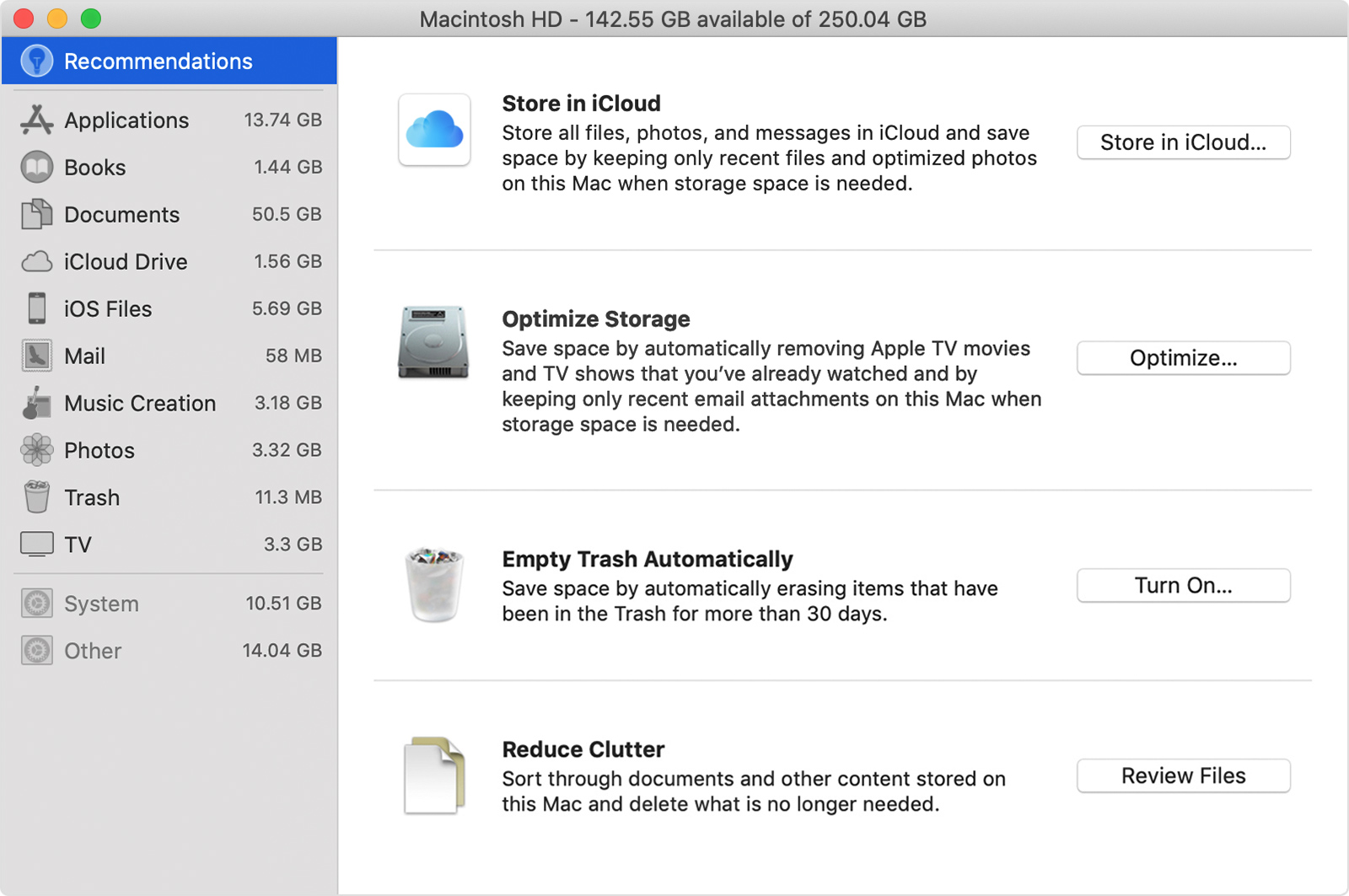
Хранение в iCloud
Нажмите кнопку «Сохранить в iCloud», затем выберите один из этих вариантов:
- Папки «Рабочий стол» и «Документы». Хранить все файлы из этих двух папок в iCloud Drive. Когда требуется освободить место в хранилище, на компьютере Mac остаются только недавно использованные файлы, что позволяет легко работать без подключения к Интернету. Рядом с файлами, которые хранятся только в облаке, отображается значок загрузки , дважды щелкнув который можно загрузить исходный файл. Узнать больше об этой функции.
- Фото. Хранить оригиналы всех фотографий и видеозаписей с полным разрешением с помощью функции Фото iCloud. Когда требуется освободить место в хранилище, на компьютере Mac остаются только оптимизированные версии фотографий, занимающие мало места. Чтобы загрузить оригинал фотографии, просто откройте ее.
- Сообщения. Хранить все сообщения и вложения в iCloud. Когда требуется освободить место в хранилище, на компьютере Mac остаются только недавно использованные файлы. Дополнительные сведения о программе «Сообщения» в iCloud.
Для хранения файлов в iCloud используется емкость хранилища в текущей подписке iCloud. При достижении или превышении предельного объема хранилища iCloud просто купите дополнительное место в хранилище iCloud или освободите место в хранилище iCloud. Тарифные планы для хранилища iCloud начинаются от 50 ГБ за 0,99 доллара в месяц, и купить дополнительное место в хранилище можно непосредственно с устройства Apple. Подробные сведения о тарифах для вашего региона.
Оптимизация хранилища
Нажмите кнопку «Оптимизировать», затем выберите один из следующих вариантов.
- Автоматически удалять просмотренные фильмы и телешоу. Когда требуется освободить место в хранилище, фильмы или телешоу, купленные в магазине iTunes Store и уже просмотренные, удаляются с компьютера Mac. Щелкните значок загрузки рядом с фильмом или телешоу, чтобы загрузить его повторно.
- Загружать только недавние вложения. Программа «Почта» автоматически загружает только недавно просмотренные вложения. Можно вручную загрузить нужные вложения в любое время, открыв сообщение электронной почты или вложение, или сохранив вложение на компьютере Mac.
- Не загружать вложения автоматически. Программа «Почта» загружает вложение, только когда пользователь открывает сообщение электронной почты или вложение, либо сохраняет вложение на компьютере Mac.
При оптимизации хранения фильмов, телешоу и вложений электронной почты не используется хранилище iCloud.
Автоматическая очистка Корзины
Параметр «Очищать Корзину автоматически» удаляет без возможности восстановления файлы, которые находятся в Корзине более 30 дней.
Удаление мусора
Параметр «Удалить мусор» помогает находить большие файлы и файлы, которые, возможно, больше не нужны. Нажмите кнопку «Просмотреть файлы», затем выберите любые категории файлов на боковой панели, такие как «Программы», «Документы», «Создание музыки» или «Корзина».
Файлы в некоторых категориях можно удалять прямо из этого окна. Для других категорий отображается общее место, занимаемое файлами в каждой программе. В таком случае можно открыть программу и принять решение, следует ли удалить из нее файлы.
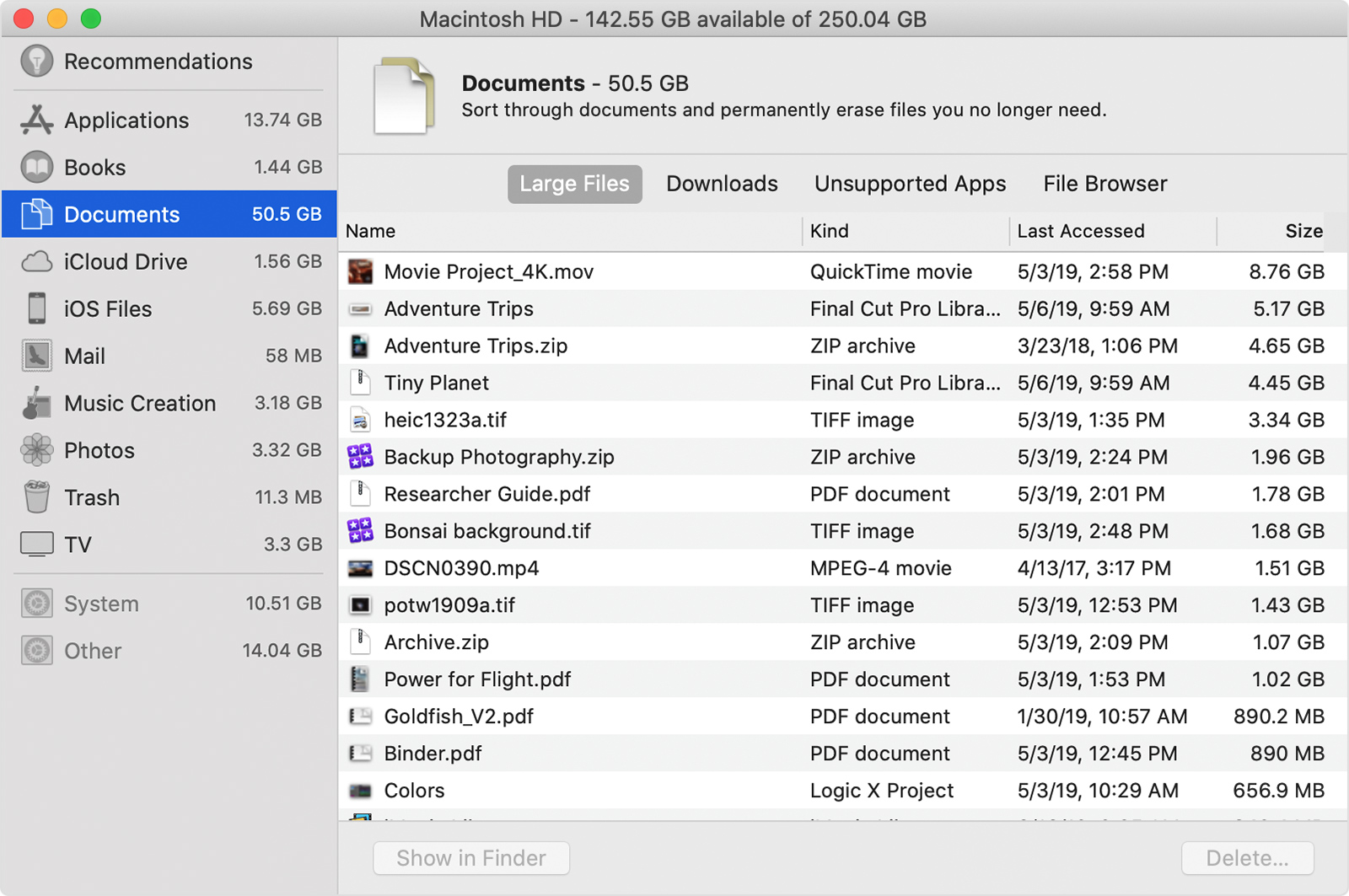
Где находятся настройки для каждой функции
Кнопка для каждой рекомендации в окне «Управление хранилищем» влияет на одну или несколько настроек в других программах. Этими настройками также можно управлять непосредственно в каждой из программ.
- Если используется macOS Catalina, перейдите в меню Apple > «Системные настройки», щелкните Apple ID, затем выберите iCloud на боковой панели: функция «Хранение в iCloud» активирует параметр «Оптимизировать хранилище Mac» справа. Затем щелкните «Параметры» рядом с iCloud Drive: функция «Хранение в iCloud» активирует параметр «Папки "Рабочий стол" и "Документы"». Чтобы полностью отключить iCloud Drive, снимите флажок iCloud Drive.
В macOS Mojave или более ранних версии перейдите в меню Apple > «Системные настройки», щелкните iCloud, затем щелкните «Параметры» рядом пунктом iCloud Drive. Функция «Хранение в iCloud» активирует параметры «Папки "Рабочий стол" и "Документы"» и «Оптимизировать хранилище Mac». - В программе «Фото» выберите «Фото» > «Настройки», затем щелкните iCloud. Функция «Хранение в iCloud» активирует параметры «Фото iCloud» и «Оптимизировать хранилище Mac».
- В программе «Сообщения» выберите «Сообщения» > «Настройки», затем щелкните iMessage. Функция «Хранение в iCloud» активирует параметр «Использовать Сообщения в iCloud».
- Если используется macOS Catalina, откройте программу Apple TV, выберите TV > «Настройки» в строке меню, затем щелкните «Файлы». Функция «Оптимизировать хранилище» активирует параметр «Автоматически удалять просмотренные фильмы и телешоу».
В macOS Mojave или более ранней версии откройте iTunes, выберите iTunes > «Настройки» в строке меню, затем щелкните «Дополнительно». Функция «Оптимизировать хранилище» активирует параметр «Автоматически удалять просмотренные фильмы и телешоу». - В программе «Почта» выберите «Почта» > «Настройки» в строке меню, затем щелкните «Учетные записи». В разделе «Информация учетной записи» справа функция «Оптимизировать хранилище» выбирает значение «Недавние» и «Нет» в раскрывающемся меню «Загрузить вложения».
Очищать Корзину автоматически: в Finder выберите Finder > «Настройки», затем щелкните «Дополнительно». Функция «Очищать Корзину автоматически» активирует параметр «Удалять объекты из Корзины по истечении 30 дней».
Другие способы автоматической экономии пространства в ОС macOS
При использовании macOS Sierra или более поздней версии компьютер Mac для экономии места на диске автоматически выполняет следующие дополнительные действия:
- обнаруживает продублированные загрузки в Safari и оставляет только последнюю версию загрузки;
- напоминает о необходимости удалить использованные установщики программ;
- удаляет старые шрифты, языки и словари, которые больше не используются;
- очищает кэш, журналы и другие ненужные данные, когда требуется освободить место.
Освобождение места в хранилище вручную
Даже без использования функций оптимизации хранения в ОС macOS Sierra или более поздней версии вы можете выполнить ряд действий для освобождения места в хранилище.
- Музыка, фильмы и другие медиафайлы могут занимать много места в хранилище. Узнайте, как удалить музыку, фильмы и телешоу со своего устройства.
- Удалите файлы, в которых вы больше не нуждаетесь, переместив их в Корзину, а затем очистив ее. Ненужные файлы часто копятся в папке «Загрузки».
- Переместите файлы на внешнее устройство хранения.
- Сожмите файлы.
- Удалите ненужные сообщения электронной почты, выбрав в программе «Почта» пункт «Ящик» > «Стереть спам». Если вам больше не нужны письма в корзине, выберите «Ящик» > «Стереть удаленные объекты».
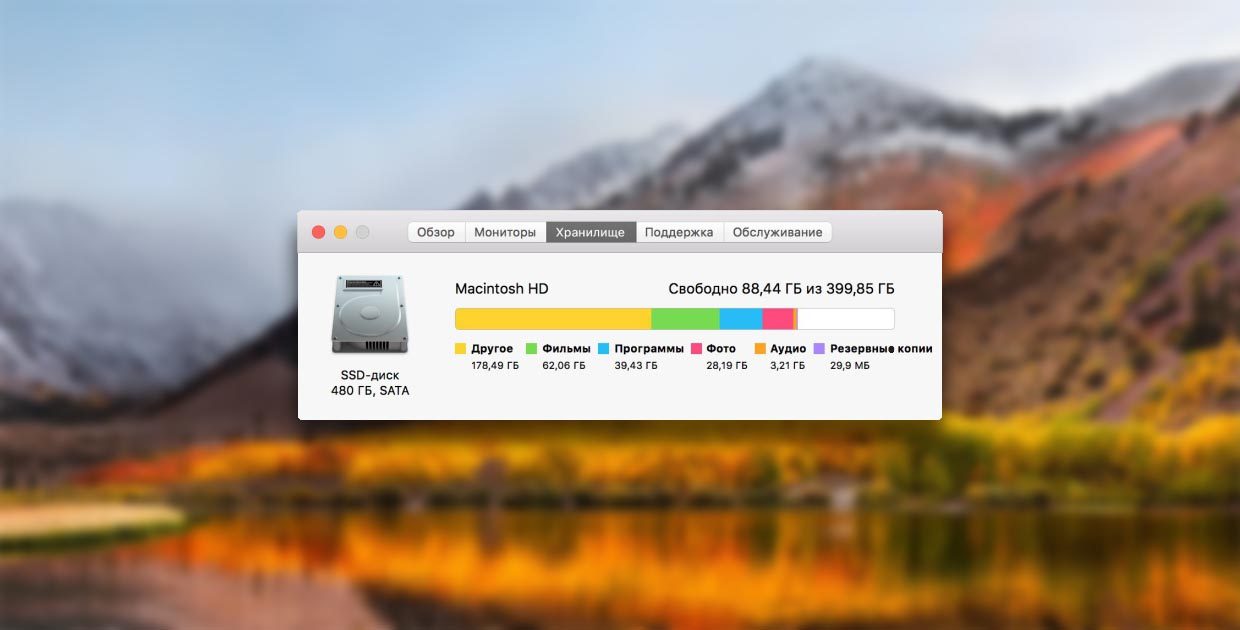
Современные модели Mac оснащаются быстрыми, но довольно скромными по объему SSD-накопителями. 128 или 256 Гб быстро забиваются полезными данными, играми, документами и контентом.
Со временем появляется нехватка свободного места, быстрая очистка не дает результатов, а анализ загруженности системы указывает главного пожирателя пространства – раздел «Другое».
Что попадает в категорию «Другое»
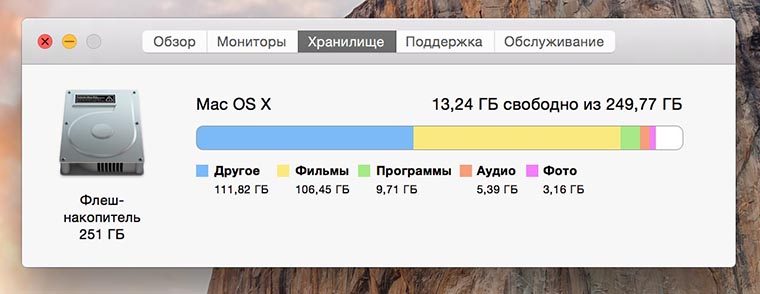
В данную категорию система относит:
- документы, которые хранятся на диске или в кэше приложений (например, при автоматическом сохранении);
- архивы и образы дисков;
- временные файлы и данные пользователя;
- файлы библиотек, кэш приложений, плагины, дополнения и расширения программ;
- файлы виртуальных машин.
Как видите, перечень довольно обширный, прочитав его, в памяти сразу возникает несколько ассоциаций.
Возможно, где-то сохранили пару установочных архивов для программ или игр, сделали резервную копию документов либо устанавливали вторую ОС через виртуальную машину, а потом банально забыли об этом.
Почему не стоит доверять автоматическим «клинерам» и «оптимайзерам»
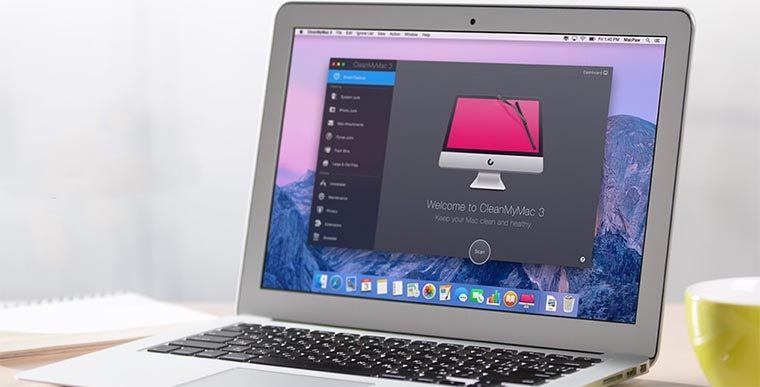
Утилиты-клинеры, самой популярной из которых является CleanMyMac, не позволяют в полной мере удалять весь системный кэш и мусор.
Я лично не имею ничего против утилиты от MacPaw, но сам давно отказался от её использования.
Разработчики подобных программ закладывают в алгоритмы очистки все места и закоулки macOS, которые следует проверять при поиске мусора и кэша. Если предоставить программе слишком большое пространство, велика вероятность удаления нужных данных. Так программисты указывают пути и папки, в которые по умолчанию сохраняют свои данные и документы большинство программ.
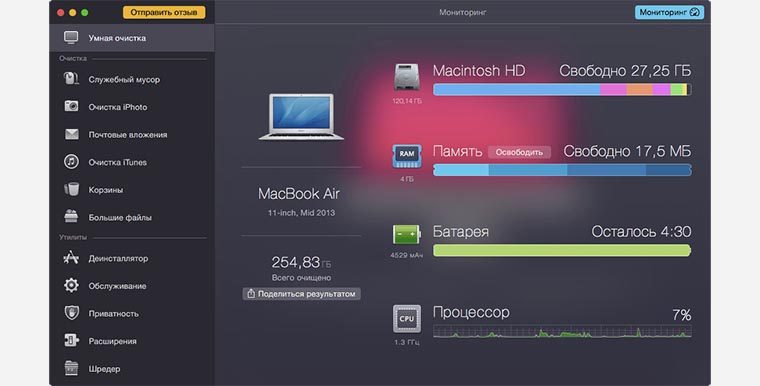
После очередного обновления сторонние приложения могут начать использовать другую папку или местоположение временной директории, а утилита для очистки уже не будет знать, где искать этот мусор.
Разработчики клинеров стараются держать руку на пульсе и регулярно обновлять подобные данные, но уследить за всеми приложениями просто невозможно.
Иногда у разработчиков просыпается жадность и новые правила очистки они называют ключевым обновлением, требуя оплату лицензии даже у текущих пользователей программы.
Для максимально эффективной очистки системы без ручной чистки и удаления не обойтись.
Как искать «Другое» на Mac
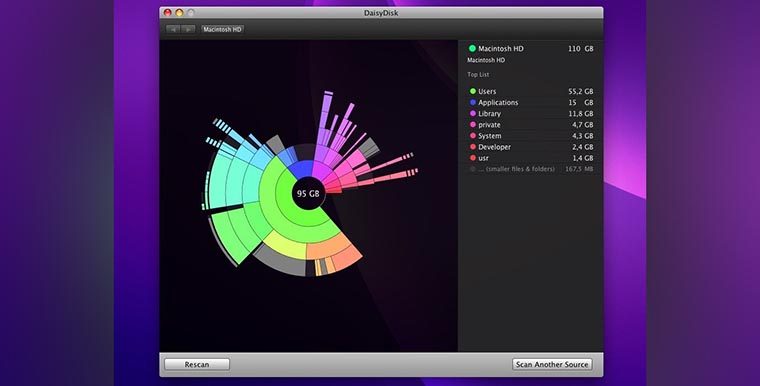
Вместо автоматического «клинера» лучше обзавестись толковым «информером». Давно пользуюсь утилитой DaisyDisk, которая наглядно отображает структуру файлов и папок в системе. С её помощью в пару кликов можно оказаться в самой «прожорливой» директории и вручную очистить её.
Разработчикам подобных приложений нет смысла обманывать и наживаться на платных обновлениях. По сути утилита лишь выводит диаграмму занятого места, а что именно удалять – решает сам пользователь.
1. Для начала просмотрите паку Загрузки и Документы на предмет больших файлов, архивов документов или недокачанных данных.
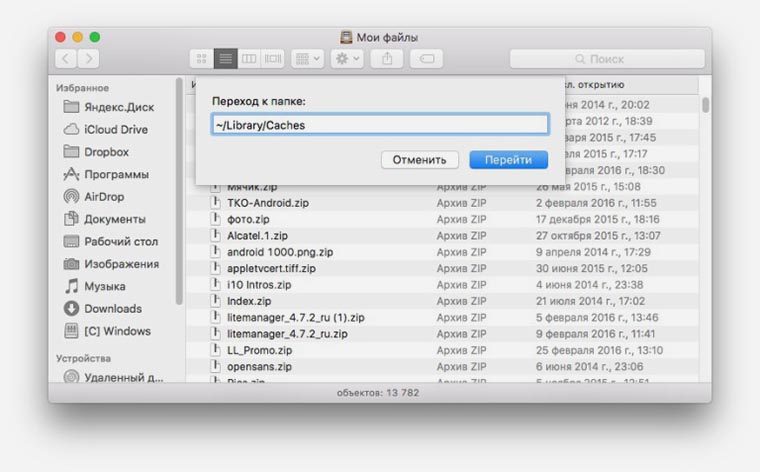
2. Посмотрите папку с кэшем по пути
/Library/Caches/. Там часто хранятся данные даже давно удаленных программ и игр.
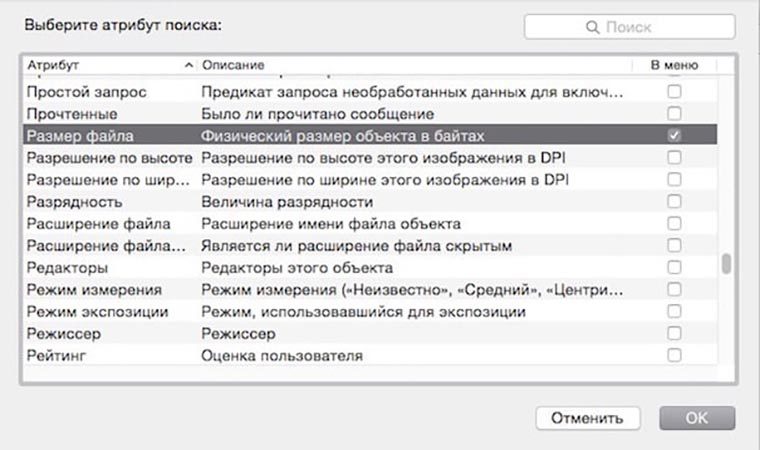
3. При помощи Смарт-папки можете отыскать самые больший файлы в системе (создайте умную папку с фильтром на размер файла больше 150-200 Мб).
4. Попробуйте утилиту DaisyDisk (есть бесплатная пробная версия) для поиска мусора в системе.
Есть еще одна причина «исчезновения» памяти на Mac
Иногда определенный объем дискового пространства не занят никакими данными, а система просто не воспринимает его.
Такое происходит, если на Mac давно не производили чистую установку macOS, а лишь обновлялись поверх установленной системы.
Нужно произвести проверку диска на ошибки штатными средствами.
1. Отключите систему шифрования FileVault на время проверки и устранения ошибок.
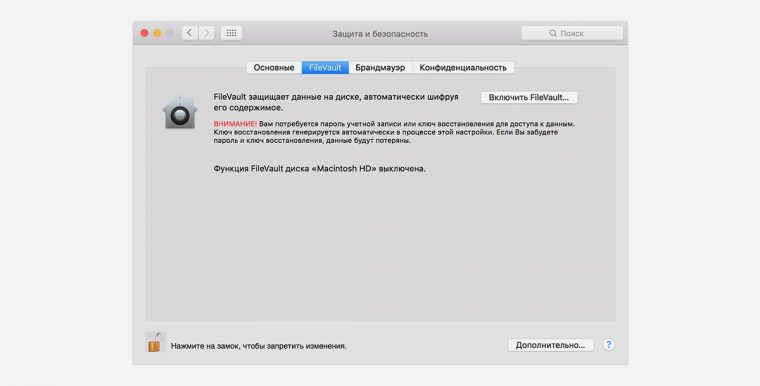
Перейдите в Системные настройки – Защита и безопасность и перейдите на вкладку FileVault. Нажмите на значок замка и введите пароль администратора. Отключите FileVault.
2. Загрузите Mac в Безопасном режиме. Для этого в самом начале загрузки компьютера зажмите клавишу Shift.
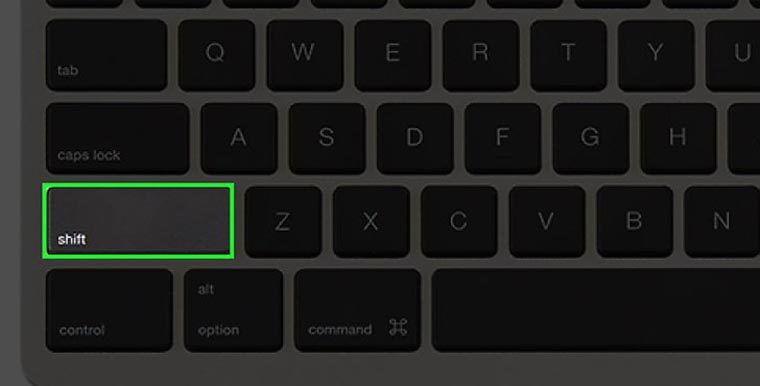
Компьютер загрузится из специальной области на диске. Так можно быстро протестировать системный раздел на предмет ошибок.
3. Воспользуйтесь Дисковой утилитой. Запустите приложение из меню безопасного режима, выберите системный диск и перейдите в раздел Первая помощь.
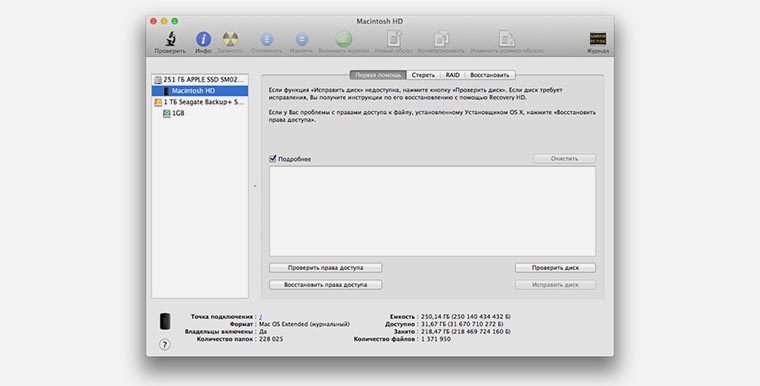
Запустите проверку диска и дождитесь её завершения. Если в процессе появятся ошибки, воспользуйтесь кнопкой Исправить диск.
4. После окончания процедуры проверки перезагрузите Mac и не забудьте заново включить шифрование FileVault (Системные настройки – Защита и безопасность).
После всех проделанных манипуляций раздел «Другое» просто обязан серьезно сбросить вес.




 (4.50 из 5, оценили: 2)
(4.50 из 5, оценили: 2)

