Как очистить облако на андроид
Содержание

Привет. Если беспорядок и нехватка внутренней памяти на вашем смартфоне не позволяют вам работать, тогда читайте дальше: из этой статьи вы узнаете, как очистить внутреннюю память телефона на Андроиде.
Неважно, если у вашего телефона Android есть расширяемое хранилище с помощью карты microSD – вы забьете все свободное место, будь то 32 ГБ или 128 ГБ. Воспользуйтесь несколькими простыми способами и освободите не только внутреннюю память, но занятое место на microSD вашего устройства.
Очистка кэш
В Android Nougat и ниже вы можете просто перейти к настройкам хранилища и массово очистить весь кэш на вашем телефоне. Это очень практично, потому что пользователям не нужно очищать кэш каждого приложения в отдельности.
Настройки → Накопители → Внутренний накопитель → Данные кэша.
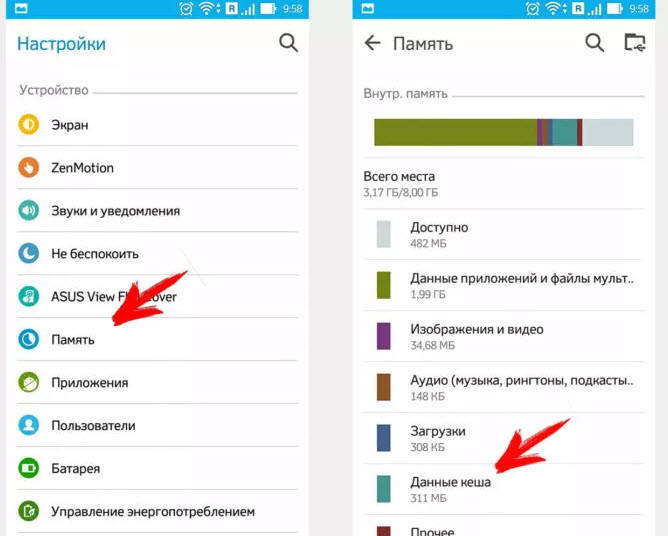
Клик по последней откроет диалоговое окно, где подтверждаете очистку.
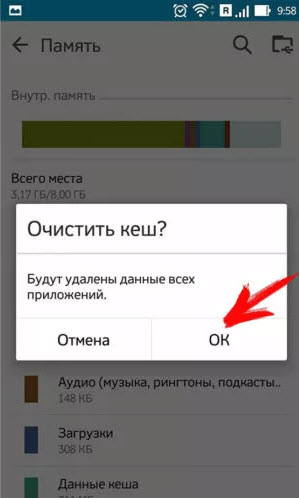
Начиная с Андроид 8 Oreo, когда Google переделал механизм очистки кэша в Android . А именно, Oreo убрал возможность массового удаления полных данных кеша, и вам приходится просматривать настройки каждого приложения и очищать кеш индивидуально.
К сожалению, эта тенденция продолжается с Android 9 Pie . Вы по-прежнему ограничены очисткой кэша для каждого приложения в отдельности, и это, похоже, не изменится в ближайшее время. На самом деле, Google не внес каких-либо существенных изменений в систему кеширования по сравнению с Android 8.
Рассмотрим вам два способа очистки кэшированных данных в Android 9 Pie. Конечно, у каждого способа есть свои плюсы и минусы, поэтому вы можете выбрать, какой из них подходит вам лучше.
Очистка кэш отдельного приложения
Каждое приложение, по мере его использования собирает кэшированные данные, они нужны для более быстрого запуска и работы приложения. Но со временем этих данных становиться много и приложение, вместо быстрой работы может наоборот, замедлиться. Среди новых кэш данных находятся и старые, от которых желательно избавиться.
Чистить кэш каждого приложение, то еще занятие. Но все равно рассмотрим этот способ.
В Настройках переходим:
Хранилище → Приложения → выбираете нужное приложение → Очистить кэш
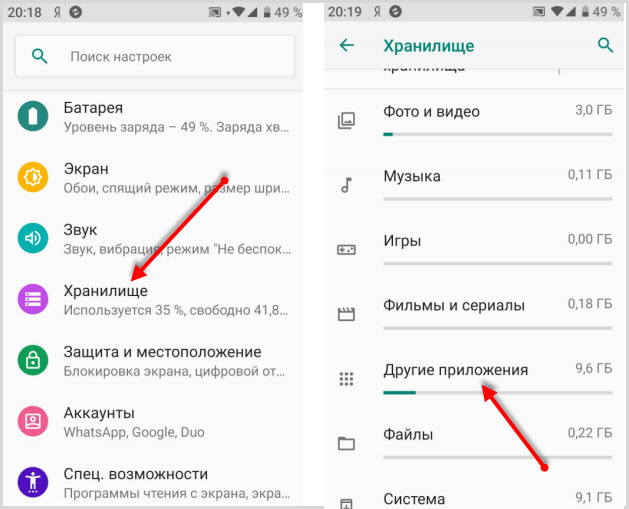
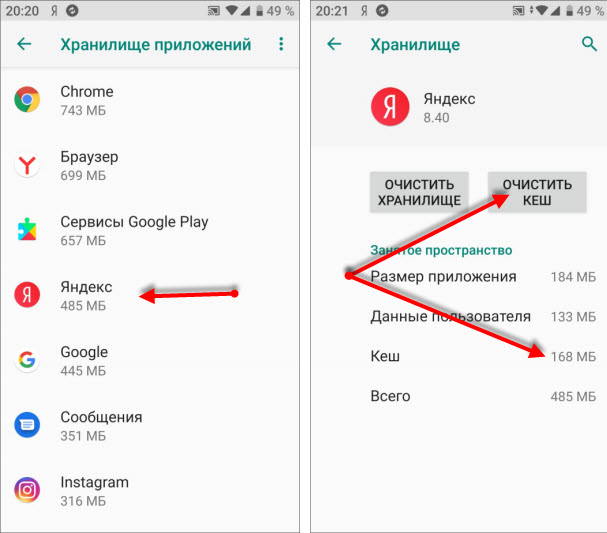
Очистка кэш сторонними приложениями
На данный момент в магазине Плэй Маркет большое количество различных чистильщиков. Какой выбрать, конечно же, решать вам, но я хочу порекомендовать SD Maid.
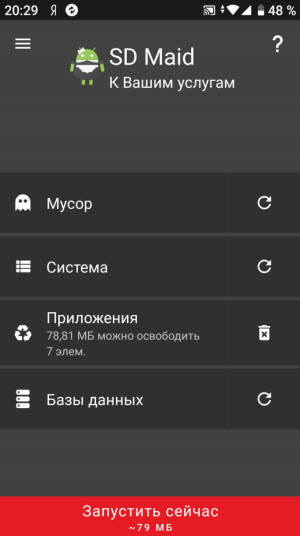
Есть бесплатная и платная версии. Он очень хорошо справляется с поставленными задачами и может очистить кэш используя более гибкие настройки.
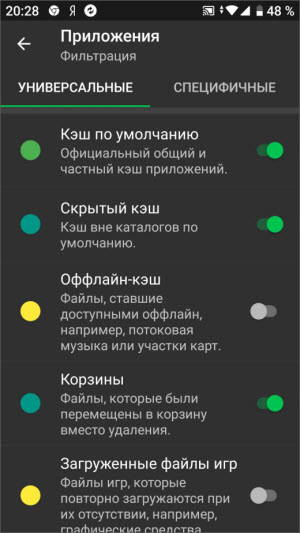
Более подробно рассказал о нем в статье “SD Maid – чистильщик для Андроид”
Удаление неиспользуемых приложений
Практически каждый пользователь на своем устройстве имеет приложения, которые не используются или используются крайне редко. Зачем их держать в памяти, если в любой момент можно скачать с магазина Плэй Маркет и воспользоваться.
Некоторые приложения занимают достаточно много места, включая кэшированные данные, при этом работают в фоновом режиме и расходуют энергию батареи и соответственно отнимают оперативную память.
Если вы затрудняетесь вычислить такие приложения, воспользуйтесь приложением Google Files . С версии Андроида 8 она поставляется вместе с устройством, и вы можете ее найти среди остальных приложений.
1. Запустите приложение и откройте режим “Просмотр”
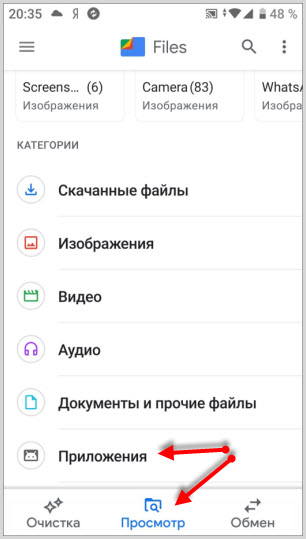
2. Переходите в раздел Приложения
3. Вы можете отфильтровать все приложения:
- по названию от А до Я и наоборот
- по дате (новые, старые)
- по размеру (большие, маленькие)
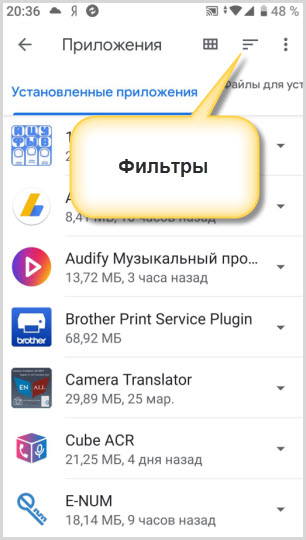
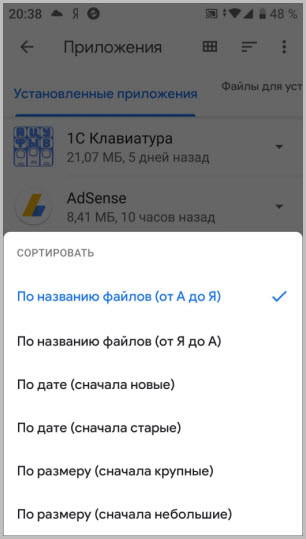
4. Выбирайте приложения, которые использовались давно и удаляйте.
Удаление возможно и через системные настройки, но это менее удобно.
Перенос файлов на карту памяти
Об увеличении объема памяти за счет сторонних накопителей знает каждый. Воспользуйтесь картой памяти, если объем внутренней памяти на исходе.
Перенесите все объемные файлы (фотографии, видео, документы и даже приложения) на съемный накопитель.
Часть внутреннего свободного места на устройстве должно быть всегда. Это благоприятно скажется на работе гаджета. Система и приложения смогут спокойно обновляться и работая постепенно занимая свободное пространство.
Если же память будет переполнена, устройство может не только тормозить, но и не работать вообще, выдавая оповещении об отсутствии свободного места.
Для перемещения обычных файлов на карту памяти вы можете использовать любой файловый менеджер, а для переноса приложений на карту воспользуйтесь информацией, представленной в этой статье.
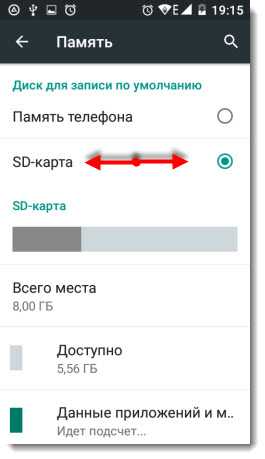
Удаление ненужных файлов
Любой файловый менеджер подходит для ручной очистки памяти вашего телефона. Чтобы освободить память на Andro > Cx проводник или Total Commander .
Будьте осторожны и удаляйте из памяти гаджета только ненужные, созданные вами или скопированные файлы.
Итак, зайдите в любой файловый менеджер, откройте корень внутренней памяти и начните поиск файлов и удаление тех, которые больше не используются.
Файлы, которые должны быть удалены (или перенесены на microSD) в первую очередь:
Фото, видео и другие документы, хранящиеся во внутренней памяти вместо SD;
Документы, полученные по электронной почте или через соц.сети(обычно они сохраняются в папке Скачать)
Электронные книги и файлы, хранящиеся сторонними приложениями в памяти вашего устройства;
Содержимое папки DCIM, bluetooth и звуков.
Перенос фотографий и видео в облачные хранилища
Фото и видео занимают большое количество внутреннего пространства памяти вашего телефона. Идеальным способом хранения всех фотографий, не занимая места на телефоне, будет синхронизация вашего устройство с облачным хранилищем Гугл Фото.
Все сделанные снимки и отснятые видеосюжеты будут сохраняться без потери качества в облаке.
Загрузите приложение, авторизуйтесь в нем.
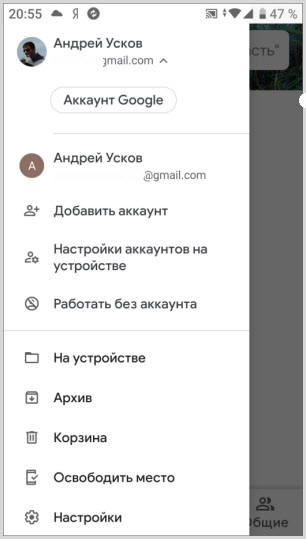
В настройках Автозагрузка и Синхронизация активируйте эту функцию.
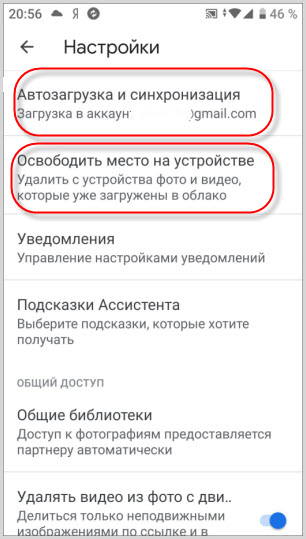
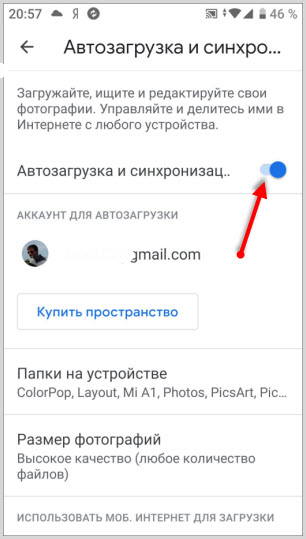
Воспользуйтесь услугой “Освободить место…”
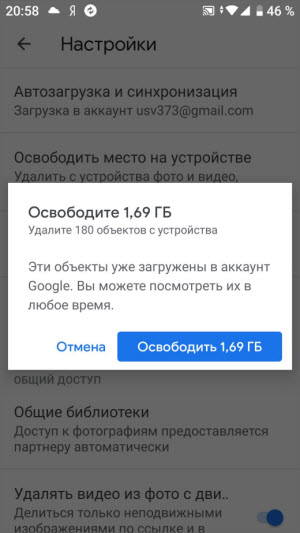
Все сохраненные в облаке фотографии и видео будут удалены с телефона.
Доступ ко всем фотографиям у вас будет всегда при наличии интернет-соединения и в любом месте. При необходимости вы их можете скачать не только на телефон, но и на компьютер.
Возьмите себе за правило и регулярно очищайте внутреннюю память телефона и ваш Андроид будет работать без сбоев, быстро и долго.
Кристиан Голнер (Christian Göllner), разработчик нового приложения Unclouded, придумал как легко почистить место в своих облачных хранилищах, вычислив наиболее огромные файлы и папки. Хотите увеличить свободное место в облаках? Уберите из них громоздкие файлы — таков принцип новинки.


Кликните для увеличения
Изучение приложения начинается с подключения одного из аккаунтов в Dropbox или Google Диск, либо двух сразу. Оно несколько напоминает интерфейс Google Analytics. В главном окне Unclouded доступна информация о процентном соотношении занятого и свободного места. Все остальные опции вынесены как дополнительные в меню слева.
Просмотреть самые громоздкие файлы можно через "Обозреватель" (Explorer) или "Все файлы" (All Files), но для других целей могут пригодиться вкладки с распределением файлов по категориям или по последним изменениям. Кроме того, в этих разделах приложение умеет классифицировать файлы, так что вы можете оценить, какие из них можно удалить без сожаления, какие переместить в более просторное хранилище и какие папки занимают больше всего места. Также доступен поиск файлов по различным параметрам и свойствам и поиск одинаковых файлов.

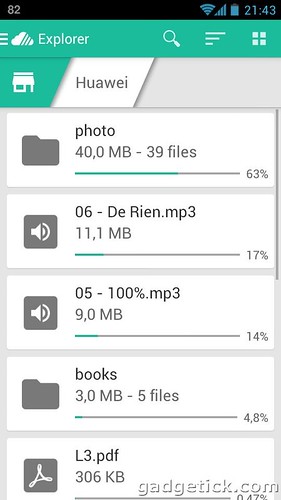
Кликните для увеличения
При переходе в тот же "Обозреватель" можно не только включить превью изображений, фильмов и аудио, но и отсортировать файлы — по размеру, имени, дате изменения.
Кроме того, достаточно в Unclouded выделить папку, сразу же будет предложено удалить её. Однако, здесь достоинства бесплатной версии заканчиваются. Чтобы разблокировать такие функции, как перемещение, переименование, удаление, выгрузку и создание папок, вам придётся заплатить $2 за премиум-лицензию. Стандартная функциональность приложения поддерживает, в основном, только просмотр и самостоятельный анализ места.
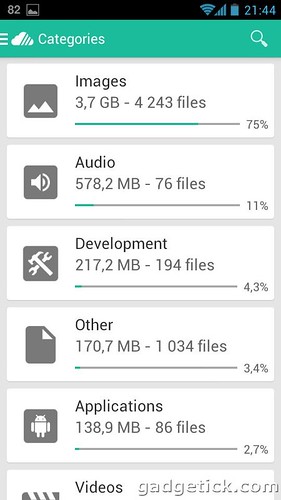
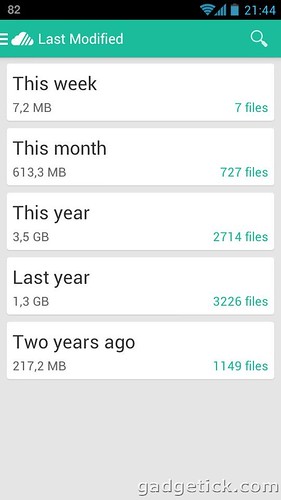
Кликните для увеличения
И есть ещё одно предостережение: интеграция приложения с Google Диском не подразумевает анализ места, используемого фотографиями Google+, поскольку Google не позволяет сторонним приложениям вмешиваться в этот раздел (так что, это вина Google, не Unclouded). Поэтому, если вы надеетесь получить полный контроль над вашим хранилищем от поискового гиганта, то знайте, что его часть будет заблокирована.
Мы оценили поиск в приложении. Результаты оказались не менее оптимистичными, чем скорость подгрузки данных о папках. С Unclouded вполне можно работать и без премиум-функций, ведь иногда достаточно мельком оценить "толстенькие" папки. С этим приложение справляется. И с визуальной оболочкой у него всё в порядке. Подтверждение тому — панель навигации по папкам, которую можно хорошо увидеть в ландшафтном режиме на скриншоте ниже.

Кликните для увеличения
В целом, Unclouded можно назвать полезным инструментом, помогающим принять серьёзные решения по очистке своих облачных аккаунтов. Конечно, хотелось бы интеграции с большим числом сервисом, но пока достаточно и двух для старта.
Важное
Обзор ActionDash: статистика использования Android в красках, но без смысла

Как отправлять несжатые изображения через WhatsApp

Очищаем память телефона на андроиде
Несмотря на постоянное развитие цифровых устройств и увеличение их характеристик, проблема нехватки свободного места все еще актуальна. Фотографии в формате HD, музыка высокого качества, современные приложения и игры так же требуют все больше свободных ресурсов памяти. Поэтому после приобретения телефона с Android уже через некоторое время использования, можно столкнуться с предупреждения о недостаче свободного места или даже со сбоями при установке программ. Если и Вы столкнулись с подобной проблемой, то данный материал будет Вам полезен. В данной статье представлен детальный план действий с видео инструкцией для освобождения памяти на Android.
-
Как и куда перемещать файлы для очистки внутренней памяти andro >Когда вы снимаете фото или видео, обмениваетесь данными по wi-fi, через социальные сети либо мессенджеры такие как Viber, Skype и прочее, да и просто устанавливая приложения, все данные по умолчанию обычно сохраняются на телефон. И в самый неожиданный момент при установке новой игры появится ошибка «не достаточно свободного места».
Поэтому до начала очистки памяти необходимо произвести изменения в настройках вашего устройства, для того, что бы все возможные данные сохранялись на карту, а не на внутреннюю память, т.е. указать пусть сохранения.
Вот основной список приложений для изменения настроек: камера, браузеры (Google chrome, Opera), диктофон, файловый менеджер или другие приложения, через которые вы обрабатываете файлы.
Далее необходимо перенести из следующих папок все уже существующие файлы с телефона на карту памяти (перед этим создайте соответствующие папки, если их нет на карте):
- DCIM – все снимки сделанные на камеру;
- Bluetooth – файлы принятые через блютус;
- Downloads – загруженные данные;
- Movies – Видео элементы;
- Music – Музыка, подкасты и прочее;
- V >Это можно сделать несколькими способами.
Как перенести файлы на Android без компьютера
Для этого необходим любой файловый менеджер. На многих устройствах производители устанавливаю свои разработки. Мы же рассмотрим работу по переносу данных с помощью наиболее популярного менеджера — ES проводник. Бесплатно скачать приложение с подробной пошаговой инструкцией по установке можно тут.
Перемещение не займет много времени. Долгим нажатием выделяем нужный файл или папку. Если их несколько, остальные элементы выделяем дополнительно. Внизу экрана, справа нажимаем клавишу «Еще», а затем «переместить в». Далее указываем «sdcard» и папку назначения.
Как переместить файлы с помощью компьютера
Данный метод требует наличие установленных драйверов и USB кабеля от вашего устройства. Подключив Android к компьютеру, после того так Windows определит устройство, Вам станут доступны 2 дополнительных диска (телефон и карта). Перемещение данных осуществляется так же как в Windows. При таком методе высока вероятность заражения вирусом с компьютера на android либо наоборот. Все это делает данный метод очень трудоемким и не безопасным.
- Как перенести приложения на карту памяти
После окончания работы с файлами, давайте перейдем к приложениям. Это один из самых важных пунктов. Все приложения, которые были установлены на Android, можно просмотреть в меню «настройки» — «приложения» — «управление приложениями». Необходимо перейти на вкладку «Все». Выбрав нужную программу, прокручиваем вниз и нажимаем клавишу «На карту памяти SD».

Сразу оговорим, что не все из них Вы сможете переместить без наличия root прав. Что такое root права и как их получить, читайте тут. Для них клавиша будет не активная. Перемещая приложения, так же не забывайте удалять не нужные либо не используемые. Это позволит дополнительно увеличить место внутри телефона.
-
Как почистить Andro >Очередным этапом в борьбе за очистку свободного места на Вашем Андроиде будет автоматизированная очистка системы от мусора и не нужных фалов с помощью Clean-master.
Любые приложения для Android в процессе работы создают огромное количество временных и вспомогательных файлов, папки и прочий мусор, занимают кэш устройства. Вручную практически не возможно все это отследить и удалить. Поэтому мы рекомендуем к использованию Clean-master. В своих материалах мы уже писали про него. Clean-master начнет свою работу с анализа системы. Сам подготовит список всех не нужных элементов. Вам достаточно просто нажать клавишу для удаления.
Adblock
detector
