Как очистить компьютер с помощью ccleaner
Содержание
- Как очистить компьютер от мусора с помощью CCleaner?
- Этап 1: очистка накопившегося мусора
- Этап 2: чистка реестра
- Этап 3: удаление программ
- Этап 4: удаление дублей
- Как установить программу CCleaner
- Чистка компьютера с помощью программы CCleaner
- Исправляем реестр
- Чистка компьютера
- Этап 1: Деинсталляция лишних программ
- Этап 2: Удаление временных файлов
- Этап 3: Оптимизация реестра

CCleaner – популярная программа, основная задача которой заключается в возможности очищать компьютер от накопившегося мусора. Ниже мы поэтапно рассмотрим, каким образом выполняется чистка компьютера от мусора в данной программе.
К сожалению, работа компьютера под управлением ОС Windows всегда сводится к тому, что со временем компьютер начинает серьезно тормозить от наличия большого количества мусора, накапливание которого неизбежно. Подобный мусор появляется в результате установки и удаления программ, накопления программами временной информации и т.д. Если же хотя бы периодически подчищать мусор с помощью инструментов программы CCleaner, то вы можете поддерживать максимальную производительность вашего компьютера.
Как очистить компьютер от мусора с помощью CCleaner?
Этап 1: очистка накопившегося мусора
Прежде всего, необходимо выполнить сканирование системы на наличие мусора, накопленного стандартными и сторонними программами, установленными на компьютер. Для этого запустите окно программы CCleaner, пройдите в левой области окна ко вкладке «Очистка», а в правой нижней области окна щелкните по кнопке «Анализ».

Программа начнет процесс сканирования, который займет некоторое время. Обратите внимание, что в момент анализа все браузеры на компьютере должны быть закрыты. Если у вас нет возможности закрыть браузер или вы не хотите, чтобы CCleaner удалял из него мусор, заранее исключите его из списка программ в левой области окна или отрицательно ответьте на вопрос, закрыть браузер или нет.

Как только анализ будет завершен, можно приступать к удалению мусора, нажав для этого в правом нижнем углу кнопку «Очистка».

Спустя несколько мгновений первый этап чистки компьютера от мусора можно считать завершенным, а значит, спокойно переходим ко второму этапу.
Этап 2: чистка реестра
Стоит обязательно уделять внимание и системному реестру, поскольку в нем точно таким же образом накапливается мусор, который со временем влияет на стабильность и производительность компьютера. Для этого в левой области окна перейдите ко вкладке «Реестр», а в центральной нижней области щелкните по кнопке «Поиск проблем».

Запустится процесс сканирования реестра, результатом которого станет обнаружение достаточного количества проблем. Вам же лишь остается их устранить нажатием по кнопке «Исправить» в правом нижнем углу экрана.

Система предложит создать резервную копию реестра. С данным предложением обязательно следует согласиться, поскольку если исправление ошибок приведет к некорректной работе компьютера, вы сможете восстановить старую версию реестра.

Чтобы приступить к устранению неполадок в реестре, щелкните по кнопке «Исправить отмеченные».

Этап 3: удаление программ
Особенностью CCleaner является тот факт, что данный инструмент позволяет успешно удалять с компьютера как сторонние программы, так и стандартное ПО. Чтобы перейти к удалению программ на компьютере, вам потребуется в левой области окна пройти ко вкладке «Сервис», а правее открыть раздел «Удаление программ».

Внимательно проанализируйте список программ и определитесь с теми, что вам более не нужны. Чтобы удалить программу, выделите ее одним щелчком мыши, а затем справа кликните по кнопке «Деинсталляция». Таким же образом завершите удаление всех лишних программ.

Этап 4: удаление дублей
Зачастую на компьютере образуются файлы-дубликаты, которые не только занимают место на жестком диске, но и могут вызывать некорректную работу компьютера за счет конфликта друг с другом. Чтобы приступить к удалению дублей, в левой области окна пройдите ко вкладке «Сервис», а чуть правее откройте раздел «Поиск дублей».

При необходимости, измените заданные критерии поиска, а ниже щелкните по кнопке «Сброс».

Если в результате сканирования были обнаружены дубликаты, поставьте галочки около тех файлов, которые необходимо удалить, а затем щелкните по кнопке «Удалить выбранные».

Собственно, на этом очистку мусора с помощью программы CCleaner можно считать завершенной. Если у вас остались вопросы по использованию программы, задавайте их в комментариях.
Отблагодарите автора, поделитесь статьей в социальных сетях.
Во время работы за компьютером мы совершаем много действий: пользуемся интернетом, устанавливаем и удаляем программы, игры и многое другое. Со временем в нашем компьютере скапливается много «мусора»: временные файлы с интернета, куки, история, файлы, которые остались после удаления программы или игры. Одним словом – «мусор». Постепенно он сказывается на работоспособности нашего компьютера в худшую сторону. Для поиска этого «мусора» и его удаления существует множество программ. Мы воспользуемся бесплатной программой CCleaner.
Как установить программу CCleaner
Давайте рассмотрим подробно как установить программу CCleaner. Для загрузки перейдите на официальный сайт по этой ссылке.
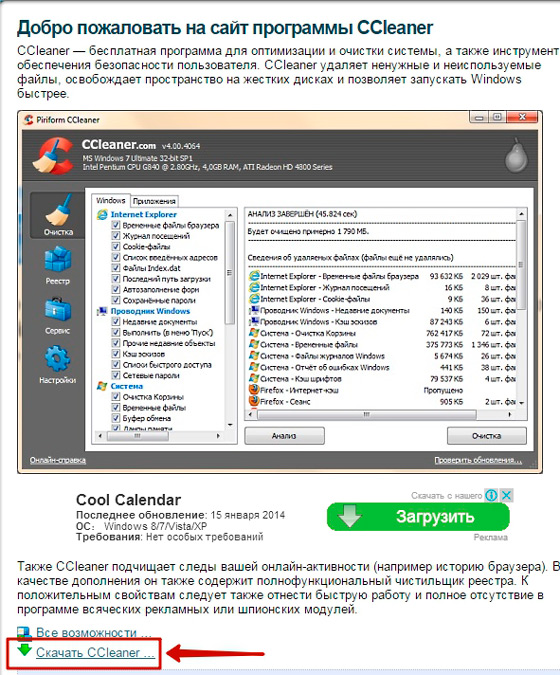
Находим пункт «Скачать CCleaner…», нажимаем на него и переходим на следующую страницу, где выбираем «Скачать для Windows». Можно скачать для системы Mac и Android
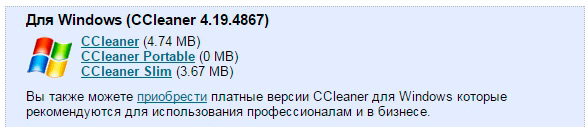
Выбираем первую ссылку CCleaner (4.74 MB) (программа регулярно обновляется, соответственно версия и объем может отличаться со временем) и загружаем инсталлятор. После загрузки запускаем его
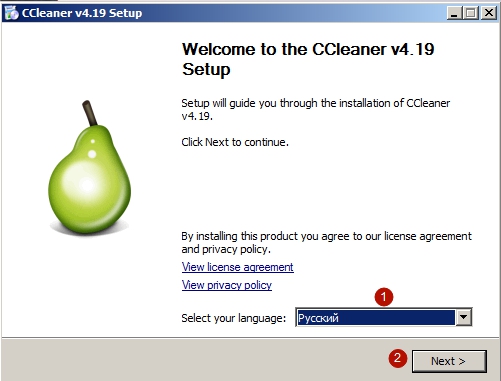
В выпадающем списке (1) выбираем Русский язык. Жмем далее (NEXT)(2)
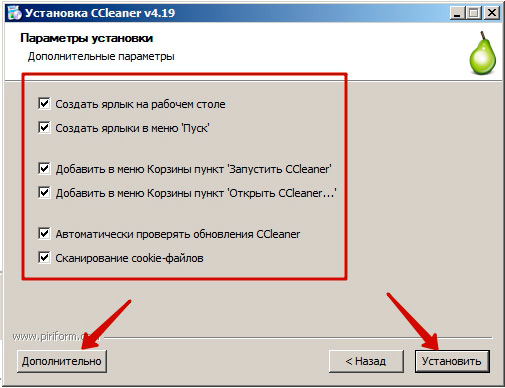
В новом окне выбираем дополнительные параметры, можете оставить все по умолчанию. Если вам нужны особые параметры установки, тогда нажмите на кнопку «Дополнительно». Нас же устроит простая установка, поэтому нажимаем «Установить».
Пойдет процесс установки программы.
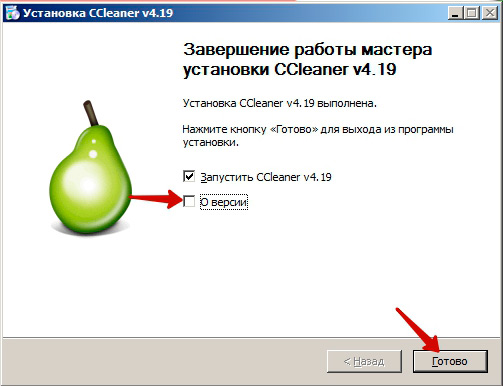
На последней стадии установки отмечены 2 пункта. Если вам интересно прочитать о текущей версии программы, то поставьте галочку возле «О версии». Мы не будем читать об версии программы и сразу же запускаем CCleaner, нажимая кнопку «Готово». Все, установка прошла успешно.
Чистка компьютера с помощью программы CCleaner
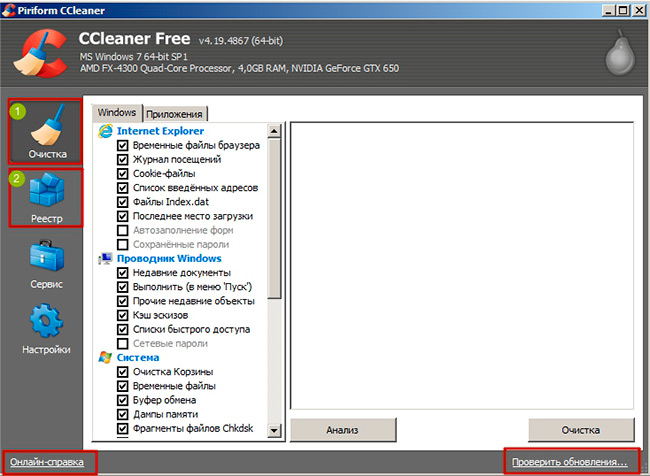
Перед нами откроется рабочее окно программы CCleaner. Для очистки компьютера от «мусора» нам потребуется 2 вкладки: Очистка (открывается по умолчанию) – проводит поиск и чистку от ненужных файлов, Реестр – выявляет и устраняет проблемы в системном реестре. В окне вы найдете онлайн-справку и Проверить обновления
Давайте сначала проведем чистку компьютера.
Переходим на вкладку Очистка. По умолчанию программа выставляет нужные параметры для поиска. Если вы не хотите что-то очищать, тогда снимите соответствующую галочку, или же, наоборот, вам нужно очистить все данные, тогда выделяйте нужные параметры. Нас же все устраивает по умолчанию и нажимаем кнопку «Анализ». Внимание: перед началом анализа закройте все программы и браузера, проверить Корзину на предмет случайного удаленного вами файла. Программа просканирует по всем выделенным параметрам и обнаружит все ненужные и временные файлы.
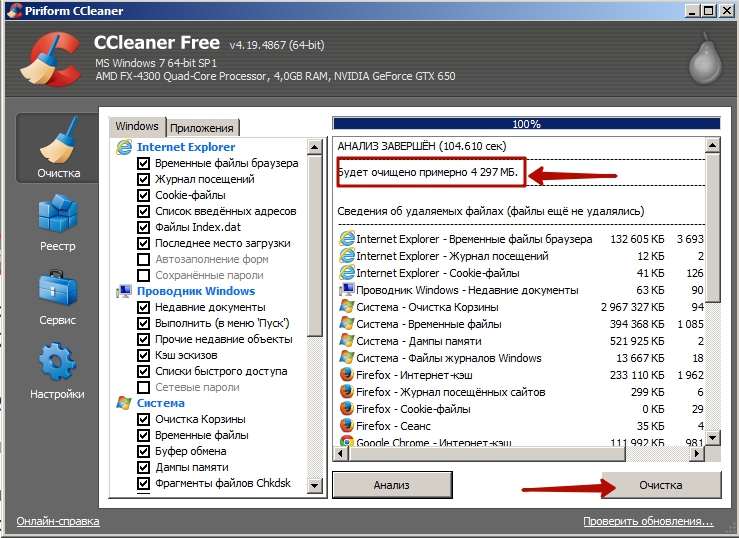
Через несколько секунд (в зависимости от состояния вашего компьютера), программа предоставить вам отчет о ненужных файлах и их общем объеме. В нашем случае таких файлов накопилось свыше 4 Гб. Только представьте себе, 4 Гб всякого «мусора» занимали ваш жесткий диск. У вас будут конечно другие данные, но тоже впечатляющие, если вы давно не проводили чистку компьютера. Для того, чтобы все это удалить жмем на кнопку «Очистка». В течении нескольких секунд весь «мусор» будет удален. Важно: программа Не удалит ваши персональные файлы или системные. Она удаляет только ненужные файлы.
Исправляем реестр
Теперь займемся реестром. Переходим на вкладку «Реестр»
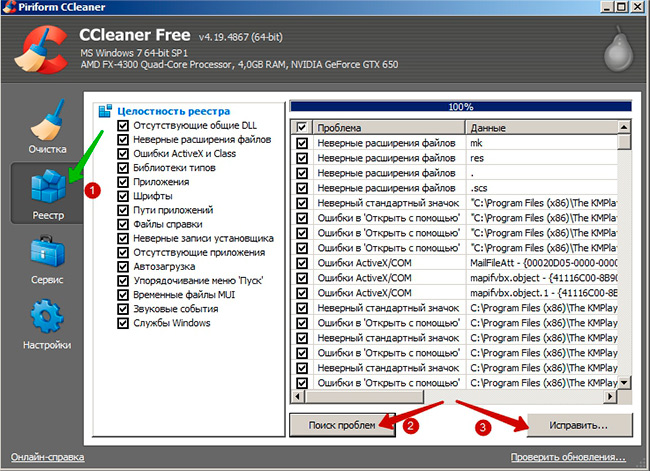
Для выявления проблем в реестре нажимаем кнопку «Поиск проблем» (2). Программа также просканирует реестр и покажет все возможные проблемы. Для исправление указанных ошибок жмем кнопку «Исправить…» Вам будет предложено сохранить резервные копии сделанных изменений. Эта копия нужна на той случай, если реестр может дать сбой после исправления ошибок. На этот случай и будет резервная копия, которую можно восстановить, дважды по ней щелкнув мышкой. Жмем «Да» и сохраняем копию, к примеру, на Рабочем столе. После этого программа CCleaner предложит вам выбрать действие по каждой ошибке.
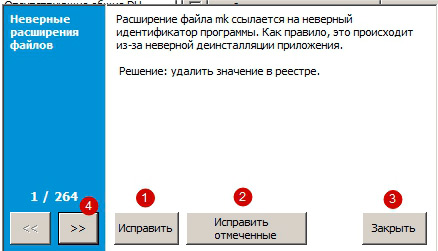
Для исправления конкретной проблемы, нажмите «Исправить» (1), для просмотра последующих проблем, нажмите «>>» (4), для исправления всех отмеченных ошибок, нажмите «Исправить отмеченные», если вы не хотите ничего исправлять, жмите «Закрыть». Мы же будем исправлять все отмеченные сразу, нажав на соответствующую кнопку.
Вот так просто и быстро мы провели чистку компьютера от «мусора».
Вкратце рассмотрим 2 последние вкладки – Сервис и Настройки
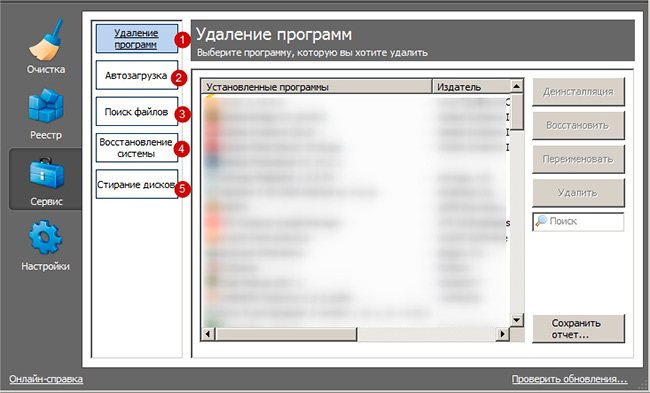
Вкладка «Сервис» состоит из следующих разделов:
Удаление программ – аналог стандартному сервису Windows. Для удаления программы, выберите ее в списке и нажмите Деинсталяция.
Автозагрузка — показывает список всех программ, которые автоматически загружаются вместе с Windows. В этом окне можно включить и выключить автозагрузку выбранной программы. Будьте осторожны: не отключите системные программы Windows
Поиск файлов – осуществляет поиск файлов по разным критериям: дате, имени файла, его размера.
Восстановление системы – позволяет провести процесс восстановления системы windows с указанной точки.
Стирание дисков – производит стирание дисков.
Вкладка «Настройки» открывает доступ к настройкам программы. Особых изменений в них нет нужды. Все прекрасно настроено по умолчанию.
Сегодня мы рассмотрели с помощью какой программы можно чистить компьютер. Ccleaner с этим прекрасно справляется. Свои вопросы оставляйте в комментариях или воспользуйтесь Обратной связью. До встречи. Удачи вам!

Подписыватесь на наш Telegram-канал, чтобы не пропустить свежие статьи с нашего сайта
Если вам понравилась наша статья, поделитесь с вашими друзьями.
Со временем в компьютере скапливаются лишние или остаточные файлы, ненужные программы, а также неактуальные записи реестра. Они замедляют работу операционной системы. Снижается скорость отклика приложений, процессы выполняются с меньшей скоростью, появляются и другие проблемы.
Своевременная чистка компьютера позволяет поддерживать работоспособность операционной системы на стабильном уровне. Программа CCleaner отлично справляется с этой задачей.
Чистка компьютера
Способ, как почистить компьютер в CCleaner, состоит из трех стадий: деинсталляция лишних программ, удаление временных файлов и оптимизация реестра. Рекомендуется их выполнять по порядку. Но первую стадию можно пропустить, если вы точно уверены, что в ней нет необходимости.
Этап 1: Деинсталляция лишних программ
Начинать чистку компьютера стоит с деинсталляции лишних программ. Данный шаг стоит на первом месте ввиду того, что после этой процедуры в системе появятся новые временные файлы и неактуальные записи реестра. А от них получится избавиться на последующих этапах.
Откройте клинер и выберите раздел «Сервис». В списке найдите неиспользуемые программы и удалите их. Для этого нажмите ПКМ по выбранному элементу и активируйте пункт деинсталляции.
В списке найдите неиспользуемые программы и удалите их. Для этого нажмите ПКМ по выбранному элементу и активируйте пункт деинсталляции. А потом делайте то, что указано на экране.
А потом делайте то, что указано на экране.
Этап 2: Удаление временных файлов
Следующий шаг — чистка временных файлов. Сюда могут входить следующие данные: кэш браузера, лишние системные документы или остаточные файлы. От них всех получится избавиться в разделе «Очистка».
Но для начала нужно изменить параметры процедуры стирания. Нюансы этого процесса изложены в нашей статье: «Настройка чистки в CCleaner». А пока что краткая версия. Изначально программа удаляет пароли и другие формы заполнения, а также историю в браузере. Эту функцию следует отключить. Рассмотрим процедуру на примере Google Chrome:
- Перейдите в раздел «Приложения».

- Найдите там пункт GoogleChrome.
- Отключите там вообще все опции.

То же самое вы можете проделать и с другим браузером, который вы используете для выхода в Интернет. Теперь можно продолжать. Кликните по «Анализ» и дождитесь, пока программа найдет все ненужные файлы. А затем выберите пункт очистки и подтвердите действие в появившемся окошке.
По ходу процедуры может возникнуть предупреждение о конфликте CCleaner с другими программами. Их необходимо закрыть, чтобы чистка продолжилась. Либо сделайте это вручную, либо нажмите «Да» в окне ошибки.
Их необходимо закрыть, чтобы чистка продолжилась. Либо сделайте это вручную, либо нажмите «Да» в окне ошибки.
Этап 3: Оптимизация реестра
Когда с основной частью покончено, можно переходить к оптимизации реестра. Для этого откройте одноименную вкладку в Сиклинере и нажмите «Поиск проблем». Затем — «Исправить выбранное…», а в конце — «Исправить отмеченные».
Затем — «Исправить выбранное…», а в конце — «Исправить отмеченные».
Важно: крайне не рекомендуется пропускать сохранение прежнего состояния реестра. Дело в том, что во время чистки могут удалиться и важные записи. В таком случае работоспособность Windows пострадает. Но когда есть бэкап данных, все можно восстановить без каких-либо проблем.

