Как обновить винду на ноутбуке
Содержание
- Настройка параметров обновлений Windows
- Параметры обновлений Window
- Запуск Центра обновлений Windows
- Настройка расписания проверки обновлений
- Как обновить Windows 7 за считанные минуты
- Устанавливаем пакет обновлений для Windows7
- Советник
- Приступаем к обновлению Windows 7
- Проверка активации после обновления Windows 7
- Примечание!
- Важно!
В процессе выпуска каждой новой версии операционной системы Windows выполняется тщательное тестирование. Но в ходе реальной эксплуатации операционной системы неизбежно появляются проблемы с безопасностью, которые не всегда можно предвидеть. Именно по этой причине Microsoft, выпускает обновления для своих ОС, которые позволяют устранять проблемы, а также эффективно бороться с угрозами, возникшими после выпуска операционной системы.
Настройка параметров обновлений Windows
Центр обновления Windows (Windows Update) позволяет быстро и своевременно обновить операционную систему, обеспечив тем самым максимальный уровень безопасности. Существует несколько вариантов настройки Центра обновления Windows. Чтобы открыть окно этой программы, выполните команду Пуск > Все программы > Центр обновления Windows. В левой части открывшегося окна щелкните на ссылке «Настройка параметров».

Появится диалоговое окно, в котором следует щелкнуть на раскрывающемся списке «Важные обновления», чтобы стали доступными следующие параметры:

Параметры обновлений Window
- Устанавливать обновления автоматически (рекомендуется). После выбора этого параметра Центр обновления Windows будет устанавливать обновления в указанное вами время в определенный день недели, конечно, если в этот день и час компьютер будет работать. Если компьютер отключен, процесс автоматического обновления запустится при следующем включении компьютера. Для завершения обновления, возможно, придется перезагрузить компьютер.
- Загружать обновления, но решение об установке принимается мной. Выбор этого параметра приводит к тому, что Центр обновления Windows загружает обновления, и на панели задач появляется всплывающее окно с соответствующим сообщением. Пользователю же предоставляется возможность выбора загружаемых обновлений и времени их установки. Что касается автора этих строк, то я предпочитаю именно эту настройку, так как при этом можно управлять процессом установки, и перезагрузка компьютера произойдет именно тогда, когда вам нужно. Щелкните на стрелке раскрывающегося списка, если хотите выбрать этот или другие параметры загрузки и установки обновлений.
- Искать обновления, но решение о загрузке и установке принимается мной. В результате выбора этой настройки обновления не загружаются и не устанавливаются до тех пор, пока пользователь не примет соответствующее решение. В случае появления обновлений на сайте Microsoft на панели задач отобразится соответствующее сообщение.
- Не проверять наличие обновлений (не рекомендуется). Выбор этой настройки приведет к тому, что Windows перестанет проверять наличие обновлений на веб-сайте Microsoft, переложив эту задачу на пользователя. В результате ваш компьютер будет подвергаться серьезному и совершенно неоправданному риску, и рано или поздно вам все равно придется вручную искать и устанавливать обновления для корректного выполнения новых прикладных программ или драйверов, устанавливаемых на компьютере.
к оглавлению ↑
Запуск Центра обновлений Windows
- Выполните команду «Пуск > Все программы > Центр обновленияWindows».
- В окне Центра обновления Windows щелкните на ссылке «Проверить обновления». На поиск и проверку обновлений потребуется некоторое время, так что можете пока заняться другими делами.
- В появившемся на экране диалоговом окне щелкните на ссылке «Обновлений доступно», чтобы просмотреть все ссылки на важные или необязательные обновления.

- В следующем окне, отображающем все имеющиеся обновления, выберите важные или необязательные обновления, которые вы хотели бы установить. После этого щелкните на кнопке «OK».

- Снова появится окно Центра обновления Windows, в котором следует щелкнуть на кнопке «Установить обновления». После этого отобразится индикатор, иллюстрирующий процесс установки обновлений.

- По завершении установки появится сообщение, предлагающее пользователю перезапустить компьютер, чтобы завершить процесс установки. Прислушайтесь к этой рекомендации и щелкните на кнопке «Перезапуск».
к оглавлению ↑
Настройка расписания проверки обновлений
Центр обновления Windows можно настроить таким образом, чтобы он запускался в одно и то же время каждый день. Щелкните на ссылке «Настройка параметров» в окне Центра обновления Windows и выберите частоту и время (например, каждый день) проверки и установки обновлений.
Если Центр обновления Windows запускается регулярно (в автоматическом или ручном режиме), операционная система будет своевременно защищена от постоянно появляющихся угроз.
Если Вы читали предыдущие уроки, то знаете что функции описанные в них не доступны для версий «Начальная (Starter)» и «Домашняя базовая (Home Basic)» Windows.
А если брать во внимание то, что чаще всего именно эти версии предустановлены на компьютерах, которые стоят на полках магазинов, мне стало поступать множество вопросов – Как обновить Windows 7?

На тот момент я знал только одно решение, это переустановка Windows. Но немного покопавшись в интернете, был найден более быстрый и легкий способ, которым я спешу поделиться с Вами.
Кстати можете не волноваться, данные хранящиеся на компьютере не пострадают.
Но все же, прежде чем переходить к практическим действиям прочитайте статью до конца, и если Вас все устраивает, приступайте к обновлению.
Как обновить Windows 7 за считанные минуты
Первое что нужно сделать, это узнать установлен ли у Вас пакет обновлений.
Для этого щелкаем правой кнопкой мышки по значку «Компьютер» (на рабочем столе или в меню Пуск) и нажимаем «Свойства». Откроется окно, в котором будут представлены сведения о Вашем компьютере.
Нас интересует самый первый пункт «Издание Windows», в котором указана версия операционной системы и пакет обновлений.

Если у Вас имеется надпись «Service Pack 1″, все хорошо, можете пропустить следующий пункт.
Устанавливаем пакет обновлений для Windows7
Заходим в меню Пуск, в строке поиска набираем «Центр обновления Windows» и нажимаем на него.

В левом меню открывшегося окна выбираем пункт «Поиск обновлений»

К сожалению дальше я не могу предоставлять скриншоты, т.к. мой компьютер полностью обновлён.

Но я думаю, Вы итак справитесь, ничего сложного в этом нет. По завершению поиска можете просто нажать кнопку «Установить обновления» и повторять этот процесс до тех пор, пока у Вас не будет такого же окна (см. выше).
Либо Вы можете открыть список найденных обновлений, найти и отметить галочкой только «Пакет обновления 1 (SP1) для Windows 7″, нажать «ОК» и «Установить обновления».
Дождитесь окончания установки и перезагрузите компьютер. Затем снова зайдите в свойства компьютера и посмотрите, появилась ли надпись «Service Pack 1″. Если нет, то продолжайте устанавливать обновления.
Советник
Теперь нужно скачать и установить советника по переходу, он определит, способен ли Ваш компьютер перейти на следующую версию.
Запускаем советника и начинаем проверку.

Если все хорошо и обновление доступно, то можно переходить непосредственно к нему.

Приступаем к обновлению Windows 7
Сперва нужно скачать генератор ключей
Кстати говоря, я скачивал его с разных сайтов, и при запуске мой антивирус начинал ругаться, но всё же мне похоже удалось найти чистенький, его я Вам и предлагаю.
Теперь зайдите в «Пуск > Все программы», и в верхней части найдите и запустите «Windows Anytime Upgrade».
Выбираем второй пункт «Введите ключ обновления»

Откроется окно с полем для ввода

Вот теперь запускаем скачанный генератор ключей.

В нем представлены три версии:
- Домашняя расширенная
- Профессиональная
- Максимальная
Напротив каждой есть кнопки «Generate», нажав на которые Вы получаете ключ от обновления той или иной версии.

Советую не прыгать с Начальной версии сразу на Максимальную, а обновляться по порядку!
Вводим полученный ключ в поле программы Anytime Upgrade, и нажимаем «Далее».
Если ключ не прошел, то нажмите на другую кнопку Generate, и попробуйте снова.
Затем принимаем условия лицензии

Жмем на «Обновление»

Ждем окончания обновления, после которого компьютер будет перезагружен.

Если все произошло именно так, то поздравляю, Вы успешно обновили Windows!
Проверка активации после обновления Windows 7
После обновления проверьте активацию Windows! Сделать это очень просто, заходим в свойства компьютера, и смотрим на состояние активации в самом низу.
Если написано, что активация выполнена, то все здорово!

Примечание!
Если после обновления до «Профессиональной» версии у Вас показывает, что осталось 3 дня, то обновитесь до «Максимальной», чаще всего этого достаточно!
Если же на «Максимальной» также идет отсчет дней, то воспользуйтесь активатором.
Отключаем интернет и запускаем файл «w7lxe.exe», ждем несколько секунд, после чего компьютер начнет перезагрузку, во время которой должен появиться черный экран с выбором системы, просто нажмите «Enter», активатор сделает все, что нужно и перезагрузит компьютер еще раз, после чего активация должна быть в порядке!
Важно!
Данный метод обновления является нелегальным, поэтому пользуйтесь им исключительно для обновления домашнего компьютера! Использование такой операционной системы в офисах, повлечет за собой ответственность!

Всем привет! Со временем операционная система перестаёт работать так же быстро, как было до этого. Именно для того, чтобы существенно оптимизировать нагрузку на компьютер и вследствии увеличить скорость его работы были придуманы обновления ОС.
Для 7-ой версии «Виндовс» было разработано всего одно глобальное обновление – это «Service Pack 1».
Проверка потребностей системы
На самом деле, инсталлировать комплекс обновлений «SP1» достаточно просто. Это можно сделать как с помощью системного центра обновлений, так и с помощью обычной загрузки файла с сайта.
Но прежде чем приступать к установке пакета обновлений необходимо убедится, что ваша система действительно в нём нуждается. Ведь вполне возможно, что он у вас уже установлен.
1) Первым делом переходим в меню «Пуск», после этого кликаем правой клавишей мыши по разделу «Компьютер», а после этого переключаемся во вкладку «Свойства».
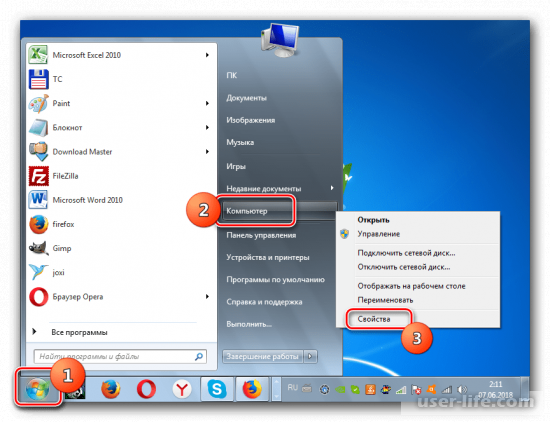
2) Теперь будет раскрыта панель свойств компьютера. В случае, когда в разделе «Издание Windows» вы можете увидеть сообщение «Service Pack 1», то это означает, что нужный вам комплекс обновлений уже инсталлирован.
В случае, когда данный параметр там отсутствует, вам следует выполнить одну из описанных ниже инструкций. К слову, здесь же вы сможете посмотреть, сколько «бит» имеет ваша операционная система.
Для этого перейдите в раздел «Тип системы». Эти сведения могут быть вам полезны в случае, когда вы не захотите использовать системные инструменты.
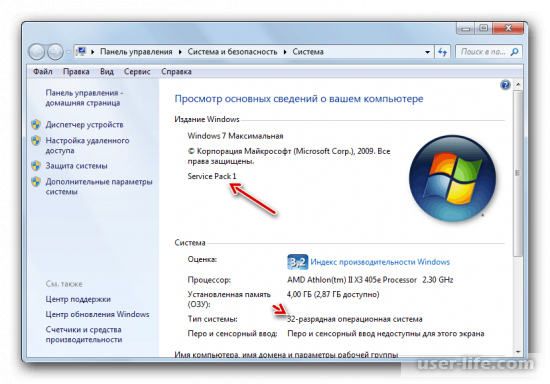
Итак, мы выяснили, что у нас есть необходимость в том, чтобы инсталлировать указанное обновление. Далее мы рассмотрим три метода, с помощью которых этот пакет можно установить.
Итак, давайте приступим.
Метод 1 – Скачивание обновления с официального сайта
Первым делом мы рассмотрим наиболее популярный вариант установки этого обновления, а именно – загрузка пакета «СП1» с официального сайта «Майкрософт».
1) Для начала кликните по ссылке ниже. Вас переадресует на страницу, где необходимо кликнуть по клавише «Скачать».
Скачать обновление «Service Pack 1» с официального сайта https://www.microsoft.com/ru-RU/download/details.aspx? >
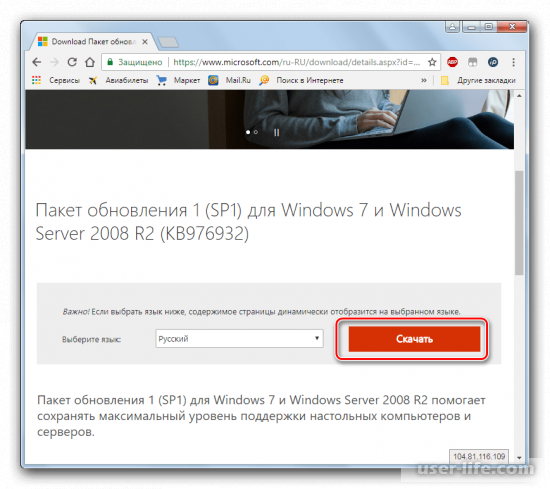
2) Теперь вас перебросит в раздел, где вам нужно выбрать один из двух файлов – всё зависит от количества бит в вашей операционной системе. Узнать эту информацию, как мы уже говорили ранее, вы можете в разделе со свойствами системы.
Собственно, в случае, когда ваша система имеет 32-битную разрядность, то вам нужно скачать файл «windows6.1-KB976932-X86.exe». А если же ваша ОС имеет 64 бита, то скачивайте «windows6.1-KB976932-X64.exe».
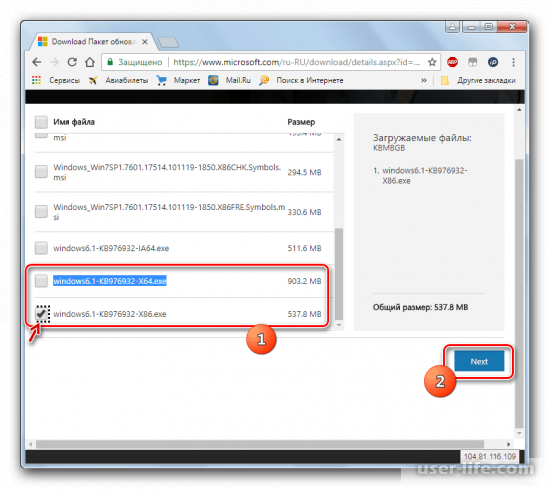
3) Далее, после выбора документа вы попадаете на страницу, на которой автоматически должен запуститься процесс скачивания файла с обновлением. В противном же случае загрузку нужно запустить вручную.
Для этого кликаем по «Нажмите здесь…». Папка, в которой будет расположен скачиваемый сейчас документ, будет указана в разделе загрузок вашего обозревателя. А время загрузки пакета зависит исключительно от возможностей вашего интернета.
Если скорость маленькая, то времени потребуется достаточно много, так как сам по себе документ достаточно «тяжёлый».
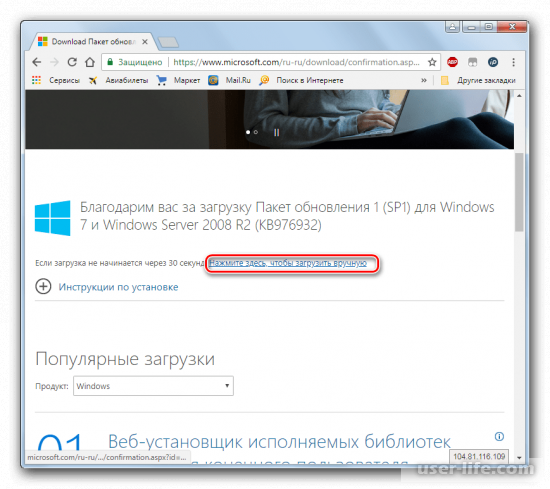
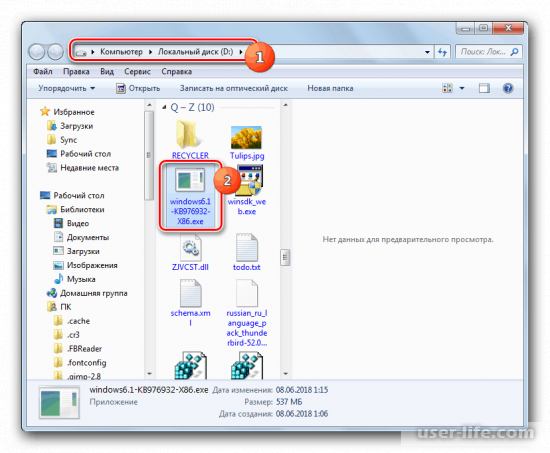
5) После запуска вы увидите предупреждение о том, что все открытые сейчас программы либо документы следует сохранить и закрыть, так как вполне возможно, что несохраненные данные будут утрачены, так как система будет перезагружаться.
Советуем вам выполнить эту рекомендацию, а после этого кликнуть по клавише «Далее».
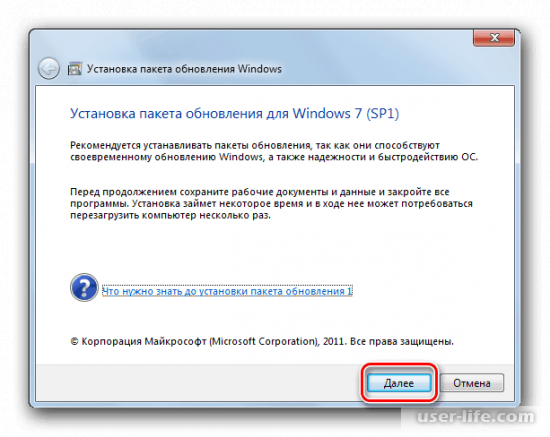

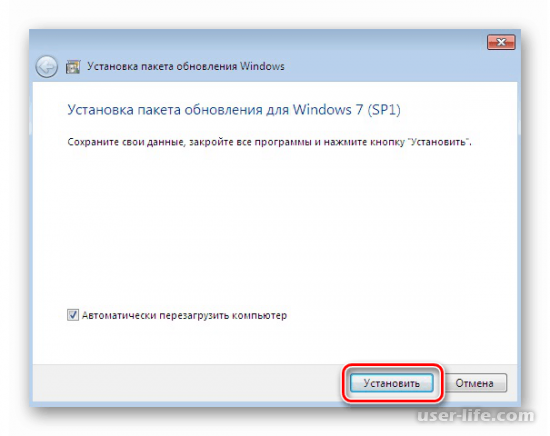
На этом всё. Теперь будет запущен процесс установки комплекса обновлений. Как только эта процедура будет завершена, система будет перезапущена.
После повторного включения на ваш компьютер будет успешно установлен комплекс обновлений «Service Pack 1»
Метод 2 – Использование командной строки
Так же всю описанную выше операцию можно проделать с помощью системного инструмента «Командная строка». Но для этого вам, как было описано в предыдущем способе, потребуется скачать и установить себе сам документ с обновлениями.
Но в отличие от предыдущего способа, командная строка позволяет вам самостоятельно регулировать параметры установки.
1) Переходим в меню «Пуск», а оттуда в раздел «Все программы».
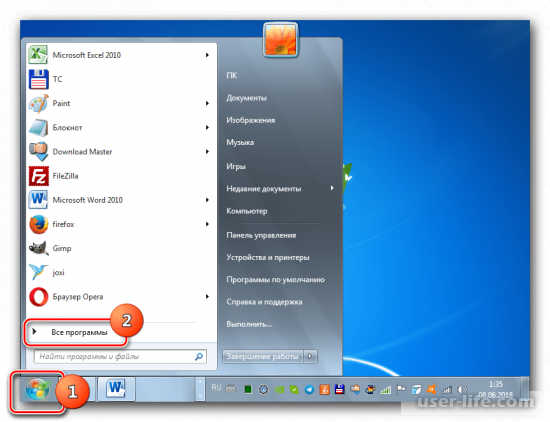
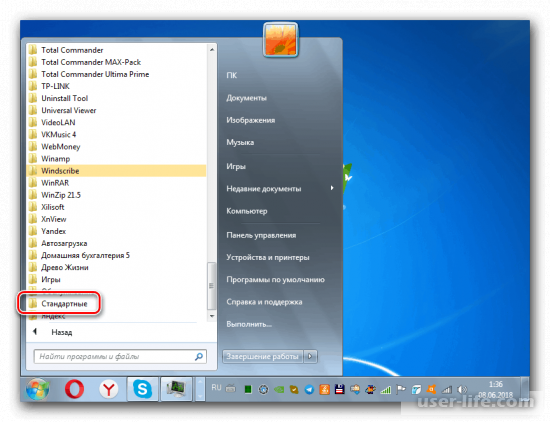
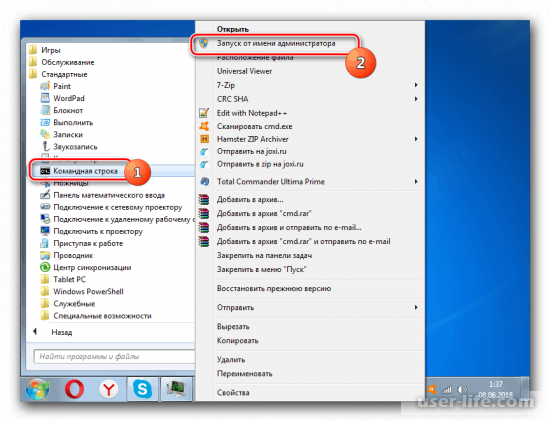
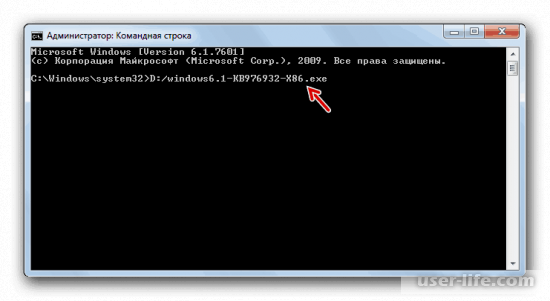
А если в вашей системе 64 бита, то прописываем следующее:
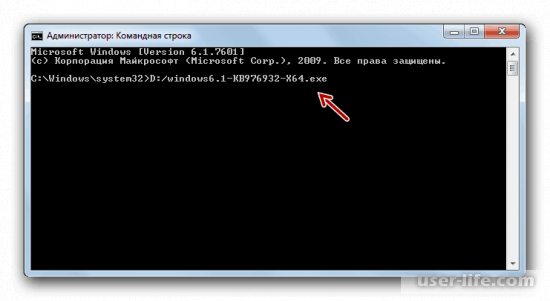
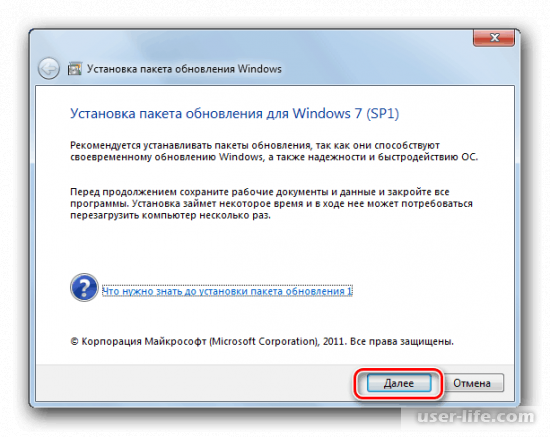
Но мы бы не использовали командную строку для того, чтобы попросту установить обновление стандартным способом. Ведь, как мы уже сказали ранее, здесь вы сможете указывать различные дополнительные параметры установки. К примеру, вот некоторые из них:
1) /quiet – собственно, как и понятно из названия, эта команда запустит «тихую» установку плагина. Это означает, что в процессе инсталляции не будут возникать какие-либо всплывающие окна, сообщения и так далее.
Вы сможете увидеть всего лишь одно окно, в котором вас оповещают об успешной или неуспешной установке пакета обновлений.
2) /nodialog – а эта команда поможет вам избавится и от финального сообщения, в котором говорится о том, успешно установлено обновление или нет.
3) /norestart – с помощью данной команды вы сможете запретить финальный перезапуск системы в случае, даже если это требуется для завершения инсталляции.
Если вы введёте эту команду, то для завершения установки обновления вам потребуется вручную перезагружать компьютер либо же вовсе его выключить.
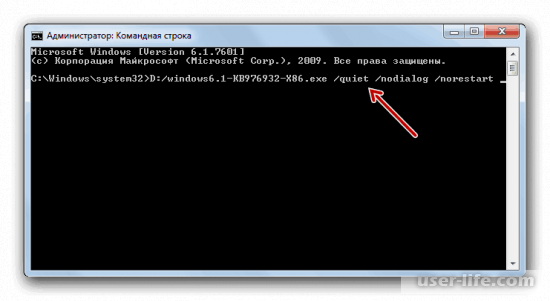
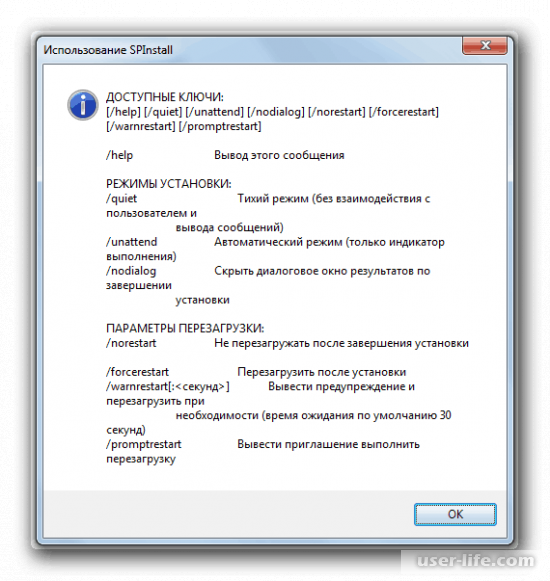
Метод 3 – Системный «Центр обновлений»
Собственно, как мы уже сказали выше, для установки комплекса обновлений «Service Pack 1». можно использовать и системные средства, а в частности «Центр обновлений Windows».
В случае, когда у вас активирован параметр с автоматической инсталляцией обновлений, то система в диалоговом окне уведомит вас о том, что данный пакет требуется установить.
После этого от вас требуется лишь нажимать на нужные клавиши. А в случае, когда у вас отключена автоматическая установка обновлений, то придётся выполнять все действия вручную.
К слову, о том, как включить автоматическую установку обновлений мы рассказывали в приведённой ниже статье.
1) Переходим в меню «Пуск», а оттуда в «Панель управления».
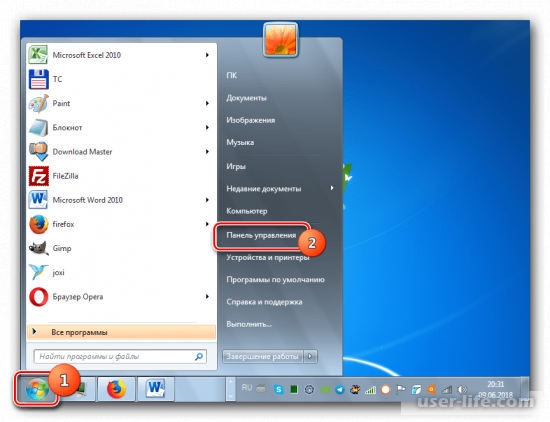
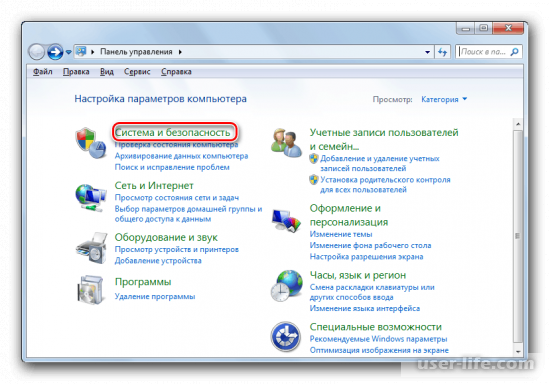
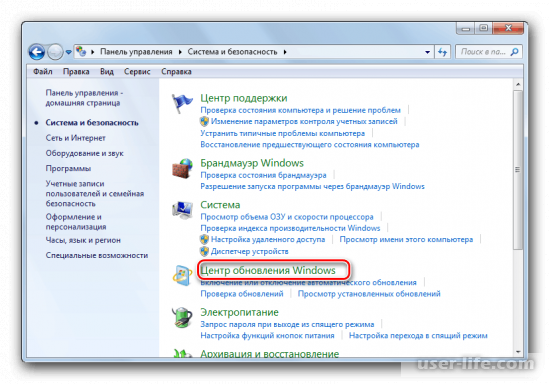
Так же все эти манипуляции можно проделать с помощью меню «Выполнить». Для этого на клавиатуре нажмите комбинацию Win+R, а после вставьте в строку следующее:
После этого кликните по клавише «ОК».
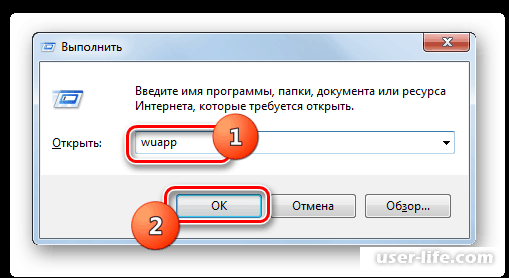
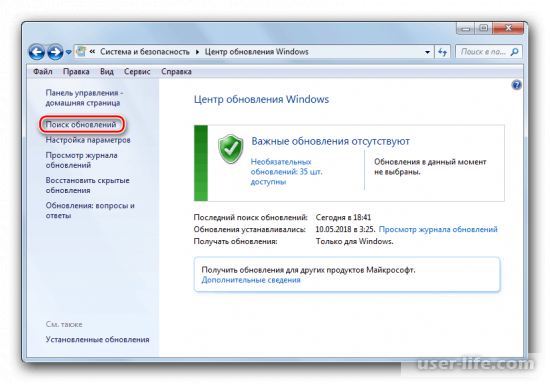
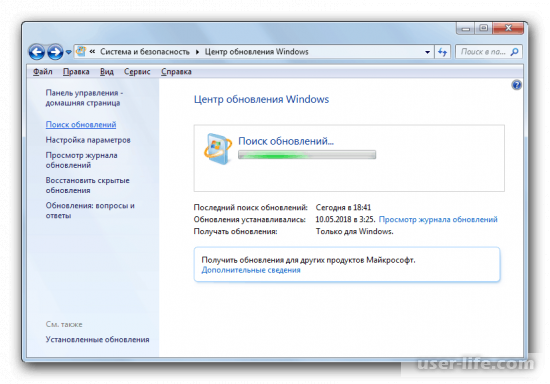
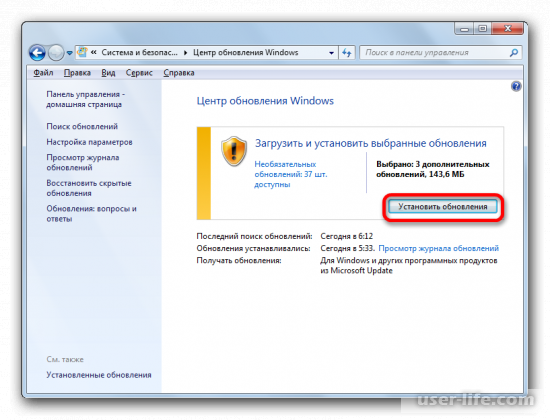
7) Теперь будет запущена установка обновлений, после которой компьютер будет автоматически перезапущен.
Важно!
Для того, чтобы успешно установить комплекс обновлений «Service Pack 1» вам потребуется наличие некоторых системных обновлений, без которых этот пакет не будет нормально работать.
В случае, если у вас его нет, то данную процедуру потребуется выполнить два, или больше раз.
Итак, как вы видите, установить пакет обновлений «Service Pack 1» достаточно просто. Надеемся, что данная статья смогла помочь вам.

