Как обновить программу в linux
Содержание
Программное обеспечение для операционной системы Ubuntu распространяется в виде deb-файлов, т.н. "пакетах". Расширение файлов .deb происходит от слова Debian, названия операционной системы на базе Linux, в которой впервые и стало применяться программное обеспечение, упакованное в пакеты deb и контролируемое системой управления пакетами dpkg. На сегодняшний день развитие системы управления пакетами привело к тому, что пакеты для различных ОС на базе Linux, в т.ч. и для Ubuntu хранятся на серверах, а сами хранилища называются "репозиториями". Пакеты из репозиториев устанавливаются утилитой apt (advanced packaging tool). Благодаря этому управление (установка, удаление, обновление) пакетами стало как никогда просто, ведь пакеты хранятся и обновляются централизованно и описаны в единой базе данных. Это особенно важно с точки зрения быстрого обновления пакетов, имеющих исправления безопасности.
Итак, само обновление можно выполнить двумя способами: с помощью графической оболочки или через терминал.
Использование apt-get для обновления Ubuntu через терминал
Утилиту apt-get можно использовать следующими способами:
- apt-get update : Команда update используется для синхронизации индекса пакетов из репозиториев
- apt-get upgrade : Команда upgrade используется для установки самых новых версий пакетов, установленных в системе (т.е. выполняет обновление)
- apt-get install имя_пакета : Команда install передается вместе с названием одного или нескольких пактов, которые вы хотите установить. Если пакет уже установлен, то программа предпримет попытку его обновить до более новой версии
Обратите внимание, что все эти команды будут загружать файлы из репозиториев, расположенных в сети интернет. Информация о репозиториях хранится в файле /etc/apt/sources.list (в него обычно нет необходимости вносить изменения, за исключением, скажем, добавления дополнительного репозитория).
Теперь, зная основы использования apt-get, можно выполнить обновление:
Откройте терминал: Приложения > Стандартные > Терминал (Applications > Accessories > Terminal).
Для получения списка новых пактов, которые можно установить, выполните:
Затем, для непосредственно выполнения обновления пакетов, выполните:
Для обновления только одного конкретного пакета, выполните:
sudo apt-get install имя_пакета
Обновление пакетов используя графический инструмент Ubuntu Update Manager
Эта графическая утилита достаточно проста в работе. В том случае, если вышли обновления программного обеспечения, вы увидите соответствующий значок в области уведомлений. Щелкните по нему и следуйте инструкциям. Также, можно вызвать утилиту Ubuntu Update Manager из меню Система > Администрирование > Менеджер обновлений (System > Administration > Update Manager)

Для поддержания в актуальном состоянии как операционной системы, так установленного программного обеспечения необходимо будет устанавливать обновления. И в этом нам поможет менеджер обновления. Ежедневно он будет проверять наличие обновлений и предлагать нам их установить. В данной статье я расскажу, как установить обновления и программы для Linux Ubuntu.
После установки системы мы видим, что для обновления самой системы и программ для Linux Ubuntu нам необходимо загрузить 215,6 Мб. Соглашаемся с предложением и нажимаем кнопку «Установить сейчас».
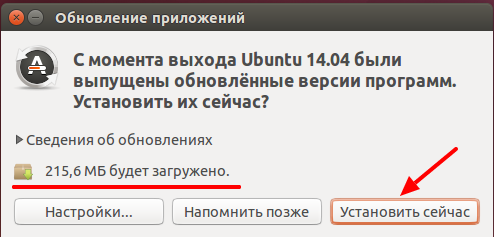
Запустился первый этап установки обновлений — загрузка. Для того чтобы увидеть, что делает мастер обновления нажимаем «Подробно».
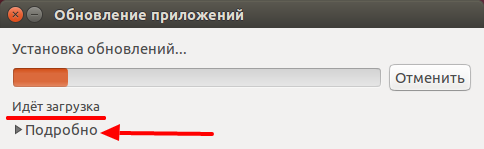
В раскрывшемся окне видим какие пакеты обновлений системы и программ для Linux Ubuntu загружаются в данный момент.
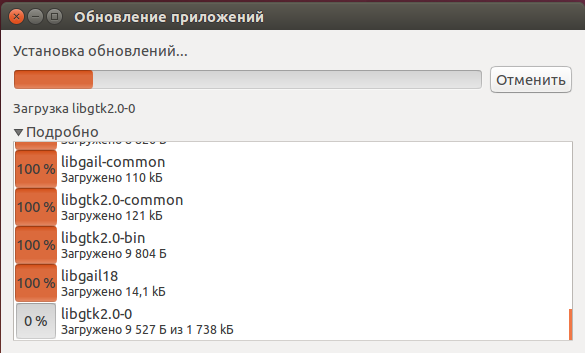
После загрузки начнется установка скачанных пакетов.
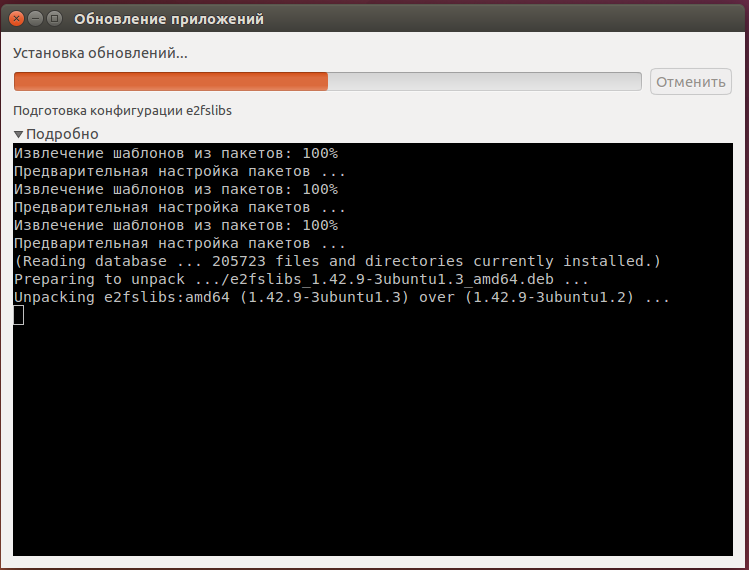
После установки пакетов, для применения обновлений системы и программ для Linux Ubuntu, мастер установки предложит перезагрузить компьютер.
Соглашаемся и перезагружаем компьютер сейчас нажав кнопку «Перезагрузить сейчас. »
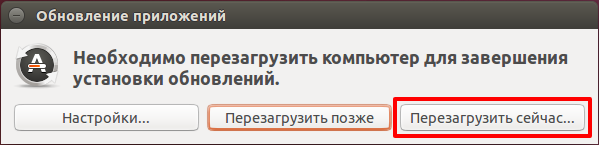
Компьютер перезагрузился и после того как откроется рабочий стол, перейдем к установке новых пакетов (программ для Linux Ubuntu).
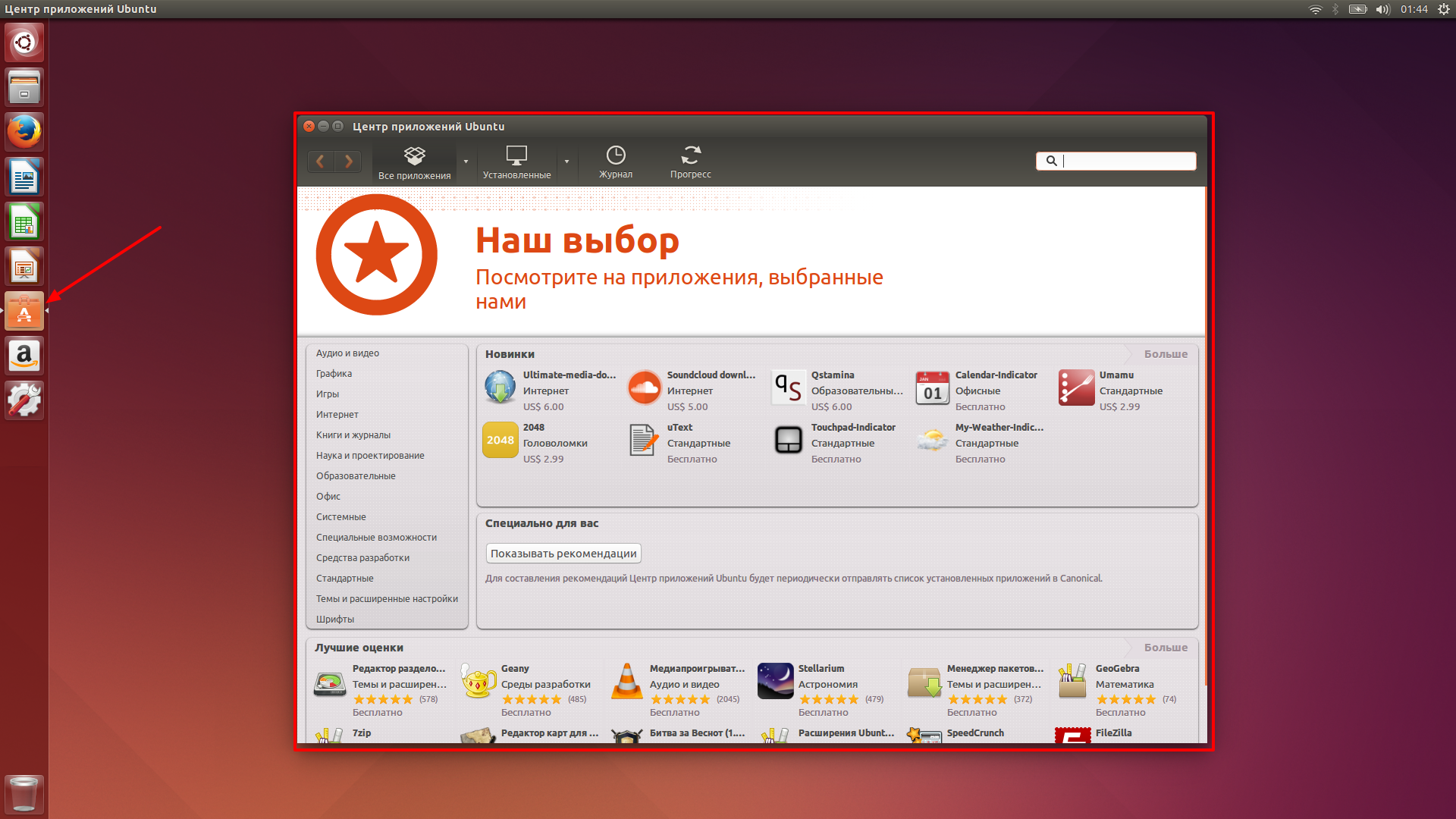
Установку программ для Linux Ubuntu начнем с медиаплеера VLC. (в системе уже установлен видеопроигрыватель Totem, но мне привычнее VLC. И я устанавливаю во всех своих новых системах.)
Откроем центр приложений и в поисковой строке введем название требуемого пакета. Если требуемый пакет есть в стандартных репозиториях, то центр приложений отобразит нам его. Требуемый пакет найден и для того чтобы его установить нажимаем соответствующую кнопку.
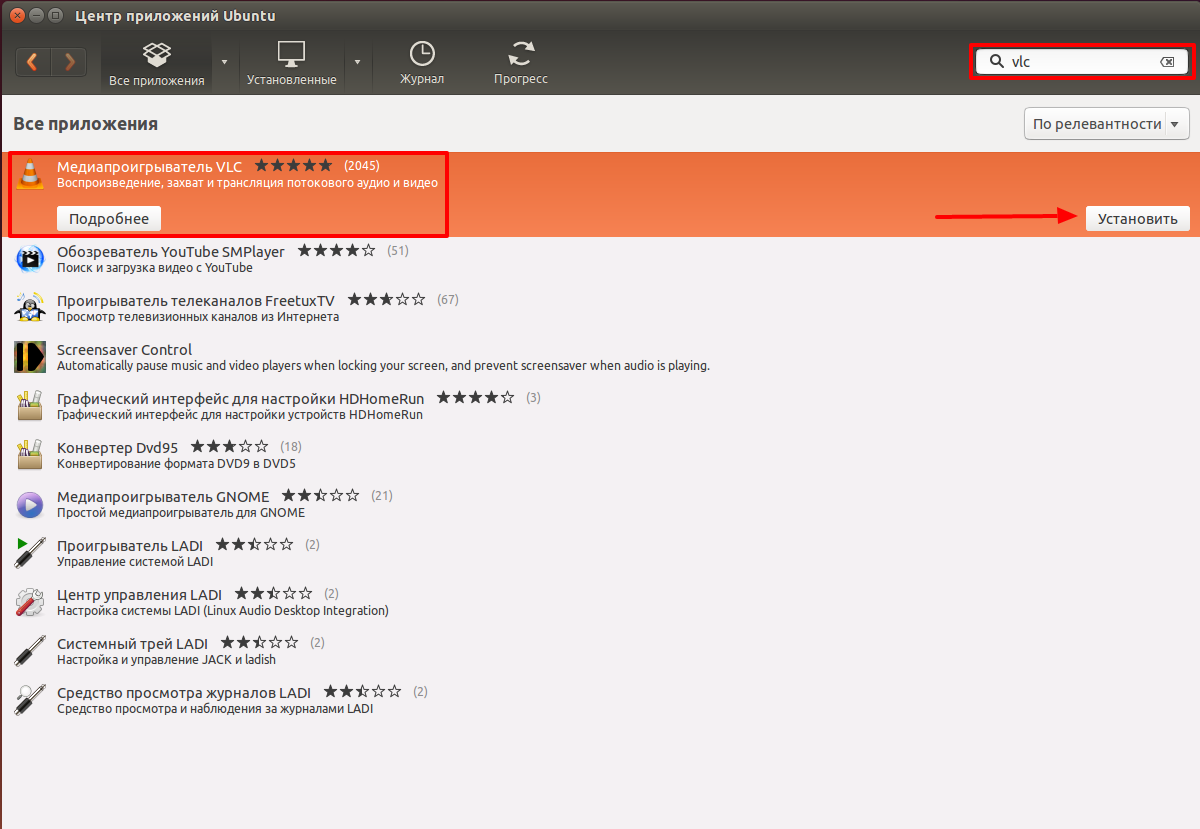
Для установки дополнительных программ для Linux Ubuntu нам потребуются дополнительные привилегии. Для их получения система просит нас ввести наш пароль. Вводим его и нажимает кнопку «Аутентифицировать»
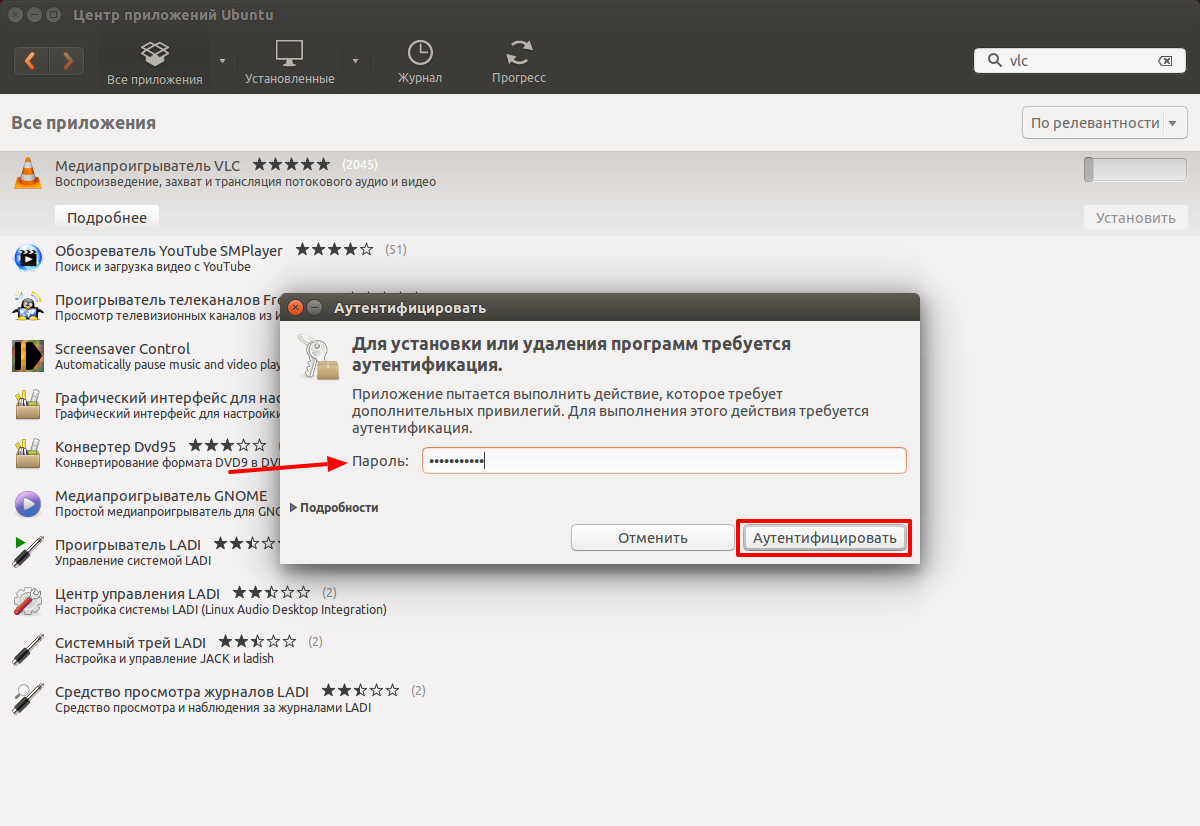
Начнется процесс установки. О чем нам сообщает центр приложений Linux Ubuntu в верхней части окна и слева в виде шкалы загрузки.
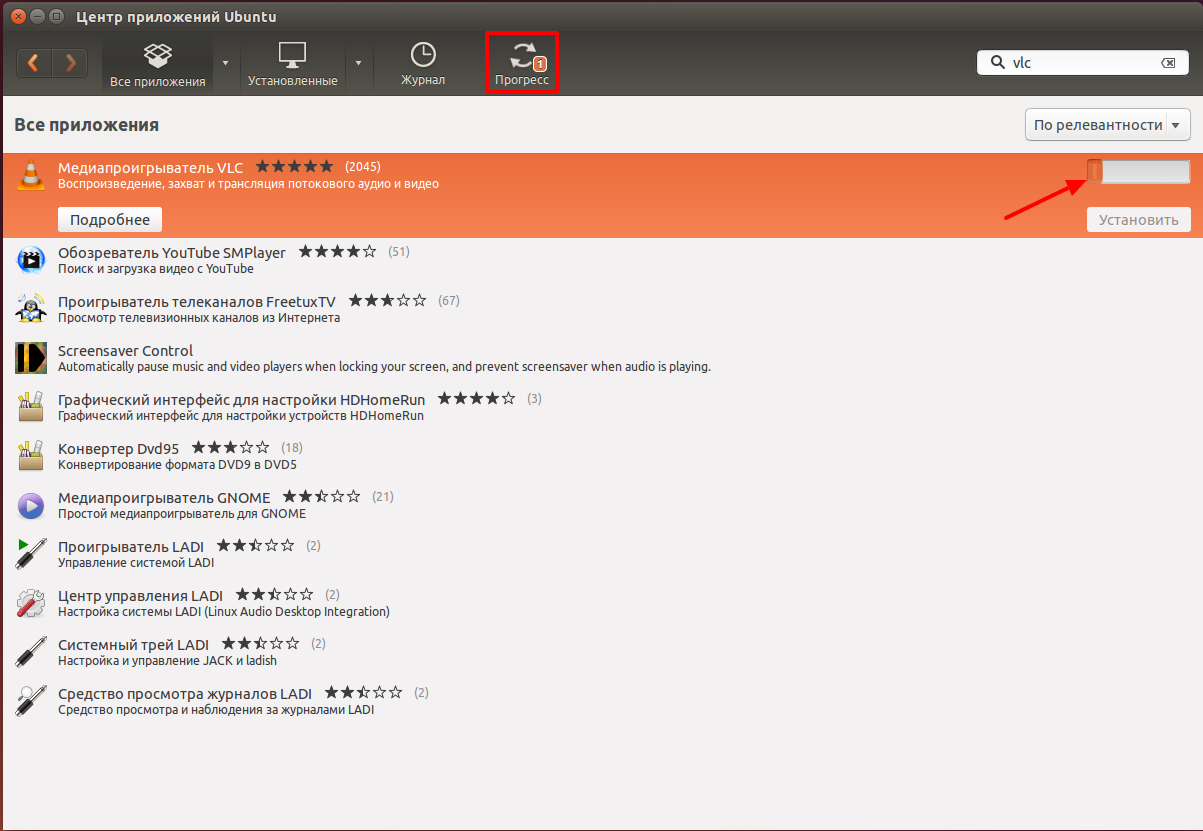
Пока устанавливается VLC добавим в Linux Ubuntu еще одно приложение — интернет браузер Chromium.
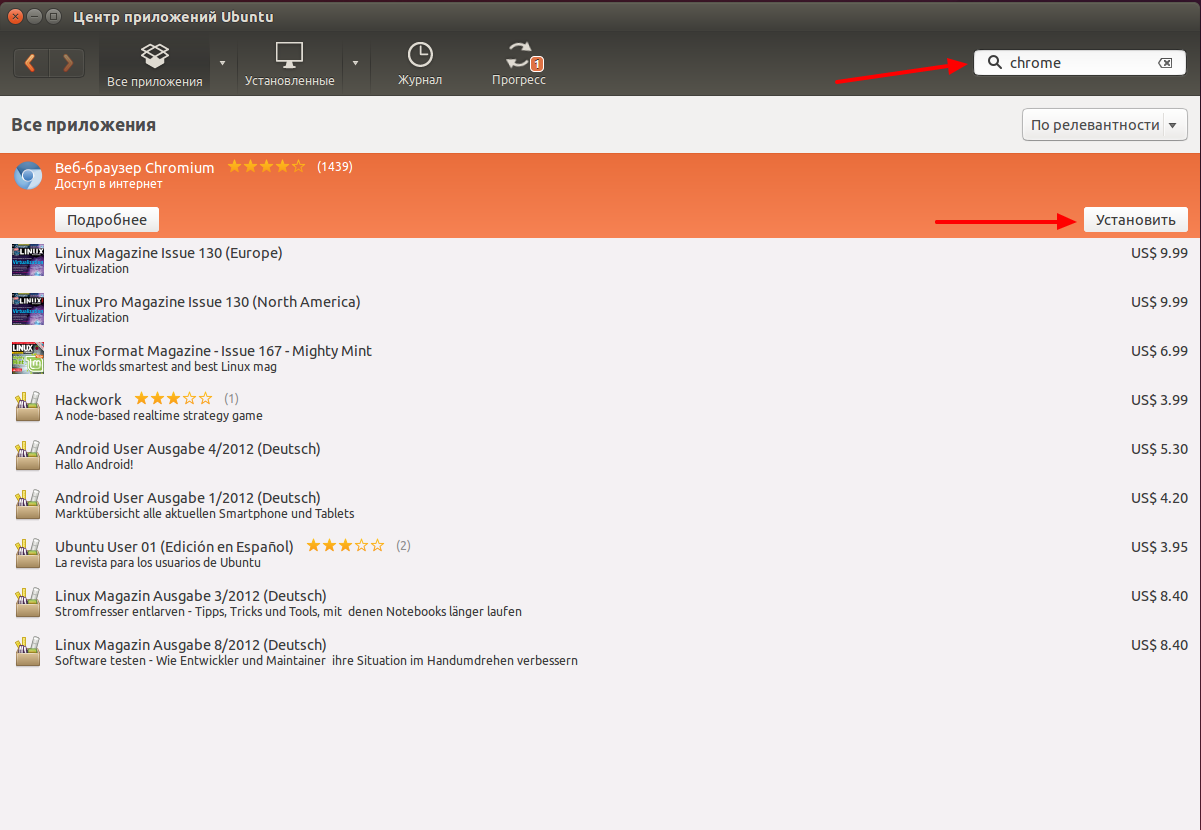
Для редактирования изображений и фотографий я использую кросплатформенный редактор GIMP. Также набираем в строке поиска его название и нажимаем кнопку «Установить».
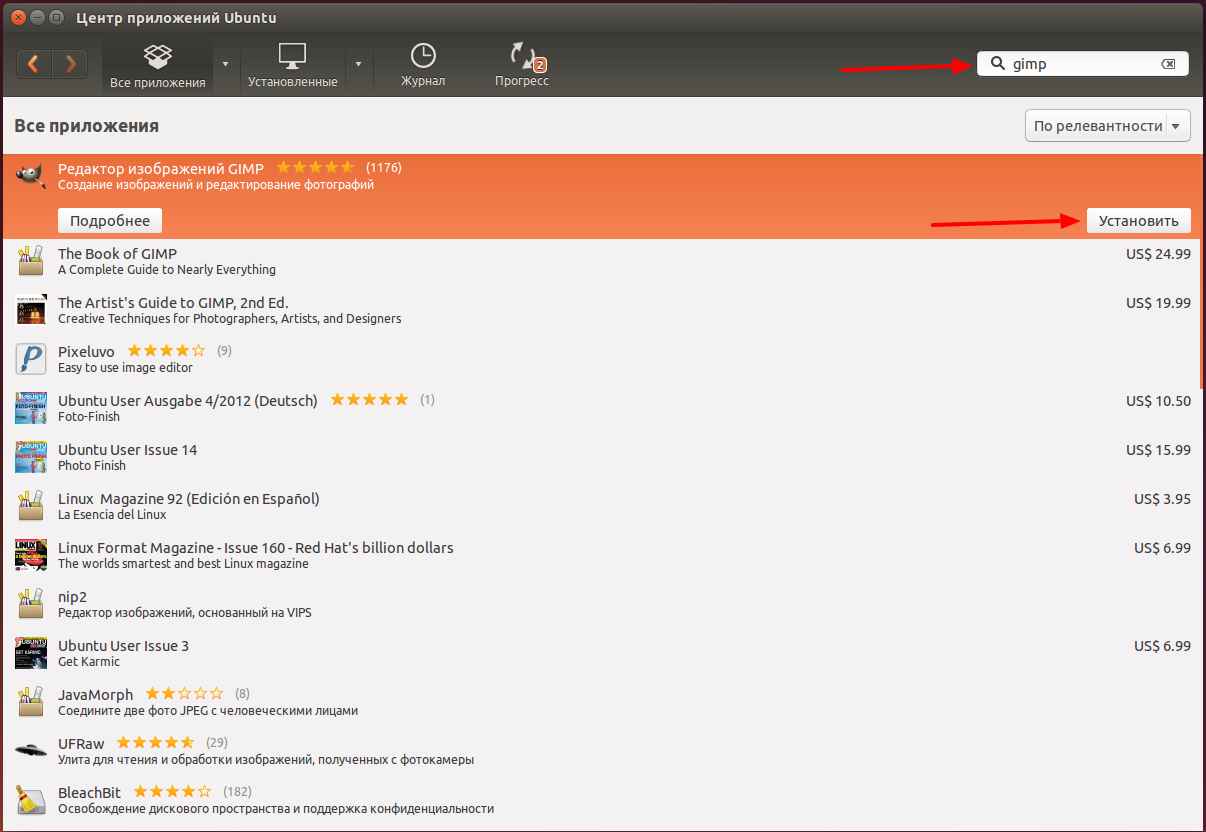
Для работы в консоли очень удобно использовать в Linux Ubuntu приложение «файловый менеджер MC» (Midnight Commander). Также набираем в строке поиска его название и нажимаем кнопку «Установить».
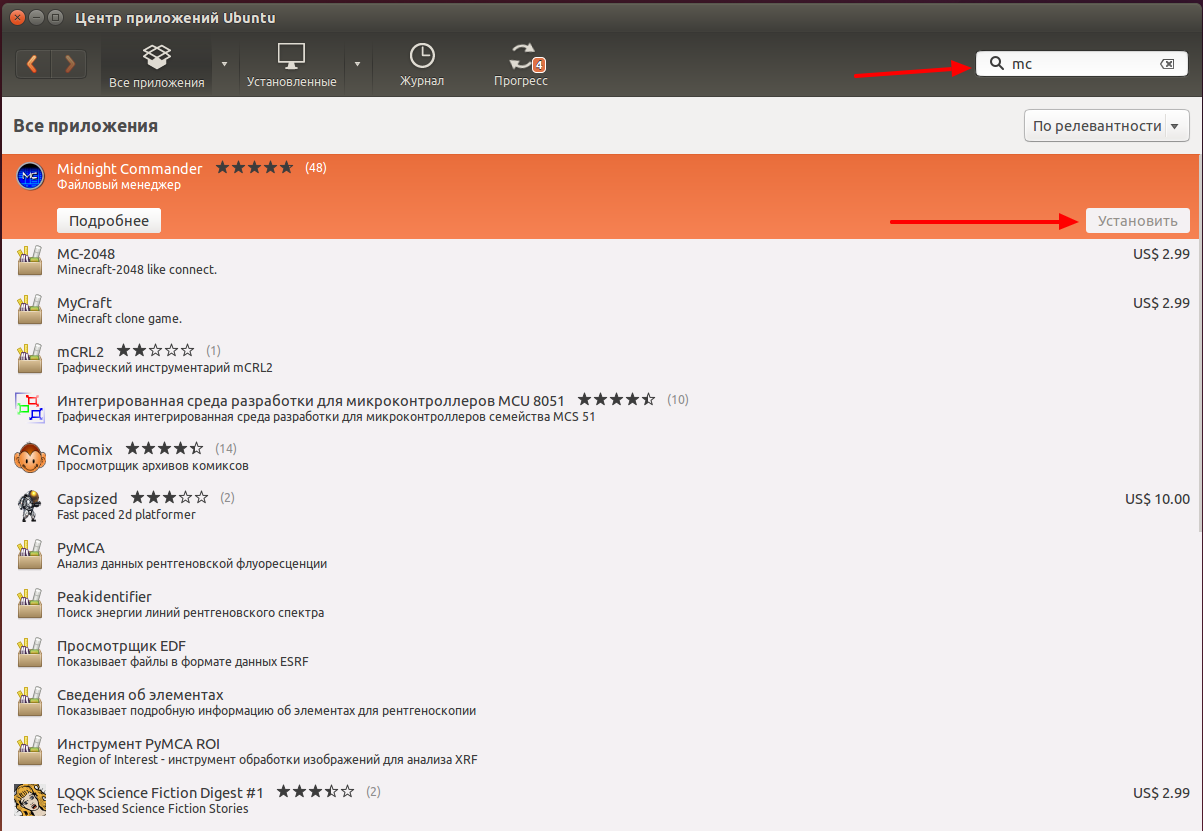
Иногда приходиться редактировать аудиозаписи. Для этих задач, в Linux Ubuntu я использую бесплатное приложение — аудиоредактор Audacity. Который также включен в стандартные репозитории Ubuntu. Для того чтобы посмотреть краткое описание пакета, нужно нажать кнопку «Подробнее»
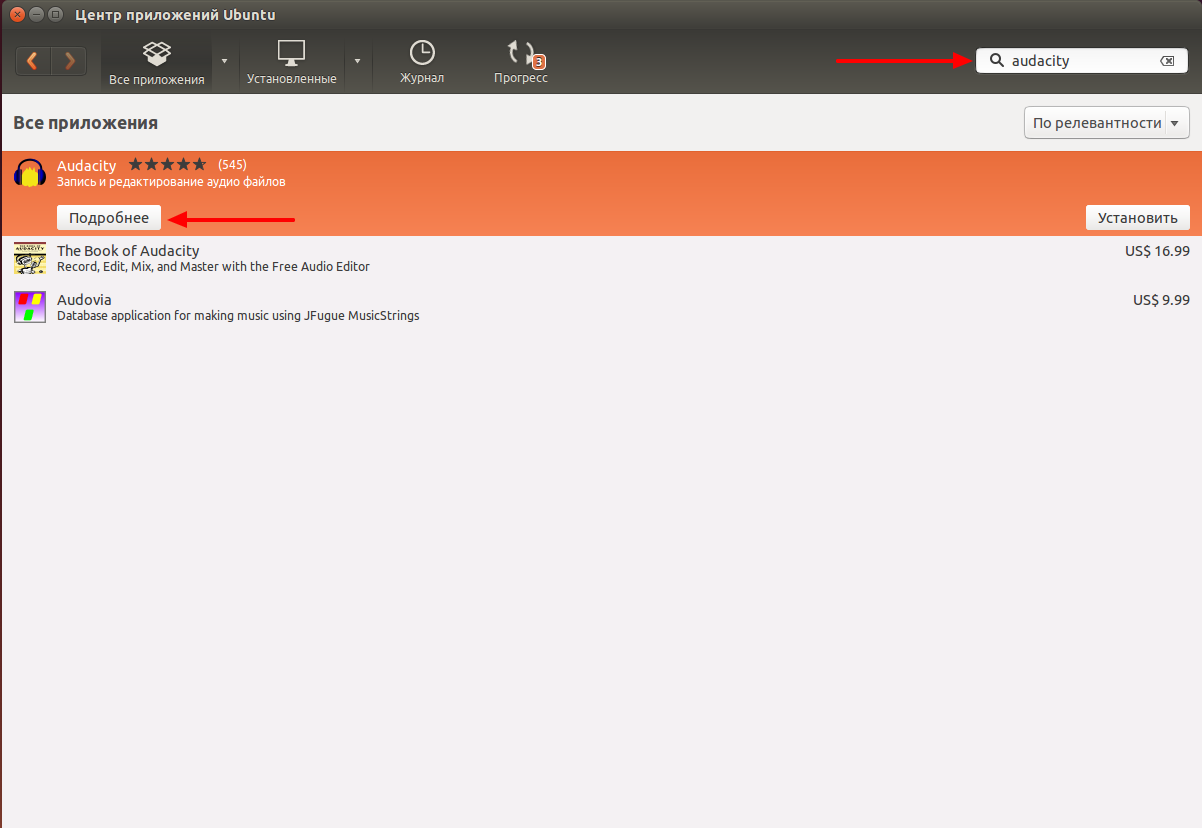
Ознакомившись с описанием ,нажимаем кнопку «Установить».
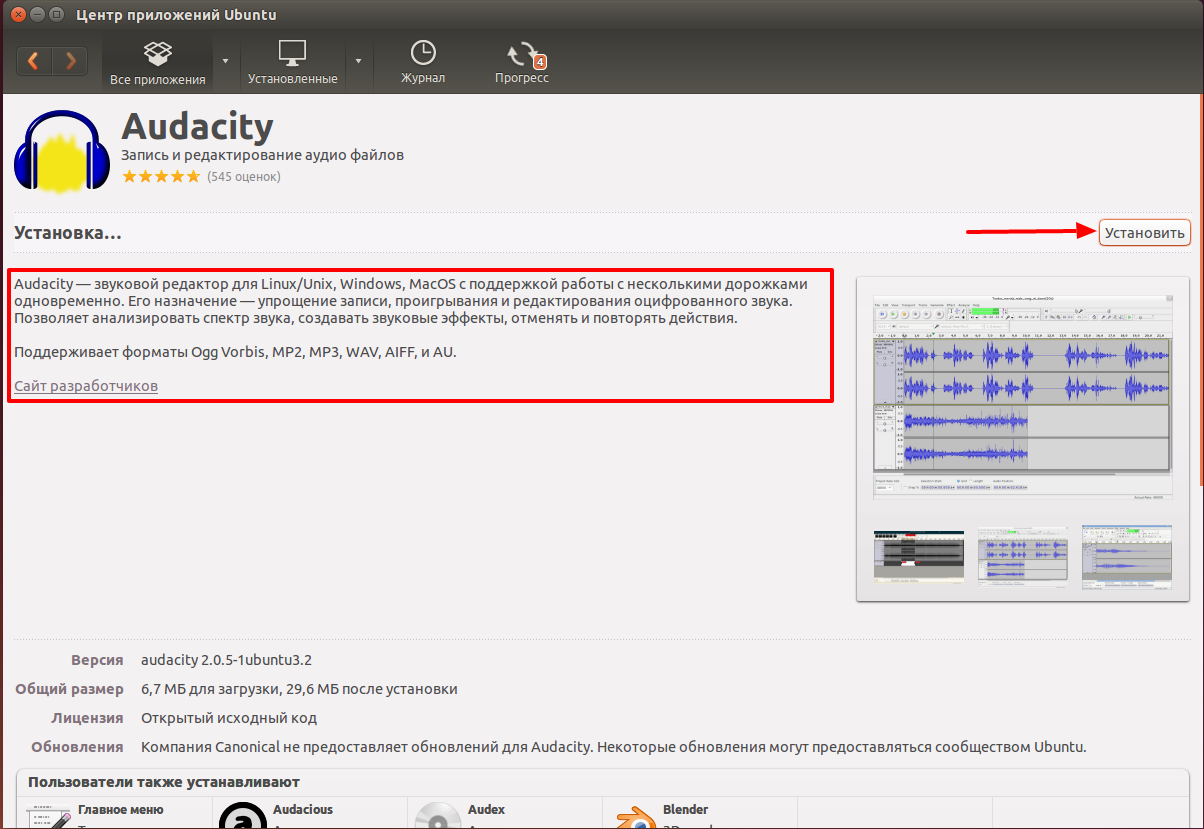
Для расширения возможности работы операционной системы с различными архивами нам потребуется приложение Linux Ubuntu — 7zip.
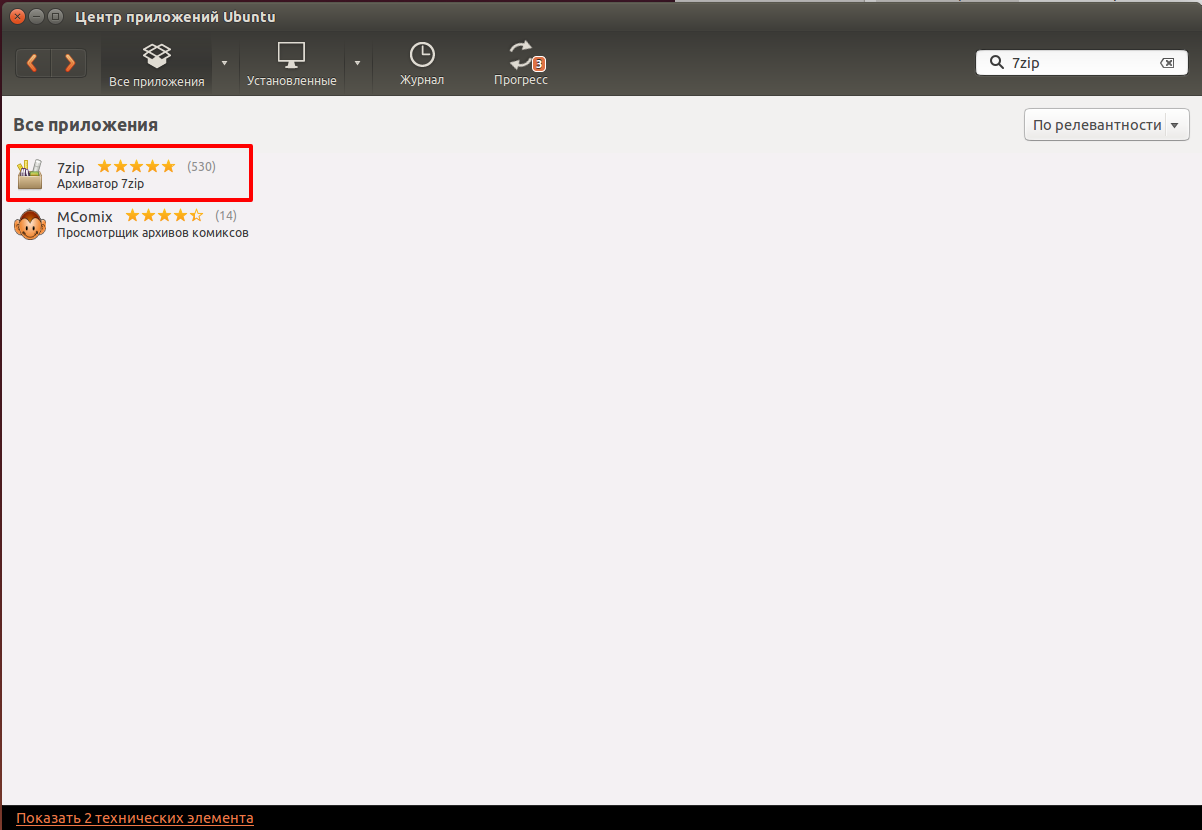
Прочитав описание данного пакета, нажимаем кнопку «Установить».
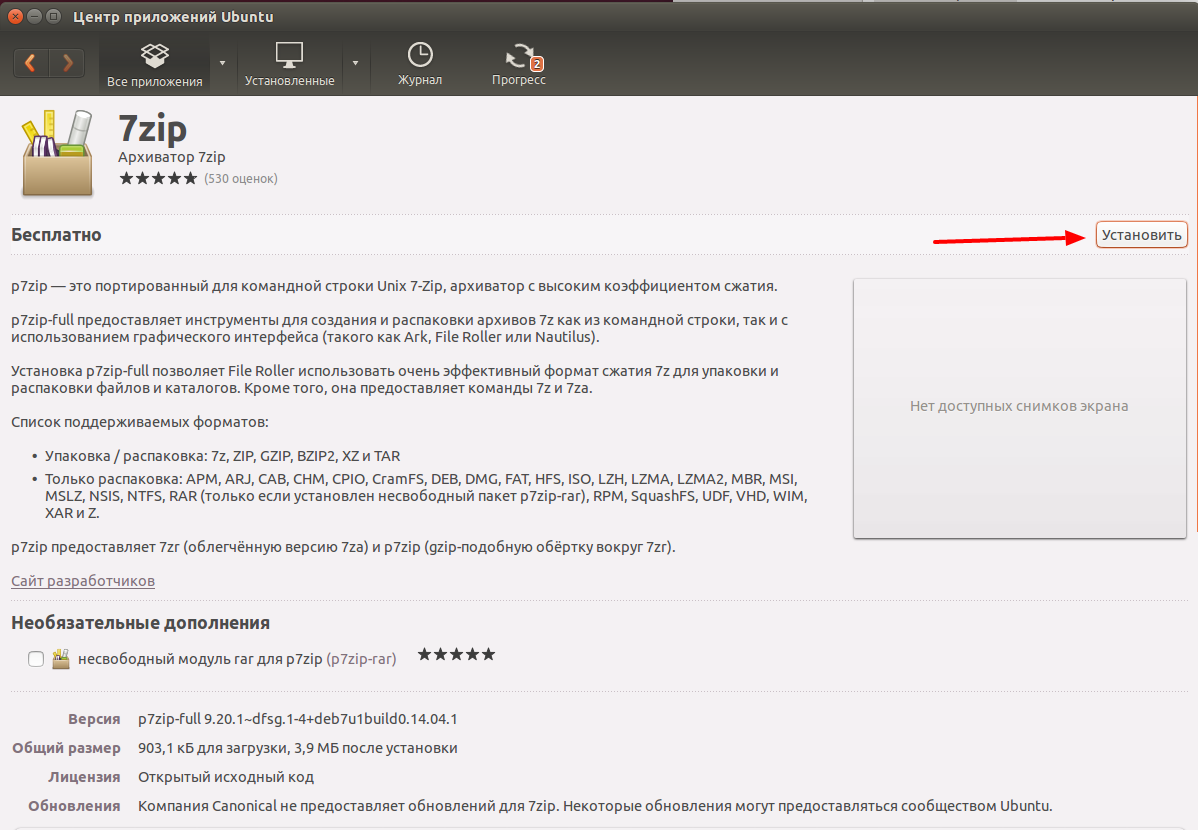
Если Вам необходимо установить еще какие-то программы для Linux Ubuntu, то вы также можете найти его в центре приложений и установить.
Мы рассмотрели как можно установить обновления и необходимые нам программы через мастер обновлений и центр приложений.
Все эти операции (установка обновлений и программ для Linux Ubuntu) можно произвести из командной строки.
Для этого откроем терминал. Нажав на значок в левом верхнем углу экрана «Поиск на компьютере. ». В поисковой строке введем «term» и выберем программу «Терминал» кликнув левой кнопки мыши.
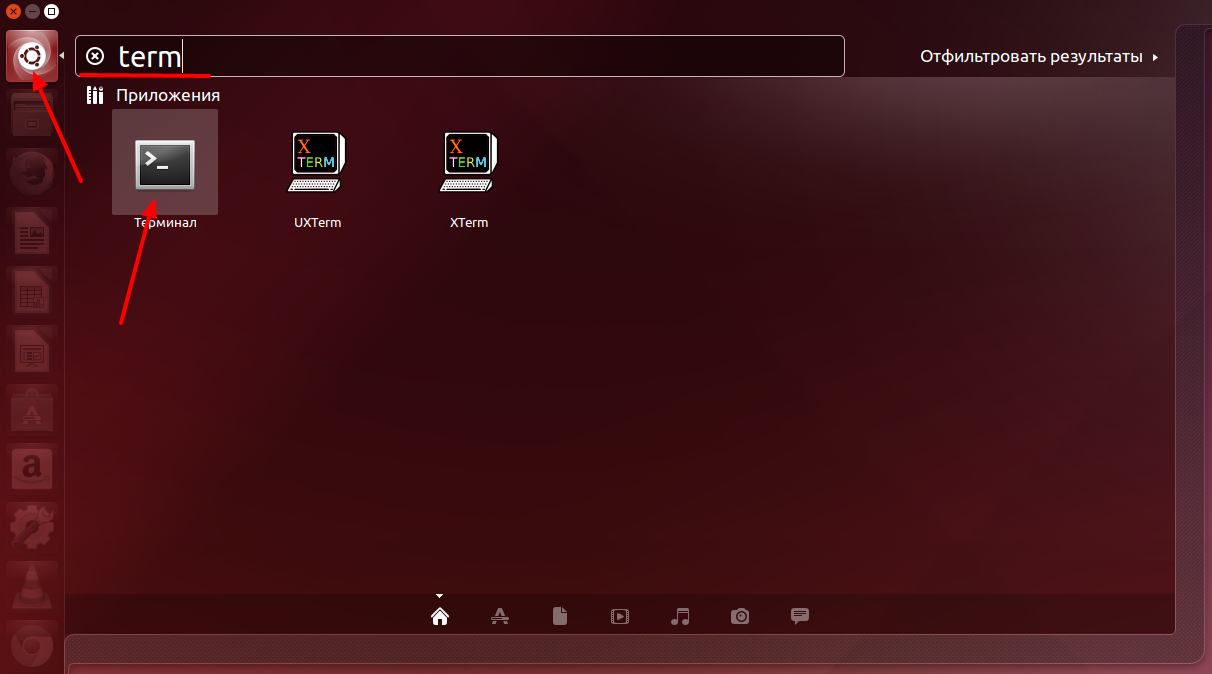
Откроется окно терминала (командной строки).
Для обновления списка пакетов набираем команду
sudo apt-get update
и нажимаем на клавиатуре клавишу «Enter».
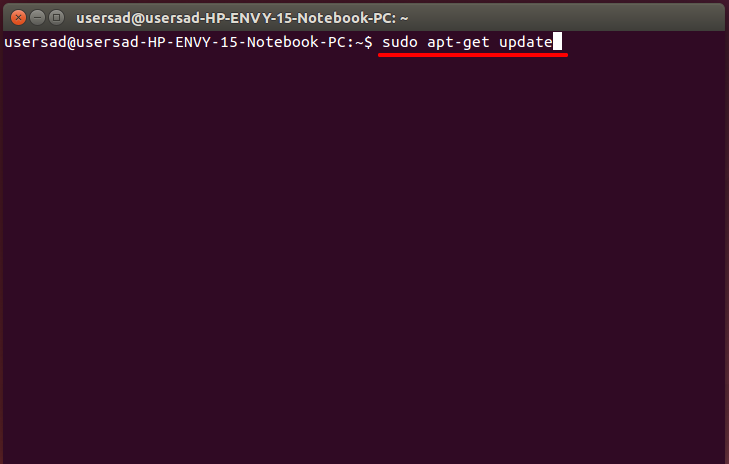
Для получения дополнительных привилегий необходимо ввести пароль пользователя и нажать на клавиатуре клавишу «Enter».
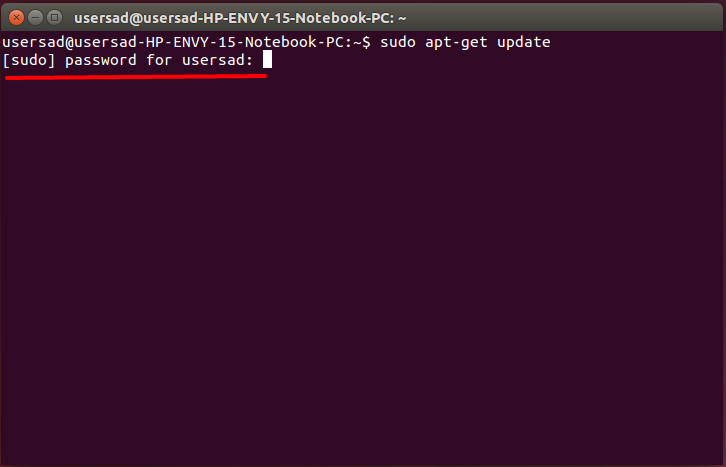
Процесс обновления продолжится. И мы должны получить ответ о том, что «Чтение списка пакетов. Готово». Это значит то список пакетов обновлён, и мы можем перейти к обновлению пакетов.
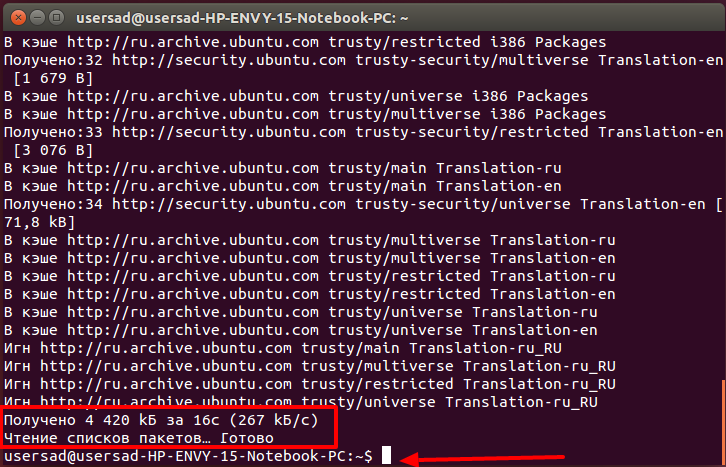
Для обновления списка пакетов набираем команду
sudo apt-get dist-upgrade
и нажимаем на клавиатуре клавишу «Enter».
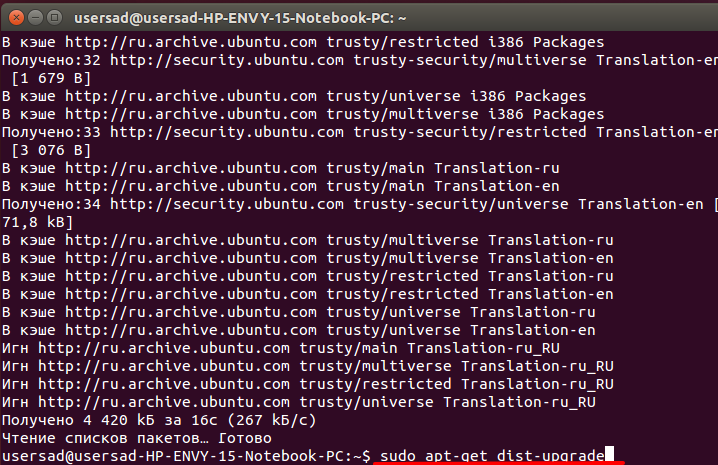
После проведения анализа сообщит нам о том какие программы для Linux Ubuntu будут установлены, а какие только обновлены. И запросит у нас согласие на продолжение обновления. Набираем букву «Д» и нажимаем на клавиатуре клавишу «Enter».

Процесс обновления продолжится.
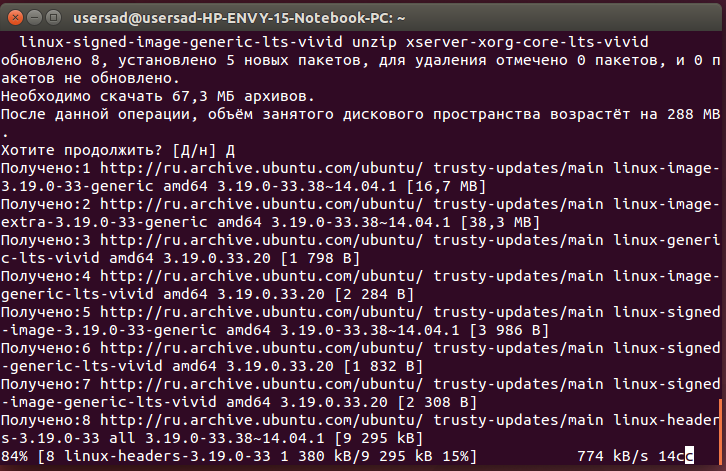
После окончания обновления станет доступна для ввода командная строка.

Теперь рассмотрим установку ранее рассмотренных приложений для Linux Ubuntu.
Для этого вводим в терминале всего одну строку
sudo apt-get install vlc chomium-browser audacity mc p7zip-full
и нажимаем на клавиатуре клавишу «Enter».
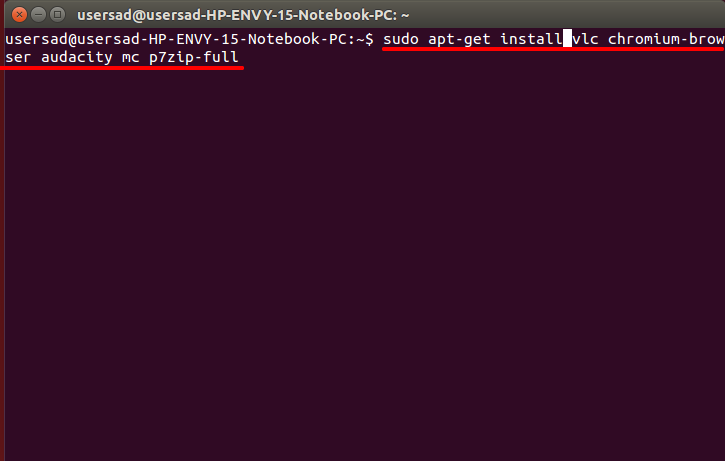
После проведения анализа система сообщит нам о том, какие приложения для Linux Ubuntu будут установлены. И запросит у нас согласие на продолжение установки. Набираем букву «Д» и нажимаем на клавиатуре клавишу «Enter».
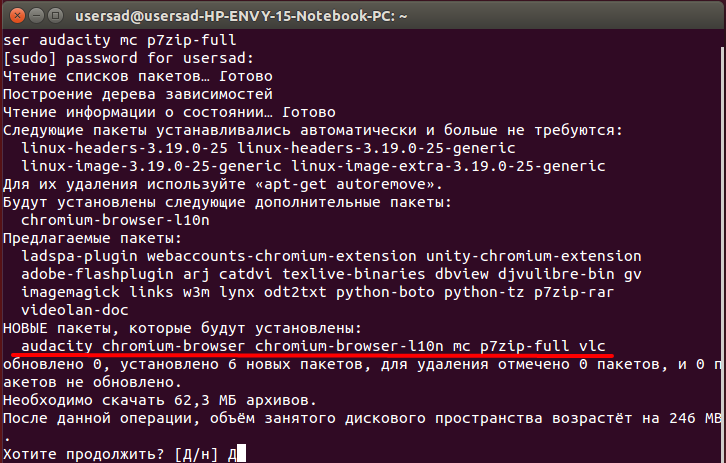
По окончанию установка в терминале видим записи о настройке устанавливаемых пакетов.
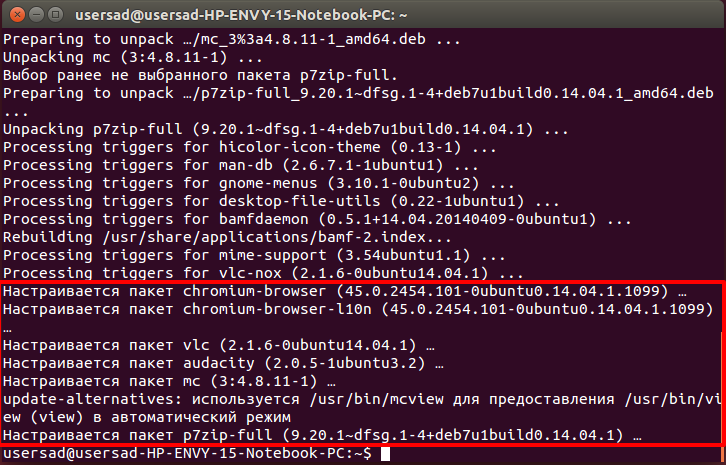
Мы рассмотрели как двумя способами можно обновить операционную систему Linux Ubuntu и установить необходимые программы (приложения). И вы сможете удобным вам способом поддерживать операционную систему и программное обеспечение в актуальном состоянии, а также сможете найти и установить требуемые программы для Linux Ubuntu. И если остались непонятные вопросы по данной теме и есть предложения, то прошу их писать в комментариях. Всем пока!
После того, как вы установили систему, в нашем случае Ubuntu или любой другой дистрибутив, его нужно регулярно обновлять. Установка обновлений Ubuntu необходима, чтобы получить новые версии программ, исправления ошибок, а также исправления проблем с безопасностью. Разработка Ubuntu происходит так, что новые версии программ поставляются только с релизом дистрибутива, а затем приходят только обновления исправляющие баги и проблемы с безопасностью. Но это не значит, что не нужно их устанавливать. Кроме того, если вы хотите также иметь самые новые версии программного обеспечения, то можете использовать PPA разработчиков и устанавливать программы от туда. Как правило, разработчики всегда загружают самые новые версии.
В этой статье будет как установить обновления Ubuntu, мы поговорим о том, как обновить программы Ubuntu через терминал, так и через графический интерфейс, с помощью стандартной утилиты — менеджер обновлений.
Обновление программ в Ubuntu через менеджер обновлений
В Ubuntu предусмотрен механизм обновления через менеджер обновлений. Это графическая программа, которая запускается время от времени и предлагает обновить систему если были выпущены новые обновления.
Менеджер обновлений Ubuntu довольно прост и вы можете запустить его через главное меню:
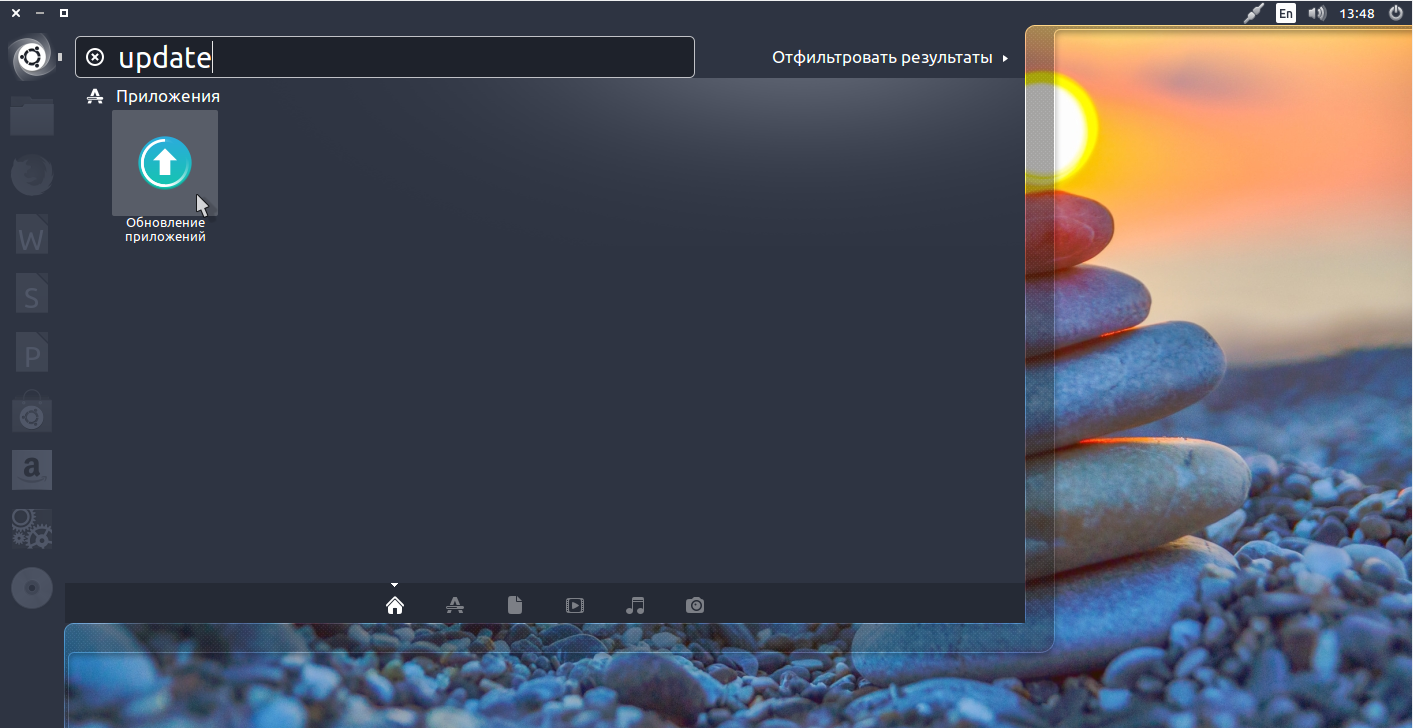
Сразу после запуска программа обновит списки программ из репозиториев, чтобы понять есть ли новые версии пакетов:
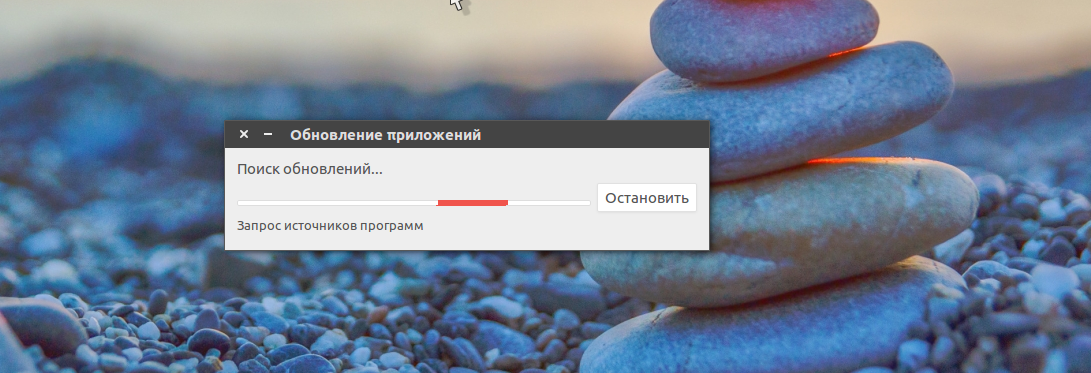
Если не возникло никаких ошибок связи с сетью или источниками программного обеспечения, вы увидите такое окно:
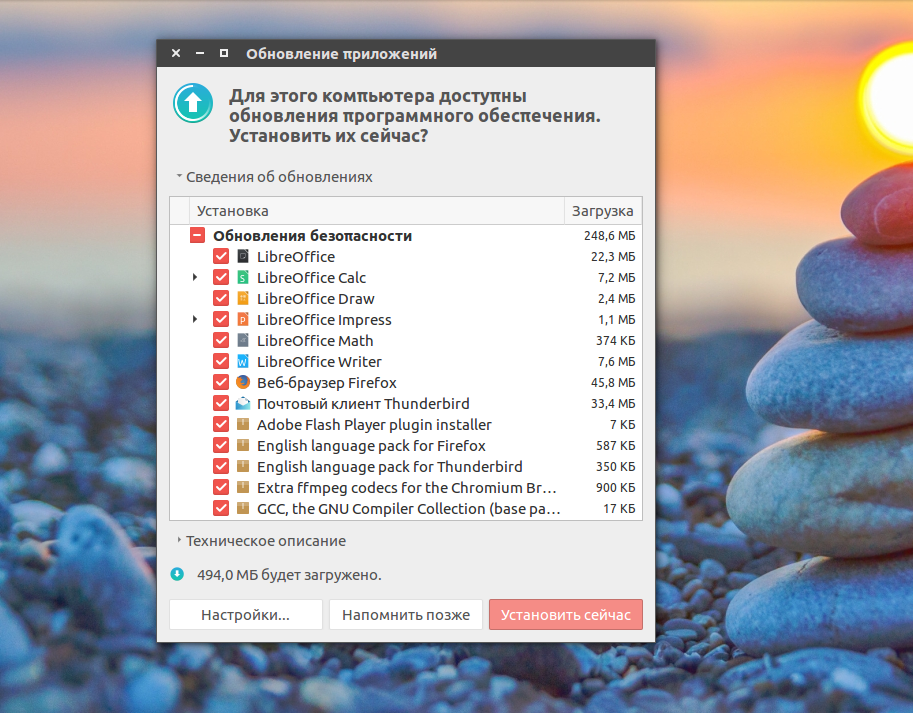
Программа говорит, сколько обновлений было найдено и сколько данных нужно скачать через интернет.
Осталось нажать кнопку Установить сейчас и начнется обновление пакетов Ubuntu:
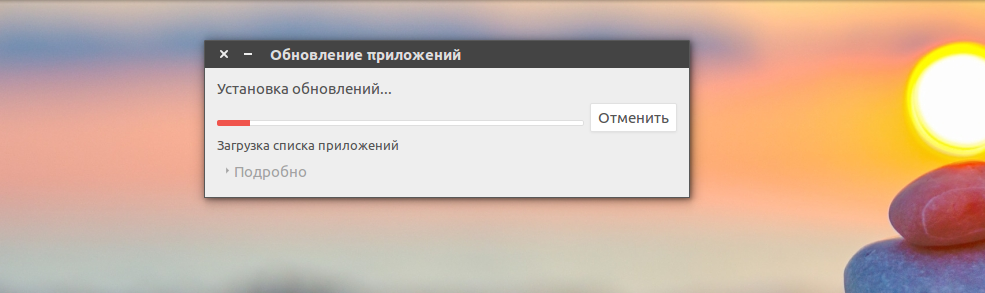
Вы можете посмотреть более подробную информацию о процессе обновления:
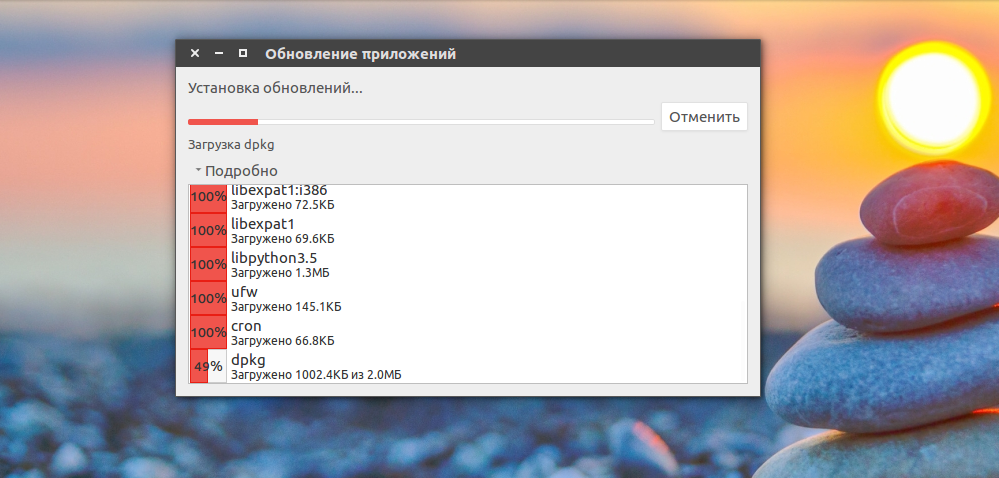
После завершения обновления программ в ubuntu менеджер обновлений Ubuntu уведомит вас, что все пакеты были обновлены успешно.
Поведение менеджера обновлений можно настроить. Для этого откройте утилиту Программы и обновления, затем перейдите на вкладку обновления:
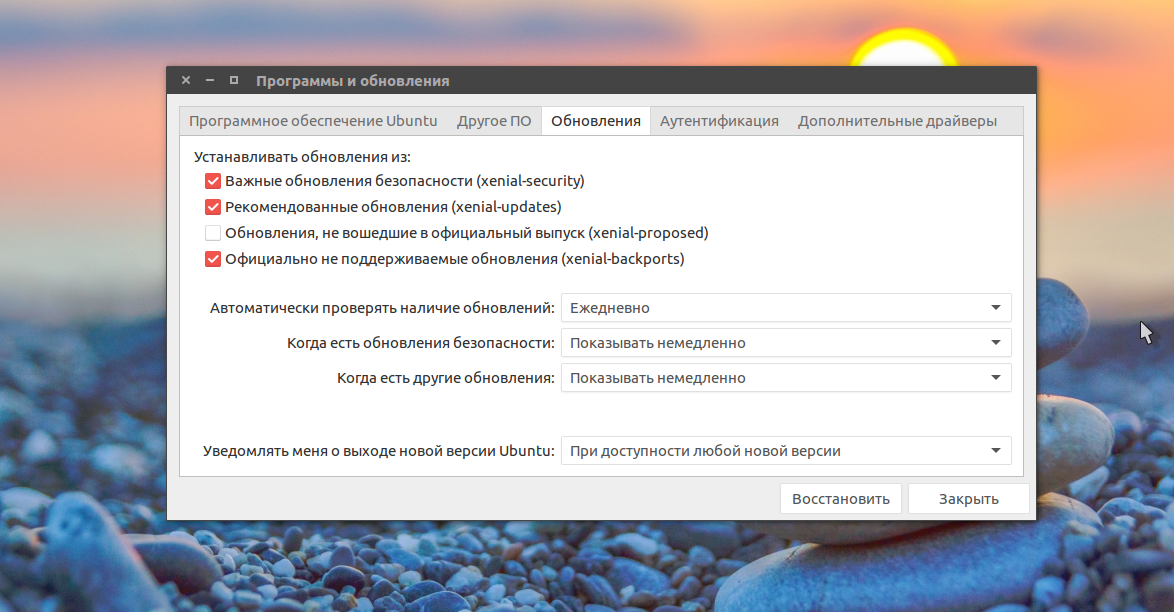
Тут вы можете указать какие обновления нужно устанавливать, как часто проверять обновления и что делать при появлении новых обновлений для программного обеспечения, например мы можем их сразу же установить без участия пользователя.
Обновление системы Ubuntu с помощью менеджера обновлений может показаться простым, и это так и есть, пока не возникли ошибки. А при возникновении ошибок нам нужно попытаться обновить систему через терминал, чтобы получить больше информации о проблеме.
Обновление пакетов Ubuntu через терминал
Для обновления через терминал обычно используется инструмент командной строки apt. Эта утилита позволяет не только обновлять пакеты, но и устанавливать и удалять программное обеспечение, искать программы, настраивать репозитории и т д.
Первым делом, нам необходимо выполнить обновление репозиториев ubuntu, для этого используется такая команда обновления ubuntu:
sudo apt update
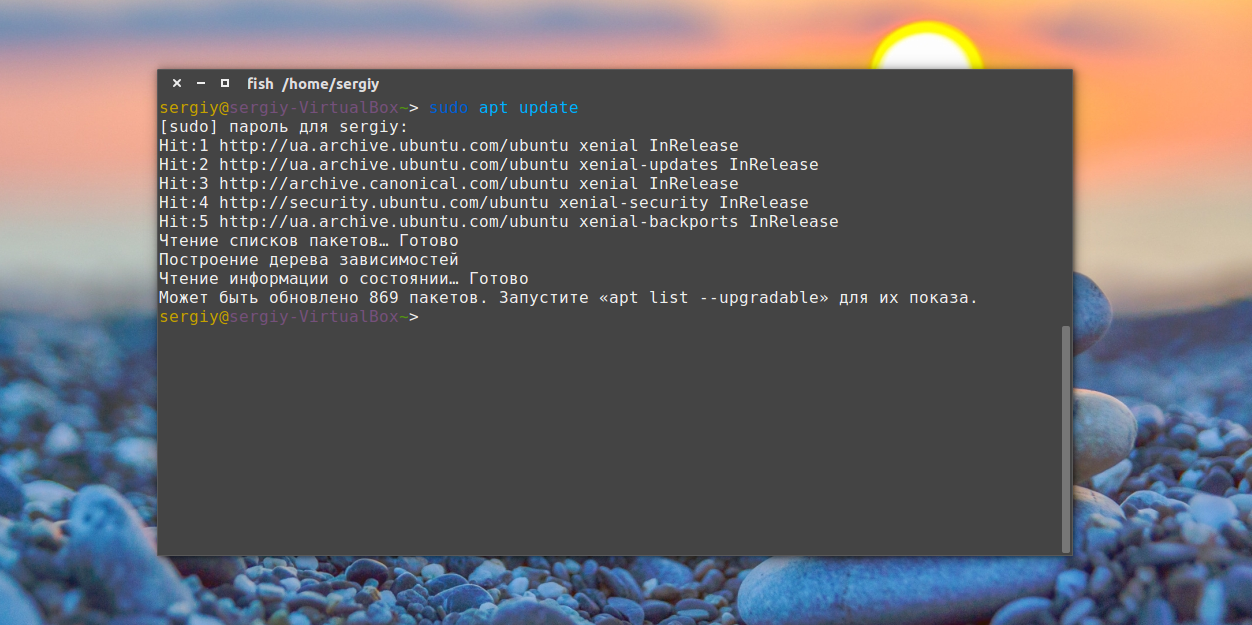
Утилита нам сразу подсказывает, что есть обновления и мы можем узнать, какие пакеты будут обновлены:
apt list —upgradable
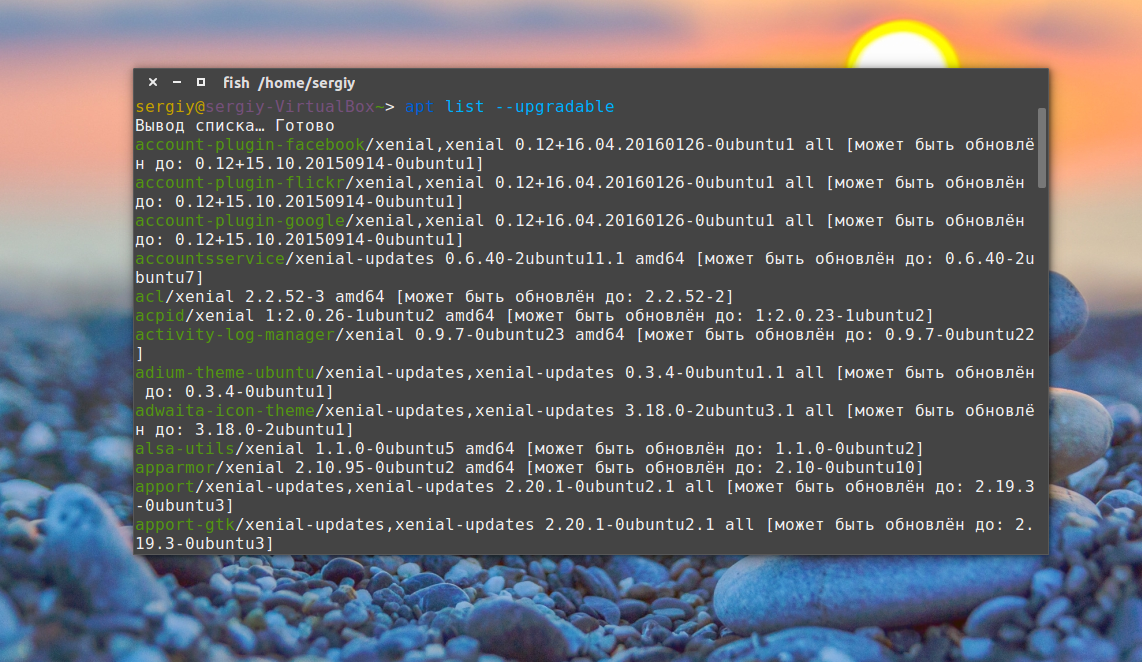
Теперь непосредственно обновление системы Ubuntu. Для этого есть две опции upgrade и full-upgrade (раньше dist-upgrade). Рассмотрим в чем разница между upgrade и dist upgrade:
- upgrade — устанавливает самые новые версии всех пакетов доступные в репозиториях. Использует все репозитории их /etc/apt/souces.list и /etc/apt/souces.list.d/*. То есть обновляются пакеты не только из официальных репозиториев, но и из PPA. Обновляются только установленные пакеты, если же для обновления пакета необходимо установить или удалить другой пакет, такие пакеты обновлены не будут.
- full-upgrade — кроме всего, что делает upgrade, здесь поддерживается умное разрешение зависимостей для новых версий пакетов. Конфликтующие пакеты могут быть удалены, а новые, дополнительные — установлены.
Таким образом, установка обновлений Ubuntu может быть выполнена одной из команд:
sudo apt upgrade
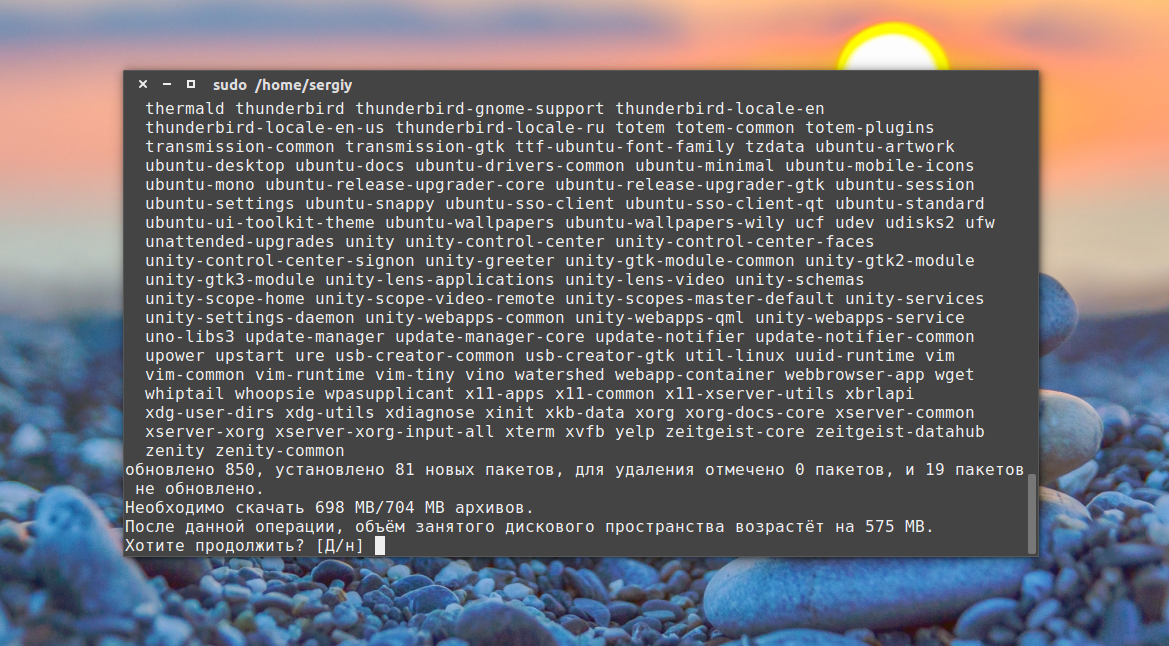
sudo apt full-upgrade
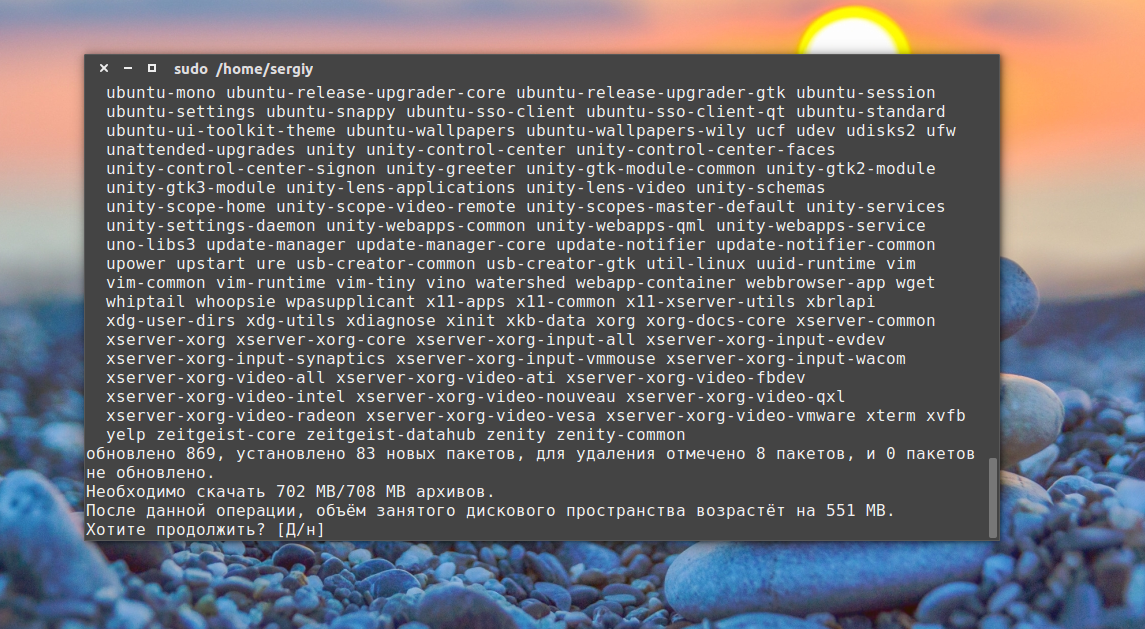
Причем рекомендуется именно вторая команда обновления ubuntu, поскольку она более продумана и обновляет больше пакетов.
Здесь не обязательно обновлять все пакеты, мы можем обновить только один определенный пакет, например браузер:
sudo apt full-update firefox
Опцию full-update мы используем чтобы обновить включая установку новых зависимостей.
Обновление пакетов Ubuntu через Synaptic
Обновлять пакеты Ubuntu можно не только с помощью стандартных пакетных менеджеров. Также есть и сторонние программы. Например Synaptic. Если он у вас еще не установлен, это легко исправить:
sudo apt install synaptic
Запустить программу можно из главного меню:
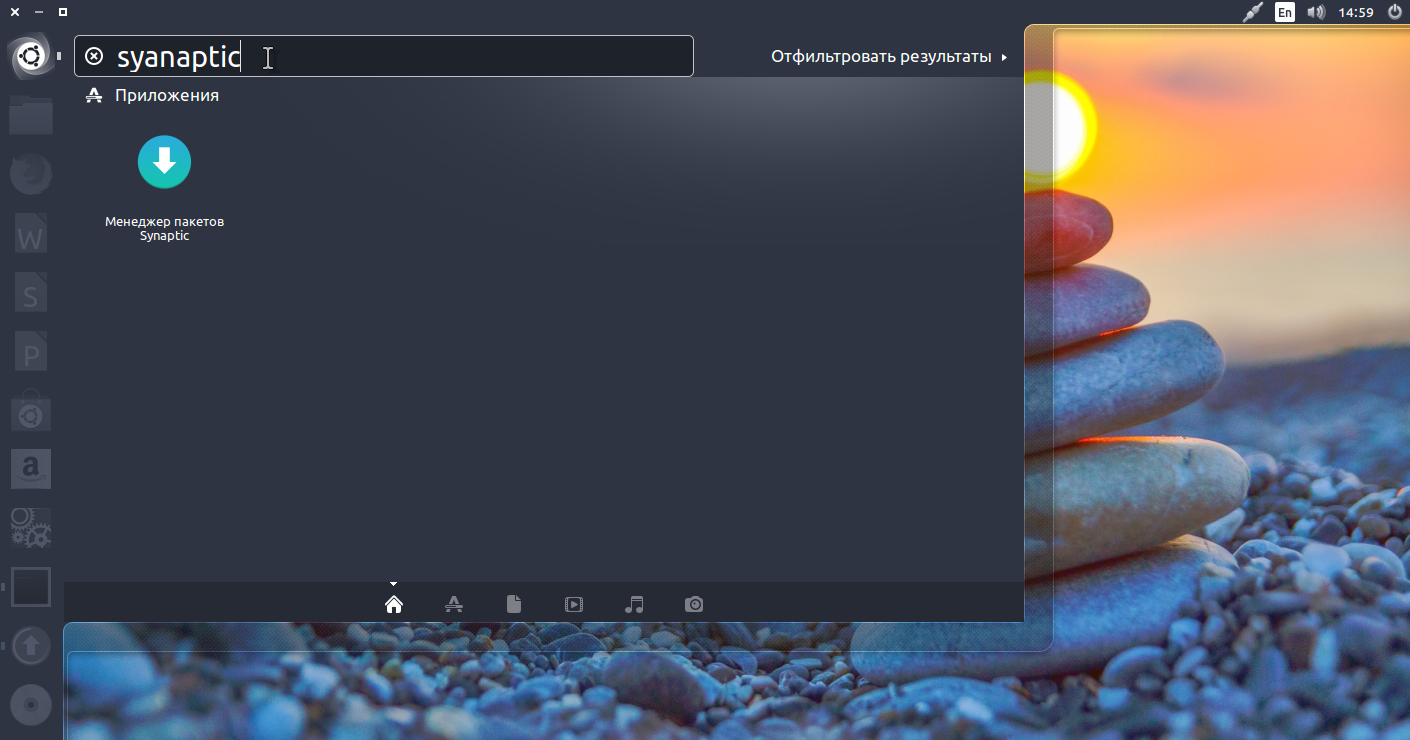
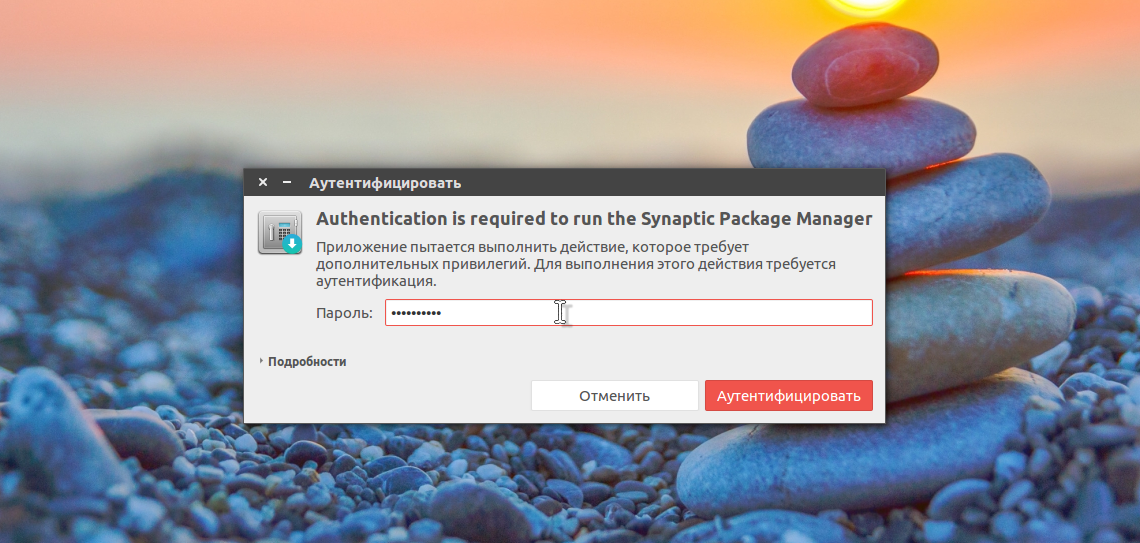
Главное окно программы выглядит вот так:
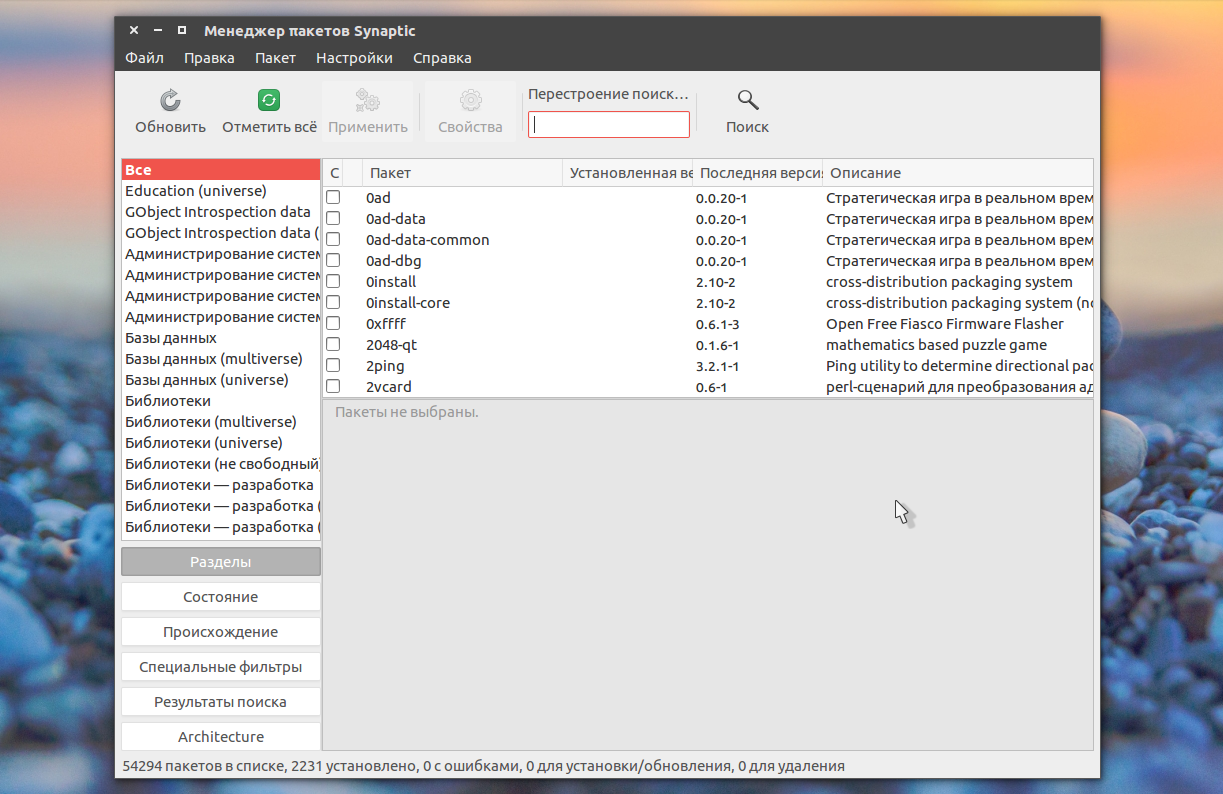
Программа работает не совсем привычным образом. Чтобы выполнить операции над пакетами, необходимо их сначала отметить, а затем уже применить нужную операцию. Такая же ситуация с обновлением.
Но давайте обо всем по порядку, сначала необходимо обновить списки пакетов из репозиториев, чтобы программа узнала, есть ли новые версии, это аналогичное действие команды apt update или, тому что выполняется при старте стандартного менеджера обновлений, так сказать проверка обновлений ubuntu. Откройте меню правка и выберите Обновить сведения о пакетах:
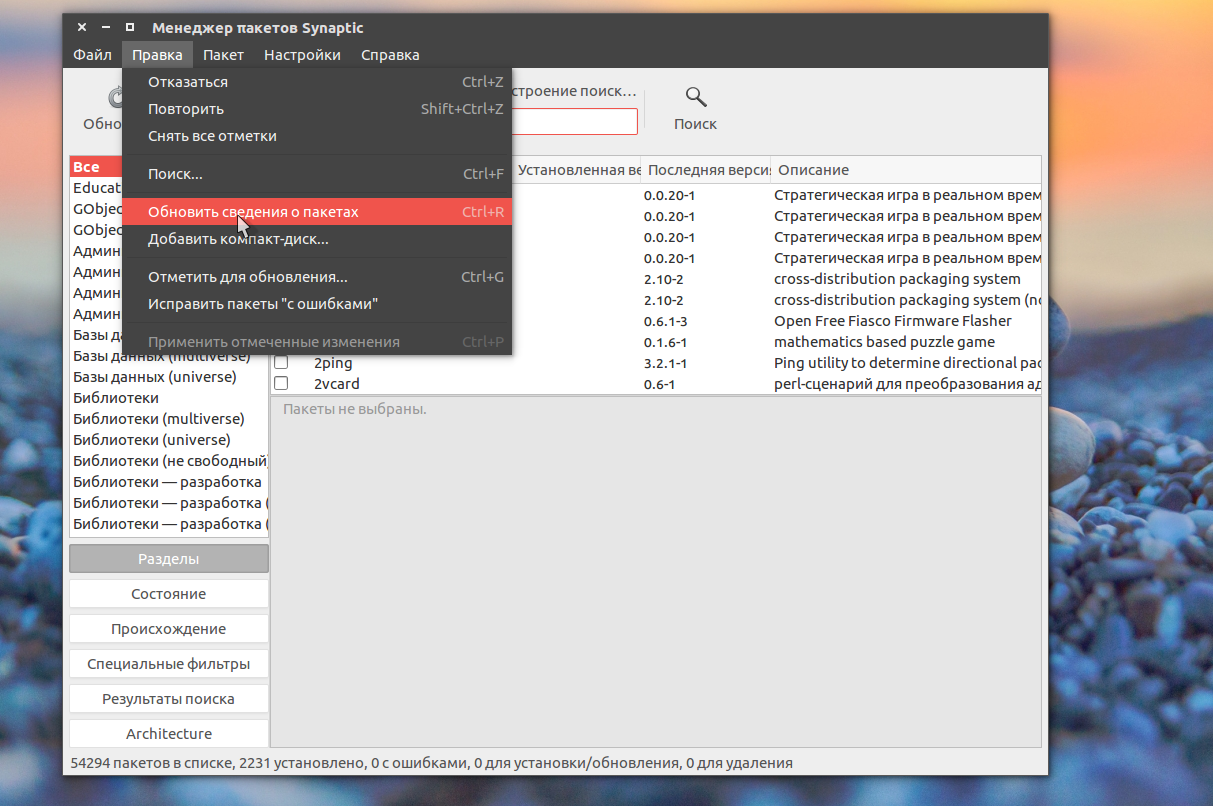
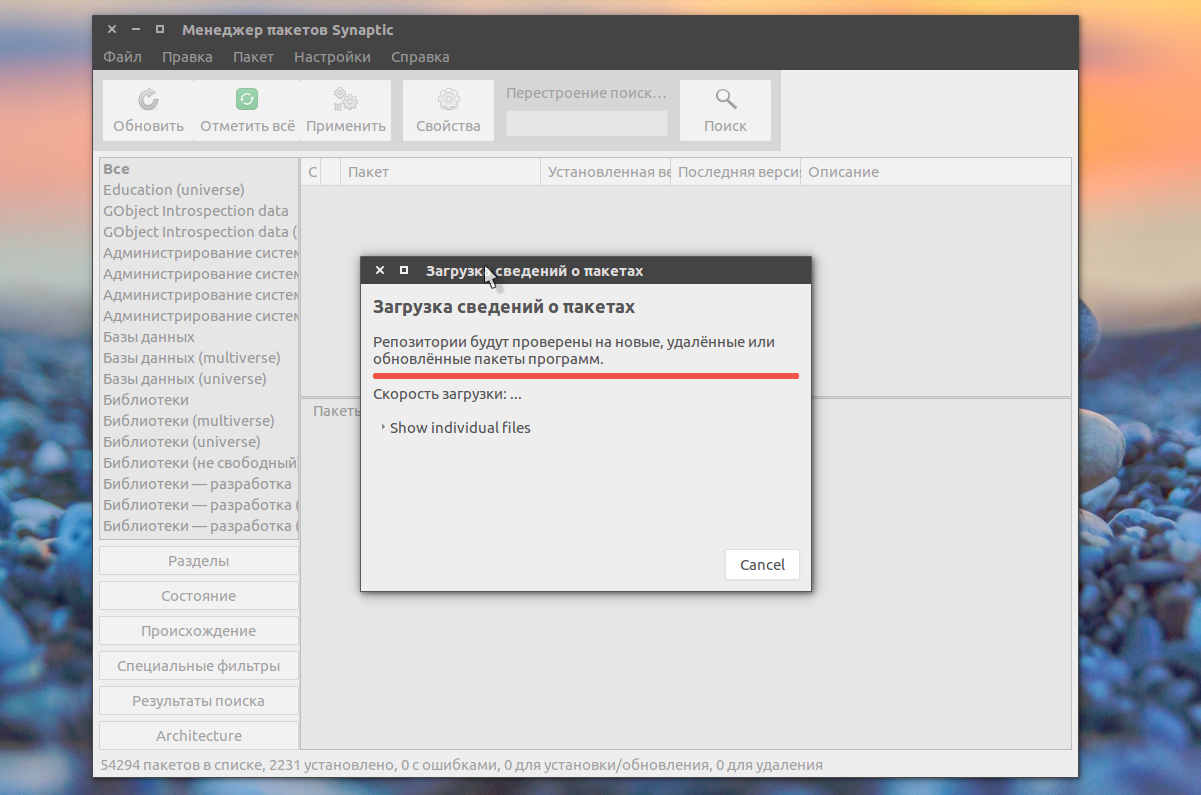
Дальше обновление системы Ubuntu. Как я и сказал, нужно сначала отметить пакеты, с которыми будем работать. Поскольку обновляем все, перейдите на вкладку состояние, установленные и нажмите кнопку Отметить все. Программа сама определит, что для данных пакетов есть обновления и если кроме обновления пакетов ubuntu нужно выполнять дополнительные действия, она покажет их:
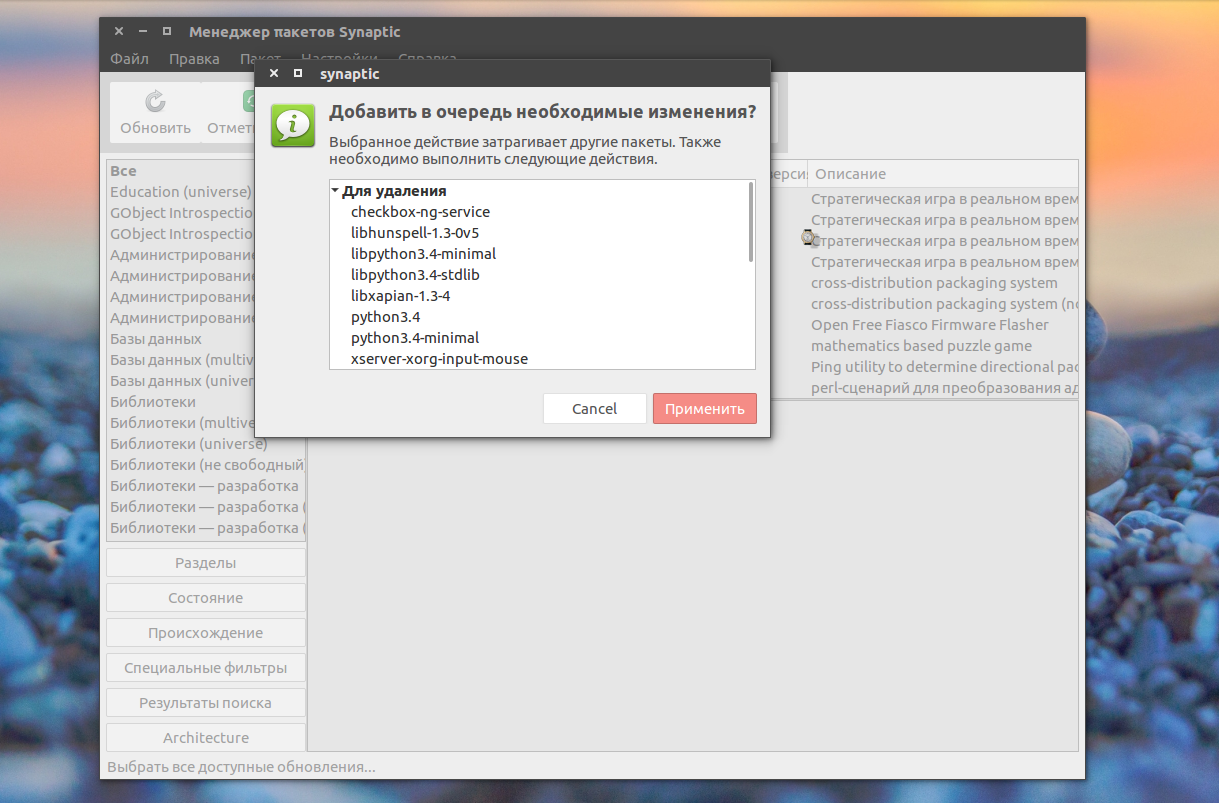
Можно пойти другим путем, на той же вкладке нажать Ctrl+A, чтобы отметить все пакеты, затем в контекстном меню выбрать Отметить для обновления:
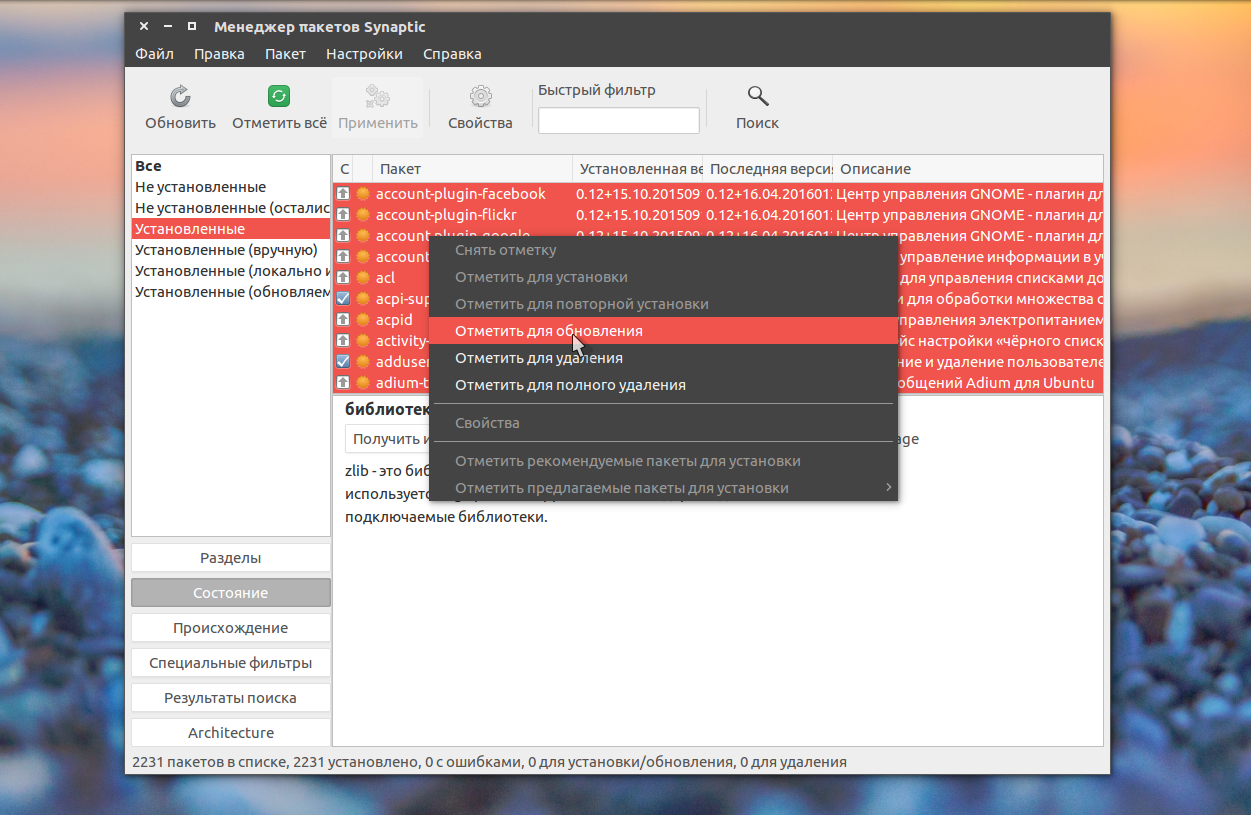
Независимо от способа, дальше нажимаем Применить:
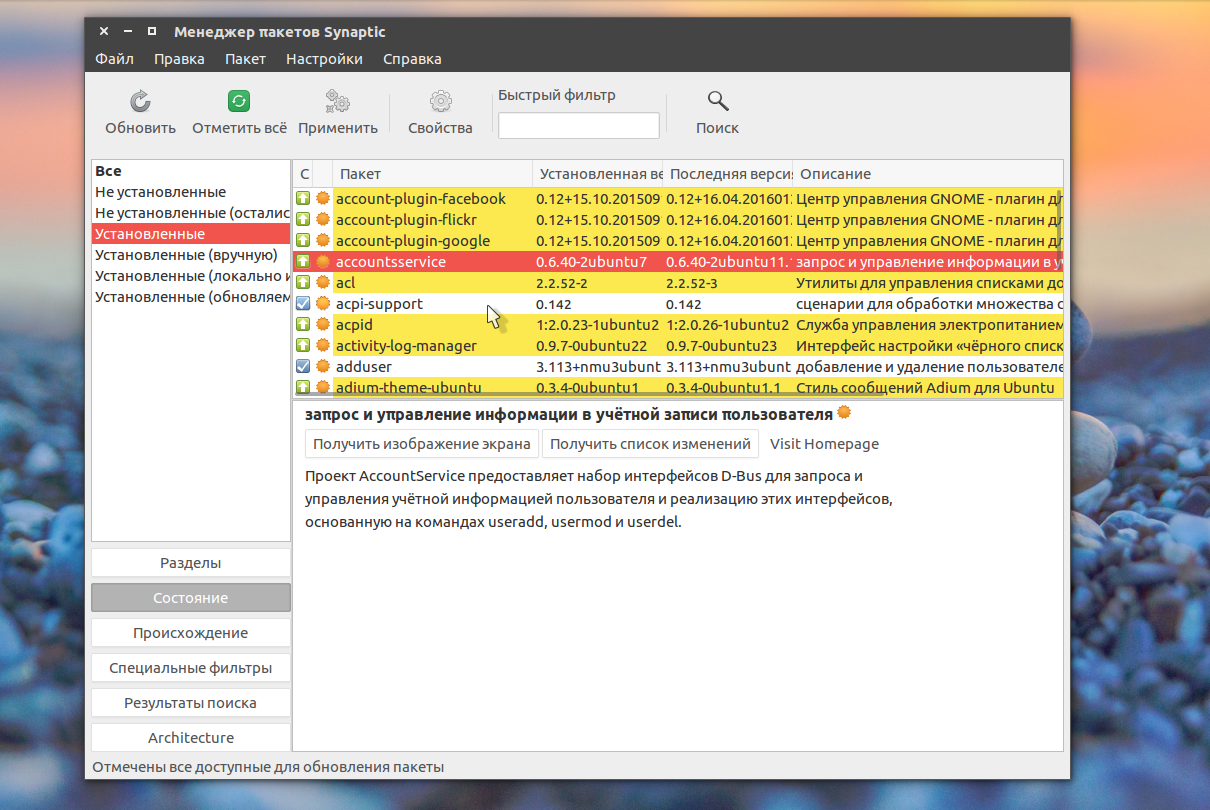
Программа опять покажет, какие изменения будут внесены в систему, нажмите Apply:
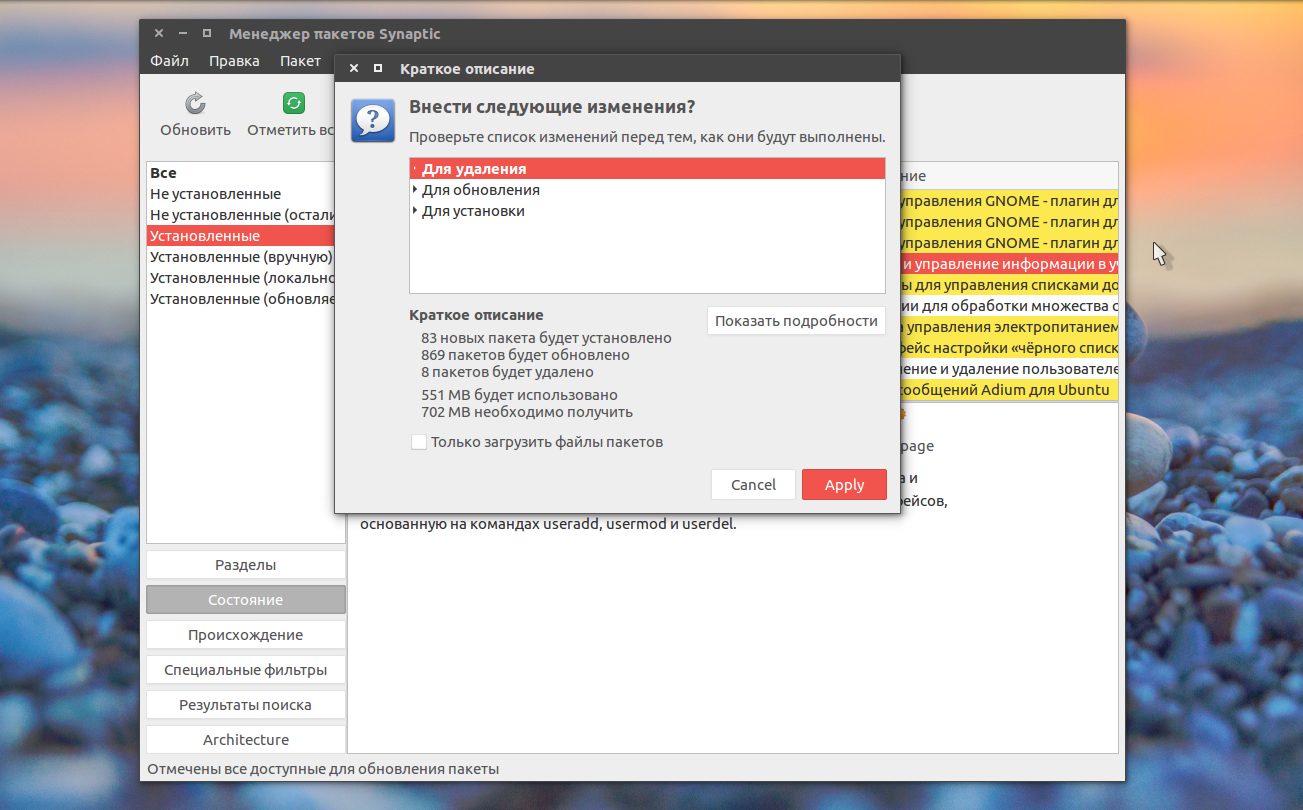
Только теперь начнется загрузка пакетов:
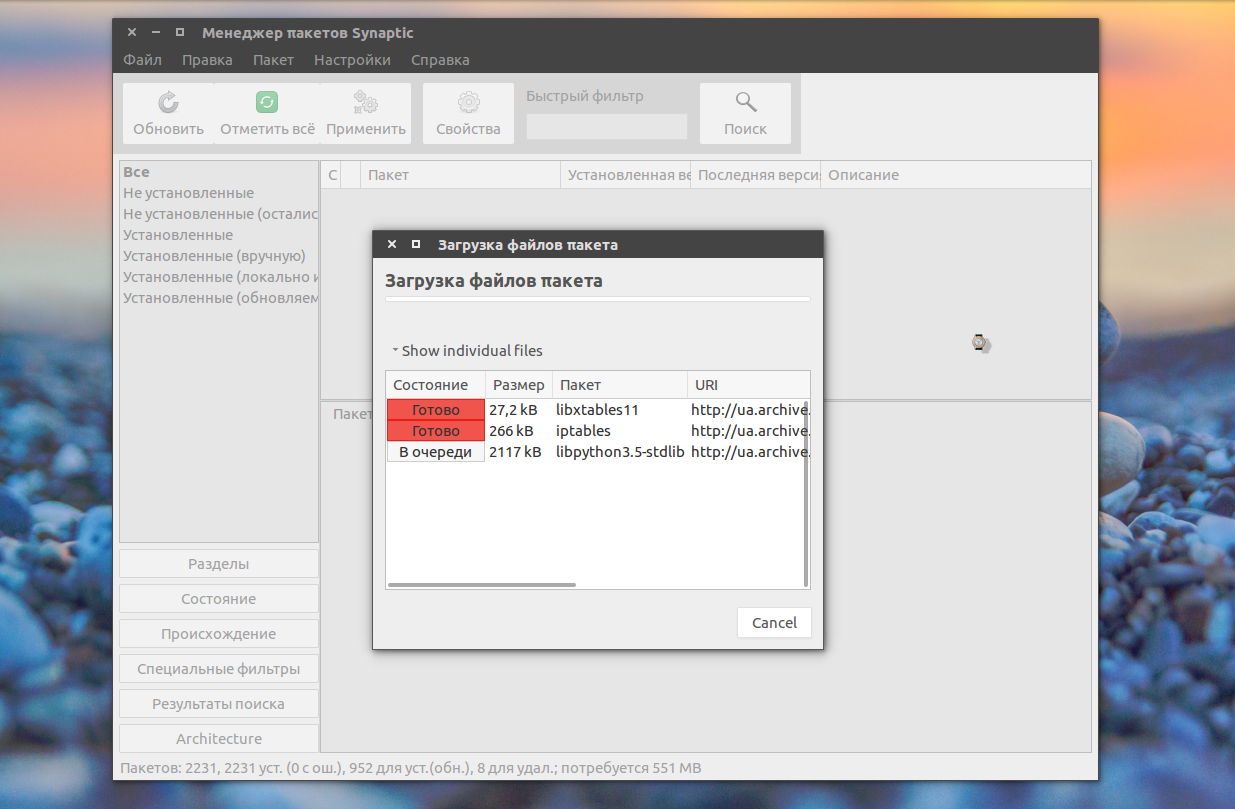
После завершения установки обновлений программа выдаст сообщение, что все прошло успешно.
Выводы
Установка обновлений Ubuntu, не такое уж сложное дело, но оно должно выполняться периодически, чтобы поддерживать систему в актуальном состоянии и безопасности. Из этой статьи вы узнали целых три способа выполнить обновление пакетов Ubuntu. Этого вполне достаточно, чтобы выбрать подходящий для вас. Часто во время обновлений возникают ошибки, что делать если Ubuntu не обновляется мы рассмотрим в следующей статье.

