Как обновить эксель 2007 до 2010 бесплатно
Содержание
- Функционал Excel 2010
- Обновление актуальных версий Excel
- Обновляем Microsoft Excel 2007 на компьютере
- Способ 1: Обновление через интерфейс программы
- Способ 2: Ручная загрузка исправлений
- Выберите свою версию Office:
- Более поздние версии Office
- Office в Microsoft Store
- Не получается? Попробуйте так:
- Office 2013
- Не получается? Попробуйте так:
- Office 2010
- Не получается? Попробуйте так:
- Office 2007
- Office 2003
 |
| Windows XP/Vista/7/8/10 |
| 32 bit, 64 bit, x32, x64 |
| Офис |
| Русский |
| 2019 |
| Условно-бесплатный |
| Microsoft |
| www.microsoft.com |
|
|
|
| Версия | Платформа | Язык | Размер | Формат | Загрузка | |
|---|---|---|---|---|---|---|
| Microsoft Excel 2010 | Windows | Русский | 420,11MB | .exe | ||
| * скачайте бесплатно Excel 2010 для Windows, файл проверен! | ||||||
Microsoft Excel 2010 – обновленный выпуск программы для работы с электронными таблицами, позволяющей оперировать большими объемами данных и осуществлять сложные расчеты. Содержит комплекс усовершенствованных опций и инструментов для обработки числовой информации и ее представления в наглядной форме.
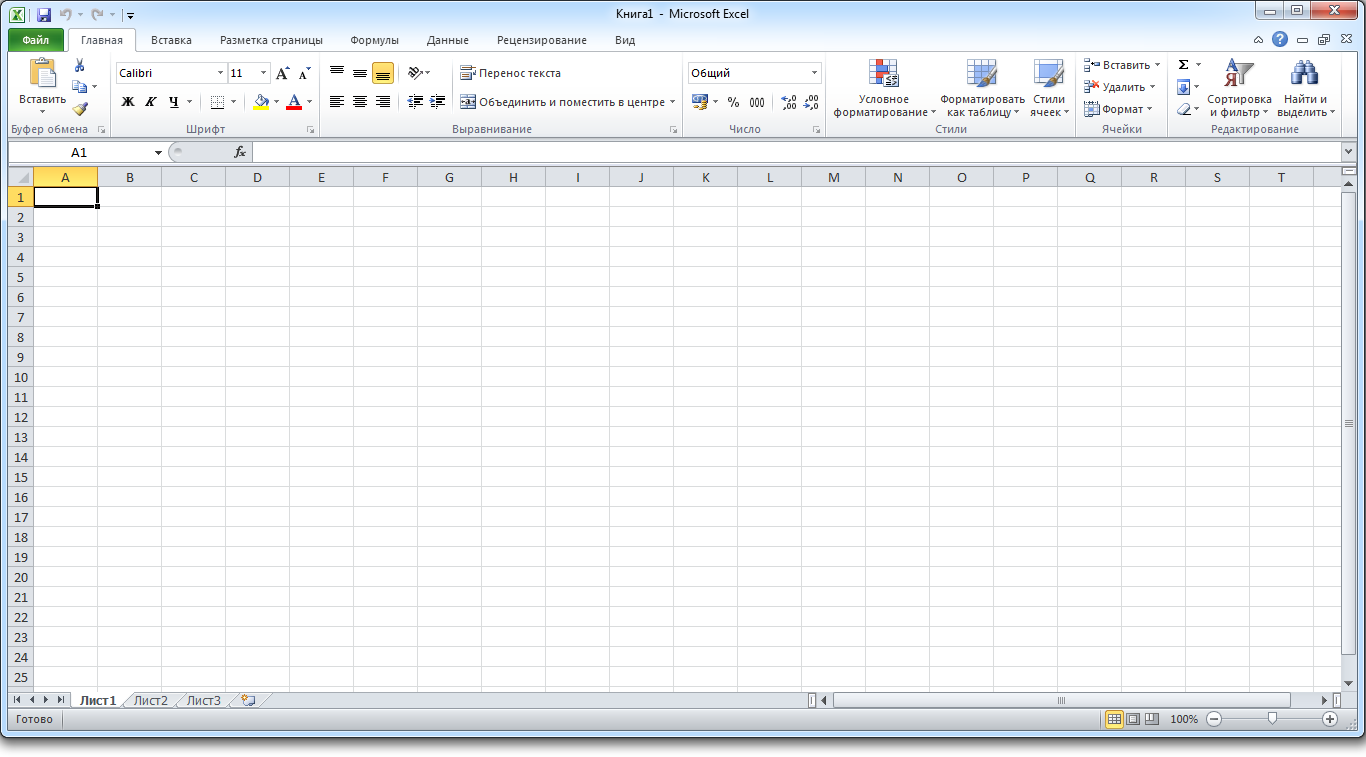
Функционал Excel 2010
Microsoft Excel 2010 содержит ряд новых возможностей. Среди обновлений выпуска:
- • группировка команд в ленте по категориям;
- • возможность персональной настройки панели в соответствии с индивидуальными потребностями;
- • раздел Backstage для управления файлами, обеспечивающий проведение ряда операций с ними (сохранение, печать, защита и пр.);
- • инструменты для сравнения данных в сводных таблицах;
- • новые вычислительные возможности (нарастающий итог, % от суммы, ранги и др.);
- • функция восстановления документа после некорректного завершения работы с ним, избавляющая от потери данных;
- • доступ к редактированию документа в браузере из OneDrive и SharePoint.
Благодаря Excel Online, пользователь может получать доступ к электронной таблице, просматривать ее и вносить изменения без установки приложения на собственный компьютер.
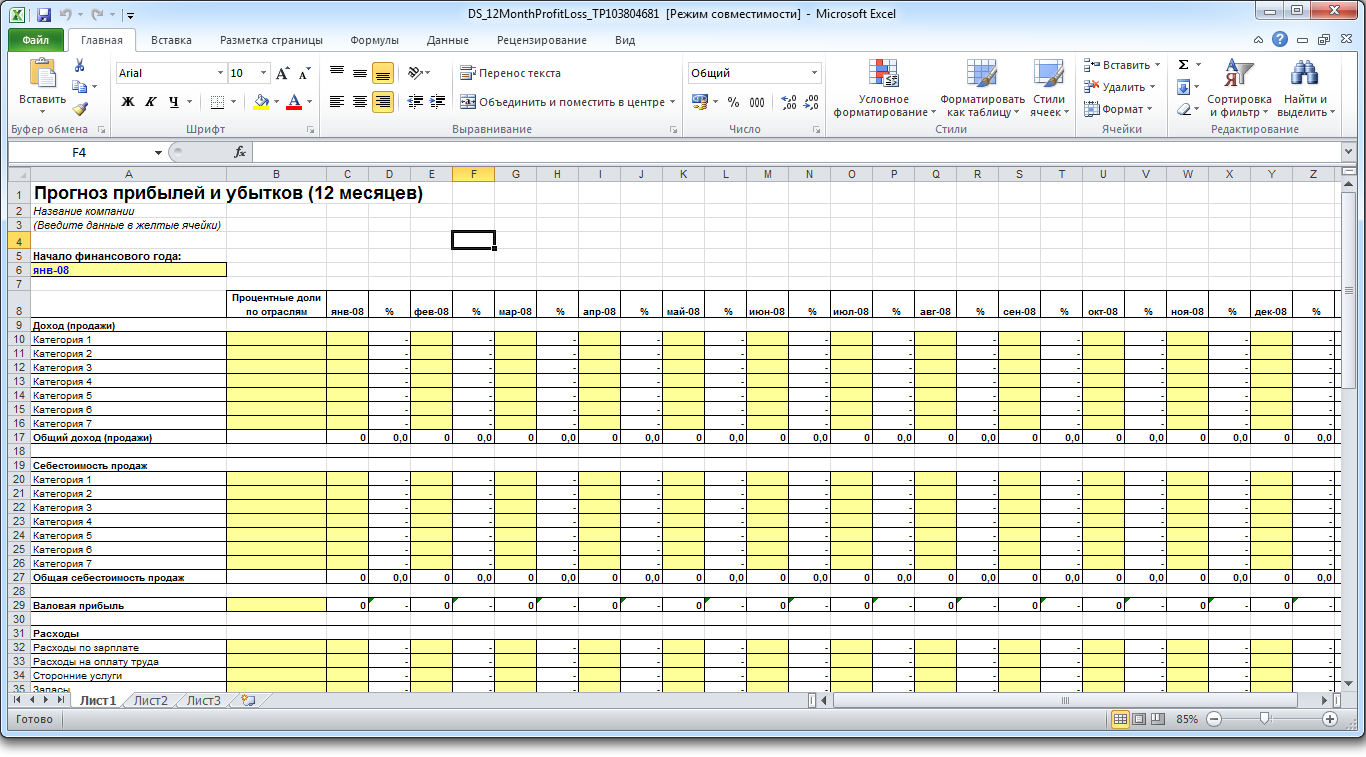
Произведены улучшения условного форматирования, добавлены спецсимволы, позволяющие описывать динамику изменений, указывать на увеличение или снижение значений. Обновлены опции для форматирования гистограмм, появилась возможность их построения в обратном порядке и с противоположной стороны относительно оси (при отрицательных числах).
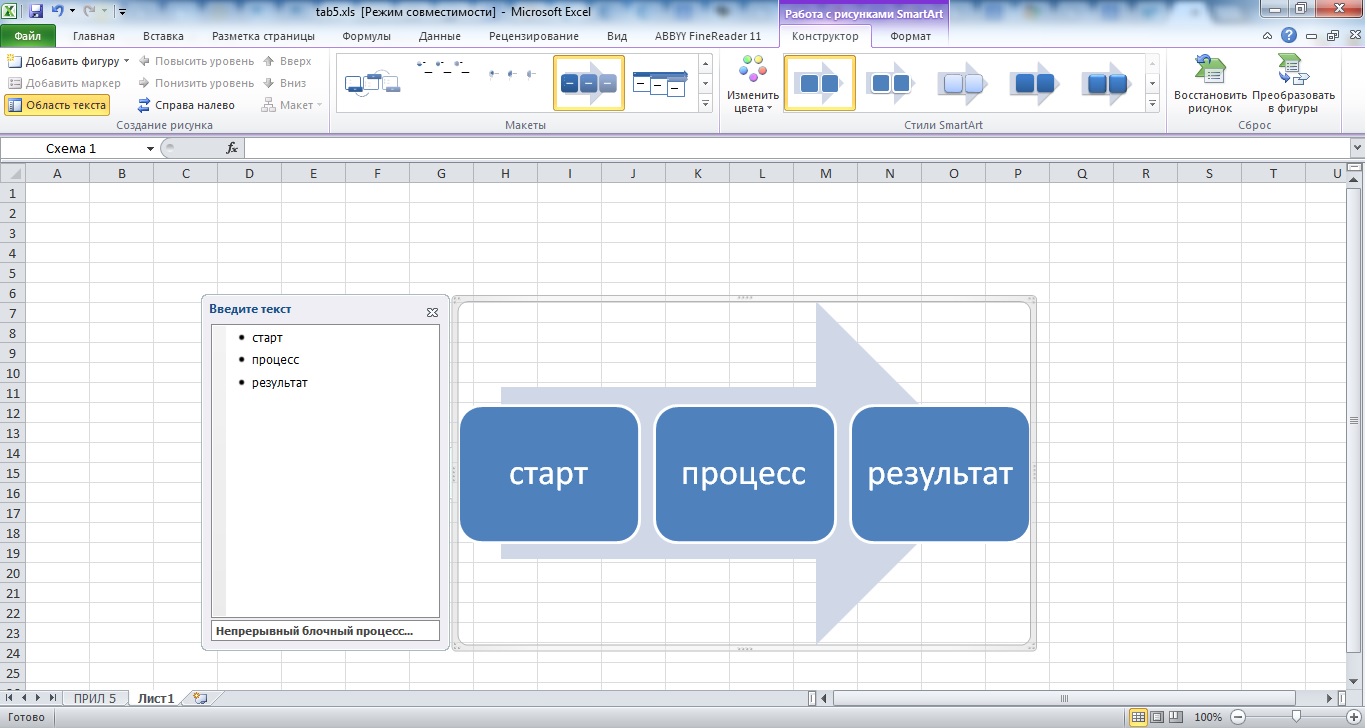
Улучшены фильтры и функции сортировки, усовершенствованы поисковые алгоритмы. Строка поиска обеспечивает быстрое нахождение информации без указания точной формулировки – после начала ввода фразы программа автоматически выводит похожие значения, из которых пользователь выбирает нужный для него вариант.
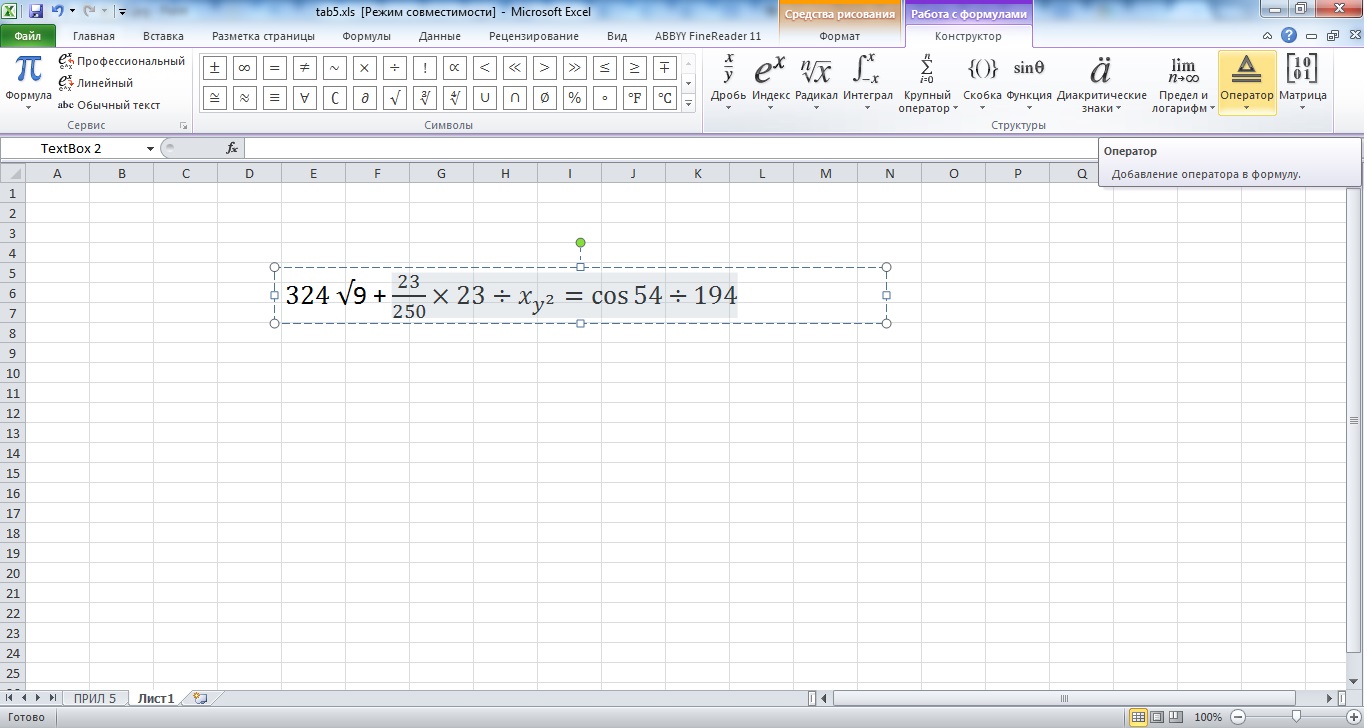
Приложение можно устанавливать отдельно или в составе офисного пакета, вместе с другими программами, с которыми затем можно будет взаимодействовать, обмениваться данными и объектами. Предусмотрена возможность отправлять таблицы по электронной почте и экспортировать их в текстовые редакторы, производить из других приложений импорт текста, изображений и др.
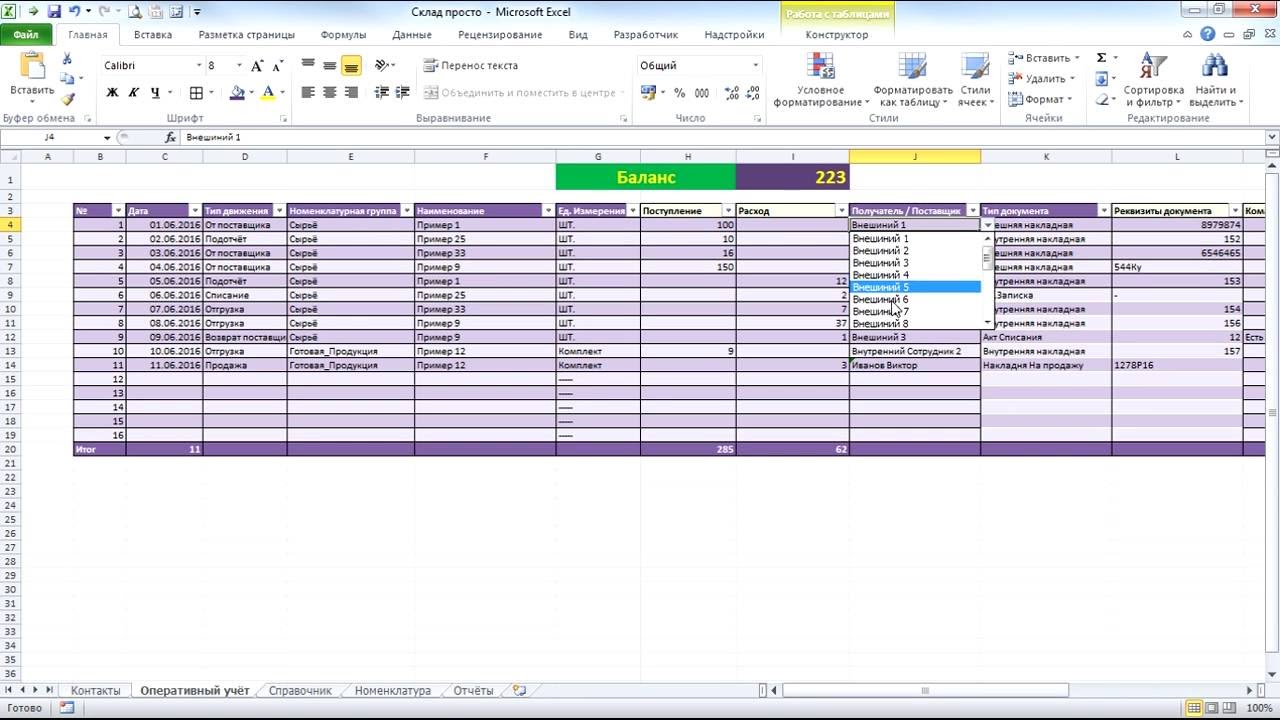
Установка Excel 2010 должна производиться на компьютеры, удовлетворяющие системным требованиям:
- • частота процессора – 500 МГЦ-1 ГГц;
- • оперативная память более 512 МБ;
- • свободное пространство на диске – не менее 2 ГБ.
Программа будет работать быстрее на компьютерах с процессором выше 1 ГГц и ОЗУ 1 ГБ и более. Существует полнофункциональная версия приложения для установки на устройства, работающие под управлением Windows Phone 7.

Программа Microsoft Excel предоставляет пользователям необходимые инструменты и функции для работы с электронными таблицами. Ее возможности постоянно расширяются, исправляются различные ошибки и корректируются присутствующие элементы. Для нормального взаимодействия с софтом его следует периодически обновлять. В разных версиях Экселя этот процесс немного отличается.
Обновление актуальных версий Excel
На данный момент поддерживается версия 2010 и все последующие, поэтому для них регулярно выпускаются исправления и нововведения. Хоть Excel 2007 и не поддерживается, для него также доступны обновления. Процесс их установки описан во второй части нашей статьи. Поиск и инсталляция во всех актуальных сборках, кроме 2010 осуществляется одинаково. Если же вы обладатель упомянутой версии, вам нужно перейти ко вкладке «Файл», открыть раздел «Справка» и нажать на «Проверить наличие обновлений». Далее просто следуйте инструкциям, отобразившимся на экране.

Пользователям последующих версий следует ознакомиться с инструкцией по ссылке ниже. Там подробно расписан процесс инсталляций нововведений и исправлений для свежих сборок Microsoft Office.

Отдельное руководство есть и для обладателей Excel 2016. Для него в прошлом году было выпущено значимое обновление, корректирующее многие параметры. Инсталляция его не всегда производится автоматически, поэтому компания Microsoft предлагает сделать это вручную.
- Перейдите на страницу загрузок компонентов по ссылке выше.
- Опуститесь вниз страницы в раздел «Центр загрузки». Нажмите на необходимую ссылку, где в названии присутствует разрядность вашей операционной системы.

Выберите подходящий язык и нажмите на «Скачать».


Подтвердите лицензионное соглашение и ожидайте окончания установки обновлений.

Обновляем Microsoft Excel 2007 на компьютере
За все время существования рассматриваемого ПО вышло несколько его версий и для них было выпущено множество различных обновлений. Сейчас поддержка Excel 2007 и 2003 прекратилась, поскольку акцент был сделан на разработку и совершенствование более актуальных компонентов. Однако если для 2003 не найти никаких обновлений, то с 2007 дела обстоят немного по-другому.
Способ 1: Обновление через интерфейс программы
Данный метод все еще нормально функционирует в операционной системе Windows 7, но последующих версиях им пользоваться нельзя. Если же вы обладатель упомянутой выше ОС и хотите загрузить обновление к Excel 2007, сделать это можно так:
-
Слева вверху окна находится кнопка «Меню». Нажмите ее и перейдите в «Параметры Excel».

В разделе «Ресурсы» выберите пункт «Проверить наличие обновлений».

Если перед вами отобразилось окно с просьбой воспользоваться «Центром обновления Windows», обратитесь к статьям по ссылкам ниже. В них предоставлены инструкции на тему запуска службы и ручной установки компонентов. Вместе со всеми остальными данными на ПК инсталлируются и файлы к Экселю.
Способ 2: Ручная загрузка исправлений
Компания Microsoft на своем официальном сайте выкладывает файлы загрузок, чтобы при необходимости пользователь мог скачать их и установить вручную. За время поддержки работы Excel 2007 было выпущено одно крупное обновление, исправляющее некоторые ошибки и оптимизирующее программу. Поставить его на ПК можно следующим образом:
- Перейдите на страницу скачивания компонента по ссылке выше.
- Выберите подходящий язык.

Кликните на соответствующую кнопку для начала загрузки.

Откройте автоматический инсталлятор.

Ознакомьтесь с лицензионным соглашением, подтвердите его и нажмите на «Продолжить».

Подождите, пока закончится обнаружение и установка.

Теперь вы можете запустить софт для работы с электронными таблицами.
Выше мы постарались максимально развернуто рассказать про обновления программы Microsoft Excel разных версий. Как видите, в этом нет ничего сложного, важно лишь выбрать подходящий метод и следовать приведенным инструкциям. Даже неопытный пользователь справится с поставленной задачей, поскольку для выполнения этого процесса не нужны дополнительные знания или навыки.
Отблагодарите автора, поделитесь статьей в социальных сетях.
Примечание: Мы стараемся как можно оперативнее обеспечивать вас актуальными справочными материалами на вашем языке. Эта страница переведена автоматически, поэтому ее текст может содержать неточности и грамматические ошибки. Для нас важно, чтобы эта статья была вам полезна. Просим вас уделить пару секунд и сообщить, помогла ли она вам, с помощью кнопок внизу страницы. Для удобства также приводим ссылку на оригинал (на английском языке).
Выберите свою версию Office:
Более поздние версии Office
1. Откройте любое приложение Office, например Word, и создайте новый документ.
2. Перейдите в раздел учетНая запись файла _гт_ (или учетная запись Office , если вы открыли Outlook).
3. В разделе Сведения о продукте выберите элементы Параметры обновления > Обновить.
Примечание: Возможно, потребуется нажать Включить обновления, если вы сразу не увидите команды Обновить.

4. После того как Office завершит поиск и установку обновлений, закройте окно с сообщением " У вас все в порядке".
В меню кнопки Параметры обновления также можно выбрать пункт Отключить обновления или Просмотреть обновления (ранее установленные).
Office в Microsoft Store
Если вы приобрели Оффицефром приложения Microsoft Store на устройстве с ОС Windows, вы можете обновить Office на одном и том же месте!
Закройте все приложения Office.
Откройте приложение Microsoft Store. Для этого введите в поле поиска на панели задач запрос "Microsoft Store" и нажмите клавишу ВВОД.
Щелкните значок  и убедитесь, что вы вошли в учетную запись Майкрософт, связанную с вашей лицензией на Office.
и убедитесь, что вы вошли в учетную запись Майкрософт, связанную с вашей лицензией на Office.
Щелкните значок  и выберите пункт Загрузки и обновления.
и выберите пункт Загрузки и обновления.
Нажмите кнопку Получить обновления.
Примечание: Если после нажатия кнопки Получить обновления появится сообщение "Вы полностью готовы", значит, у вас уже установлены все последние обновления. 
Не получается? Попробуйте так:
Убедитесь, что ваш компьютер подключен к Интернету.
Если кнопка Параметры обновления не отображается и видна только кнопка О программе, у вас либо корпоративная лицензия, либо в вашей организации используется групповая политика для управления обновлениями Office. Посетите Центр обновления Майкрософт или обратитесь в службу поддержки своей организации.
Чтобы загрузить обновление вручную, ознакомьтесь с обновления Office.
Если вы хотите обновить Office, но не можете открыть ни одного приложения Office, попробуйте восстановить набор Office:
Откройте Панель управления > Программы > Удаление программы.
Найдите и выберите свою версию Microsoft Office на компьютере. В строке вверху нажмите кнопку Изменить.
Выберите Быстрое восстановление > Восстановить. Если это не помогло, повторите действия, но теперь выберите Восстановление по сети. Если по-прежнему не удается открыть приложения, удалите и переустановите Office.
Office 2013
1. Откройте любое приложение Office 2013, например Word, и создайте документ.
2. Выберите Файл > Учетная запись (или Учетная запись Office в Outlook 2013).
3. В разделе Сведения о продукте нажмите кнопку Параметры обновления.

Посмотрите видео, в котором показаны соответствующие действия.
4. Нажмите Включить обновления, если этот параметр доступен.

5. Чтобы вручную проверить наличие обновлений Office и установить их, выберите вариант Обновить сейчас.
6. После того как Office завершит поиск и установку обновлений, закройте окно с сообщением " У вас все в порядке".

Не получается? Попробуйте так:
Убедитесь, что ваш компьютер подключен к Интернету.
Если в разделе Сведения о продукте нет кнопки Параметры обновления, а есть только кнопка О программе, у вас либо корпоративная лицензия или в вашей организации используется групповая политика для управления обновлениями Office. Попробуйте получить последние обновления для в Центре обновления Майкрософт или обратитесь в службу технической поддержки своей организации.
Чтобы загрузить обновление вручную, ознакомьтесь с обновления Office.
Если вы хотите обновить Office, но не можете открыть ни одного приложения Office, попробуйте восстановить набор Office.
Office 2010
Откройте любое приложение Office 2010, например Word 2010, и создайте документ.
Выберите Файл > Справка > Проверить наличие обновлений.
Выберите команду Установить обновления или Проверить наличие обновлений. Если обе команды недоступны, выполните дополнительные действия, указанные во всплывающем окне, которое появляется после нажатия кнопки Проверить наличие обновлений.

Не получается? Попробуйте так:
Убедитесь, что ваш компьютер подключен к Интернету.
Если отсутствует команда обновления или вам не удается обновить программу, попробуйте посетить Центр обновления Майкрософт для установки обновлений Office средствами Windows.
Чтобы загрузить обновление вручную, ознакомьтесь с обновления Office.
Если вы хотите обновить Office, но не можете открыть ни одного приложения Office, попробуйте восстановить набор Office:
Откройте Панель управления > Программы > Удаление программы.
Найдите и выберите свою версию Microsoft Office на компьютере. В строке вверху нажмите кнопку Изменить.
Если вы хотите обновить Office, но не можете открыть ни одного приложения Office, попробуйте восстановить набор Office.
Office 2007
Спасибо, что используете Office 2007. Если вы ищете обновления, поддержка Office 2007 завершена.
Чтобы использовать новые возможности и получить последние обновления для системы безопасности, мы рекомендуем вам получить последнюю версию Office.
Office 2003
Спасибо, что используете Office 2003. Если вы ищете обновления, поддержка Office 2003 завершена.
Чтобы использовать новые возможности и получить последние обновления для системы безопасности, мы рекомендуем вам получить последнюю версию Office.

