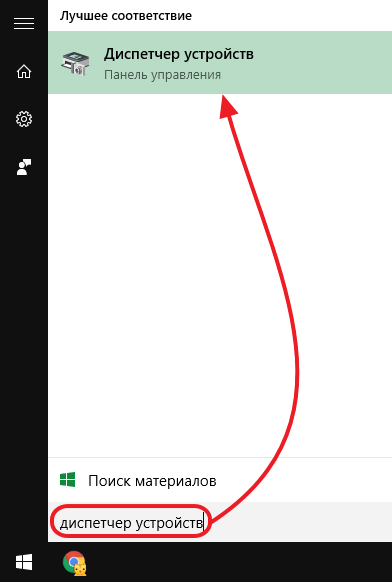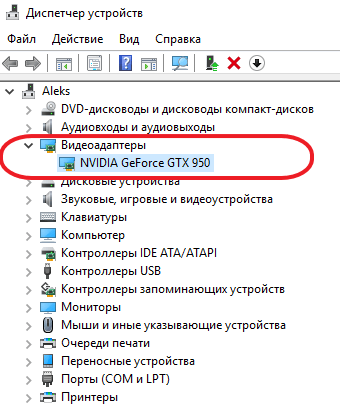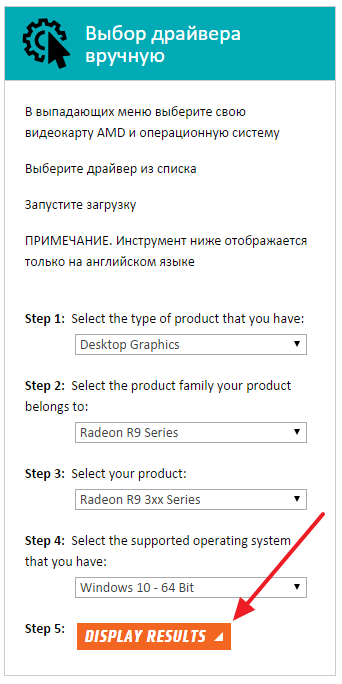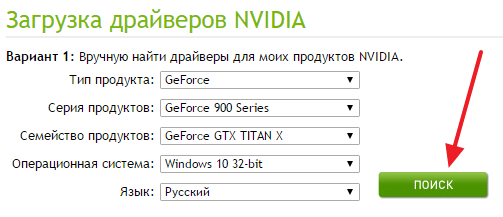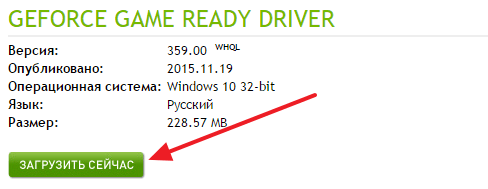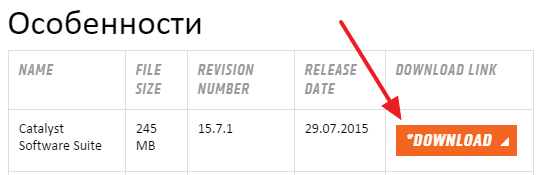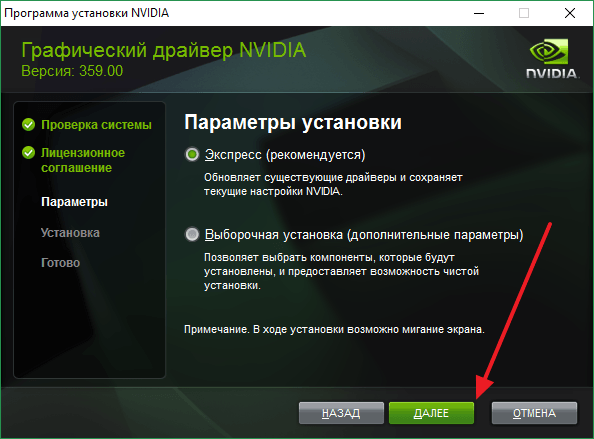Как обновить драйвер nvidia windows 7

Обновление драйверов для видеокарты NV >
Обновление драйверов NVIDIA
В данной статье рассмотрим несколько способов обновления драйверов. Все они являются «правильными» и приводят к одинаковым результатам. Если не сработал один, а такое случается, то можно попробовать другой.
Способ 1: GeForce Experience
GeForce Experience входит в состав ПО NVIDIA и устанавливается вместе с драйвером при ручной инсталляции скачанного с официального сайта пакета. Функций у софта много, в том числе и отслеживание выхода новых версий программного обеспечения.
Получить доступ к программе можно из системного трея либо из папки, в которую она была установлена по умолчанию.
- Системный трей.
Здесь все просто: нужно открыть лоток и найти в нем соответствующий значок. Желтый восклицательный знак говорит о том, что в сети имеется новая версия драйвера или другого ПО NVIDIA. Для того, чтобы открыть программу, нужно кликнуть правой кнопкой мыши по иконке и выбрать пункт «Открыть NVIDIA GeForce Experience».

Папка на жестком диске.
Данное программное обеспечение по умолчанию устанавливается в папку «Program Files (x86)» на системном диске, то есть на том, где находится папка «Windows». Путь такой:
C:Program Files (x86)NVIDIA CorporationNVIDIA GeForce Experience
Если Вы пользуетесь 32-разрядной операционной системой, то папка будет другая, без приписки «х86»:
C:Program FilesNVIDIA CorporationNVIDIA GeForce Experience
Здесь необходимо найти исполняемый файл программы и запустить его.

Процесс инсталляции происходит следующим образом:
- После запуска программы переходим на вкладку «Драйверы» и нажимаем зеленую кнопку «Загрузить».

Далее необходимо дождаться завершения загрузки пакета.

После окончания процесса нужно выбрать тип установки. Если нет уверенности в том, какие компоненты требуется установить, то доверяемся софту и выбираем «Экспресс».

По завершению успешного обновления программного обеспечения следует закрыть GeForce Experience и перезагрузить компьютер.


Далее в блоке с видеоадаптерами находим свою видеокарту NVIDIA, нажимаем на нее правой кнопкой мыши и в открывшемся контекстном меню выбираем пункт «Обновить драйверы».

После совершенных выше действий мы получим доступ непосредственно к самой функции. Здесь нам нужно выбрать «Автоматический поиск обновленных драйверов».

Читайте также: Как подключить телефонный микрофон к компьютеру
Прежде чем устанавливать скачанный драйвер, необходимо убедиться в том, что на сайте производителя лежит более новое ПО, чем то, которое инсталлировано в Вашей системе. Сделать это можно, перейдя в «Диспетчер устройств», где следует найти свой видеоадаптер (см. выше), кликнуть по нему ПКМ и выбрать пункт «Свойства».

Здесь, на вкладке «Драйвер» мы видим версию программного обеспечения и дату разработки. Именно дата нас и интересует. Теперь можно заняться поиском.

Идем на официальный сайт NVIDIA, в раздел загрузки драйверов.
Страница загрузки
Здесь нам нужно выбрать серию и модель видеокарты. У нас серия адаптера 500 (GTX 560). В данном случае нет необходимости выбирать семейство, то есть, непосредственно название модели. Затем нажимаем «Поиск».

Следующая страница несет информацию о редакции программного обеспечения. Нас интересует дата релиза. Для надежности, на вкладке «Поддерживаемые продукты» можно проверить, совместим ли драйвер с нашим оборудованием.

Как видим, дата выпуска драйвера в «Диспетчере устройств» и на сайте отличаются (на сайте новее), значит, можно обновиться до новой версии. Жмем «Загрузить сейчас».

После перехода на следующую страницу нажимаем «Принять и скачать».

По завершению скачивания можно переходить к инсталляции, предварительно закрыв все программы – они могут помешать нормальной установке драйвера.
Запускаем установщик. В первом окне нам будет предложено поменять путь распаковки. Если не уверены в правильности своих действий, то ничего не трогаем, просто жмем ОК.

Дожидаемся завершения копирования установочных файлов.

Далее Мастер установки осуществит проверку системы на наличие необходимого оборудования (видеокарты), которое совместимо с данной редакцией.

Следующее окно установщика содержит лицензионное соглашение, которое нужно принять, нажав кнопку «Принимаю, продолжить».

Следующий шаг – выбор типа установки. Здесь также оставляем параметр по умолчанию и продолжаем, нажав «Далее».

Больше от нас ничего не требуется, программа сама выполнит все необходимые действия и перезагрузит систему. После ребута мы увидим сообщение об успешной установке.

На этом варианты обновления драйверов для видеокарты NV >
Отблагодарите автора, поделитесь статьей в социальных сетях.
Производители видеокарт довольно часто выпускают обновления для своих драйверов. С помощью таких обновлений производитель исправляет ошибки, повышает стабильность, а также улучшает производительность видеокарты. Для обычных пользователей эти изменения могут оказаться незначительными, но для геймеров, которые выжимают из своих видеокарт все возможное, обновление драйверов видеокарты крайне желательно.
Если вы хотите обновить драйвера своей видеокарты, но не знаете с чего начать, то данная статья должна вам помочь. Здесь мы расскажем о том, как обновить драйверы видеокарты на Windows 7.
Шаг № 1. Определяем модель видеокарты
Для того чтобы обновить драйвер видеокарты на Windows 7, вам сначала нужно определить модель видеокарты, для того чтобы знать, какие драйверы скачивать. Если вы знаете, какая видеокарта установлена в вашем компьютере, то данный этап можно пропустить.
Определить модель видеокарты можно различными способами. Например, вы можете воспользоваться «Диспетчером устройств». Для этого откройте меню «Пуск» и введите в поиск фразу « диспетчер устройств » или команду « mmc devmgmt.msc ». После этого система найдет нужное приложение и предложит его открыть.
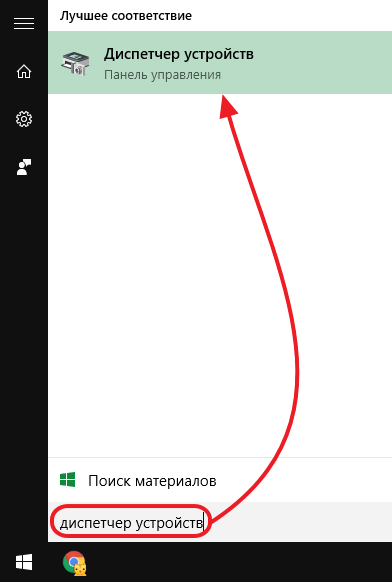
В «Диспетчере устройств», нужно просто открыть раздел «Видеоадаптеры». Там будет указано название вашей видеокарты.
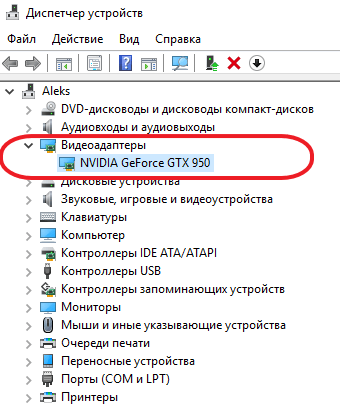
Если драйверы вообще не установлены, то «Диспетчер устройств» может не отображать название видеокарты. В таком случае воспользуйтесь программой « GPU-Z» . С ее помощью вы сможете узнать модель видеокарты, а также получить всю остальную информацию о вашей видеокарте.
Шаг № 2. Заходим на сайт производителя видеокарты (AMD или NVIDIA).
Дальше вам необходимо зайти на сайт производителя вашей видеокарты. Если у вас видеокарта от компании NVIDIA, то вам нужно зайти на сайт:
Если же у вас видеокарта от AMD, то вам нужно зайти на сайт:
Шаг № 3. Заполняем форму поиска драйверов.
После того как вы зашли на сайт производителя, вам нужно заполнить форму для поиска драйверов. На сайте AMD данная форма выглядит вот так:
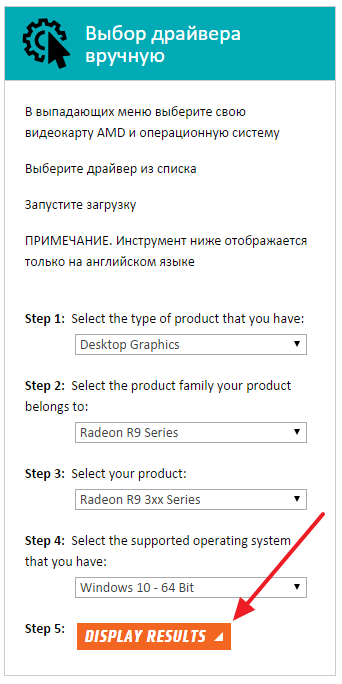
А на сайте форма поиска NVIDIA форма поиска драйверов выглядит вот так:
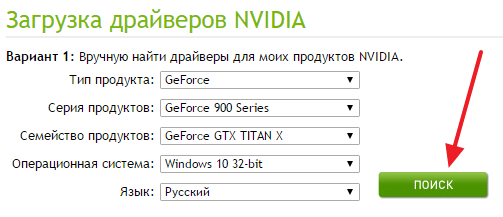
Заполнять эти поисковые формы совсем не сложно. Нужно просто выбрать тип продукта, серию, модель видеокарты и операционную систему, которую вы используете. После заполнения всех полей нужно просто нажать на кнопку «Поиск».
Шаг № 4. Скачиваем найденные драйверы.
После поиска, сайт предложит вам скачать последнюю версию драйвера, подходящего для вашей видеокарты и операционной системы. На сайте NVIDIA это выглядит примерно так:
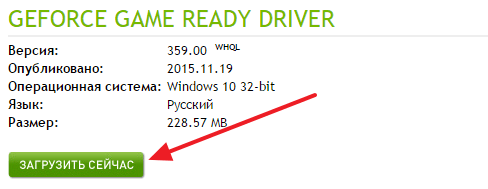
А на сайте AMD вот так:
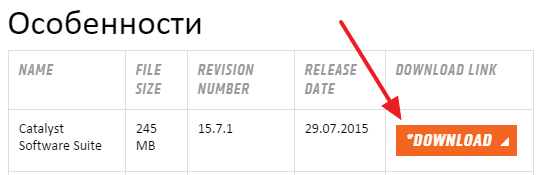
На этом этапе нужно просто нажать на кнопку «Загрузить» и скачать драйвер на свой компьютер.
Шаг № 5. Обновляем драйвер видеокарты на Windows 7.
После того как последняя версия драйвера скачана, можно приступать к его обновлению. Для этого просто запустите установочный файл, который вы скачали ранее. После этого просто следуйте рекомендациям установщика, которые будут появляться на экране. Например, установщик драйверов от NVIDIA выглядит вот так:
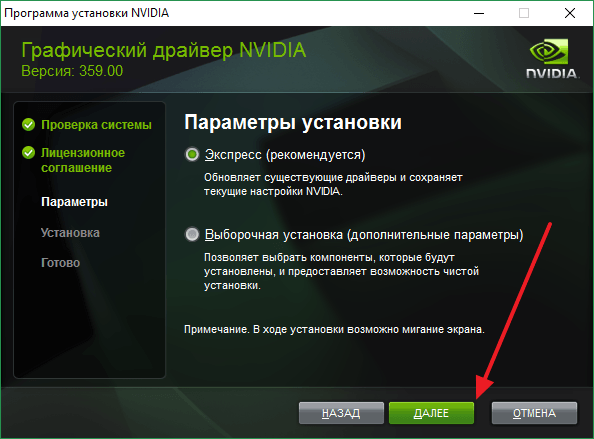
Во время обновления драйверов видеокарты экран компьютера может мерцать или выключаться на несколько секунд. Не переживайте, это нормально. После завершения обновления драйверов, не забудьте перезагрузить компьютер.
Всем привет, дорогие читатели! И сегодня вы узнаете как обновить драйверы видеокарты на Windows 7.
Производители видеокарт нередко делают обновления для драйверов. Посредством подобных обновлений производитель корректирует ошибки, повышает стабильность, а еще оптимизируют производительность видеокарты.
Для простых пользователей эти модификации могут быть ничтожными, но для игроков, выжимающие из видеокарт личного пользования все что можно, обновление драйверов видеокарты приветствуется.
Если у вас есть желание сделать обновление драйвера видеокарты, однако понятия не имеете, с чего начать, то эта статья станет своего рода путеводителем. Речь пойдет об обновлении драйвера видеокарты (Windows 7).
Шаг № 1. Определяем модель видеокарты
Для обновления драйвера видеокарты на седьмом Windows, сперва необходимо идентифицировать модель видеокарты. Так вы узнаете, какие драйверы годятся для скачивания. Если вам неизвестна модель установленной видеокарты, то этот пункт можно игнорировать.
Определяется модель видеокарты разными методами.
- В частности, возможно, применить «Диспетчером устройств».
- Для этого кликните меню «пуск» и в поисковик введите слова «диспетчер устройств» либо скрипт «mmc devmgmt.msc».
- Далее система отыщет необходимое приложение и предложит открыть его.

- В опции «Диспетчер устройств», необходимо только раскрыть раздел «Видеоадаптеры». Здесь будет написано наименование видеокарты.

В случае если драйверы не установлены вовсе, то опция «Диспетчер устройств» может и не отражать наименование видеокарты. Тогда примените программу «GPU-Z» которую можно скачать с официального сайта по этой ссылке. Она поможет узнать модель видеокарты, а еще получить оставшуюся информацию о видеокарте владельца.
Шаг № 2. Переходим на страницу изготовителя видеокарты (AMD или NVIDIA)
Далее вам нужно зайти на сайт компании, которая изготовила вашу видеокарту. Если ваша видеокарта от фирмы «NVIDIA», то вам необходимо перейти по ссылке:
Если же у вас видеокарта от AMD, то добро пожаловать на сайт:
Шаг № 3. Заполняем форму поиска драйверов.
После захода на сайт фирмы-изготовителя, вам необходимо заполнить анкету для поиска драйверов. На интернет-ресурсе AMD эта форма представляет собой следующую картину:

На странице форма поиска NVIDIA поисковая форма драйверов представляет собой следующую форму (см. изображение):

Данные формы для поиска заполнять легко. Необходимо выбрать тип изделия, модель, серию видеокарты и «операционку», используемую вами. После ввода данных во всех полях необходимо нажать на опцию «Поиск».
Шаг № 4. Скачиваем найденные драйверы
После процедуры поиска, на интернет -ресурсе предложит вам скачать новейшую версию драйвера, годящегося для вашей операционной системы и видеокарты. На страничке NVIDIA по этой ссылке это выглядит ориентировочно таким образом:

А на сайте AMD вот так:

На данном этапе необходимо нажать на кнопку «Загрузить» и скачать драйвер на свой компьютер.
Как обновить драйверы видеокарты на Windows 7
Перед тем, как обновить драйверы видеокарты на Windows 7, нужно запустить установочный файл, скаченный вами ранее. После чего просто руководствуйтесь рекомендациям установщика, что будут показываться на экране. В частности, установщик драйверов от NVIDIA смотрится так:

В процессе обновления драйверов видеокарты монитор может мигать или на несколько секунд отключаться. Не волнуйтесь, это в порядке. После окончания обновления драйверов, не забудьте перезагрузить компьютер.
Вот и все, друзья, не забывайте говорить спасибо, а так же задавать свои вопросы в комментариях, помогу каждому с радостью. Желаю всем читателям мира и добра!
Оценка статьи:

Загрузка...