Как обновить биос асрок
Содержание
- Обновление BIOS на ASRock
- Этап 1: Определение установленной версии БИОС
- Этап 2: Загрузка прошивки с сайта производителя
- Этап 3: Обновление прошивки
- Заключение
- Определение версии BIOS
- Обновление в режиме Windows
- Прошивка с помощью флеш-утилиты ASRock instant flash
- Прошивка BIOS в режиме DOS
- Понравилась статья? Оставьте ссылочку 🙂
- Утилита обновления BIOS
- Процедура обновления BIOS
- Примечание

Продукция компании ASRock пользуется популярностью у пользователей, которые ориентируются на соотношение «цена-качество». Материнские платы этой компании хороши в том числе и легкостью обновления BIOS, если в этой процедуре появится нужда. Сегодня мы хотим познакомить вас с алгоритмом установки обновлений микропрограммы для плат этой компании.
Обновление BIOS на ASRock
Первым делом напомним, что обновлять БИОС следует только в случае необходимости – например, предполагается установка CPU, видеокарты или модулей ОЗУ, которые не поддерживаются текущей версией микропрограммы либо с ней наблюдаются проблемы.
Непосредственно процедура обновления состоит из нескольких этапов: определения версии установленного варианта прошивки, загрузки обновлений с сайта производителя и установки.
Этап 1: Определение установленной версии БИОС
Перед тем как заниматься обновлением, следует узнать, какой вариант микропрограммы в текущий момент используется на материнской плате – это нужно для выбора новейшего варианта. Кроме того, по номеру версии можно найти заметки производителя, в которых указаны возможные неполадки. Определить вариант BIOS можно несколькими методами – подробности процедуры описаны в отдельном руководстве. 
Этап 2: Загрузка прошивки с сайта производителя
После определения изначальной версии BIOS необходимо загрузить на компьютер новый вариант. Делать это следует с сайта ASRock — только в этом случае гарантируется совместимость и работоспособность микропрограммы.
Внимание! Загрузка файлов BIOS из неофициальных источников и попытка их установки может закончиться поломкой материнской платы!
-
Воспользуйтесь любым браузером, чтобы перейти к сайту производителя. После открытия страницы задействуйте пункт «Поддержка» в главном меню.

Введите в поисковой строке название модели вашей «материнки» и нажмите на кнопку поиска. Если вы не знаете точное название модели платы, руководство далее поможет вам в решении этой задачи. 
Урок: Как узнать модель материнской платы
В результатах поиска используйте кнопку «Скачать».

Появится список доступных прошивок. Ориентируйтесь на номер версии и на дату выпуска ПО. 
Особое внимание следует обратить на третью колонку таблицы, «Обновить БИОС / Как обновить» – в ней указан метод, которым следует прошивать соответствующий вариант обновления микропрограммы:
- «Instant Flash» – предполагает использование прошивальщика, встроенного в BIOS;
- «DOS» – прошивать обновления следует из-под специальной DOS-оболочки;
- «Windows ®» – обновление поставляется в виде файла, который следует запускать в ОС Windows.
Об особенностях установки каждого из вариантов мы поговорим на третьем этапе.

Загрузите прошивку в любое место на жестком диске компьютера и переходите к следующему этапу.
Этап 3: Обновление прошивки
После того как нужные файлы загружены, можно переходить к апдейту встроенного в плату ПО. Процедура может проводиться тремя разными методами, о чём мы упоминали выше. Начнём с самого универсального.
Внимание! Все дальнейшие действия вы совершаете на свой страх и риск!
ASRock Instant Flash
Обновлять БИОС на рассматриваемых платах проще всего через специальную утилиту, встроенную в микропрограмму. Алгоритм следующий:
-
Подготовьте флеш-накопитель – объём не более 4 Гб, формат файловой системы FAT32.
Читайте также: Как отформатировать флешку
Внимание! Используйте только порты USB 2.0, поскольку с третьей версией протокола процедура может работать нестабильно!

Подождите, пока утилита проверит подключённый накопитель и записанные на нём версии обновлений. Выберите подходящий и кликните по кнопке «Update».

Если всё проделано правильно, у вас будет установлена новейшая версия микропрограммы.
DOS-оболочка
Этот вариант самый сложный из представленных, поэтому использовать его следует только тогда, когда все остальные не подходят.
- Как и в случае с первым методом, сделайте загрузочный накопитель в виде пустой флешки, отформатированной в FAT32.
- Скопируйте в корень накопителя файлы из архива с обновлениями.

Выключите компьютер и перейдите в BIOS, где настройте загрузку с флешки.
Подробнее: Как настроить БИОС для загрузки с USB

Подождите, пока система определит совместимость выбранной версии. Если проблем не возникло, интерфейс предложит нажать любую кнопку для перезагрузки.

После перезагрузки начнётся процесс обновления. Дождитесь, пока он завершиться. По окончании получите сообщение с предложением нажать Enter, проделайте это.


Снова перезагрузите компьютер.
Windows
Вариант с обновлением из-под системы подобен предыдущему, но в некоторых случаях удобнее.
Обратите внимание! Обновление BIOS из-под Виндовс доступно только для версий Windows 10 RS3 и старше – новейшие варианты этой ОС возможность такого метода апдейта не поддерживают!
- Распакуйте архив с обновлениями в любую папку хранилища целевого компьютера. Найдите EXE-файл с обновлениями и запустите его от имени администратора.

Подождите, пока файл подготовит обновления. Через некоторое время появится предложение закрыть все программы, нажмите «ОК».

Далее понадобится сделать рестарт для установки апдейтов, нажмите на клавишу Y на клавиатуре.

Технически этот метод подобен обновлению через DOS-оболочку, но не требует использования внешнего носителя. С другой стороны, существует ограничение совместимости по операционной системе, поэтому универсальным этот способ не назовёшь.
Заключение
Мы рассмотрели поэтапное выполнение процедуры обновления BIOS на материнских платах ASRock. Эта операция, как и подобные манипуляции с микропрограммой основной платы, требуют внимательности от пользователя и тщательного следования предложенным инструкциям.
Отблагодарите автора, поделитесь статьей в социальных сетях.
Компьютерный эксперт (4 DVD диска)
Стань продвинутым пользователем
Прошивка BIOS материнских плат ASRock
1. Определение версии BIOS
2. Обновление в режиме Windows
3. Прошивка с помощью флеш-утилиты ASRock instant flash
4. Прошивка BIOS в режиме DOS
Определение версии BIOS
Версию BIOS можно определить множеством способов:
1. Посмотреть на материской плате, обычно на чипе BIOS есть наклейка с его версией. Если BIOS не модифицировался, то она актуальная.

2. Посмотреть на начальном экране загрузки. Чтобы успеть рассмотреть написанное, нажмите клавишу "Pause"

3. Посмотреть в настройка BIOS. При запуске компьютера нажмите "F2", чтобы зайти в настройки BIOS. На вкладке "Main" в пункте BIOS Version.

4. С помощью командной строки. Запустить командную строку, а в ней прописать команду systeminfo, которая покажет множество параметров, среди которых отыщите версию BIOS.

5. С помощью программы CPU-Z

Заходим на официальный сайт ASRock, в поддержке находим свою материнскую плату и скачиваем файлы для того метода, которым будете обновлять BIOS.

Для нашего примера это будет материнская плата 890FX Deluxe3.
Обновление в режиме Windows
Скачайте архив для Windows. В нём файлы вида: 890FXD1.90.EXE (или AFUWIN.EXE), UCORESYS.SYS, UCOREW64.SYS, UCOREVXD.VXD. Может быть один файл с расширением .exe. Распакованные файлы должны находиться в одной директории. Запустите 890FXD1.90.EXE, появится предупреждение о закрытии всех запущенных программах (закройте их) и нажмите Yes. Возможно запустить надо будет от имени администратора.

После перезагрузки, нажмите "F2", чтобы зайти в настройки BIOS и загрузите настройки по умолчанию на вкладке "Exit" пункт "Load Defauilt Settings" и выйдите с сохранением настроек "Exit Saving Changes".
Прошивка с помощью флеш-утилиты ASRock instant flash
Здесь есть два однотипных метода обновления.
1-й метод
Скачайте BIOS файл с сайта производителя

Запишите этот файл на флешку или внешний жёсткий диск или дискету, отформатированную в файловую систему FAT32. При включении компьютера нажмите "F2", чтобы войти в настройки BIOS. Во вкладке "Smart" (или "Advanced") выберите утилиту "ASRock Instant Flash".

Она определит устройства компьютера в списке справа, такие как: USB Flash; FLOPPY DRIVE; SATA: SM-ST300015AS и автоматически определит файл прошивки слева. Нажмите "Enter" для прошивки. "F3" для пересканирования. "Esc" для перезагрузки.

2-й метод
Этот метод позволяет, не заходя в BIOS сразу запустить утилиту "ASRock Instant Flash". Аналогично как и в первом методе скачайте прошивку и запишите его на USB флешку, отформатированную в FAT32. При запуске компьютера, при появлении логотипа ASRock (если он включен), нажмите клавишу "F6".

Запустится утилита, просканирует устройства, автоматически найдёт прошивку. Нажмите "Enter" для прошивки.
Аналогичные действия нужно произвести если у Вас EUFI BIOS. В EUFI BIOS утилита "Instant Flash" находится во вкладке "Advanced".
Прошивка BIOS в режиме DOS
Сначала надо создать загрузочную флешку.
Для работы нам понядобятся файлы:
После закачки все файлы разархивируйте
Запускаем утилиту HP USB Disk Storage FormatTool 2.2.3. Выставляем галочки как показано на картинке. Путь к папке загрузочного устройства MS-DOS прописываем то место куда скачали файлы MS-DOS. (у меня например это диск С, папка usbdos. И кнопку начать. На вопрос об уничтожении файлов, нажимаем Да.

По завершению процесса, копируем на флешку файл из архива с прошивкой (пример как он выглядит: 89FXD19.EXE). И не вытаскивая флешку с USB — порта, перезагружаем компьютер. Заходим в BIOS (обычно кнопка DEL на компьютере или F2 на ноутбуке) и выставляем приоритет загрузки с USB-накопителя. У нас должен загрузиться DOS.
И вводите такую команду:
C:>89FXD19.EXE и нажимаете Enter, где
C — метка вашего тома (может быть другой буквой)
89FXD19.EXE — Файл прошивки

В процессе прошивки на экране могут появлять сообщение о процессе стирания и записи, либо надпись "Please wait for BIOS loading ROM". Примерно через 30 секунд, после окончания, прошивка возвратит командную строку или выдаст сообщение об успешном завершении программы "Program ended normally". Перезапустите компьютер с кнопки или сочетанием клавиш "Ctrl+Alt+Del", зайдите в BIOS, при запуске "F2". Во вкладке "Exit" сбросьте настройки по умолчанию "Load Default Settings" и выйдите с сохранением настроек. BIOS обновлён.
Добавлено: 22.7.2016 •  : 51131
: 51131
Понравилась статья? Оставьте ссылочку 🙂
Возможно Вас заинтересует:
Утилита обновления BIOS
Это утилита Flash Memory Writer, которая обновляет BIOS на программируемой микросхеме на определённой модели материнской платы. Новейшая версия BIOS находится в файле BIOSfilename.EXE. Чтобы узнать версию BIOS на вашей материнской плате, нажмите [F2] во время начальной загрузки компьютера, чтобы войти в настройки BIOS, и посмотрите версию BIOS в главном меню. Более высокие цифры соответствуют более новой версии файла BIOS. Эта утилита работает в Microsoft® Windows® 10 / 10 64-bit / 8 / 8 64-bit / 7 / 7 64-bit. Эта утилита входит в архив BIOS.
Процедура обновления BIOS
- Загрузите архив BIOS (файл в формате WinZip с расширением .zip). Закройте все программы .
- Распакуйте архив и сохраните все файлы в любую папку, которая доступна из системы. Вы должны увидеть файл BIOSfilename.EXE.
- Запустите файл BIOSfilename.exe
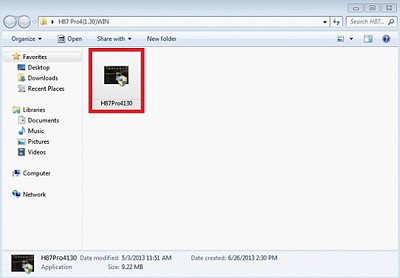
Click "Run as administrator".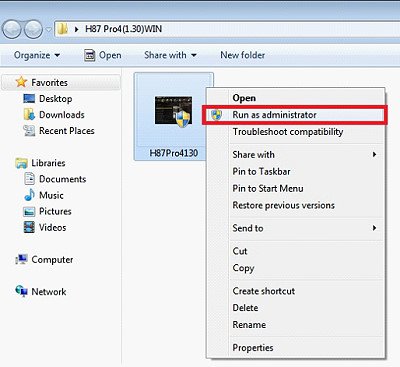
- Появится диалоговое окно с запросом на перезагрузку перед обновлением "You need to restart the system before updating BIOS, do you want to restart now". Нажмите "Yes".
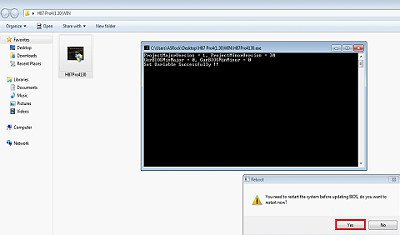
- После перезагрузки системы произойдёт автоматическое обновление BIOS. НЕ ВЫКЛЮЧАЙТЕ компьютер во время обновления UEFI .
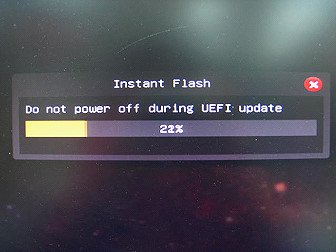
- Когда обновление BIOS завершится, появится запрос "Press Enter". Нажмите "Enter" и перезагрузите компьютер.
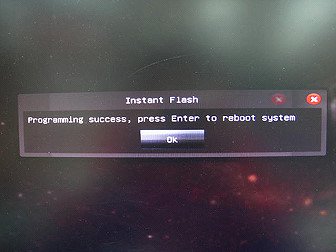
- В начале загрузки системы нажмите [F2], чтобы войти в настройки BIOS. В меню “Exit” выберите "Load Default Settings" и нажмите [Enter].
- Выберите "Exit Saving Changes" и нажмите [Enter], чтобы выйти из настроек BIOS.
- Система перезагрузится с новой версией BIOS.
Примечание
Утилита Flash Memory Writer не может подойти для всех моделей материнских плат ASRock. Для прошивки используйте утилиту Flash, которая содержится в архивном файле BIOS, предназначенном для обновления BIOS. Для обновления BIOS на материнских платах ASRock НАДО ОБЯЗАТЕЛЬНО использовать только утилиту ASRock Flash. Несертифицированные утилиты для обновления BIOS нанесут урон материнской плате.
Если у вас возникнут затруднения при обновлении BIOS, в первую очередь НЕ ВЫКЛЮЧАЙТЕ компьютер, поскольку этот повреждённый BIOS может блокировать загрузку системы. Повторите попытку обновления, и если проблема не решится, обновите файл BIOS. Если утилита Flash Memory Writer не смогла успешно выполнить полное обновление файла BIOS, система может не загрузиться. Если это произойдёт, обратитесь к специалистам по ремонту материнских плат.

