Как настроить звук на ноуте
Содержание
- Программная регулировка звука
- Драйвер звуковой карты
- Служба Windows Audio
- Отключение звуковой карты в BIOS
- Заключение
- Как включить звук на ноутбуке?
- Панель задач
- Функциональные клавиши
- Как увеличить громкость на ноутбуке?
- Панель задач
- Функциональные клавиши
- Параметры Windows
- Подводим итоги
- Программная регулировка звука
- Драйвер звуковой карты
- Служба Windows Audio
- Отключение звуковой карты в BIOS
- Заключение
Без звука нам не обойтись даже при использовании портативных компьютеров: возможности современной техники позволяют нам играть в игры и смотреть фильмы не только на ноутбуках, но даже на планшетах и смартфонах. Но как включить звук на ноутбуке, если внезапно любимый сериал или игра «замолчали»? Мы приводим список распространённых проблем со звуком и способы их решения.

Включать и регулировать звук должен уметь каждый пользователь ПК
Программная регулировка звука
В большинстве случаев, если неожиданно пропал звук на ноутбуке, мы первым делом смотрим на индикатор громкости в правом нижнем углу экрана. Если он перечёркнут крестиком — звук отключён или убран до минимума. В этом случае, его можно включить с помощью сочетания клавиш «Fn» + «увеличение громкости» или «включение/отключение». Также можно нажать на сам значок и настроить громкость через него.
Но здесь есть и нюансы. Если щёлкнуть по значку мышкой, откроется регулятор громкости. Выведите его на нужный вам уровень, а затем нажмите «Микшер». В открывшемся окне вы увидите несколько разделов:
- «Устройство» — регулирует общий уровень громкости на ноутбуке;
- «Приложения» — содержит вкладки «Системные звуки» и настройки громкости для отдельных приложений. Проверьте уровень на вкладке, соответствующей вашему браузеру: возможно, звук убран именно на ней, и тогда именно в этом кроется причина отсутствия звука при запуске браузерных игр или просмотре онлайн-фильмов на ноутбуке.
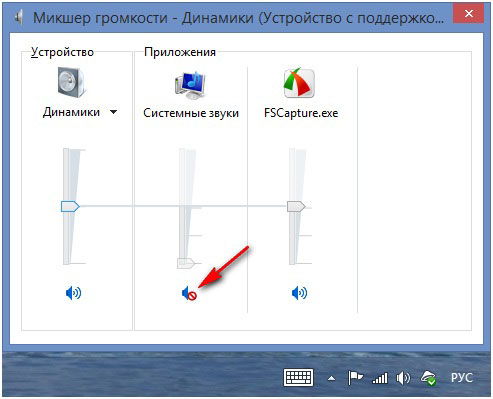
Кроме того, не забывайте включить звук в настройках самой игры и/или плеера, через который смотрите фильм.
Драйвер звуковой карты
Если же значка, позволяющего настроить аудио, на привычном месте нет, вероятнее всего, возникла проблема с драйвером звуковой карты. Например, если вы недавно переустановили операционную систему на ноутбуке, поставив стороннюю сборку (особенно если это ранняя версия сборки), драйвер для звука может не установиться в автоматическом режиме.
Чтобы это проверить, нужно зайти в «Панель управления», найти «Диспетчер устройств» и, в открывшемся списке, найти пункт «Звуковые, видео и игровые устройства» (название может отличаться в зависимости от версии ОС, но должно обозначать звук).

Раскройте пункт списка стрелочкой слева от названия и найдите устройство, отвечающее за воспроизведение и запись аудио. Если значок есть, но помечен крестиком или стрелкой вниз — звуковая карта на ноутбуке отключена в системе. Включить её можно, нажав на неё правой кнопкой мыши и выбрав «Задействовать».
Если же среди этих устройств нет ничего, говорящего об аудио, ищите свою карту в самом конце списка, в пункте «Другие устройства». Она будет там под видом неизвестного устройства — это означает, что драйвер не установлен, и система её не распознаёт. В этом случае нужно будет найти драйвер в интернете или на соответствующем диске с ПО ноутбука, затем нажать правой кнопкой на «Неизвестное устройство», выбрать «Обновить драйвер» и далее следовать подсказкам установщика.
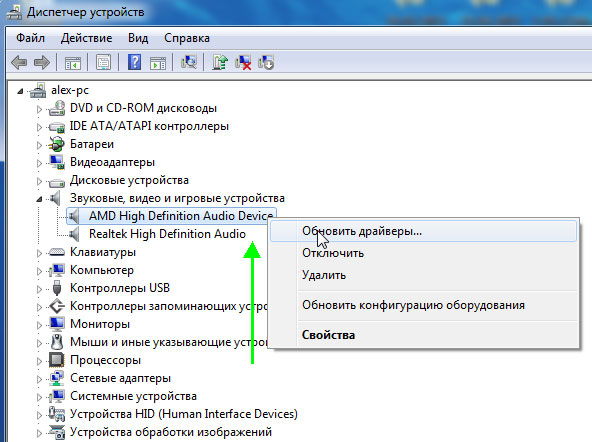
При успешной установке, в системном трее появится значок регулировки громкости — это будет означать, что звуковая карта работает корректно. Иногда для этого может потребоваться перезагрузка компьютера.
Служба Windows Audio
Ещё одной возможной причиной отсутствия звука на ноутбуке может стать сбой в работе соответствующей системной службы. Чтобы это проверить и при необходимости включить, нужно снова зайти в «Панель управления», раздел «Администрирование». В появившемся списке открыть пункт «Службы». Среди работающих служб, найти ту, что отвечает за звук — «Windows Audio» — и проверить её состояние. Если напротив неё нет пометки «Работает», нажмите на имя службы правой кнопкой и выберите «Запустить». Затем откройте двойным кликом свойства службы и в списке «Тип запуска» выберите «Автоматически». Таким образом, в дальнейшем эта служба будет запускаться каждый раз при старте системы.
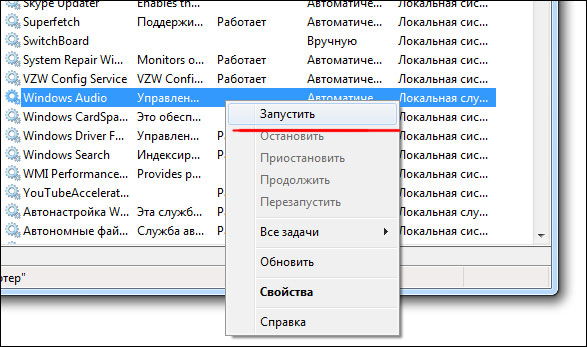
Отключение звуковой карты в BIOS
Бывают также случаи, когда сетевая карта на вашем ноутбуке по какой-то причине (намеренно или случайно) отключена в самом ядре системы — BIOS (основная система ввода-вывода). Чтобы проверить и исправить это, вам нужно будет попасть в настройки BIOS:
- В самом начале загрузки компьютера, нажмите клавишу, отвечающую за вход в BIOS. Обычно подсказка есть на экране в период, когда это действие доступно. Если нет, посмотрите в инструкции к ноутбуку, как это сделать, потому что на разных моделях вход в BIOS выполняется разными клавишами или их сочетаниями.
- В главном меню BIOS найдите пункт, отвечающий за оборудование (Chipset, Advanced Features и др.). Вероятнее всего, придётся просмотреть несколько пунктов, прежде чем найдёте нужный. Затем нужно будет напротив названия вашего аудиоустройства выбрать пункт «Enabled». После этого можно нажимать клавишу «Esc», затем «Y» — как согласие выйти из настроек, сохранив изменения.
- Теперь компьютер перезагрузится и, после обычной процедуры загрузки системы, звук на ноутбуке должен появиться.
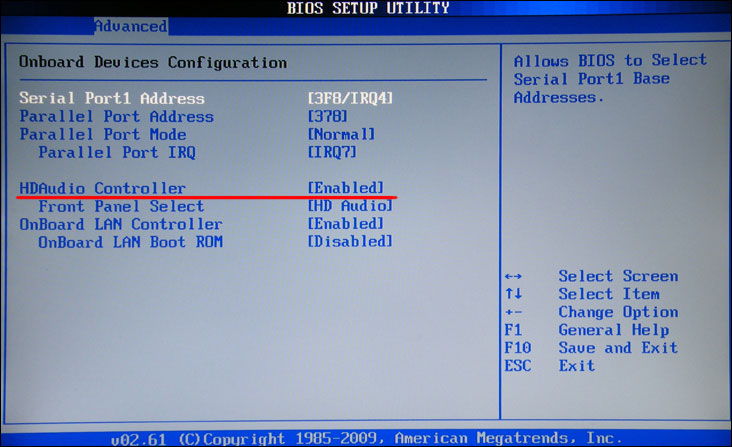
Заключение
Звук на ноутбуке может пропасть по разным причинам, почти всегда это неожиданно и неприятно, но включить его снова обычно не очень сложно. Попробуйте найти и устранить эту проблему по нашей инструкции. При необходимости, задавайте вопросы в комментариях.
Многие пользователи ноутбуков и компьютеров часто не знают, как включить блютуз или что делать, если не работает клавиатура. Однако иногда трудности вызывают и более тривиальные задачи. Например, люди не в курсе, как включить звук и увеличить громкость. На самом деле справиться с решением этих задач очень просто.
Как включить звук на ноутбуке?
Включить звук и увеличить его громкость на ноутбуках, работающих под управлением Windows, можно разными способами:
- через панель задач;
- при помощи функциональных клавиш.
Оба способа отличаются своей простотой и скоростью. Конечно, разобраться с тем, почему не работает звук на компьютере, с их помощью не получится, однако включить динамики не составит никакого труда.
Панель задач
Активировать работу динамиков ноутбука в этом случае можно всего за 2 клика:
- Щелкаем левой кнопкой мыши на соответствующий значок на панели задач.

- Еще одним щелчком включаем динамики.
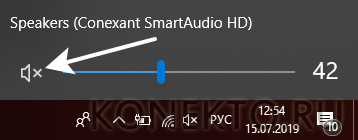
- Да, все настолько просто. Сложностей в этом случае не возникнет даже у новичков.
Функциональные клавиши
С помощью функциональных клавиш пользователи могут быстро включить тачпад на ноутбуке или перевести устройство в режим полета. Чтобы включить звук на лэптопах Asus, необходимо одновременно нажать на клавиатуре кнопки Fn и F10.
Внимание: у ноутбуков других брендов исходные комбинации могут быть иными. Универсальное правило одно — пользователю необходимо нажать на кнопку Fn и клавишу F, помеченную перечеркнутым динамиком.

Как увеличить громкость на ноутбуке?
Сделать звук громким и усилить сигнал можно разными способами. Причем регулировать громкость получится даже с клавиатуры. Наиболее популярные варианты выглядят следующим образом:
- через панель задач;
- при помощи функциональных клавиш;
- через параметры Windows.
Каждый метод имеет собственные преимущества и недостатки. Однако все перечисленные далее способы позволяют выполнить нужные настройки звука.
Панель задач
Методика очень простая. По сути, она практически полностью копирует указанный ранее способ включения:
- Нажимаем на значок звука на панели задач.

- Устанавливаем микшер на нужную громкость.
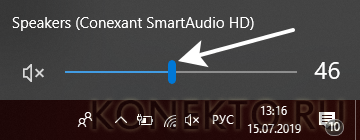
- Этот метод отличается не только простотой, но и скоростью. Регулировать громкость звука через панель задач можно очень быстро.
Функциональные клавиши
Добавить громкость получится и с помощью функциональных клавиш. Как правило, они располагаются рядом с кнопкой включения и выключения звука. Чтобы настроить нужное звучание на ноутбуках Asus, нужно нажать Fn и F11 (уменьшение громкости) или Fn и F12 (увеличение громкости). У лэптопов других марок кнопки могут быть иными. В любом случае они будут помечены соответствующими значками. Кстати, с помощью функциональных клавиш удастся настроить яркость на ноутбуке.

Параметры Windows
Этот метод немного трудоемкий. Чтобы усилить звук и сделать его более громким, нужно выполнить следующие манипуляции:
- Правой кнопкой мыши щелкаем на «Пуск» и в меню выбираем опцию «Параметры».
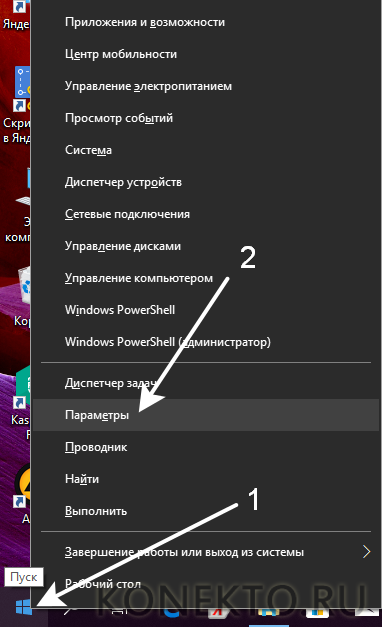
- Переходим в раздел «Система».
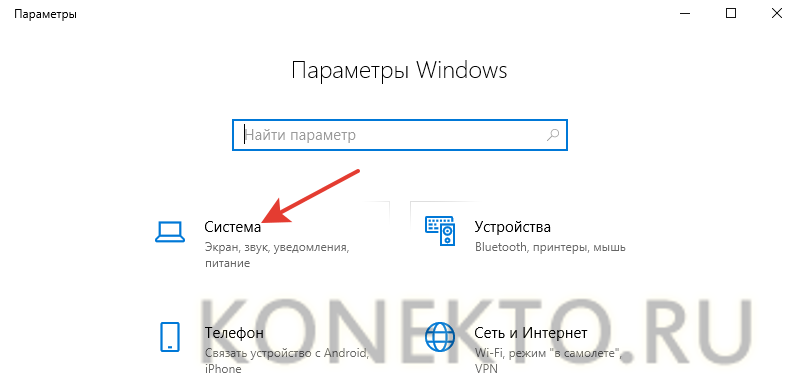
- Открываем подраздел «Звук» и устанавливаем микшер на нужную громкость.
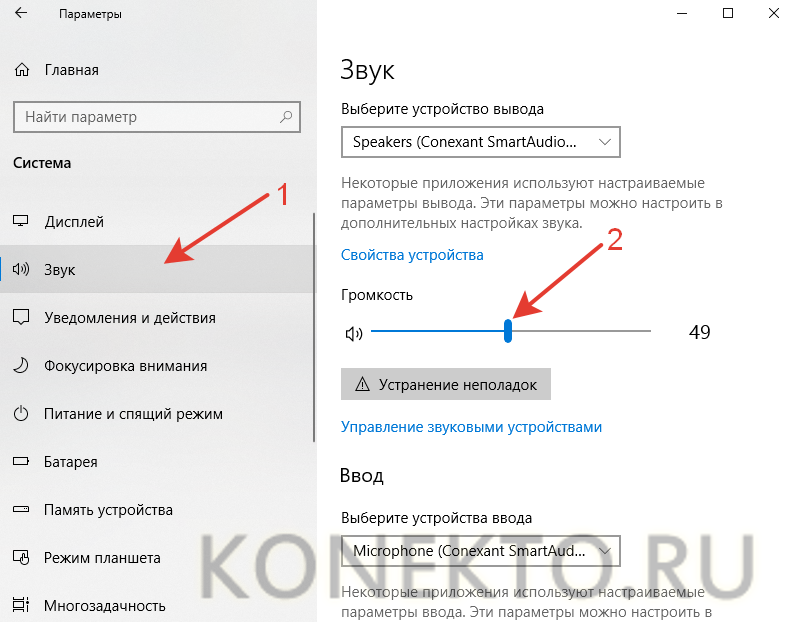
- Повысить громкость в этом случае несколько сложнее. Однако в параметрах Windows можно установить другие нужные настройки звучания. Вариативность представленного способа кастомизации выше.
Подводим итоги
Включить звук на ноутбуке и увеличить его громкость очень легко. Все манипуляции займут не более минуты. Настроить нужные параметры удастся даже с клавиатуры. Естественно, сделать звук очень громким исключительно возможностями динамиков ноутбука не получится. Для этого к лэптопу нужно «добавить» колонки и усилитель.
Отблагодарите автора, поделитесь статьей в социальных сетях.
Без звука нам не обойтись даже при использовании портативных компьютеров: возможности современной техники позволяют нам играть в игры и смотреть фильмы не только на ноутбуках, но даже на планшетах и смартфонах. Но как включить звук на ноутбуке, если внезапно любимый сериал или игра «замолчали»? Мы приводим список распространённых проблем со звуком и способы их решения.

Включать и регулировать звук должен уметь каждый пользователь ПК
Программная регулировка звука
В большинстве случаев, если неожиданно пропал звук на ноутбуке, мы первым делом смотрим на индикатор громкости в правом нижнем углу экрана. Если он перечёркнут крестиком — звук отключён или убран до минимума. В этом случае, его можно включить с помощью сочетания клавиш «Fn» + «увеличение громкости» или «включение/отключение». Также можно нажать на сам значок и настроить громкость через него.
Но здесь есть и нюансы. Если щёлкнуть по значку мышкой, откроется регулятор громкости. Выведите его на нужный вам уровень, а затем нажмите «Микшер». В открывшемся окне вы увидите несколько разделов:
- «Устройство» — регулирует общий уровень громкости на ноутбуке;
- «Приложения» — содержит вкладки «Системные звуки» и настройки громкости для отдельных приложений. Проверьте уровень на вкладке, соответствующей вашему браузеру: возможно, звук убран именно на ней, и тогда именно в этом кроется причина отсутствия звука при запуске браузерных игр или просмотре онлайн-фильмов на ноутбуке.
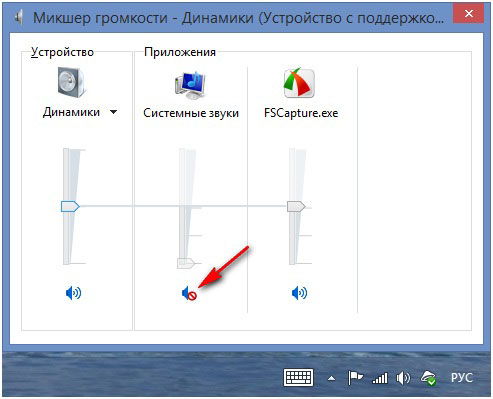
Кроме того, не забывайте включить звук в настройках самой игры и/или плеера, через который смотрите фильм.
Драйвер звуковой карты
Если же значка, позволяющего настроить аудио, на привычном месте нет, вероятнее всего, возникла проблема с драйвером звуковой карты. Например, если вы недавно переустановили операционную систему на ноутбуке, поставив стороннюю сборку (особенно если это ранняя версия сборки), драйвер для звука может не установиться в автоматическом режиме.
Чтобы это проверить, нужно зайти в «Панель управления», найти «Диспетчер устройств» и, в открывшемся списке, найти пункт «Звуковые, видео и игровые устройства» (название может отличаться в зависимости от версии ОС, но должно обозначать звук).

Раскройте пункт списка стрелочкой слева от названия и найдите устройство, отвечающее за воспроизведение и запись аудио. Если значок есть, но помечен крестиком или стрелкой вниз — звуковая карта на ноутбуке отключена в системе. Включить её можно, нажав на неё правой кнопкой мыши и выбрав «Задействовать».
Если же среди этих устройств нет ничего, говорящего об аудио, ищите свою карту в самом конце списка, в пункте «Другие устройства». Она будет там под видом неизвестного устройства — это означает, что драйвер не установлен, и система её не распознаёт. В этом случае нужно будет найти драйвер в интернете или на соответствующем диске с ПО ноутбука, затем нажать правой кнопкой на «Неизвестное устройство», выбрать «Обновить драйвер» и далее следовать подсказкам установщика.
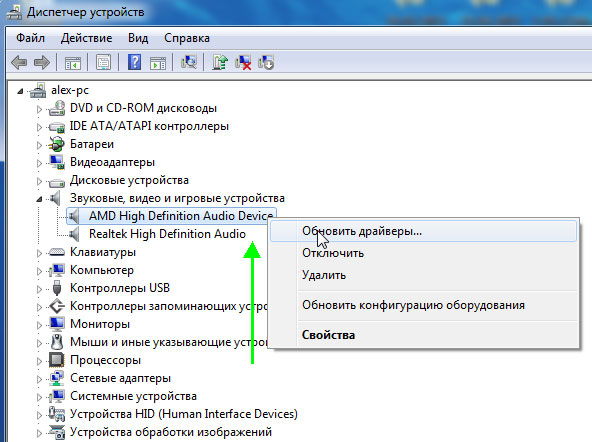
При успешной установке, в системном трее появится значок регулировки громкости — это будет означать, что звуковая карта работает корректно. Иногда для этого может потребоваться перезагрузка компьютера.
Служба Windows Audio
Ещё одной возможной причиной отсутствия звука на ноутбуке может стать сбой в работе соответствующей системной службы. Чтобы это проверить и при необходимости включить, нужно снова зайти в «Панель управления», раздел «Администрирование». В появившемся списке открыть пункт «Службы». Среди работающих служб, найти ту, что отвечает за звук — «Windows Audio» — и проверить её состояние. Если напротив неё нет пометки «Работает», нажмите на имя службы правой кнопкой и выберите «Запустить». Затем откройте двойным кликом свойства службы и в списке «Тип запуска» выберите «Автоматически». Таким образом, в дальнейшем эта служба будет запускаться каждый раз при старте системы.
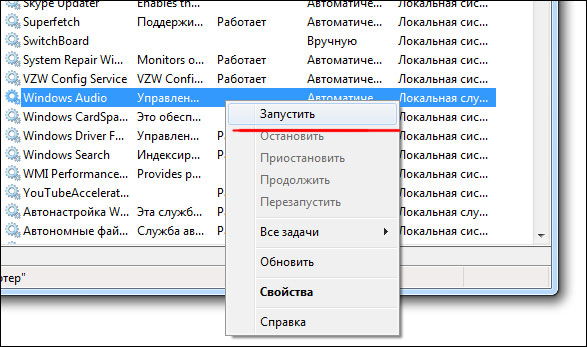
Отключение звуковой карты в BIOS
Бывают также случаи, когда сетевая карта на вашем ноутбуке по какой-то причине (намеренно или случайно) отключена в самом ядре системы — BIOS (основная система ввода-вывода). Чтобы проверить и исправить это, вам нужно будет попасть в настройки BIOS:
- В самом начале загрузки компьютера, нажмите клавишу, отвечающую за вход в BIOS. Обычно подсказка есть на экране в период, когда это действие доступно. Если нет, посмотрите в инструкции к ноутбуку, как это сделать, потому что на разных моделях вход в BIOS выполняется разными клавишами или их сочетаниями.
- В главном меню BIOS найдите пункт, отвечающий за оборудование (Chipset, Advanced Features и др.). Вероятнее всего, придётся просмотреть несколько пунктов, прежде чем найдёте нужный. Затем нужно будет напротив названия вашего аудиоустройства выбрать пункт «Enabled». После этого можно нажимать клавишу «Esc», затем «Y» — как согласие выйти из настроек, сохранив изменения.
- Теперь компьютер перезагрузится и, после обычной процедуры загрузки системы, звук на ноутбуке должен появиться.
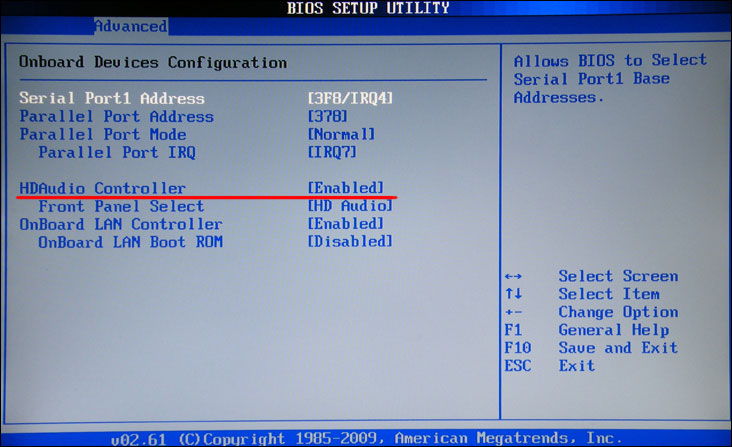
Заключение
Звук на ноутбуке может пропасть по разным причинам, почти всегда это неожиданно и неприятно, но включить его снова обычно не очень сложно. Попробуйте найти и устранить эту проблему по нашей инструкции. При необходимости, задавайте вопросы в комментариях.

