Как настроить заряд батареи на ноутбуке
Содержание
Калибровка батареи — это важный этап для пользователей портативных ноутбуков, которые следят за состоянием своих устройств.
Из-за особенностей функционирования, на данный момент устаревающих, литий-ионных аккумуляторов, они нуждаются в периодической настройке перед использованием, дабы текущий заряд правильно определялся

Когда выполняется настройка?
Процедура обязательна к выполнению на новых устройствах, что даст пользователю актуальные сведения о состоянии батареи.
Периодически, когда появляются глюки (показатели контроллером определяются неверно) или ноутбук от батареи работает весьма недолго, также рекомендуется проводить настройку его аккумулятора.
А если контроллер показывает, что его осталось 30% (а реально это значение выше) и переводит его в спящий режим, после этого будет выводиться актуальное состояние емкости.
В более новых элементах на основе никеля присутствует так называемый «эффект памяти».
Он как бы запоминает уровень зарядки при наличии питания от сети и ниже этого значения не разряжается, считая, что этот уровень отвечает полному разряду.
Читайте также:
Определяем ёмкость аккумулятора портативного компьютера
Перед тем как откалибровать аккумулятор, следует убедиться в необходимости проведения операции, особенно, если неполадок в определении объёма заряда не замечено.
- Запускаем её с администраторскими привилегиями, например, введя «cmd» в окошке «Выполнить» ( Win + R ) или через поиск в Windows 10.
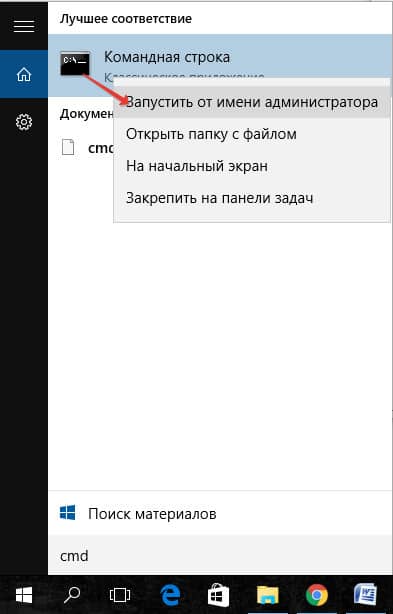
Запуск командной строки
- Выполняем в ней код «powercfg.exe -energy –output disk:путьимя_файла.html» .
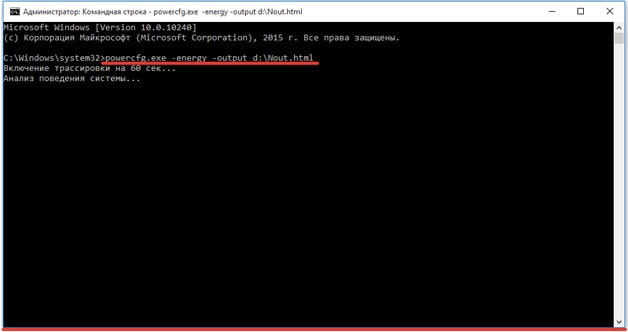
Создание отчёта со сведениями
- Ждём окончания выполнения операции (ознаменуется закрытием окошка).
- Идём в указанный каталог и открываем созданный в формате html отчёт.
Для этого понадобится браузер, а функционала IE или встроенного в «десятку» Edge вполне достаточно.
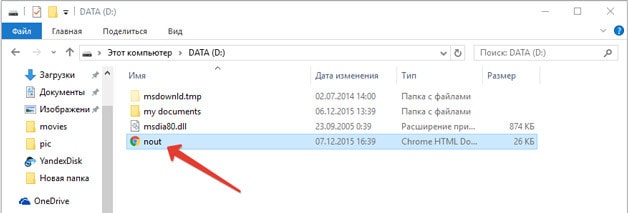
Открываем отчёт через браузер
- Просматриваем отчёт и находим рассчитанную контроллером ёмкость и её значение после последней полной зарядки.
Калибровка осуществляется, когда пиковая ёмкость элемента питания на десятки и более процентов превосходит реальную, полученную вследствие его последней зарядки.
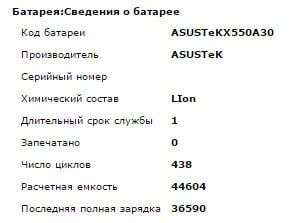
Методики настройки аккумулятора
Заставить контроллер корректно работать можно двумя путями:
- вручную – более надежный и быстрый способ;
- в автоматическом режиме – посредством BIOS или специальных программ.
Ручная настройка
Выполняется в три простых шага и не требует постороннего софта.
Вроде просто, но есть один нюанс: при снижении до определённого уровня (порядка 30%), лэптоп переводится в спящий режим, а потому добиться нужного эффекта таким путём не получится.
Избежать подобной ситуации поможет выполнение следующей цепочки действий (актуально для любой Windows):
- Вызываем апплет Электропитание .
Делается это через поиск в Windows 10 или панель управления при визуализации её элементов в виде крупных иконок.
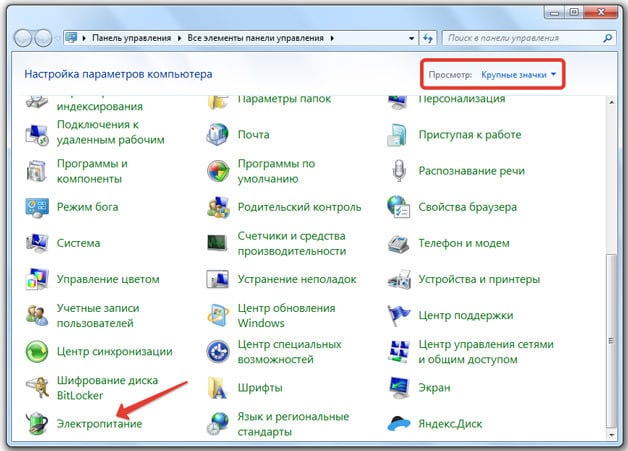
Запускаем апплет Электропитание
- Жмем в меню слева «Создать план электропитания» .
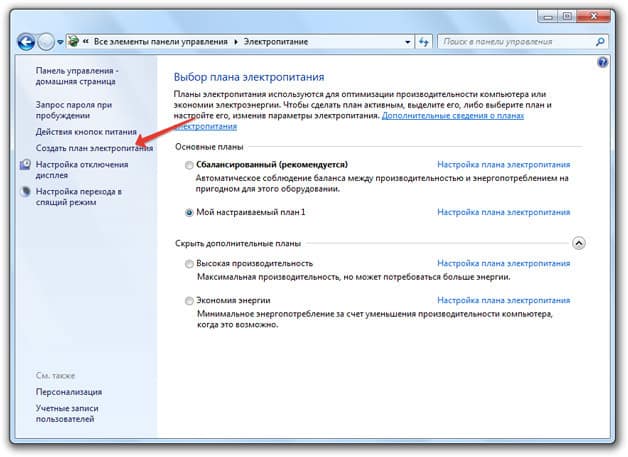
Создание новой схемы питания
Здесь можно как текущий план отредактировать, так и новый создать. Пойдём вторым путём, дабы не искажать стандартные настройки стандартных планов.
- Создаём новую схему электропитания, задаём её название и выставляем высокую производительность.
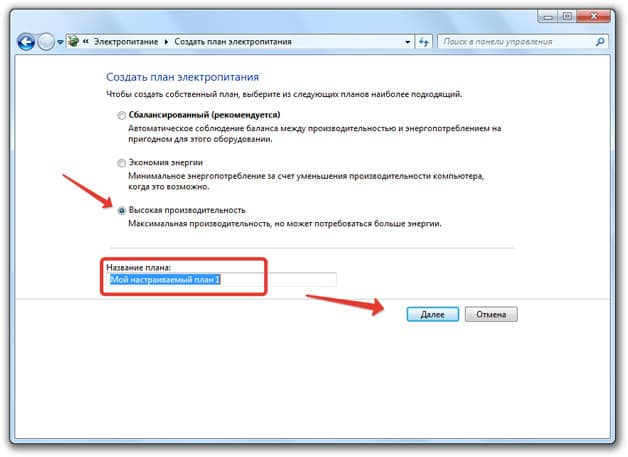
Введение имени и плана схеме
- Открываем дополнительные параметры электропитания.
- Запрещаем отключать дисплей и отправлять ноутбук в режим сна.
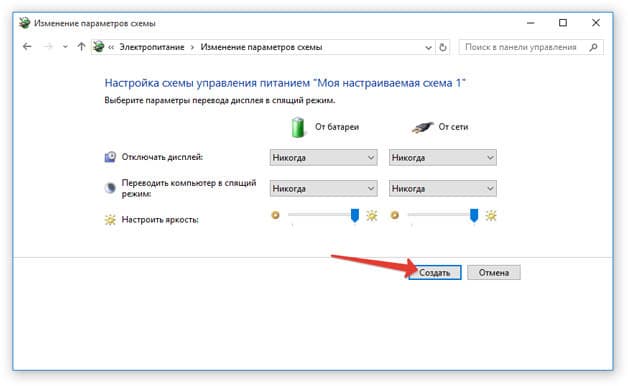
Сохранение новой схемы
После схема будет автоматически задействована.
Автоматическая настройка
Многие разработчики поставляют свои лэптопы с утилитами для управления питанием. Lenovo, например, поставляются с утилитой Energy Management.
- Запускаем софт и кликаем по пиктограмме с изображением шестерёнки для запуска процесса.

- Жмем «Пуск» , закрыв все сторонние программы.
- Подключаем шнур питания к сети, если он не подключен, и щелкаем «Продолжить» .
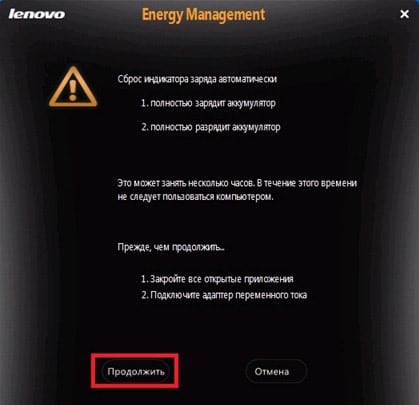
Выполняем рекомендации и продолжаем
Батарея зарядится, разрядится до нуля и снова будет заряжена. Извлекать и подключать кабель не придется, а прерывать процесс строго не рекомендуется, как и пользоваться устройством.
Лишь в таком случае гарантируется успех.
В тех лептопах, где используется система ввода-вывода Phoenix BIOS, интегрирована функция для проверки и калибровки.
1. При наличии такого BIOS заходим в него посредством F2 , Esc либо Del во время перезапуска ПК.
2. Идём во вкладку «Boot» .
3. Вызываем пункт «Smart Battery Calibration»
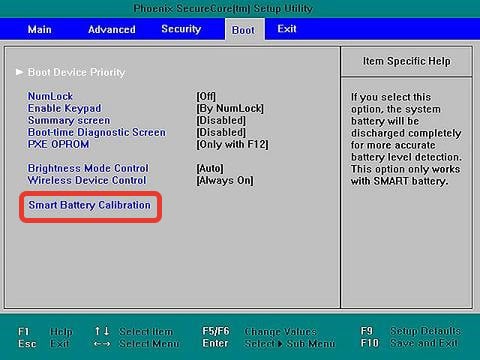
4. Подтверждаем запуск процесса, кликнув «Yes» .
5. По окончании операции выходим из БИОС.
Сторонний софт
При отсутствии желания/возможности проделывать манипуляции в BIOS/UEFI, загрузите приложения вроде Battery Care или Battery Eater или Battery Mark, если стандартного софта для решения проблемы не предвидится.
Последняя программа после зарядки нагружает ЦП задачей вычисления нескончаемого значение числа Пи.
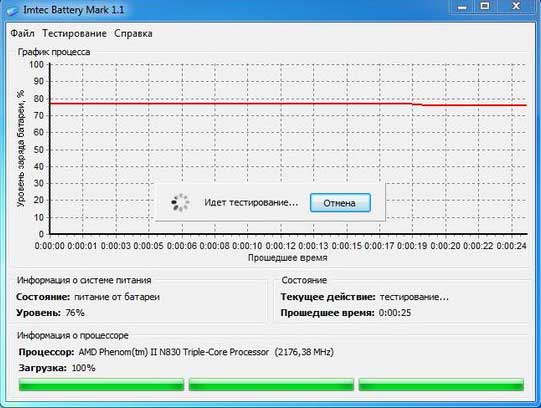
Интерфейс программы Battery Mark
Утилита дополнительно позволит провести всестороннее тестирование элемента питания как при пиковых нагрузках на железо, так и в случае его простоя.
Специальный алгоритм позволит выполнить пару циклов разрядки-зарядки на протяжении порядка часа (время зависит от ёмкости и степени изношенности).
Hewlett-Packard поставляют портативные компьютеры с HP Support Assistant.
В подразделе «My Computer» расположены инструменты для тестирования и отладки портативного ПК.
Дополнительно софт предложит выполнение рекомендуемых действий по результатам проверки.
Читайте также:
Правильная эксплуатация
Продлить время автономной работы поможет следование следующим советам:
- Завершайте ненужные задачи и процессы, каждый из коих расходует заряд.
- Понижайте уровень яркости дисплея до минимально возможного без ущерба работе за устройством.
- Следите за списком запускаемого вместе в Windows программного обеспечения.
- Не перегревайте ее выше указанного предельного значения температуры.
- Извлекайте аккумулятор, когда он подолгу не эксплуатируется.
- Старайтесь не использовать на морозе.
- Как можно реже доводите элемент питания до полной разрядки.
- Пару раз в год выполняйте цикл полной разрядки и зарядки.
Простые правила также продлят срок службы.
Заполняем пробелы – расширяем горизонты!
-
CompGramotnost.ru » Здоровье компьютера » Автоматическое управление электропитанием ноутбука
 Ноутбуки отличаются от стационарных ПК своей мобильностью, которая обеспечивается наличием в них аккумуляторной батареи.
Ноутбуки отличаются от стационарных ПК своей мобильностью, которая обеспечивается наличием в них аккумуляторной батареи.
Это обстоятельство заставляет пользователей ноутбуков более внимательно относиться к настройкам электропитания своего ноутбука.
После покупки нового ноутбука, как только до этого дойдут руки, нужно настроить параметры электропитания ноутбука. Зачем? Чтобы аккумуляторная батарея эксплуатировалась в подходящих условиях.
В Windows 7 электропитание ноутбука настраивается следующим образом: Пуск – Панель управления – Система и безопасность – Электропитание – Настройка отключения дисплея – Изменить дополнительные параметры электропитания.
Можно рекомендовать установить следующие параметры, одинаковые при питании от батареи или от сети (это лишь рекомендации, каждый может сделать у себя иначе):
- Отключать жесткий диск – «Через 20 мин.» (как показано на рис.1 ниже, можно кликнуть по рисунку для его увеличения)

Рис.1 Настройка электропитания ноутбука
- Режим энергосбережения – «Максимальная производительность» (здесь и далее настройки делаются по аналогии с предыдущими настройками параметров отключения жесткого диска на рис.1. Точнее, кликаем по знаку + рядом с названием соответствующего параметра электропитания ноутбука, например, «Сон» на рис.1, раскрывается вкладка «Сон», устанавливаем в открывшейся вкладке нужные значения. Рекомендации этих значений приведены ниже.)
- Сон после – «Никогда».
- Разрешить гибридный спящий режим – «Выкл.»
- Гибернация после – «Никогда».
- Разрешить таймеры пробуждения – «Никогда».
- Действия закрытия крышки – «Действие не требуется».
- Действие кнопки питания – «Сон».
- Действие кнопки спящего режима – «Сон».
- Гасить экран после – «5 мин.»
- Отключать экран через – «10 мин.»
- Параметры мультимедиа при общем доступе к мультимедиа – «Запретить переход из состояния простоя в спящий режим».
- Действие почти полной разрядки батареи – «Гибернация».
- Уровень низкого заряда батареи – «10%».
- Уровень почти полной разрядки батареи – «5%».
- Уведомление о низком заряде батареи – «Вкл.»
- Действие низкого заряда батареи – «Действие не требуется».
Основное правило для пользователя нового ноутбука состоит в том, что прежде чем что-либо с ним делать, надо настроить систему управления электропитанием ноутбука, и выполнить другие настройки батареи, если это предусмотрено конструкцией и программным обеспечением ноутбука. Эту работу нельзя оставлять на потом. Это надо сделать в первую очередь.
А что это за «другие настройки», о которых упоминалось в предыдущем абзаце? Дело в том, что некоторые производители ноутбуков стали применять специальные программно-технические средства, продлевающие жизнь аккумуляторных батарей. Не все, к сожалению, но некоторые производители стали это делать. Для управления электропитанием эти производители стали предлагать пользователям ноутбуков не только стандартные программы Windows, но и специальные программы по управлению электропитанием ноутбука. О наличии таких программ можно узнать только из описания, которое должно прилагаться вместе с ноутбуком в бумажном или в электронном виде.
Если такое программное обеспечения управления электропитанием ноутбука все-таки есть, то им надо воспользоваться. Обычно это специальное программное обеспечение позволяет регулировать уровень максимального заряда батареи (пример экрана такой специальной программы см. на рисунке 2):

Рис. 2 Уход за батареей ноутбука
Считается, что если ограничить уровень максимального заряда батареи до 80% или 50%, то срок ее службы будет намного дольше, чем если уровнем максимальной зарядки батареи будут привычные 100%.
При этом 80% следует устанавливать тем пользователям ноутбука, которые чаще используют ноутбук от батареи вне дома и вдали от электрической сети 220В.
А 50% следует устанавливать пользователям ноутбука, которые используют его в основном в условиях дома или офиса от сети 220В.
Как сделать эти установки? Изучите документацию к ноутбуку, и, если в ней есть рекомендации по управлению максимальным уровнем заряда батареи, воспользуйтесь ими.
Однако внимательный читатель заметит, что в статье «Обращаем внимание на аккумуляторную батарею ноутбука при первом его включении после покупки» предлагается при первом включении ноутбука после его покупки батарею зарядить до 100%. А в данной статье говорится об ограничении максимального уровня заряда до 80% или 50%. Как же быть?
Все правильно подмечено. Первый раз батарею следует зарядить до 100%, поэтому нельзя ограничивать уровень заряда до 80% или 50%. Более того, после первоначального заряда батареи до 100%, ее желательно трижды полностью разрядить и снова зарядить до 100%. И вот только после этого можно ограничить максимальный уровень заряда до 80% или 50%.
Зачем так сложно? Затем, чтобы первые 3 цикла батарея «прожила» полностью:
- заряд до 100%, разряд до 5%,
- снова заряд до 100%, снова разряд до 5%,
- наконец, заряд до 100%, разряд до 5%.
И после этого уже возможен заряд до того уровня, как это будет установлено с помощью дополнительного специального программного обеспечения ноутбука. Если Вы установили максимальный уровень заряда 80%, то заряжаем батарею до 80%. Если же Вы установили 50%, то заряжаем до 50%, Если специальных программ управления электропитанием нет, то заряжаем батарею до 100%.
Вот теперь все нормально. Батарея будет находиться на автоматическом управлении. На автоматическом управлении электропитанием ноутбука.
Хотя, подождите, не все еще сказано, ведь наряду с автоматическим управлением есть еще и ручной контроль и ручное управление электропитанием ноутбука… Проверьте настройки автоматического управления электропитанием своего ноутбука, а я подготовлю для Вас статью о ручном управлении электропитанием.
 В данной статье я расскажу как оптимально настроить электропитание ноутбука (нетбука) силами Windows, не привлекая стороннего софта. Под "оптимально" будем подразумевать максимальное время автономной работы батареи без сокращения срока ее службы. Если следовать некоторым известным правилам эксплуатации, можно даже продлить жизнь аккумуляторной батареи своего мобильного друга.
В данной статье я расскажу как оптимально настроить электропитание ноутбука (нетбука) силами Windows, не привлекая стороннего софта. Под "оптимально" будем подразумевать максимальное время автономной работы батареи без сокращения срока ее службы. Если следовать некоторым известным правилам эксплуатации, можно даже продлить жизнь аккумуляторной батареи своего мобильного друга.

И первое правило для литий-ионных (Li-ion) аккумуляторов, которые ставятся во все современные лэптопы (англ. lap – "колени сидящего человека"), такое: не допускайте полного разряда! В интернете еще встречаются советы как через реестр (ветка HKEY_LOCAL_MACHINESYSTEMControlSet001ControlPowerUserPowerSchemes) отсрочить "сон" компьютера, снизив критический уровень заряда батареи вплоть до 0%. Что делать не рекомендуется, т.к. срок службы батареи может сократиться вдвое, скажем, с 1000 до 500 циклов зарядки-разрядки. Взяв сие на заметку, попробуем настроить питание ноутбука должным образом, все скриншоты – от лица Windows 7 Домашняя расширенная 64х.

Итак, через кнопку "Пуск", наберем в поисковой строке "план электропитания" (без кавычек) → далее, клик по "Изменение плана электропитания" → в окне настроек текущего плана (по дефолту, "Сбалансированный") выберем "Изменить дополнительные параметры питания". В появившемся окошке первым делом восстановим параметры по умолчанию через одноименную кнопку. При таких настройках ноутбук с "севшим" аккумулятором сначала предупреждает, что пользователю пора "закругляться", после чего переходит в режим гибернации, т.е. сохраняет на винчестере открытые приложения и выключается.
Теперь найдем и раскроем группу "Экран", затем – вложенную группу "Яркость экрана" → уменьшим дефолтные значения "От батареи" с 40% до, например, 20% и "От сети" – со 100% до 80% (скриншот). Это будет нашим первым твиком настроек электропитания, увеличивающим время работы лэптопа вдали от розеток.

Перейдем к группе "Батарея" и раскроем ее → последовательно раскроем подгруппы "Уровень низкого заряда батарей", "Уровень резервной батареи" и "Уровень почти полной разрядки батарей". Начальные значения будут соответственно такими: 10% (первое уведомление пользователя, что уровень заряда низкий) – 7% (второе уведомление о резервном уровне заряда) – 5% (переход в режим гибернации).
Если ноутбук (аккумулятор) новый , то между всплывающими предупреждениями и выключением питания проходит время более чем достаточное для сохранения документов и выхода из системы.
Поэтому дефолтные значения можно безболезненно уменьшить, как вариант, до 7% (первое уведомление) – 5% (второе уведомление) – 3% (выключение ПК). Так как остальные настройки выбранного плана электропитания изначально оптимальны, можно закрыть окно через кнопку "ОК" (скриншот).

А вот ситуация с "умирающей" батареей (о чем я в подробностях писал здесь) противоположная, ведь при вариантах выше вы можете просто не успеть сохранить результаты своей работы до выключения компьютера.
Поэтому, если ноутбук (аккумулятор) старый , "расстановка сил" будет следующая: 15% – 7% – 5%.
Разумеется, все значения примерные и в зависимости от степени "убитости" батареи их можно скорректировать. По окончании работы не забудьте подтвердить изменения кнопкой "ОК" и перезагрузить Windows.
Дмитрий dmitry_spb Евдокимов

