Как настроить запуск программы от имени администратора
Содержание
- Содержание статьи:
- Способ №1 (обычный) — запуск через правую клавишу мыши (запрос UAC отображается)
- Способ №2 — запуск с использованием "Ctrl+Shift+Enter" (запрос UAC отображается)
- Способ №3 — устанавливаем запуск от имени администратора в свойствах ярлыка (запрос UAC отображается)
- Способ №4 — упрощаем запуск для избранных приложений при помощи планировщика заданий (запрос UAC не отображается)
- Утилита для автоматизации "Способа №4"
- Автоперевод фокуса на запущенную программу
- Использование команды start
- Использование утилиты NirCmd
- Запуск диалога "Выполнить" от имени администратора
- Быстрое создание задания в планировщике из командной строки
- Способ №5 — запуск из командной строки (запрос UAC отображается)
- Запуск программ пользователем от имени администратора без ввода пароля администратора
- Windows 10
- Windows 7 и другие
- Как запустить программу не от имени администратора
- Задайте вопрос

Привет, друзья! Если вы помните, то в прошлой статье мы рассказывали об одной интересной программе, для которой был необходим запуск от имени администратора в Windows 10. Сейчас немножко расширим знания по этой теме.
А все дело в том, что есть еще один классный способ сделать такую настройку раз и навсегда. То есть после ее применения любое приложение будет запускаться с администраторскими правами в автоматическом режиме.
Содержание статьи:
Итак, уважаемые, давайте сразу разберемся, зачем вообще может быть нужен запуск с такими привилегиями. Ответ будет очень простым: если какая-либо программа этого требует, то без них она даже не запустится.
Поэтому предлагаю переходить к делу. Самый простой способ наделить приложение правами админа выглядит следующим образом. Щелкаем правой кнопкой мыши по ярлыку и в меню выбираем соответствующий пункт:
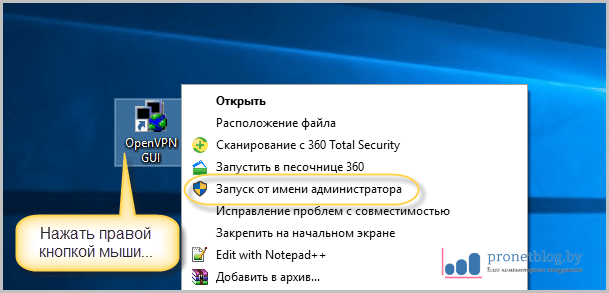
Но в такой схеме есть один существенный минус. Ведь нужно будет производить данную комбинацию каждый раз при запуске. Но есть другой вариант, с помощью которого можно этот недочет поправить.
Делаем все за две минуты. Снова жмем правой кнопкой на значок ярлыка нужной программы и выбираем раздел "Свойства":

Затем идем на вкладку "Совместимость" и ставим галку на пункте "Выполнять эту программу от имени администратора":

Жмем "ОК" для принятия сделанных изменений и все на этом. Дело сделано. Теперь вы знаете, как правильно и быстро сделать запуск от имени администратора в Windows 10. Хотя в Win 7 и 8 все настраивается по аналогии.
На этом все пока и до новых встреч. А в завершение этой маленькой публикации, предлагаю посмотреть видео про очень больших и сильных людей.


 Посетителей: 581007 | Просмотров: 771166 (сегодня 8)
Посетителей: 581007 | Просмотров: 771166 (сегодня 8)



Некоторым приложениям для работы в Windows требуются повышенные права, и запускать их необходимо от имени администратора. При этом выводится запрос "Контроля учетных записей пользователя" (User Account Control или UAC), в котором система просит Вашего согласия на запуск приложения.

Многие пользователи неправильно полагают, что "Контроль учетных записей пользователя" лишь мешает, и отключают его. При этом серьёзно страдает безопасность компьютера, т.к. согласия пользователя на запуск приложений больше не требуется, и любая вредоносная программа может беспрепятственно запускаться и работать. Наличие антивируса также не может на 100% гарантировать безопасность компьютера.
В этой статье я расскажу, как упростить процесс запуска избранных приложений от имени администратора, не отключая UAC (полностью или частично) и без вреда для безопасности.
Для запуска приложения от имени администратора можно воспользоваться несколькими способами:
В качестве примера будем запускать командную строку (cmd) от имени администратора.
Способ №1 (обычный) — запуск через правую клавишу мыши (запрос UAC отображается)
Нажмите правой клавишей мыши по значку нужного приложения и выберите пункт "Запуск от имени администратора":

Способ №2 — запуск с использованием "Ctrl+Shift+Enter" (запрос UAC отображается)
Нажмите Пуск, в строке поиска наберите нужную команду и нажмите Ctrl+Shift+Enter.

Способ №3 — устанавливаем запуск от имени администратора в свойствах ярлыка (запрос UAC отображается)
Щелкните правой клавишей мыши по нужному ярлыку и выберите пункт "Свойства".
Перейдите на вкладку "Ярлык", нажмите "Дополнительно", установите флажок "Запускать от имени администратора":

Или перейдите на вкладку "Совместимость" и установите флажок "Выполнять эту программу от имени администратора":

Далее запуск от имени администратора осуществляется двойным щелчком по ярлыку.
Способ №4 — упрощаем запуск для избранных приложений при помощи планировщика заданий (запрос UAC не отображается)
Важно! Этот способ работает только для учетных записей, входящих в группу Администраторы. У обычных пользователей он не сработает, потому что их потолком являются ограниченные права.
Переходим к самому интересному способу. Если есть приложение, которое Вы постоянно запускаете, и оно получено от надёжного производителя ПО, например, это приложение Windows — можно упростить запуск. Создание ярлыка для нужной программы не занимает более 2-х минут и это позволит избавиться от лишних действий в дальнейшем. Запускаем планировщик заданий (Пуск —> Все программы —> Стандартные —> Служебные —> Планировщик заданий) и нажимаем "Создать задачу":
Указываем Имя для новой задачи и ставим флажок "Выполнять с наивысшими правами":
Переходим на вкладку Действия, нажимаем "Создать", в следующем окне нажимаем "Обзор":

Указываем путь к нужному приложению и нажимаем "Открыть":
Нажимаем "ОК":

И ещё раз "ОК":
Закрываем планировщик и переходим к созданию ярлыка.
Чтобы создать ярлык на рабочем столе, щёлкаем правой клавишей мыши, выбираем "Создать" —> "Ярлык":

В поле Расположение объекта вводим:
где cmd_admin — имя созданной нами задачи. Если имя содержит пробелы, его необходимо указывать в кавычках.
Задаём название ярлыка:
Ярлык создан и готов к использованию.
Чтобы сменить значок — нажмите правой клавишей мыши по ярлыку, выберите "Свойства":

Перейдите на вкладку "Ярлык" и нажмите "Сменить значок":

"Обзор. "

Указываем путь к программе:
Выбираем нужный значок и закрываем оба окна кнопкой "ОК":


Теперь запуск нужного приложения от имени администратора выполняется двойным щелчком по созданному ярлыку, при этом запрос UAC не отображается и безопасность остаётся в сохранности.
Утилита для автоматизации "Способа №4"
В случае, если требуется создать ярлыки для большого количества программ, удобно воспользоваться утилитой Elevated Shortcut.
Работа с утилитой сводится к двум простым шагам:
- Установка
- Перетаскивание исполняемого файла (*.exe, *.bat, *.cmd) на ярлык утилиты:

Выражаю благодарность автору программы — hb860.
Автоперевод фокуса на запущенную программу
Специфика запуска приложений из планировщика состоит в том, что фокус на окно не переводится и, например чтобы набрать команду в командной строке приходится дополнительно щёлкать по окну. Такое поведение может помочь в автоматизации рутинных операций по расписанию, но для "Способа №4" это не всегда удобно.
Для "обхода" существует несколько методов. Работают они немного по-разному, так что выбирайте наиболее подходящий. Первый более удобен для запуска программ, а второй для запуска скриптов.
Добавляем при создании задачи:
Использование команды start
Программа или сценарий:
Использование утилиты NirCmd
Программа или сценарий:
Запуск диалога "Выполнить" от имени администратора
По аналогии с запуском командной строки способом №4 можно настроить запуск диалогового окна "Выполнить", и введённые в него команды также будут запущены от имени администратора. Удобство этого подхода заключается в том, что список ранее использованных команд сохраняется, и можно выбрать нужную из списка.

При создании задачи в планировщике, в окне "Создание действия" укажите:
в поле "Программа или сценарий":
в поле "Добавить аргументы":
В справочнике по командам Windows вы найдете множество команд, которые можно запускать из командной строки или окна "Выполнить".
Быстрое создание задания в планировщике из командной строки
Все вышеперечисленное делается за 30 секунд. В качестве примера используется задание, запускающие окно "Выполнить". В командной строке, запущенной с правами администратора, выполните:
Schtasks.exe /Create /RL Highest /TN Run /SC ONCE /ST 14:00 /TR "cmd.exe /c start rundll32 shell32.dll,#61"
Теперь остается создать ярлык, прописав в нем команду:
Способ №5 — запуск из командной строки (запрос UAC отображается)
Реализовать запуск от имени администратора из командной строки можно несколькими способами:
- Запустить командную строку от имени администратора, введённые в неё команды также будут запущены от имени администратора.
- Поставить в свойствах запускаемого приложения флажок — см. "Способ №3".
- Воспользоваться сторонней утилитой.
С первыми двумя вариантами всё понятно, займёмся последним.
Существует несколько нужных нам утилит: Elevate от Johannes Passing (рассмотрим на её примере), PowerToys от Michael Murgolo и т.д.
Скачиваем утилиту, распаковываем. Запускаем командную строку, вводим нужную команду, синтаксис совсем нехитрый:

Выведется запрос UAC и приложение запустится от имени администратора.
Примечание: В контекстном меню Windows 7 есть очень удобная функция копирования пути файла: зажмите Shift, щёлкните правой клавишей мыши по файлу, выберите пункт "Копировать как путь".

Запуск программ пользователем от имени администратора без ввода пароля администратора
Важно! Этот способ небезопасен, так как позволяе пользователю с ограниченными правами запускать код с полными правами. Хитрый пользователь или вредоносное ПО могут этим воспользоваться и скомпрометировать систему.
Рассмотрим ещё одну интересную задачу: Ваша учётная запись Windows входит в группу администраторов, есть ещё одна или несколько учётных записей, входящих в группу пользователей. Пользователю необходимо запускать программу, требующую повышения прав. Обычно это выглядит так: пользователь нажимает правой клавишей мыши по файлу и выбирает "Запуск от имени Администратора", при этом выводится запрос на ввод пароля администратора:

Разумеется, раздать пользователям пароль администратора — не самая хорошая идея. Чтобы это "обойти" будем использовать утилиту AdmiLink Алексея Курякина. С её помощью администратор может создать для пользователя ярлык на запуск необходимой программы, при этом ввод пароля администратора требуется всего 1 раз — при создании ярлыка. Во время запуска программы пользователем пароль будет передаваться в зашифрованном виде.
- Скачиваем, устанавливаем от имени администратора.
- Заходим в систему под пользователем, запускаем AdmiLink. Указываем путь к программе и, при необходимости, параметры командной строки.

Увеличить рисунок - Переходим на вкладку "Account", указываем Имя учётной записи и пароль администратора. Нажимаем кнопку "Сгенерировать ключ запуска AdmiRun".

Увеличить рисунок - Переходим на вкладку "LNK", нажимаем "Сгенерировать командную строку", затем "Создать Ярлык сейчас".

Увеличить рисунок - Пользуемся.
Этот способ будет работать, если запуск программы возможен только от имени администратора и разработчик не забыл указать это условие в манифесте. Однако ещё остаётся большое количество старых программ или программ, запуск которых возможен как в обычном режиме, так и от имени администратора (при этом будет доступен разный набор функций). При попытке запуска такой программы с помощью AdmiLink — она запускается в обычном режиме (без административных привилегий). А если попытаться проставить флажок "Способом №3" — получаем ошибку:

Но нерешаемых проблем нет, я попробовал совместить запуск AdmiLink-ом и "Способ №5":
— попытка завершилась успешно:

Пользователю выводится стандартный запрос UAC, но ввод пароля администратора не требуется.
FixErro » Компьютеры » База знаний » Как запустить программу от имени администратора

Если все программы по умолчанию запускались бы от имени администратора, вирусам гораздо проще было бы проникнуть в систему. Администраторские права дают программе полные привилегии. Без них невозможно внести изменения в систему. Многие приложения работают только от имени администратора, т.к. им необходим полный доступ к системе.
Большинство программ обычно запрашивают права автоматически. Для этого в Windows есть контроль учётных записей. Некоторые же программы этого не делают и их необходимо запускать от имени администратора вручную. В этой статье вы узнаете об основных способах запустить любую программу от имени администратора в Windows 10, Windows 7. По большому счёту инструкции универсальны и подходят для любой версии ОС.
Windows 10
Прежде всего эта инструкция написана для Windows 10, так как во-первых она более актуальна чем предыдущие версии, а во вторых, на моем компьютере установлена именно она. Теоретически для других версий ОС ваши действия не будут отличаться. Вот самые простые способы запустить программу от имени администратора в Windows 10:
- Выделите приложение или ярлык и нажмите Ctrl + Enter;
- Нажмите на ярлык/исполняемый файл программы правой кнопкой мыши и выберите пункт «Запуск от имени администратора»;
- Нажмите правой кнопкой на ярлык или файл программы, выберите Свойства. Перейдите на вкладку «совместимость» и выберите пункт «Запускать эту программу от имени администратора».
Так выглядит окно настройки запуска программы от имени администратора на постоянной основе. Однажды отметив этот пункт вам не нужно будет постоянно нажимать на программу правой кнопкой. Запуск программы по умолчанию будет происходить от имени администратора.
 Постоянный запуск программы от имени администратора
Постоянный запуск программы от имени администратора
Windows 7 и другие
По большому счёту, процесс запуска программы от имени администратора полностью идентичен вышеописанному. Будьте внимательны — вы даёте программе полный доступ к системе. Если вы не уверены в её происхождении, несколько раз подумайте перед тем как её запускать. В противном случае вы можете занести в операционную систему вирусы или нежелательные программы.
Лучше всего качать программы с официальных сайтов, тем более что найти их довольно просто. Кстати, на сайте есть отдельная инструкция по запуску командной строки от имени администратора.
Как запустить программу не от имени администратора
Иногда нужно запустить программу не от имени администратора, то есть с обычными привилегиями. Этому есть причины — например, вы не уверены в происхождении программы и она может содержать в себе вирус. Самый простой вариант — создать учётную запись пользователя с ограниченными возможностями, то есть без прав администратора. Также можно воспользоваться командой runas . Синтаксис команды:
Запустит cmd.exe от пользователя pc_name с компьютера с именем pc_name. Эти команды нужно вводить в командной строке. Вот и всё — теперь вы знаете как минимум два варианта как запустить программу от имени НЕ администратора: войдя в учётную запись без администраторских прав и используя команду runas .
Надеюсь, что данная инструкция помогла вам решить проблему. Если у вас остались вопросы, пишите их в комментарии. Мы обязательно разберёмся вместе.
С уважением, редакция FixErro.com
Задайте вопрос
или поделитесь своим способом решения проблемы

