Как настроить связь в дискорде
Содержание
- Подробности
- Системные требования
- Функционал Discord
- Безопасность Discord
- Как использовать программу?
- Заключение
- На что стоит обратить внимание?
- Инструкция по регулировке
- Содержание:
- Что такое «Дискорд»?
- Регистрация в Discord
- Настройка
- Как поменять регион в Discord?
- Выход из Discord
- Удаление программы
- Ищите куда устанавливается Дискорд?
- Как выключить автозапуск Discord?
Что такое Дискорд? Обычно этот вопрос задают новички. Продвинутые пользователи (и особенно геймеры) давно уже слышали об этом приложении, а многие даже активно его используют. Пора разобраться, что это за штука такая.
Подробности
Дискорд – это мессенджер, предназначенный для голосового и текстового общения во время игр. Это приложение обладает куда более продвинутым функционалом, чем легендарный RaidCall и обеспечивает более высокое качество звука. Потому RC и уступил первое место Discord.
Системные требования
Теперь подробнее о Discord. Системные требования у этого мессенджера довольно-таки демократичные. Большинство компьютеров будут способны запустить приложение. И программа сможет нормально на них работать. Вот минимальные системные требования:
- Процессор: От 1,2 ГГц.
- Оперативная память: От 256 МБ.
- Место на жестком диске: 167 МБ.
- Операционная система: Microsoft Windows 7, 8, 8.1, 10 (x86-x64).
- Для голосового общения потребуется микрофон.
- Также для стримов нужна камера.
Существуют специальные версии приложения для мобильных девайсов. Имеются варианты для iOS и Android. Также есть клиенты для Linux и Mac OS X. Это кроссплатформенное приложение, которое работает практически на всех существующих платформах. Не поддерживается только Windows Phone.
Функционал Discord
На самом деле, Дискорд – это не просто мессенджер. Это универсальный инструмент для геймеров, который не только позволяет общаться, но и может использоваться для проведения стримов. А функционал у программы такой.
- Функции стандартного мессенджера: голосовое общение, текстовые сообщения, видеоконференции, отправка файлов и документов и так далее.
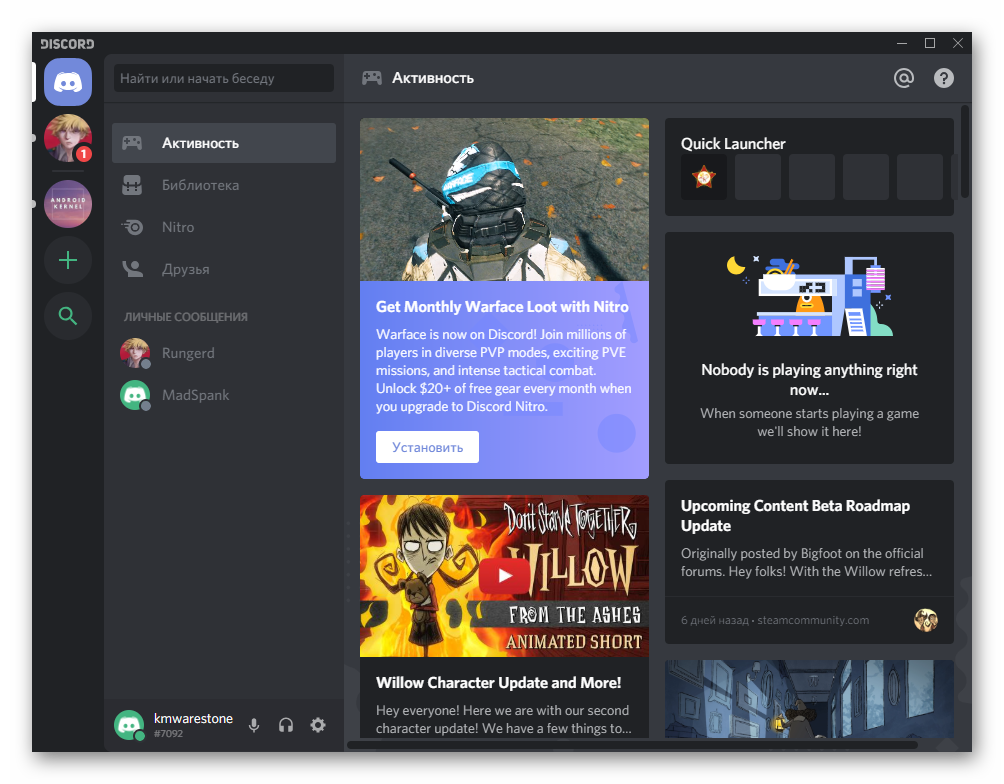
- Трансляция музыки в канале переписки.
- Создание отдельных серверов для каждой игры и даже гильдии или клана.
- Демонстрация экрана рабочего стола своим друзьям.
- Интеграция с популярными сервисами (такими, как Twitch, Skype, Facebook и так далее).
- Есть оверлей для удобного общения во время игры.
- Управление всеми системными звуками.
В Дискорд голосовая связь работает без сбоев. И это самое главное. Также используется продвинутый кодек OPUS, который обеспечивает высокое качество звука практически при любых условиях. Нужно только чтобы было стабильное и широкополосное Интернет-соединение.
Безопасность Discord
В этом мессенджере присутствуют продвинутые алгоритмы шифрования, которые позволяют сделать общение более безопасным. Есть встроенная защита от DDOS атак и вредоносного программного обеспечения.
Также можно настроить двухфакторную аутентификацию. Если данная опция включена, то вход в аккаунт пользователя возможен только при подтверждении с помощью мобильного телефона. Очень полезная функция в плане безопасности.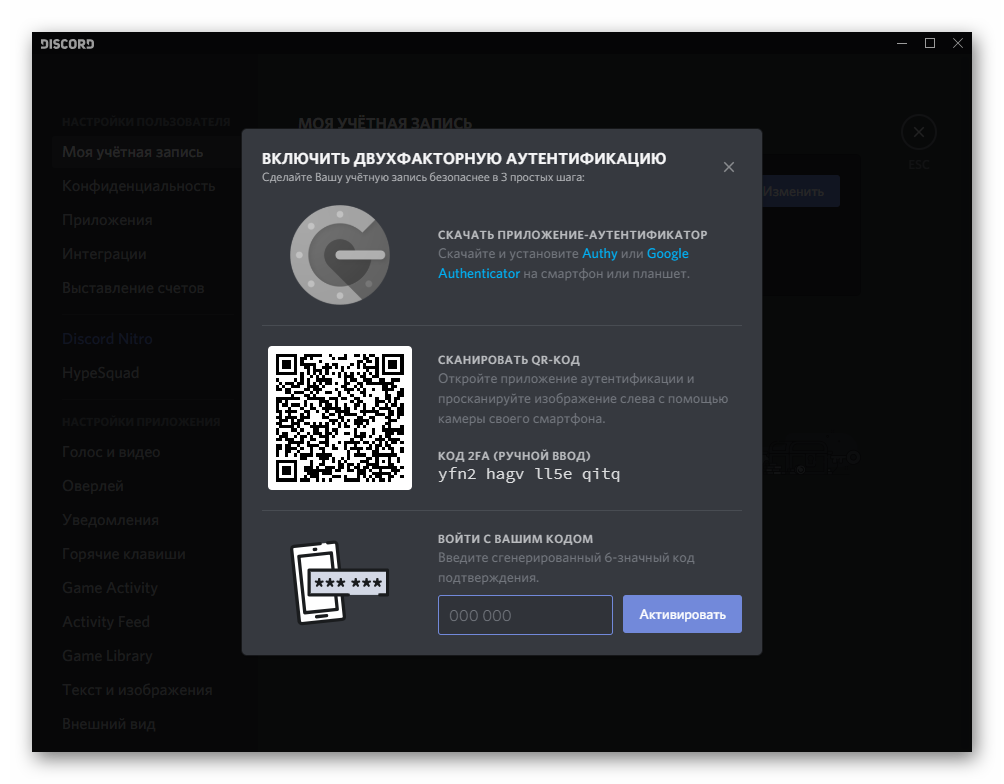
Кроме того, мессенджер скрывает IP адреса пользователей. То есть, атаки на ПК юзера по IP полностью исключены. В RaidCall и TeamSpeak такой удобной штуки нет. Поэтому с безопасностью у вышеозначенных программ дела обстоят очень плохо.
Есть специальный режим Streamer Mode, который предназначен исключительно для стримеров и блоггеров. При работе в данном режиме мессенджер скрывает вообще всю информацию о пользователей для того, чтобы она случайно не попала в свободный доступ.
Как использовать программу?
Новичкам очень сложно разобраться во всех особенностях данного приложения. Но сначала нужно поговорить о том, как установить и начать использовать Дискорд на компьютере. Для этого существует определенный алгоритм действий.
- Сначала нужно установить Дискорд. Скачать бесплатно установочный файл программы можно с официального сайта https://discordapp.com/.
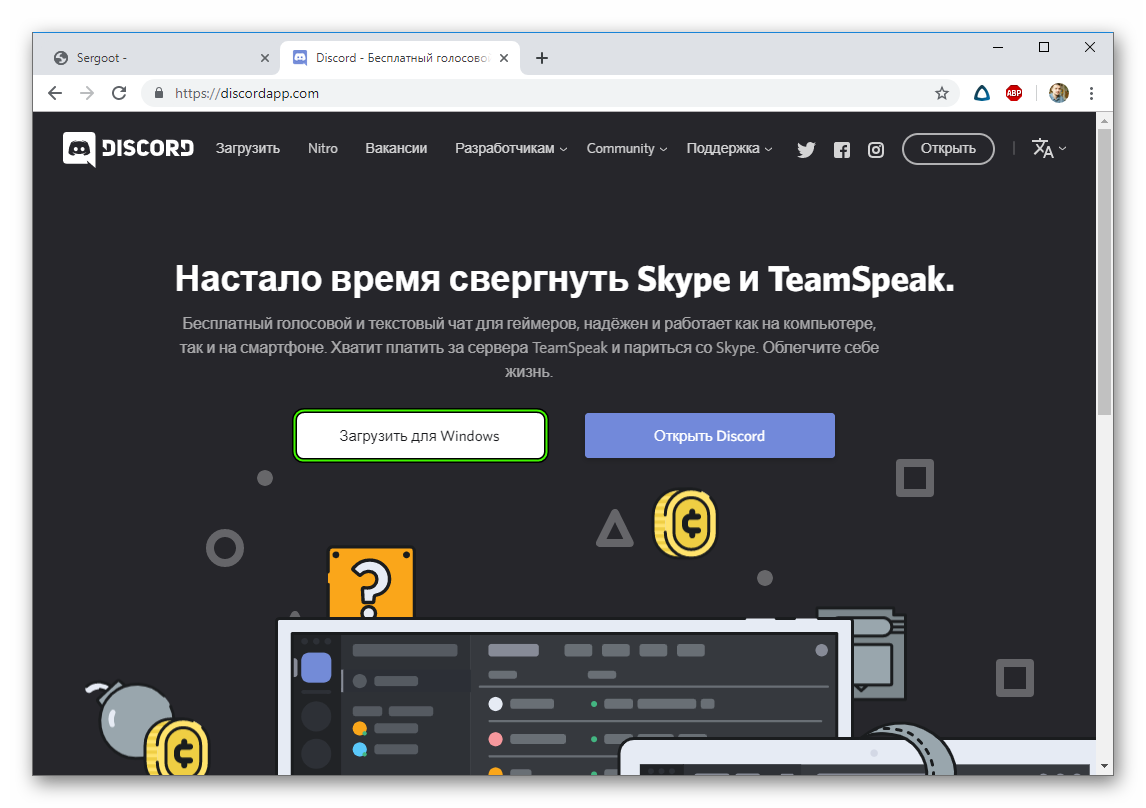 Там имеются версии для всех типов операционных систем.
Там имеются версии для всех типов операционных систем. - Теперь откройте полученный файл.
- Дождитесь завершения инсталляции
- После установки клиент запустится автоматически. Нужно будет создать аккаунт или авторизоваться.
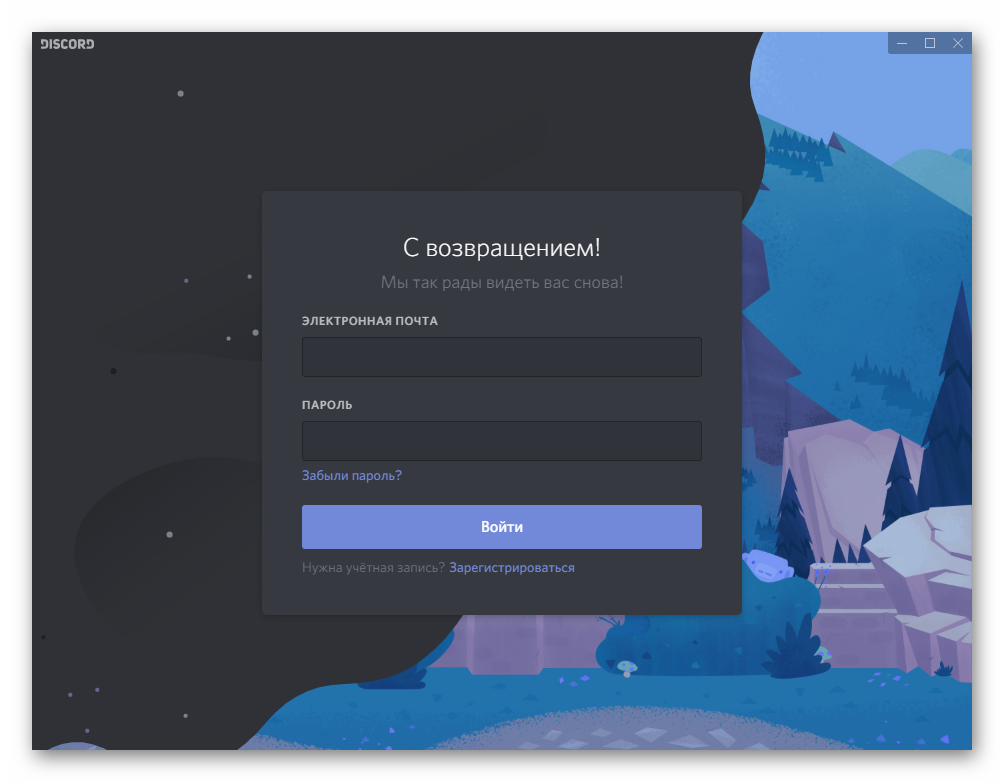
Вот и все. Клиент Дискорд установлен и готов к работе. Теперь можно просмотреть в сети список серверов и присоединиться к ним. Данный процесс очень прост. Достаточно будет скопировать ссылку на сервер и вставить ее в мессенджер.
Заключение
Итак, мы рассмотрели программу Discord. Это продвинутый многофункциональный мессенджер, предназначенный в основном для любителей онлайн-игр. Он позволяет общаться с командой, стримить игровой процесс и наслаждаться любимой игрушкой.
Клиент использует продвинутые технологии шифрования для защиты данных пользователя, обладает двухфакторной аутентификацией и может похвастаться высочайшим качеством звука. На данный момент Discord – лучший голосовой и текстовый чат для геймеров из всех существующих.
Приятно, когда программа имеет большой спектр настроек, предназначенных для личного пользования и для определенного направления. К примеру, в Дискорд входит специальный внутренний плагин, который дает возможность настроить программу для игровых приключений. Хоть настроек там не очень много, само их наличие уже радует. Осталось разобраться с тем, как настроить Discord для игры, но с этим не будет больших проблем, так как мы подготовили для вас специальную инструкцию.
На что стоит обратить внимание?
Прежде, чем настройка Дискорда на ПК или телефоне поглотит ваше свободное время, сразу отметим, на что следует обратить внимание. Не будем отмечать типичные варианты в виде чувствительности звука, выбора устройства и прочих стандартных вещей. А вот оверлей следует отметить, так как этот пункт является наиболее важным.
Оверлей – специальный графический плагин, который в режиме реального времени отображает, кто на данный момент говорит с вами и, кто находится в комнате. Так легче ориентироваться во время игровой сессии и сразу определять, что делать и на кого обращать внимание.
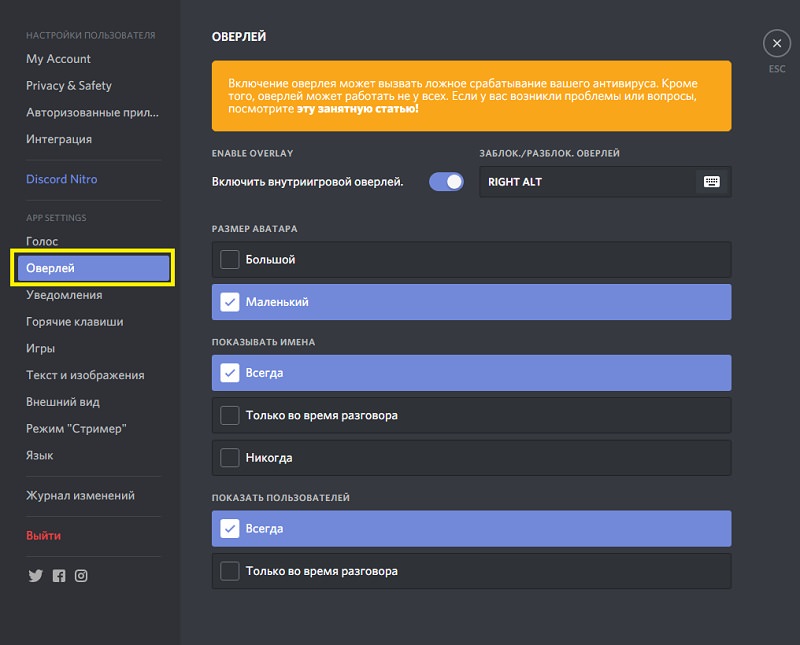 Включение оверлея позволит следить за обстановкой в комнате
Включение оверлея позволит следить за обстановкой в комнате
Вторым важным моментом является способ общения. С помощью автоматической активации, либо с использованием специальной кнопки на клавиатуре. Это важно, так как в больших группах игроков особо не поговоришь и лучше лишний раз отключить связь, чтобы не «засорять» эфир.
А чтобы разобраться со всеми этими направлениями, достаточно воспользоваться нашей специальной инструкцией, которая представлена дальше. В ней описаны все шаги правильных установок и рекомендации по регулированию различных пунктов настроек.
Инструкция по регулировке
Пришла пора разобраться, как включить оверлей в Дискорд, какими регуляторами воспользоваться, как настроить звук и т.д.:
- Запускаем программу Дискорд.
- Переходим в плашку «Настройки пользователя», который расположен напротив вашего портрета снизу.
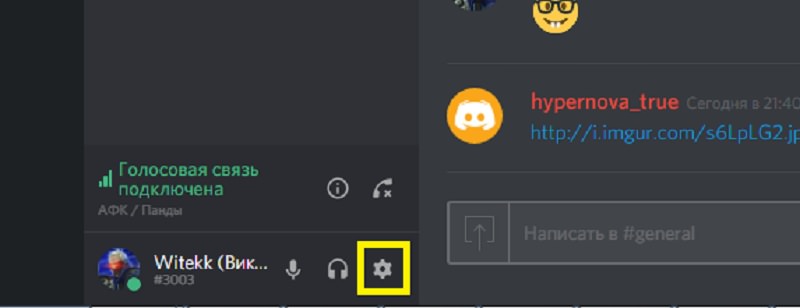 Для начала настройки нажмите на значок шестеренки
Для начала настройки нажмите на значок шестеренки
- Поначалу выбираем вкладку «Голос». Здесь вы можете установить устройства для ввода и вывода информации (микрофон, наушники или колонки).
- Параметры микрофона и звука лучше установить на максимум.
- В «Режим ввода» устанавливаем способ передачи голоса. Лучше воспользоваться элементом «Push to Talk» и установить желаемую кнопку.
- Все остальные пункты можете настроить на свое усмотрение и в зависимости от качества звука.
- Переходим в следующую вкладку «Оверлей».
- Поначалу активируем внутриигровой пункт.
- Устанавливаем кнопку, с помощью которой можно будет включать и отключать данный пункт во время игры.
- Остальные настройки устанавливайте по своему желанию.
- Последним этапом станет пункт «Игры». В нем вы просто указываете те игры, которые следует указывать в статусе профиля Дискорда в то время, когда вы находитесь в них.
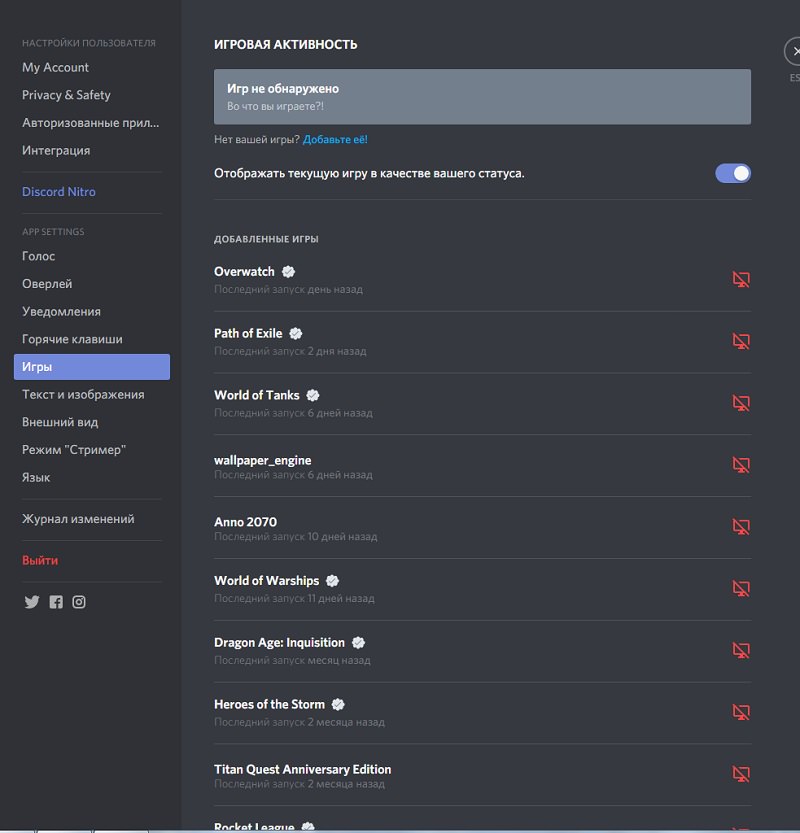 Настройте список отображаемых игр в меню
Настройте список отображаемых игр в меню
Теперь вы знаете, как настроить на кнопку Дискорд, какие установки рекомендуется сделать в первую очередь, а что следует устанавливать на свое усмотрение. Пользуйтесь нашими рекомендациями, тестируйте установки вместе со своими друзьями и коэффициент полезности программы значительно возрастет.
Многие пользователи слышали о новой удобной утилите Discord, не так давно появившейся на просторах Сети, но не все знают, что это такое, где скачать дискорд и как настроить «Дискорд». Западные новинки не сразу доходят до российских пользователей, хотя с доступом сложностей нет. Прогрессивная «звонилка» и по совместительству мессенджер оставалась до недавнего времени в стороне.

Содержание:
Что такое «Дискорд»?
Discord — бесплатное приложение голосового и текстового чата для геймеров. Аналог старого доброго Skype. Позволяет создавать множество раздельных голосовых и текстовых чатов, поддерживать голосовую связь в играх, делая все это с минимальной нагрузкой на системные ресурсы. Сегодня об этой программе знает только узкий сегмент интернет-пользователей, увлеченных онлайн-играми, — геймеры. Самое время разобраться в нюансах программы и рядовым пользователям.
Регистрация в Discord

Сначала скачиваем программу на ПК или мобильное устройство, лучше это сделать с официального сайта Discord. После загрузки приложения запускаем инсталлятор. Процесс установки отнимает не больше минуты и не требует действий со стороны пользователя, все происходит в автоматическом режиме. Дальше предстоит зарегистрировать новую учетную запись. Процедура проходит в несколько простых шагов:
- Запустить Discord на устройстве.
- Выбрать «Зарегистрироваться» среди предложенных вариантов.
- Указать адрес электронной почты, к которому в дальнейшем будет привязан аккаунт.
- Указать имя пользователя. Оно будет отображаться в контактах при общении с друзьями.
- Придумать и ввести пароль.
Если все сделано правильно, на почту придет письмо с подтверждением. После нажатия на ссылку из письма можно считать, что процедура регистрации прошла успешно. При входе в программу достаточно указать только имя пользователя и пароль.
Настройка
После установки следует настроить голосовой ввод и создать сервер (комнату для общения) или присоединиться к уже имеющемуся.
Для начала настроим звуковые параметры:
Нажимаем на значок шестеренки и переходим на вкладку «Голос». В качестве устройства ввода выбираем микрофон, вывода — динамики. Здесь можно отрегулировать громкость, изменить внешний вид программы, выбрать язык.
Обратите внимание на важный момент. По умолчанию установлен голосовой ввод. Это неудобно, если на одном канале много пользователей. Настройку желательно изменить на Push to talk, указав кнопку, после нажатия на которую можно говорить.
Дальше приступаем к созданию сервера. Нажимаем «Создать сервер», указываем его имя, задаем регион, загружаем картинку. Для подключения к уже созданному серверу нужна ссылка-приглашение от друзей, переходя по ссылке Вы автоматически подключаетесь к их серверу. Теперь можно общаться.
Как поменять регион в Discord?
Тут все очень просто, чем ближе вы находитесь к сервере тем лучше качество сети, в программе дискорд можно выбрать сервер который Вы хотите.
Первое что необходимо это перейти в настройки сервера, сделать это можно нажав на название своего сервера > настройки сервера, ниже представлен скрин действий:

В открывшем окне уведите регион сервера и кнопку изменить, нажимаете на него:

Выбираете сервер из доступного:

Нажимаете на кнопку Save Changes, все готово, теперь Ваш сервер находится в том регионе который хотите, это так же помогает если недоступен один из серверов региона.

Выход из Discord
Одна из самых непростых задач для новичка — как выйти из «Дискорда», к примеру, чтобы программа не запускалась на чужом компьютере в автоматическом режиме. Кнопка выхода из Discord располагается в настройках пользователя в нижнем левом углу (красная иконка со стрелкой).

Удаление программы
Как удалить «Дискорд» с устройства? В этом плане Discord ничем не отличается от других программ.
В «Панели управления» нажимаем на вкладку «Удаление программы». Сформируется список установленных на компьютере приложений, находим Discord, нажимаем «Удалить».
- Нажмите правой кнопкой мыши на значке программы
- В появившемся окне выбирете пункт «Показать месторасположения»;
- В открывшейся папке находятся файлы дискорда, прощу заметить что файла unistall там нет, и удалять надо другими способами;
- Полностью выходите с программы, это делается через отображение скрытых значков — она находится в левом нижнем углу значек▲, нажимаете правой кнопкой по discord > Quit Discord»
- Удаляете все файлы связанные с discord, с открывшейся папки расположения Discord.
- Готово, если у Вас не получилось, можете написать в комментариях — поможем.
Ищите куда устанавливается Дискорд?
переходите в Мой компьютер > Локальный диск (С:) > Пользователи > AppData > Local > Discord , если не можете найти сами, то пишите в комментариях, поможем. Прощу заметить что папка AppData чаще всего бывает скрытой, чтобы просматривать скрытые :
Заходите в папку — «Мой компьютер».
Нажимаете клавишу «Alt», вверху всплывет окно в котором увидите пункт «сервис», нажимая на пункт откроет дополнительное меню, необходимо выбрать параметры папок. После нажатия выйдет окно: Общие — Вид — Поиск, переходите в вкладку Вид, в дополнительных параметрах прокрутите до низа и увидите пункт «Скрытые файлы и папки», отметьте Показывать скрытые файлы, папки и диски, нажмите кнопку ОК, теперь можете повторить действия описанные выше. Так же можно нажать правой мыши на приложение дискорд,
Как выключить автозапуск Discord?
Есть три способа отключения автозагрузки дискорда:
- Конфигурация системы
- С программы
- С помощью сторонних приложений
Способ 1: Для отключения автозапуска дискорд, запускаем утилиту «Конфигурация системы», Пуск > Панель управления > Система и безопасность > Администрирование > Конфигурация системы;
Далее в открывшемся окне переходим на вкладку автозагрузки:

Убираем галочку, нажимаем применить, готово — программа больше не запуститься автоматически после загрузки windows.
- Открываем «Отображение скрытых значков» — Она находится справа в углу.
- Ищем логотип Discord
- Нажимаем правой клавишей
- Убираем галочку «run Discord when my computer starts»

Скачиваете CCleaner думаю он будет Вам полезен, заходите в Сервис > Автозагрузки, наводите на Discord и нажимаете выключить, так же можете выключить с автозагрузки и другие нежелательные программы.

