Как настроить роутер dir 615 билайн
Содержание
- Как подключить DIR-615
- Как настроить роутер D-Link DIR-615 для Билайн
- Настройка DIR-615 для Билайн с новой прошивкой
- Настройка D-Link DIR-615 со старой прошивкой
- Настройка сети (интернет-соединения) D-Link DIR-615
- Настройка Wi-Fi (беспроводной сети) D-Link DIR-615
- Установка пароля к веб-интерфейсу D-Link DIR-615
В этой пошаговой инструкции подробно поговорим о том, как настроить Wi-Fi роутер D-Link DIR-615 для работы с Интернет от Билайн. В частности, воспользовавшись данным руководством, вы сможете успешно подключить следующие аппаратные ревизии данных роутеров с актуальными на сегодня прошивками:
Сама по себе настройка роутера для Билайн в большинстве случаев не представляет собой большой сложности: достаточно не допустить некоторых характерных ошибок и внимательно ввести все необходимые параметры. В статье будет рассматриваться создание подключения Интернет Билайн L2TP в двух версиях прошивки, настройка беспроводной сети и установка пароля на Wi-Fi, а также настройка ТВ (IPTV).
Как подключить DIR-615

Первое, что следует сделать — это правильно подключить роутер. Кабель Билайн подключите к порту Internet на обратной стороне устройства, а один из портов LAN соедините кабелем с соответствующим разъемом сетевой карты компьютера (все настройки можно сделать и без кабельного подключения, но если вы начинающий пользователь, то рекомендую воспользоваться проводом, иначе возможны некоторые проблемы, которые не все и не всегда могут решить, так как не знают причин). Включите роутер в розетку. Если вы до этого уже пробовали его настроить, прежде чем начинать рекомендую сбросить его на заводские настройки, для этого нажмите и удерживайте кнопку Reset 10-15 секунд, затем отпустите.
И последнее рекомендуемое действие — проверка параметров LAN на компьютере:
- Нажмите клавиши Windows + R на клавиатуре и в появившееся окно введите команду ncpa.cpl (для всех версий Windows), нажмите «Ок» или «Enter».
- В списке соединений кликните правой кнопкой мыши по подключению по локальной сети, которое используется для соединения с роутером. Нажмите «Свойства».
- В списке компонентов подключения выберите «Протокол Интернета версии 4 TCP/IPv4» и опять же, нажмите кнопку «Свойства».
- Проверьте, чтобы получение IP адреса и DNS было автоматическим. Если это не так — измените и сохраните.

На этом подготовительный этап завершен, приступаем к самой настройке роутера.
Как настроить роутер D-Link DIR-615 для Билайн
Примечание: для того, чтобы роутер мог подключиться к Интернету, соединение Билайн на самом компьютере должно быть отключено: т.е., приступая к настройке, отключите его и, если все будет настроено правильно, больше вам не придется его снова подключать: роутер сам будет его устанавливать и затем раздавать по локальной сети.
Запустите любой браузер и введите в адресной строке адрес 192.168.0.1, вас попросят ввести логин и пароль для того, чтобы зайти в настройки маршрутизатора. Введите admin в оба поля. После этого, если это первый раз, когда вы заходите в настройки, вам будет предложено изменить стандартный пароль на свой собственный. Сделайте это. Примечание: это не пароль на Wi-Fi, а пароль именно для входа в панель настроек.
В итоге, вы увидите интерфейс панели настроек, который может иметь следующий вид (более старые прошивки не рассматриваем):

По порядку рассмотрим настройку DIR-615 с новой и более старой прошивкой.
Настройка DIR-615 для Билайн с новой прошивкой

Внизу главной страницы настроек нажмите ссылку «Расширенные настройки», затем в пункте «Сеть» выберите WAN.
Внизу открывшейся страницы нажмите «Добавить».
Заполните поля следующим образом:
- Тип подключения — L2TP + Динамический IP
- Логин и пароль — данные, которые предоставил вам провайдер Билайн
- Адрес VPN-сервера — tp.internet.beeline.ru

Подключение L2TP Билайн на D-Link DIR-615
На этом все, можно нажать «Сохранить».
После этого, откроется страница, на которой будет отображаться только что созданное вами подключение, а также вверху вы увидите уведомление о том, что настройки изменились и их неплохо бы сохранить — это обязательно сделать, иначе после любого отключения питания настройки сбросятся.

После этого, при условии, что вы не сделали ошибок, а Интернет на самом компьютере отключен, обновите страницу и Вы увидите, что состояние подключения L2TP изменилось с «Разорвано» на «Соединено». Готово, теперь Интернет доступен. Осталось настроить беспроводную Wi-Fi сеть.

Соединение Интернет Билайн установлено
Для настройки беспроводной сети, вернитесь на страницу расширенных настроек и в пункте Wi-Fi выберите «Основные настройки». Тут вы можете задать имя беспроводной сети SSID, которое позволит Вам отличать свою сеть от всех остальных видимых сетей (используйте латиницу и цифры).
После того, как имя сети было задано, вернитесь на страницу с расширенными настройками и на вкладке Wi-Fi выберите пункт «Настройки безопасности».
Рекомендуются следующие параметры при установке пароля на Wi-Fi:
- Сетевая аутентификация — WPA2-PSK
- Пароль — не менее 8 символов, без кириллицы.

Сохраните все настройки. Не забывайте нажать «Сохранить» вверху около соответствующего индикатора.
По завершении вы можете подключаться к беспроводной сети с любого устройства, оборудованного Wi-Fi адаптером.
Для настройки телевидения IPTV достаточно перейти на главную страницу панели роутера и воспользоваться мастером, указав порт LAN, к которому будет подключена ТВ приставка.
Настройка D-Link DIR-615 со старой прошивкой

Прежде всего, нажмите «Настроить вручную», затем перейдите на вкладку «Сеть» — «WAN» и нажмите кнопку «Добавить».
Заполните поля следующим образом:
- Тип соединения — L2TP + Динамический IP.
- Имя пользователя (Логин), пароль и подтверждение пароля —данные, которые предоставил вам провайдер Билайн.
- Адрес VPN-сервера (L2TP) — tp.internet.beeline.ru
Это все необходимые настройки, что-либо еще менять, в большинстве случаев, не нужно. Нажмите «Сохранить».
Вы вновь окажетесь на странице со списком подключений, где будет еще одна кнопка «Сохранить». Нажмите ее. Теперь, если вы все сделали правильно, обновите страницу в браузере и вы увидите, что статус вашего соединения изменился на «Соединено». Т.е. Интернет от Билайн подключен и работает. Осталось настроить Wi-Fi сеть.
Зайдите на вкладку Wi-Fi — основные настройки и задайте имя беспроводной сети SSID, которое будет служить для того, чтобы вы могли отличить свою Wi-Fi сеть от других (соседских). Сохраните настройки.
После этого, зайдите в настройки безопасности Wi-Fi, установите поле «Сетевая аутентификация» в значение «WPA2-PSK» и поставьте пароль на Wi-Fi, состоящий не менее чем из восьми символов. Сохраните.
На этом все — после сохранения вы сможете подключаться к Интернету со смартфона, планшета и других беспроводных устройств. Для настройки телевидения достаточно просто воспользоваться мастером настройки IPTV на главной странице.
Если инструкция Вам помогла, пожалуйста, поделитесь ею в социальных сетях, используя специально предназначенные для этого кнопки внизу.
| Имя беспроводной сети (SSID) по умолчанию | dlink |
| Адрес роутера | 192.168.0.1 |
| Доступ на web-интерфейс | логин admin пароль не установлен |
| Актуальная версия прошивки | 2.27RU (для ревизии B) 3.03RU (для ревизии С2) 5.11RU (для ревизии E4) |
Шаг 1 из 7
Подключите кабель, который вам провели в квартиру наши монтажники, в порт Internet, а компьютер подключите в любой из LAN портов. Вы также можете соединить ваш ПК с роутером по беспроводной сети, но на первичном этапе настройки лучше использовать кабель.

Шаг 2 из 7
Введите в адресную строку 192.168.0.1 и нажмите клавишу Enter. Появится окно с предложением ввести логин и пароль для доступа на роутер. В поле User Name введите admin, поле Password оставьте пустым. Нажмите кнопку Log In.
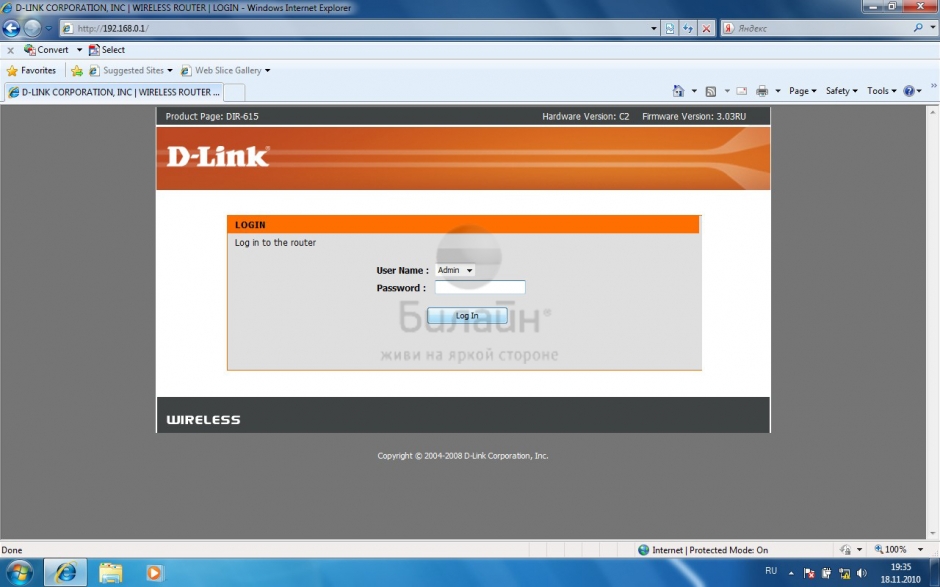
Шаг 3 из 7
В разделе Setup выберите пункт Internet Setup и нажмите кнопку Manual Internet Connection Setup.
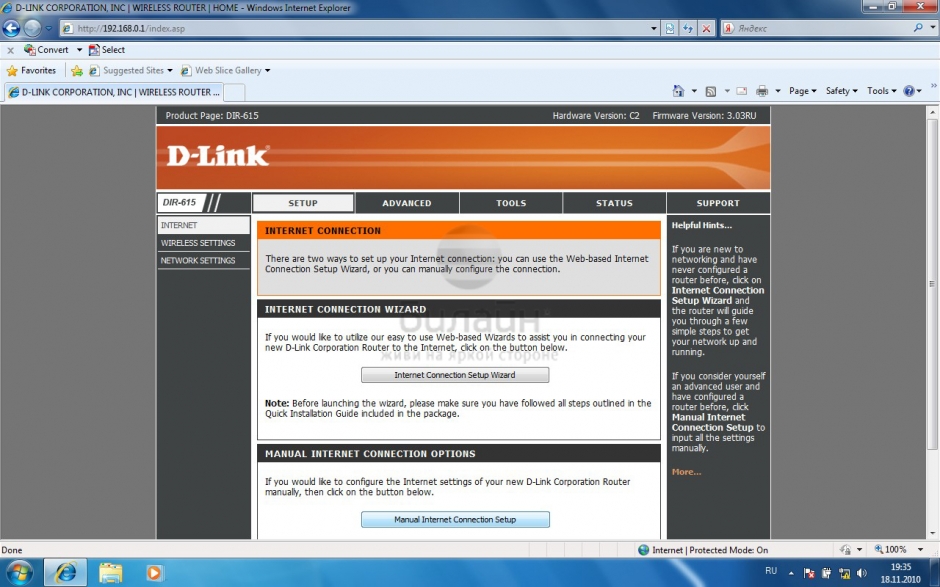
Шаг 4 из 7
Отметьте кружочком строку Dynamic IP, в поле Server IP/Name — введите tp.internet.beeline.ru. L2TP Account — введите ваш логин, L2TP password — введите ваш пароль. MTU — в данном поле должно быть установлено значение 1400.Connection mode select — выберите из списка Always. Нажмите кнопку Save Settings.
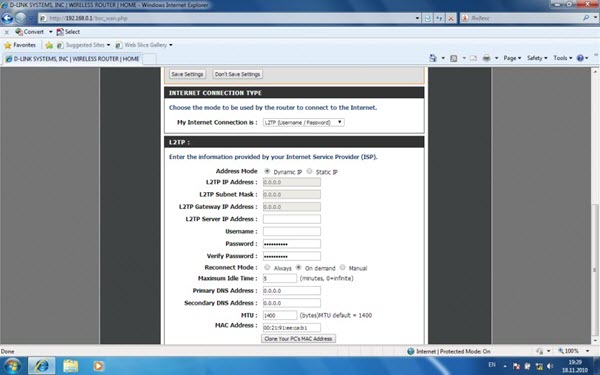
Шаг 5 из 7
Подождите, пока роутер сохранит настройки и перезагрузится, обычно это занимает 1-2 минуты. После загрузки роутер установит подключение автоматически.
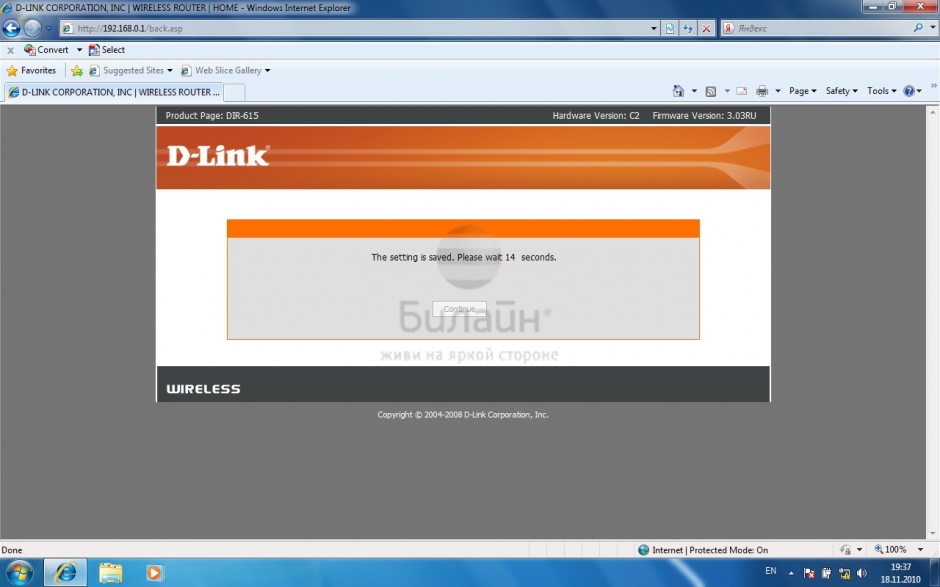
Шаг 6 из 7
Выберите раздел Setup, а затем пункт Wireless Setup. Нажмите на кнопку Manual Wireless Connection Setup.
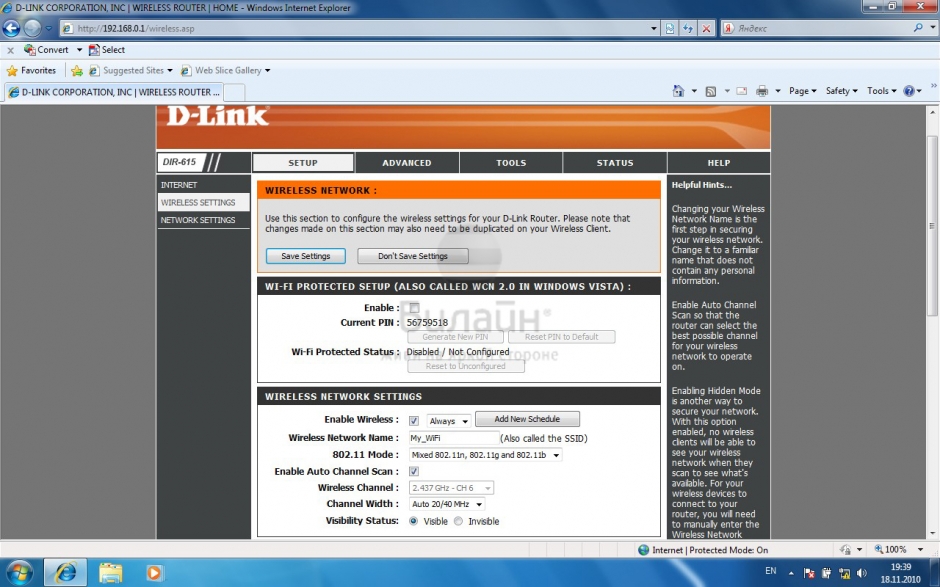
Шаг 7 из 7
Для того, чтобы защитить вашу сеть от посторонних, необходимо установить пароль для доступа к ней.
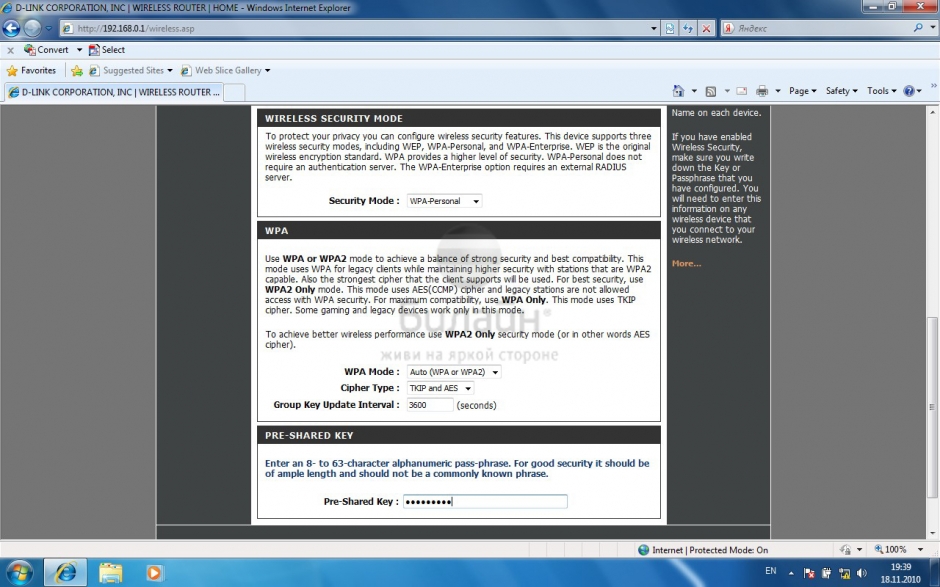
Для того, чтобы настроить роутер для услуги Цифровое телевидение, вам нужно:
1. Перейдите в раздел Advanced и выберите пункт Advanced Network.
2. Поставьте галочки напротив пунктов Enable UPnP и Enable Multicast Streams.
Теперь можно подключить приставку к роутеру и смотреть ТВ.
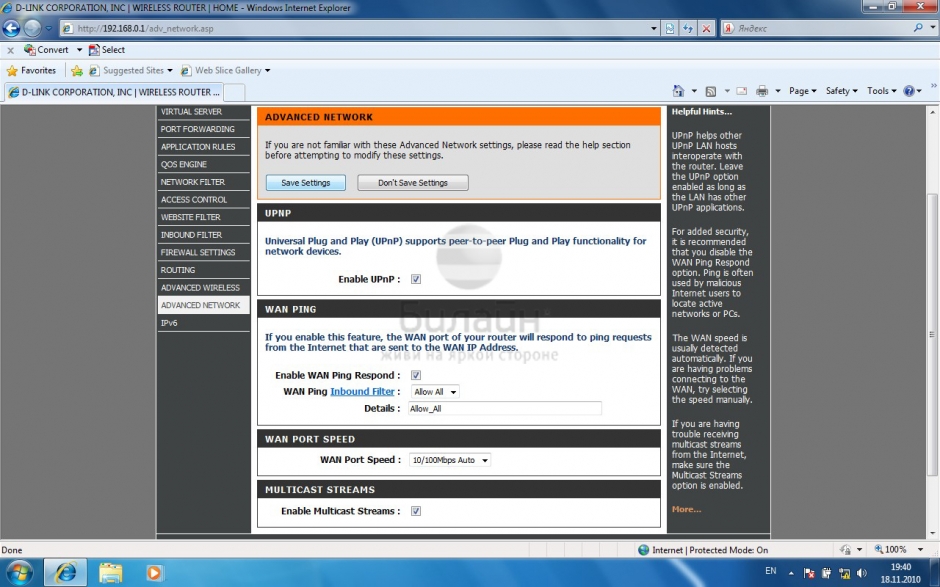
Будьте внимательны, выполняя инструкции в этом разделе. В случае ошибки в действиях потребуется визит в сервис-центр для восстановления устройства.
Прошивать роутер рекомендуется, подключив кабель от ПК в любой из LAN-портов. Прошивая роутер по Wi-Fi, есть риск получить неработоспособное устройство, восстанавливаемое только в сервис-центре, либо не восстанавливаемое вовсе.
Шаг 2 из 4
Введите в адресную строку вашего браузера 192.168.0.1 и нажмите клавишу Enter. Появится окно с предложением ввести логин и пароль для доступа на роутер. В поле User Name введите admin, поле Password оставьте пустым. Нажмите кнопку Log In.
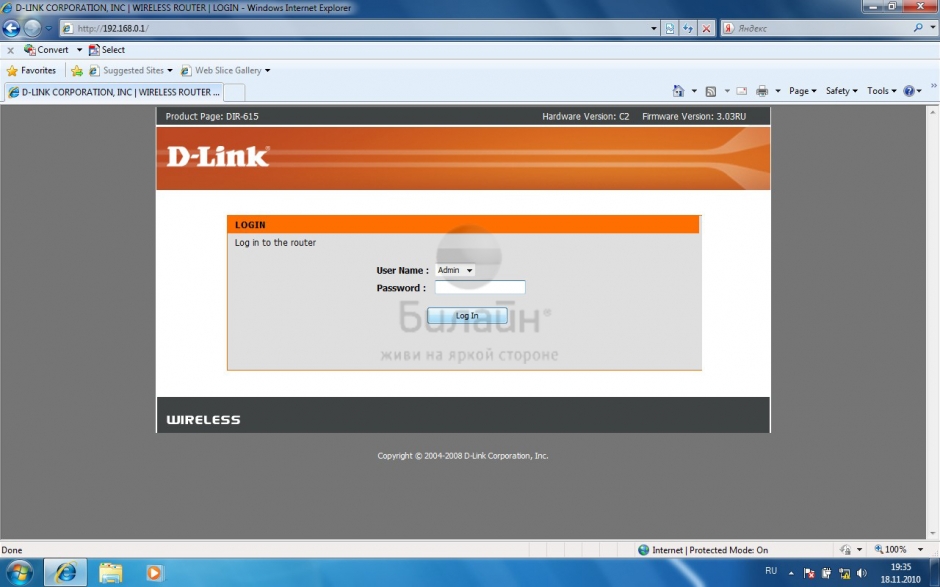
Шаг 3 из 4
Выберите раздел Maintenance и выберите пункт Firmware Update.
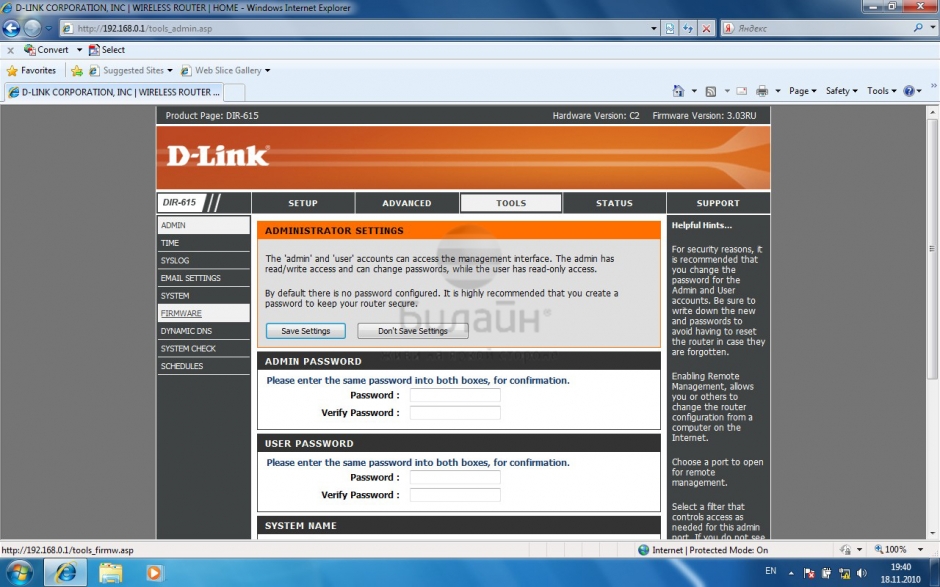
Шаг 4 из 4
В разделе Firmware Upgrade выберите нажмите кнопку Browse и выберите файл с прошивкой. Нажмите кнопку Upload. Подождите, пока роутер обновляет свою микропрограмму, обычно это занимает до 5 минут. Прошивка обновлена.
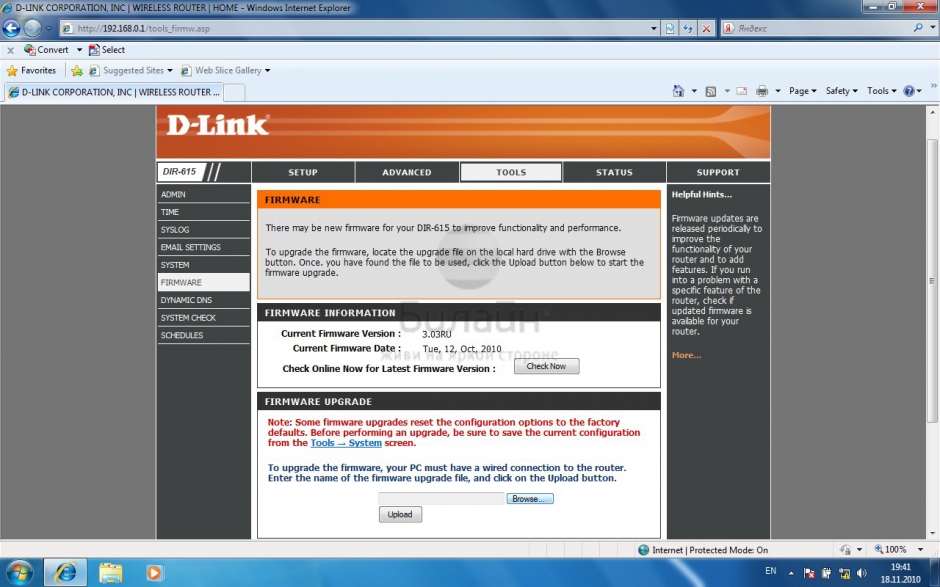
| Режимы работы | DHCP-клиент, Static IP,PPTP, L2TP |
| Wi-Fi | 802.11n, частота 2.4 ГГц |
| Защита информации | WEP, WPA, WPA2 |
| Скорость портов | 100 Мбит/сек |
| Поддержка IPTV | Да |
Используйте аппаратный сброс настроек, если требуется настроить устройство заново (удалить все пользовательские настройки), нет доступа к веб-странице интерфейса настроек роутера, после настройки роутера интернет-соединение не установилось или пароль доступа к нему был утерян.
Внимание! При выполнении аппаратного сброса настроек все пользовательские установки будут сброшены на заводские параметры!
На корпусе устройства имеется углубленная кнопка СБРОС (RESET, RESTORE), позволяющая сбросить настройки на заводские установки. Кнопку СБРОС (RESET, RESTORE) вы сможете найти на той же стороне корпуса роутера, где располагаются остальные разъемы и кнопки. В редких случаях кнопка может располагаться на дне роутера.
Для того, чтобы сбросить настройки роутера на заводские установки выполните следующие действия:
Включите питание роутера и дождитесь полной загрузки устройства. Нажмите кнопку СБРОС (RESET, RESTORE), используя заостренный тонкий предмет (например, скрепку) и удерживайте 30 секунд, затем отпустите кнопку.
После этого роутер перезагрузится с установками по умолчанию (заводскими настройками) и потребуется повторная его настройка.
Чтобы приступить к настройке роутера DIR-615 для работы с провайдером «Билайн», откройте в браузере адрес 192.168.0.1. Вы попадёте на окно входа в веб-интерфейс роутера, в котором в поле User Name нужно выбрать (если не выбрано) значение Admin, а поле Password оставить пустым, после чего нажать Login.

Вы окажетесь на главной странице роутера:

Настройка сети (интернет-соединения) D-Link DIR-615
Для того, чтобы перейти к настройкам интернет-соединения, нажмите кнопку Manual Internet Connection Setup и на открывшейся странице укажите:
INTERNET CONNECTION TYPE
My Internet Connection is: Russia PPTP (Dual Access)
RUSSIA PPTP (DUAL ACCESS) INTERNET CONNECTION TYPE
Address Type: Dynamic IP
PPTP Server IP Adress: vpn.internet.beeline.ru
Username: имя пользователя, которое было выдано вам при подключении к Билайн
Password: пароль, выданный вам при подключении к Билайн
Verify Password: повторение пароля
Reconnent Mode: Always on
Primary DNS Address и Secondary DNS Address: можно пропустить
MTU и MAC Address: менять не нужно

Для сохранения настроек нажмите кнопку Save Settings.
Здесь мы ненадолго прервём процесс настройки, потому что в нашем случае роутер к сети Билайна подключаться не захотел. Так как нам попался DIR-615 с прошивкой 5.10RU, а на момент настройки на официальном сайте производителя была доступна более новая прошивка 5.11RU, было принято решение прошивку обновить.
Для обновления прошивки её сначала нужно скачать — на сайте D-Link или с нашего сайта.
Обратите внимание: данная прошивка предназначена только для DIR-615 ревизии E4. Номер ревизии указан в верхнем правом углу веб-интерфейса роутера (Hardware Version) или на нижней поверхности устройства. Использование данной прошивки для обновления маршрутизатора другой ревизии может вывести устройство из строя.
После этого нужно открыть раздел TOOLS, в боковом меню (слева) выбрать подраздел FIRMWARE, затем в части Firmware Upgrade через Обзор указать путь к скачанной прошивке и нажать Upload. Процедура обновления займёт после чего роутер будет перезагружен.
Все указанные ранее параметры роутера должны сохраниться, поэтому настройку можно будет продолжать.
Настройка Wi-Fi (беспроводной сети) D-Link DIR-615
Перейдём к настройке беспроводной сети. Откройте раздел SETUP > WIRELESS SETTINGS и нажмите кнопку Manual Wireless Network Setup.

На открывшейся странице укажите следующие параметры:
WIRELESS NETWORK SETTINGS
Wireless Network Name: имя вашей беспроводной сети
802.11 Mode: Mixed 802.11n, 802.11g and 802.11b
Enable Auto Channel Scan: отметьте для автовыбора канала, в случае возникновения проблем снимите галку
Wireless Channel: в случае проблем с подключением к сети выберите 2.437 — CH 6 или 2.457 — CH 10
WIRELESS SECURITY MODE
Security Mode: WPA-Personal
WPA
WPA Mode: Auto (WPA or WPA2)
Cipher Type: TKIP and AES
PRE-SHARED KEY
Pre-Shared Key: пароль для подключения к сети, не короче 8 символов

Не забудьте сохранить настройки с помощью кнопки Save Settings.

Установка пароля к веб-интерфейсу D-Link DIR-615
Также мы рекомендуем установить административный пароль для защиты вашего роутера от атак из интернета. Пароль можно установить на вкладке TOOLS в разделе ADMIN (в части Admin Password поля Password и Verify Password). Как всегда, новый пароль нужно будет сохранить кнопкой Save Settings.
После окончания настройки роутер желательно перезагрузить, открыв раздел TOOLS > SYSTEM > нажав кнопку Reboot the Device.
«>

