Как настроить роутер cisco linksys
Содержание
- Содержание
- Подключение к ПК ↑
- Настройка точки доступа ↑
- Прошивка ↑
- Настройка IPTV ↑
- Комплектация роутера и его вид
- Подключение и подготовка к работе
- Вход в настройки
- Настройка Интернет
- Беспроводная сеть
- Видео: Настройка PPPoE соединения
- Сброс роутера
- Изменяем пароль для входа
- Обновляем прошивку
- Вход в настройки на Linksys по адресу 192.168.1.1
- Заходим в панель управления через браузер

Кто среди системных администраторов не знает про компанию Cisco? Ведь это одна из крупнейших компаний, которая специализируется на высоких технологиях. На начальном этапе своего пути, а это было почти 30 лет назад, Cisco Systems занималась только маршрутизаторами и сейчас является лидером профессионального сегмента сетевых технологий. Однако этого компании было мало и вот уже около 10 лет Cisco предлагает сетевые продукты для дома и небольшого бизнеса под брендом Linksys. Рассмотрим подробнее продукцию компании на примере роутера Linksys WRT54GL, настройка и возможности которого будут описаны далее.
Содержание
Подключение к ПК ↑
Распаковав коробку с роутером вы найдете необходимый блок питания, сетевой кабель и компакт-диск. Все это понадобиться прямо сейчас. Осуществив простые манипуляции, подключаем устройство к блоку питания и соединяем с компьютером с помощью сетевого кабеля. Далее прибегнем к помощи компакт-диска, который поместим в привод.
Запустившийся мастер установки займется корректировкой сетевых настроек компьютера. Следуя подсказкам, даже без выдающихся знаний английского языка, можно легко разобраться, поэтому рассмотрим детальнее web-интерфейс Linksys WRT54GL.
Для входа в интерфейс нужно перейти по адресу 192.168.1.1, желательно сделать это предварительно выставив значения маски подсети на своем компьютере 255.255.255.0. Авторизация происходит только по паролю, который по умолчанию – admin.

Первая вкладка «Setup» позволяет произвести базовую настройку маршрутизатора. Закладка «Basic Setup» предоставляет на выбор несколько вариантов подключения, среди которых вам нужно найти тип подключения используемый вашим провайдером. Следующее, что необходимо выполнить — это позволить роутеру использовать ваш MAC-адрес при соединении с провайдером. Для этого нужно войти в закладку «MAC Adress Clone».

Настройка точки доступа ↑
Перейдем на вкладку «Wireless» для настройки беспроводной сети. Закладка «Basic Wireless Settings» предоставляет основные пункты настройки:
- Wireless Network Mode – выбор режима работы Wi-Fi сети (выбирайте режим поддерживаемый всеми вашими беспроводными устройствами или смешанный (Mixed);
- SSID – введите необходимое название сети;
- Wireless Channel – выбор канала частот (следует ориентироваться на действующие рядом с вами Wi-Fi сети, поскольку некоторые каналы могут пересекаться и создавать помехи друг другу);
- SSID Broadcast — опция, при отключении которой, для подключения к сети будет необходимо вручную указывать ее SSID.

Следующая закладка web-интерфейса Linksys WRT54GL — «Wireless Security» позволяет управлять настройками шифрования, среди которых доступны WPA2/WPA и WEP. Шифрование позволяет защитить вашу сеть.

Вкладка «Management» позволяет осуществлять изменения лоигна и пароля к web-интерфейсу. Здесь же присутствует закладка «Factory Defaults», обеспечивающая сброс настроек, и «Firmware Upgrade» — для обновления прошивки.
Прошивка ↑
Для расширения возможностей роутера может использоваться Linksys WRT54GL прошивка DD-WRT, которая представляет собой уменьшенную версию операционной системы на ядре Linux. Первоначально следует прошивать устройство из web-интерфейса версиями «MICRO or MINI build» и только после этого можно будет установить стандартную VOIP или VPN версию.
Последовательность действий для перепрошивки через web-интерфейс:
- Скачать с сайта проекта DD-WRT соответствующую устройству версию прошивки;
- Во вкладке интерфейса «Administration» перейти на закладку «Firmware Upgrade»;
- Нажать «Обзор» и выбрать файл с прошивкой (расширение bin);
- Выполнить сброс настроек роутера при помощи кнопки Reset. Если после перезапуска устройство откажется функционировать, то нужна помощь специалистов из сервисного центра.
- Процесс прошивки требует некоторого времени. Во время прошивки нельзя отключать питание и прерывать процесс. По окончанию, Linksys WRT54GL сообщит о завершении установки. Новый логин для доступа в web-интерфейс — root, пароль остается прежний.

При необходимости вернуться к стандартной прошивке, скачать ее можно по ссылке http://support.linksys.com/ru-eu/support/routers/WRT54G . Процедура установки аналогична.
Настройка IPTV ↑
Прошивка DD-WRT несет в себе множество дополнительных функций, среди которых появляется более детальная настройка Linksys WRT54GL. С этой прошивкой можно с легкостью настроить IP-телевидение. Для его просмотра в настройках роутера необходимо активировать функцию Multicast (транзит трафика).
Заходим в web-интерфейс на вкладку «Securiry», закладку «Firewall» и ищем пункт «Filter Multicast». Галочку с него нужно снять и после сохранения настроек, при достаточной скорости соединения, IP-телевидение должно работать. Однако, стоит заметить, что для полноэкранного отображения подходит только проводное соединение, беспроводная сеть же не в силах справиться с такой задачей.

Так же есть видео для наглядного понимания настроек(на английском).

Cisco Linksys E1200 – одна из популярных моделей роутеров, сочетающая в себе приемлемую цену и функциональность. Давайте рассмотрим подключение и настройку данного маршрутизатора, а также основные моменты, на которые должен обратить внимание пользователь.
Комплектация роутера и его вид
Маршрутизатор отличается своим простым и стильным дизайном. Черная глянцевая поверхность и тонкий корпус обеспечивают его внешнюю привлекательность и позволяют органично вписаться в любой интерьер. Несмотря на то, что эта модель считается бюджетной, она использует все современные технологии беспроводного Интернета. Однако в ней отсутствует Gigabit Ethetnet и USB-порты для подключения дополнительных устройств.

Фото: Cisco Linksys e1200
Комплект состоит из:
- самого роутера;
- сетевого кабеля;
- адаптера питания;
- компакт-диска с необходимым для настройки софтом;
- инструкции.

Обратите внимание! Вентиляционные решетки у Cisco Linksys E1200 находятся по бокам, поэтому при его размещении нужно убедиться, что они не перекрываются другими бытовыми предметами.
Подключение и подготовка к работе
Распаковываем роутер и приступаем к его подключению:
- подсоединяем к устройству адаптер питания и включаем его в сеть;
- нажимаем на кнопку запуска и ждем загрузки маршрутизатора;

Фото: порты роутера
На этом подключение закончено, переходим к настройке сетевой карты:
- заходим в меню «Пуск», затем «Панель управления»;
- переходим в «Сеть и Интернет» и «Центр управления…»;

Фото: меню «Сеть и интернет»

Вход в настройки
Начинаем настройку роутера Cisco Linksys E120.
Чтобы попасть в меню конфигурации необходимо:
- открыть браузер на ПК и в адресной строке ввести «192.168.1.1», затем нажать «Enter»;
- в окне авторизации вводим логин и пароль («admin» и «password»).
Внимание! Необходимые для входа данные (если они отличаются от указанных выше) обычно можно найти на задней крышке устройства или в руководстве пользователя.
Настройка Интернет
После того, как мы попали в основное меню, можно начинать подключение к сети.
Сделать это можно в автоматическом режиме:
- переходим в «Настройки» и затем «Основные настройки»;
- находим пункт «Тип соединения с Интернетом» и выбираем «Автоматический конфигурация – DHCP»;
- сохраняем изменения, нажав «Save Settings».

Фото: основные настройки
Некоторые провайдеры используют привязку к MAC-адресу.
Чтобы настроить такое подключение нужно:
- заходим в раздел «Настройки» и находим опцию «Клонирование MAC-адреса»;
- нажимаем «Включить» и подтверждаем клонирование MAC-адрес вашего компьютера;
- сохраняем изменения.
MAC-адрес можно скопировать и в ручном режиме.
Его можно узнать у техподдержки вашего провайдера или посмотреть следующим образом:
- заходим в «Пуск», отсюда «Панель управления»;
- находим меню «Центр управления…»;

Фото: меню перехода к сетевым подключениям

Фото: сетевые подключения

Фото: расположение MAC-адреса
В том случае, если провайдер использует динамический IP (такой, который изменяется при каждом входе в сеть), то подключение будет несколько иным:
- в настройках маршрутизатора переходим во вкладку «Интернет»;
- в графе «Требуется ли при подключении…» отмечаем «Нет»;
- подтверждаем согласие на получение данных для DNS и IP-адресов в автоматическом режиме;
- если активна привязка к MAC-адресу – настраиваем его (как это сделать – было описано выше);
- сохраняем настройки.
Почему iPad mini не видит wifi? Читайте тут.
Также процесс будет иметь несколько отдельных нюансов, если используется тип подключения «PPPoE»:
- переходим в раздел «Интернет» в настройках роутера;
- в поле «Требуется ли при подключении…» изменяем на «Да»;
- в качестве поставщика услуг выбираем «PPPoE»;

Фото: настройка протоколов
Беспроводная сеть
Перейдем к настройке беспроводной сети:
- заходим в меню маршрутизатора и выбираем «Параметры беспроводного соединения»;
- вводим имя для нового соединения, которое будет отображено в списке подключений;
- открываем раздел «Параметры безопасности» и выбираем «WPA2-PSK[ASE]»;

Фото: параметры wi fi

Фото: установка защиты
Обратите внимание! В процессе выбора имени для сети необходимо учесть одну деталь: некоторые устройства, как, например, планшеты или смартфоны, не всегда корректно отображают сети, название которых начинается с заглавной буквы. Именно поэтому имя лучше всего начинать с прописной.
Подключить функцию IPTV довольно просто:
- в меню роутера находим вкладку «Дополнительно» и выбираем «Параметры интернет-порта»;
- здесь необходимо указать порт, к которому будет подключена STB-приставка;
- подтверждаем изменения.
Видео: Настройка PPPoE соединения
Сброс роутера
В том случае, если маршрутизатор уже был в употреблении, перед дальнейшей работой рекомендуется восстановить его стандартные настройки.
Для этого:
- переворачиваем устройство и на его задней панели находим «Reset», рядом с которым расположена небольшая дырочка – это и есть кнопка сброса;
- с помощью ручки или скрепки зажимаем кнопку и ждем около 10 секунд;
- индикаторы на роутере замигают и он перезагрузится;
- используем стандартные пароль и логин для входа («admin» и «password»).

Фото: кнопка Reset
В некоторых случаях, если сбросить настройки таким образом не получается, необходимо сделать это немного по-другому:
- полностью выключаем роутер и заново запускаем его;
- при запуске зажимаем кнопку сброса и ждем примерно полминуты, чтобы устройство загрузилось;
- если все сделано правильно – индикаторы на передней панели замигают и маршрутизатор снова перезагрузится;
- при новом запуске устройство запросит стандартные логин и пароль («admin» и «password», также их можно найти на задней крышке устройства и в инструкции).
Внимание! При восстановлении заводских настроек необходимо помнить об одной немаловажной детали – после сброса и перезагрузки к вашему роутеру смогут подключаться все внешние устройства, даже те, которые вам не принадлежат (например, соседей). Чтобы не столкнуться с такой ситуацией, необходимо изменить данные для входа. Как это сделать будет описано в следующем пункте.
Изменяем пароль для входа
Чтобы изменить пароль, нам потребуется:
- зайти в меню настроек при помощи стандартных логина и пароля (обычно это «admin» и «password»);
- перейти в настройки безопасности и выбрать изменение этих данных;
- вводим новый пароль (и, по желанию, логин), используя латинские цифры и буквы;

Фото: смена пароля
Важно! После изменения данных система попросит заново ввести новый пароль, чтобы продолжить работу.
Обновляем прошивку
Обновить прошивку роутера не составит труда и в домашних условиях.
Сделать это можно следующим образом:
- отсоединяем от маршрутизатора WAN-кабель;
- соединяем между собой LAN-порт устройства и персональный компьютер;
- запускаем любой браузер и в качестве адреса вводим «http://192.168.1.1», нажимаем «Enter»;
- в окне авторизации вводим стандартные («admin» и «password», можно найти на оборотной стороне устройства или в руководстве пользователя) или измененные логин и пароль;

Фото: меняем прошивку
В том случае, если зайти в веб-интерфейс не получается, нужно восстановить стандартные настройки устройства. Как это сделать было описано выше.
Как зайти в настройки роутера через браузер? Ответ далее.
Самостоятельная настройка роутера MIKROTIK RB951UI 2HND. Читайте здесь.
В целом подключение и настройка Cisco Linksys E1200 почти ничем не отличаются от других моделей роутеров. Для тех пользователей, кто уже сталкивался с подобным процессом, они будут просты и понятны. Не создадут они больших трудностей и для новичков. Просто следуйте вышеизложенным инструкциям или задавайте вопросы в комментариях.
Рутеры от компании Linksys однозначно интересные устройства, которые и работают хорошо, и выглядят стильно. Сразу после покупки маршрутизатора, когда дело подходит к настройке, у многих возникает вопрос, а как же войти в настройки роутера Linksys, что бы настроить его, поставить пароль, и задать другие параметры. На маршрутизаторах компании Linksys, настройки открываются примерно так же как и на устройствах других производителей. Поэтому, вы можете воспользоваться даже общей инструкцией по входу в настройки.
Многих сбивает с толку диск, который идет в комплект с роутером. На нем находится мастер настройки. То есть, мы запускаем диск на компьютере, и по инструкции, настраиваем маршрутизатор. Вроде бы даже удобно. Практически все производители сейчас уже не комплектуют свои устройства дисками с ПО. Все настройки делаются через браузер.
В случае с Linksys, можно заходить в настройки как через браузер, так и настраивать маршрутизатор через программу, которая есть на диске — Linksys Connect. Да, пошаговая настройка через программу очень даже хорошая и понятная. Особенно, если у вас подключение по технологии Динамический IP. Но, не всегда есть возможность запустить этот диск. Ведь сейчас много ноутбуков уже не комплектуются оптическими приводами, а если вы решили настроить Linksys с планшета, или телефона, то там диск точно запусти не получится. Поэтому, старый добрый способ настройки, через браузер пригодится даже на Linksys с их хорошей утилитой для настройки.
Эта статья подойдет для всех моделей Linksys. Показывать я буду на примере Linksys E1200, с которым вы можете ознакомится на его странице.
Вход в настройки на Linksys по адресу 192.168.1.1
Уже по стандартной схеме, нам нужно подключить устройство, с которого будем заходить в настройки по сетевому кабелю (который есть в комплекте) , или по Wi-Fi к нашему роутеру Linksys. Если вы уже подключены, и вам нужно зайти в настройки, что бы сменить пароль, или другие параметры, то можете пропустить процесс подключения.
Нам нужно просто взять сетевой кабель, и соединить им роутер с компьютером, или ноутбуком. Вот так:

На роутере подключаем в один из LAN разъемов, а на компьютере (ноутбуке) в сетевой разъем. Включите питание роутера.
Подключении по Wi-Fi для входа в настройки
Если хотите зайти в настройки по беспроводной сети, например с того же ноутбука, планшета, или телефона, то просто подключитесь к Wi-Fi сети, которая появится сразу после подключения питания к роутеру. Как подключится к беспроводной сети на ноутбуке, я подробно писал здесь. Или, посмотрите инструкцию по подключению iPad к Wi-Fi, если входить в настройки будете с планшета.
Если у вас роутер уже настроен, то название сети и пароль вы должны знать. Если же роутер новый, то сеть будет назваться "Linksys и еще какие-то цифры". Вот так:

Сеть будет без пароля. Просто подключаемся к ней.
Очень часто задают вопросы, как зайти в настройки, если забыли пароль от роутера. Это может быть как пароль от Wi-Fi сети, так и от панели управления. Если забыли пароль от Wi-Fi, то можно зайти в настройки по кабелю, и сменить (или вспомнить) пароль от беспроводной сети. Если же забили пароль от доступа к настройкам, то скорее всего придется делать сброс настроек маршрутизатора. Тогда вы сможете заново его настроить и задать новые пароли.
Заходим в панель управления через браузер
Стандартные параметры такие:
- Адрес для входа в панель управления на роутерах Linksys — 192.168.1.1
- Имя пользователя — admin
- Пароль — admin
Открываем любой браузер, который есть у вас на компьютере, или мобильном устройстве и набираем в адресной строке адрес 192.168.1.1. Переходим по адресу. Дальше, ест два варианта.
Если вы еще не входили в настройки, то вы увидите приветствие, с предложением настроить роутер через Linksys Connect (приложение, которое на диске) . Можно выбрать этот способ, но если вы хотите просто войти в панель управления, то перейдите снизу по ссылке "Продолжать работу с открытой и не защищенной сетью".

Дальше нам нужно согласится с тем, что мы осознаем, что беспроводная сеть пока не настроена и не защищена.
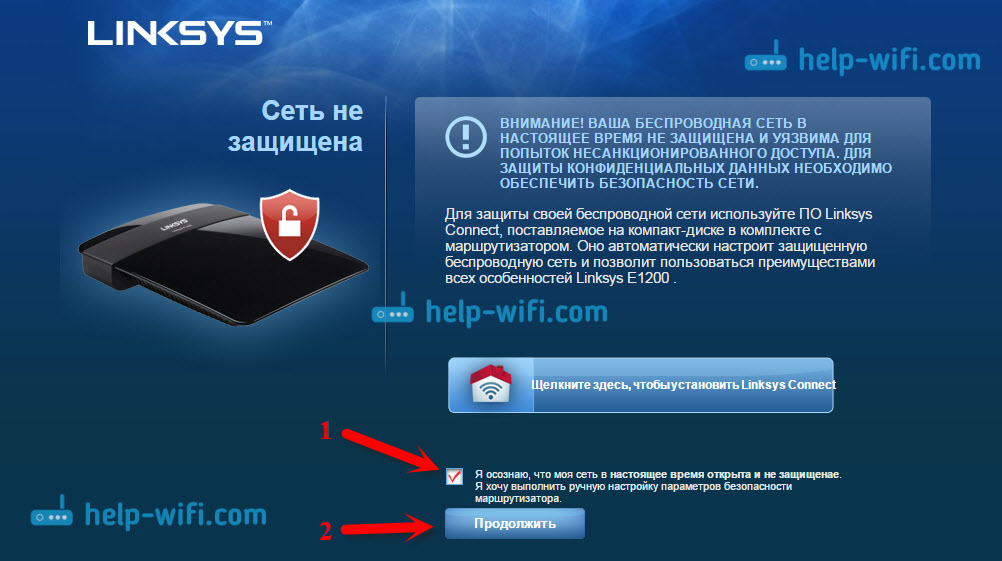
И только после всего этого, появится страница, на которой нам нужно указать имя пользователя и пароль. Стандартные — admin и admin.

Должна открыться панель управления.
А если вы раньше уже заходили в настройки, то сразу должен появится запрос пароля и откроется панель управления. Можете задать нужные вам параметры, настроить Wi-Fi, обновить прошивку и т. д.

