Как настроить микро в стиме
Содержание
Командные игры в последнее время приобрели огромную популярность. Количество фанатов Dota 2, Counter-Strike или World of Tanks это доказывает. В этих играх важно уметь взаимодействовать с союзниками, кем бы они ни были.
Как это делать? Можно писать сообщения в чат, работать с игровыми картами, а можно решить вопрос проще и передавать всю необходимую информацию по микрофону голосом.
Чтобы это делать быстро и качественно, нужно, чтобы техника была правильно настроена. Настраивать микрофон лучше всего непосредственно на платформе, в которой запущена игра. Так как самой популярной из площадок является «Стим», игроки часто интересуются, как настроить микрофон в «Стиме»?
Сделать это совсем несложно. Главное – следовать приведенной далее пошаговой инструкции по настройке.

Где можно было найти настройки раньше?
Где в "Стиме" настроить микрофон? Чтобы попасть в раздел настроек микрофона на платформе до ее обновления, требовалось:
- Запустить приложение платформы.
- В левом верхнем углу нажать кнопку Steam на панели вкладок.
- Выбрать в появившейся шторке графу «Настройки».
- Слева в открывшемся окне в столбце вкладок выбрать графу «Голос».
Именно в этом разделе производилась настройка микрофона ранее.
В этом же окне в других графах настроек можно было менять другие параметры приложения, чтобы повысить уровень комфорта игры. Например, отключать лишние звуки и музыку, настраивать встроенный браузер «Стима» и прочее.
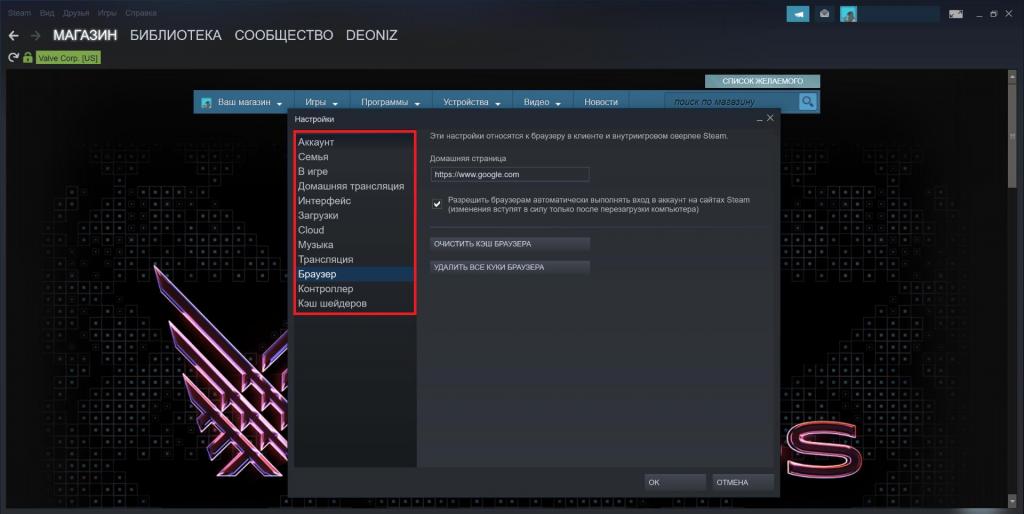
Как производится настройка после обновления?
Как настроить микрофон в новом «Стиме»? Не так давно приложение платформы полностью обновилось. Изменился не только визуальный вид интерфейса, но и его устройство. Если попытаться следовать выше приведенной инструкции, то четвертый шаг выполнить не получится.
Раздел «Голос» из общих настроек пропал. В связи с этим многие пользователи не знают, как настроить микрофон в «Стиме» после обновления. Не удивительно, разработчики перенесли этот раздел далеко не в самое очевидное место. Чтобы найти настройки микрофона после обновления, нужно:
- На верхней панели доступных вкладок нажать на кнопку «Друзья».
- В появившейся шторке выбрать «Список друзей», даже если в нем никто не состоит.
- В верхнем правом углу открывшегося окна нажать на значок шестеренки, который обозначает раздел настроек списка друзей.
- Откроется еще одно окно, слева в котором нужно выбрать раздел «Голосовые чаты».
Во вкладке «Голосовые чаты» настраивается микрофон.
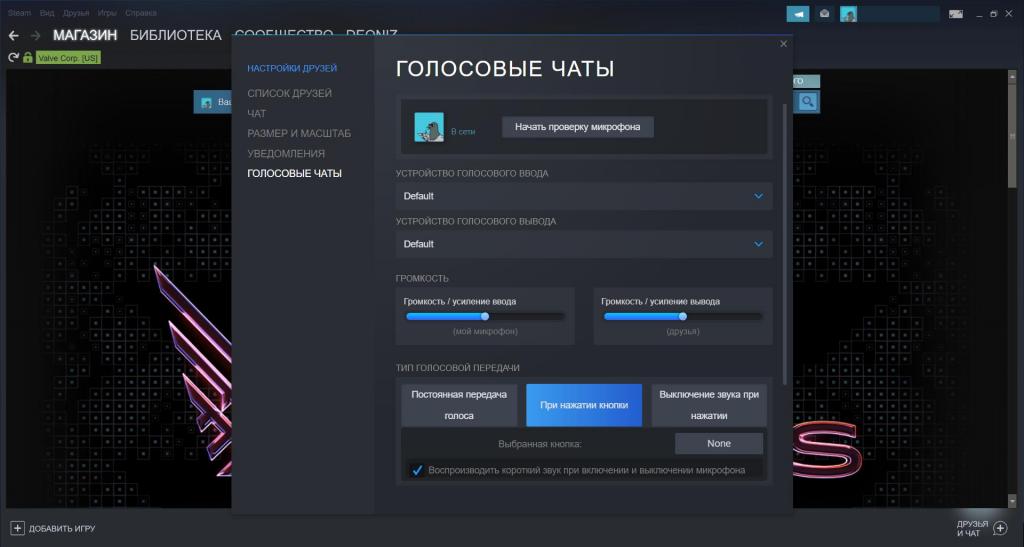
Настройка
Как настроить микрофон в «Стиме»? Нужно следовать пошаговой инструкции:
- Выбор микрофона. Первое, что необходимо сделать при настройке, — это выбрать устройство голосового ввода. Для этого необходимо нажать на соответствующую кнопку, из которой выпадет шторка, содержащая устройства, доступные для выбора.
- Выбор устройства вывода. В разделе «Голосовых чатов» осуществляется настройка голосового взаимодействия между игроками, поэтому следует выбрать и устройство вывода, через которое пользователь будет слышать своих друзей.
- Громкость. Затем настраивается громкость как микрофона пользователя, так и звуков его друзей. Как настроить громкость микрофона в «Стиме»? Этот параметр регулируется ползунками на соответствующих панелях.
- Тип голосовой передачи. В данном пункте выбирается способ, с помощью которого пользователь будет общаться голосовой связью с другими игроками. Можно выбрать режим постоянной передачи голоса, тогда друзья будут слышать все звуки, которые принимает микрофон. Можно активировать голосовую связь нажатием кнопки или, наоборот, дезактивировать передачу голосовой информации нажатием. В случае, если управление голосом производится с помощью нажатия клавиши, система может автоматически оповещать пользователя специальным сигналом о том, что микрофон включен или выключен. После выбора режима работы, при необходимости, следует назначить клавишу, ответственную за активацию голосовой связи.
- Порог передачи звука. Чувствительность у всех микрофонов разная, поэтому «Стим» предлагает пользователям выбрать порог звука, который будет пропускать микрофон (для задержки фоновых звуков, например). Так, качество связи может стать заметно лучше.
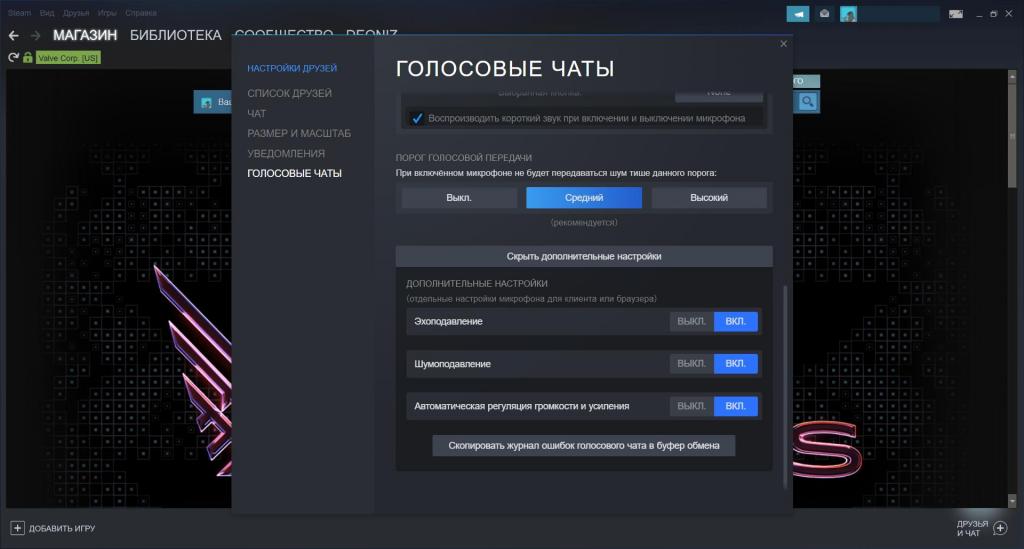
Дополнительные настройки
В разделе «Голосовые чаты» присутствуют и дополнительные настройки микрофона, в число которых входят:
- Эхоподавление. Актуально, если микрофон расположен в комнате с высоким коэффициентом отражения звука от стен.
- Шумоподавление. Настройка, которую следует активировать, если находящиеся рядом с микрофоном объекты, вроде вентилятора охлаждения в компьютере, издают сильные шумы.
- Автоматическая регуляция громкости и усиления. Если нет времени разбираться с тонкими настройками микрофона, можно доверить их системе, которая сама отрегулирует громкость передаваемой информации и коэффициент ее усиления.
Данный раздел позволяет заметно улучшить качество звука, передаваемого через микрофон. В то же время основной раздел голосовых настроек позволяет настроить под конкретного пользователя механику использования устройства.
Как только все настройки завершены, можно начать проверку микрофона. Для этого нужно нажать соответствующую клавишу в графе «Настройка и проверка голосовой связи» рядом с изображением пользователя.
Если настройки не удовлетворяют заданным требованиям, стоит устанавливать их заново до тех пор, пока качество звука не станет максимальным.
Советы специалистов
Киберспортивные специалисты советуют немало времени уделять настройке звука микрофона, если часто приходится играть в команде со знакомыми людьми. Предварительно нужно грамотно разобраться, как настроить микрофон в «Стиме». Так, уровень коммуникации и понимания между членами команды будет намного выше, а это немаловажный фактор, влияющий на итоговый результат – победу в матче или даже турнире.

Вывод
Действительно, разобраться, как настроить микрофон в "Стиме", совсем не сложно. Правда, после обновления клиента процесс настроек несколько изменился, но это не сказалось на качестве настройки звука негативным образом. Напротив, расширился список функций, с помощью которых можно регулировать голосовое общение с партнерами по команде или друзьями.

Поддерживать чат в Стиме во время активного игрового процесса – не всегда удобно, ведь нужно суметь вовремя отреагировать на угрозы, а набор сообщения здорово в этом мешает. Некоторые игроки используют сторонние программы, вроде Скайпа, вместо того, чтобы настроить микрофон в Стиме, но они требуют хорошее соединение с интернетом, а во время игр в онлайн режиме с этим может возникнуть проблема в 2019 году.
Если Скайп будет забирать всю скорость, то игра будет постоянно лагать из-за высокого пинга. Для этого можно воспользоваться голосовой связью, которая доступна всем игрокам Стима.
Настройка микрофона и голосового чата в Стиме
После недавнего обновления интерфейса многие настройки изменили свое местоположение, поэтому найти их стало намного труднее. Теперь многих интересует вопрос о том, как заново настроить микрофон в Стиме.

Для начала нужно нажать на вкладку «Друзья» и »список друзей», затем выбрать значок шестеренки – это настройки. Далее открывается новое окно, где нужно выбрать опцию «Голосовые чаты».

Теперь перейдем непосредственно к настройке оборудования:
- Необходимо убедиться в наличии и исправности оборудования для ввода звука.
- Нажать на выпадающее меню, где тестируется микрофон.
- Протестировать устройство вывода звука (колонки, наушники).
- Отрегулировать громкость.
- Выбрать режим связи – постоянный режим будет передавать все звуки, которые доступны в радиусе микрофона. Выборочный режим будет активироваться с помощью клавиши, и чтобы сказать что-нибудь.
Теперь вы можете общаться с другими игроками хоть на русском, хоть на английском языках без проблем. Конечно же если знаете последний.
 В настоящее время командные сетевые игры набирают всё большую популярность. Взаимопонимание и своевременная слаженность игроков позволяет успешно достигнуть общей цели. Оперативная передача информации во время игры происходит при помощи микрофона. Данная статья опишет о настройке устройства, а также расскажет об основных проблемах, связанных с одной из самых популярных игровых площадок «Stream». Иногда микрофон не работает в чате, хотя компьютер видит микрофон. Кнопка переключения при этом не помогает. Как исправить или разрешить эту проблему?
В настоящее время командные сетевые игры набирают всё большую популярность. Взаимопонимание и своевременная слаженность игроков позволяет успешно достигнуть общей цели. Оперативная передача информации во время игры происходит при помощи микрофона. Данная статья опишет о настройке устройства, а также расскажет об основных проблемах, связанных с одной из самых популярных игровых площадок «Stream». Иногда микрофон не работает в чате, хотя компьютер видит микрофон. Кнопка переключения при этом не помогает. Как исправить или разрешить эту проблему?
Как настроить микрофон в «стиме»?
Для корректной передачи голосовых сообщений необходимо, чтобы микрофон был грамотно отлажен. Правильная настройка должна выполняется в используемой игрой платформе. «Stream» является онлайн-сервисом и служит платформой для многопользовательских игр, а также социальной сетью для игроков.
Для предыдущей версии «стим» регулировка устройства выполняется в настройках. Чтобы перейти в настройки, первое что нужно сделать – запустить «стим». После чего на панели задач (в правом нижнем углу) открыть приложение, кликнув по значку приложения. В открывшемся диалоговом окне выбрать «Настройки» и перейти в раздел «Голос».
Новая версия «стим» значительно отличается от предыдущей. Отличия заключается не только во внешнем виде, но и в плане программного интерфейса. Для перехода отладки микрофона нужно перейти в настройки приложения, а затем выполнить следующее:
- Перейти в раздел «Друзья»;
- Выбрать «Список друзей»;
- Перейти в «Настройки». Для этого в верхнем правом углу выбрать значок в виде шестеренки.
- В появившемся диалоговом окне перейти в область «Голосовые чаты».
Непосредственная настройка микрофона выполняется следующим образом:
- Необходимо установить тип голосового ввода, т.е. способ передачи информации. Для этого в окне «голосовые чаты» в разделе «устройство голосового ввода» из выпадающего перечня выбрать соответствующий прибор.
- Выполнить настройку голосового взаимодействия с членами игровой команды. Поэтому необходимо установить тип голосового вывода, чтобы была возможность услышать пользователей из списка друзей.
- Отрегулировать громкость, как для входящих звуков, так и для исходящих. Отладка громкости выполняется при помощи подвижных бегунков, расположенных в соответствующих полях настроек.
- Назначить тип голосовой передачи. Этот параметр позволяет выбрать метод, при помощи которого будет выполняться голосовая связь между пользователями. При выборе постоянного типа передачи, звуковые сигналы будут предаваться непрерывно, т.е. пользователи будут вас слышать всегда. Существует возможность передачи звука при нажатии определенной клавиши или наоборот, нажатая клавиша прекращает передачу.
Справка: Если голосовая передача выполняется при помощи нажатия клавиши, то система автоматически будет оповещать о включенные или выключенные передачи.
- Нужно выполнить отладку чувствительности микрофона, это связанно с тем, что у каждого устройства индивидуальные технические характеристики.
Все перечисленные настройки позволяют повысить качество передаваемого сигнала микрофоном. При этом дают возможность выполнить персональную отладку звуковой передачи.
Также в настройке платформы существуют дополнительные параметры, такие как: эхоподавление и шумоподавление. Которые помогают бороться с эхом при передаче информации из помещения с высоким коэффициентом возвращения звуковой волны. И подавлять лишние звуки от рядом стоящих шумных объектов.
Существует возможность автоматической регулировки, позволяющая выполнить настройку без вмешательства пользователя.
Важно: После окончания настроек необходимо выполнить проверку голосовой связи перед использованием.
Почему не работает микрофон в «стиме»?
Первое, что необходимо сделать – проверить подключение микрофона. В некоторых случаях неполадки происходят из-за неправильного подключения. Как правило, разъем микрофона путается с разъемом наушников. Для правильного подключения обратите внимание на маркировку, расположенную радом с разъемом.
Если микрофон подключается через USB-порт следует попробовать подключить к другому порту. Затем проверить драйвера звуковой карты. Для этого необходимо определить производителя и модель карты, после чего зайти на официальный сайт и установить с него последнюю версию программного обеспечения.

Неисправность может быть связанная с неправильной настройкой микрофона в операционной системе. Чтобы проверить настройки в Windows необходимо:
- Зайти в «Панель управления» и выбрать настройки «Звук»;
- В появившемся диалоговом окне на «Запись» убедиться, что микрофон выбран, как «Устройство по умолчанию»;
- Проверить микрофон по шкале громкости справа;
- Перейти в свойства, дважды кликнув по устройству;
- На вкладке «Уровни» настроить громкость микрофона и усиления. Не рекомендуется выставлять высокие значение – может привести к искажению звуковой передачи;
- После сохранения настроек нужно повторно проверить работоспособность микрофона.
Если по показаниям шкалы громкости устройство работает, но в «стиме» проблема не решилась, то необходимо проверить настройки непосредственно на игровой платформе. Отладка в большинстве случаев производится через настройки в тесте микрофона. При исправном устройстве вы услышите звуковую передачу.
Затем проверьте исправность в игре, но перед этим убедитесь в назначении клавиши управления голосовой передачи. Причина неполадки может быть из-за того, что во время запуска игры происходит переключение микрофонных входов. Также некоторые сервера могут управлять передачей звука. Чтобы исключить эту вероятность неисправности, нужно попробовать несколько серверов.
На корректную работу могут влиять другие программы, которые предназначены для передачи текстовых, голосовых и видеосообщений. Т.к. не исключается вероятность перехвата аудиопотока микрофона. Закройте все приложения, чтобы предоставить полный доступ устройству.
На полноценное функционирование микрофона в «стим», также влияет плохое соединение с сетью. Необходимо проверить качество соединения. Наиболее простой способ – постепенное пропадание звукового сигнала во время игры. Качество передачи звука падает из-за того, что некоторые сервера принудительно изменяют частоту передачи данных.
Справка: Обычная частота передачи данных в играх составляет 40. Рекомендованная частота должна быть в пределах 20, при уменьшении частоты до 13 начинает пропадать звук.
Для регулировки параметра необходимо в настройках «стим» перейти на вкладку «интернет» и выбрать скорость в пределах 2,5к, такое значение является самым оптимальным практически для любого соединения.
Почему браузер блокирует микрофон?

Некоторые браузеры из-за своей политики безопасности запрещают использовать устройства для передачи голосовых сообщений. Чтобы свободно пользоваться микрофоном нужно дать разрешение на его использование. В основном доступ предоставляется в дополнительных надстройках браузера. Для этого необходимо зайти в раздел личных данных, затем в настройках контента найти пункт мультимедиа. После чего из выпадающего списка выбрать нужное устройство.
В некоторых случаях эффект эха возникает из-за близкого расположение звукового приёмника с колонками. Рекомендуется совместно с микрофоном использовать наушники или гарнитуру. Причиной тихого звука может быть неправильно направленный чувствительный элемент. Можно попробовать выполнить настройки по усилению, для этого необходимо:
- Зайти в «панель управления» и дважды кликнуть по иконке «звук»;
- В появившемся диалоговом окне на вкладке «запись» зайти в «свойства»;
- На вкладке «Уровни» увеличить громкость и усилие.
Рекомендуется устройство располагать минимум от 2 до 3 сантиметров от источника звука. При возникновении неполадок в виде шипения и искажения звука, обязательно проверьте кабель на наличие повреждения и правильность подключения. Распространены случаи, когда штекер вставлен не до конца в разъем. Для проверки исправности микрофона, воспользуйтесь другим устройством или подключите его к другому компьютеру и протестируйте.
Хорошо настроенный микрофон залог успешного итога во время проведения командных игр. За счет четкого и качественного взаимопонимания между членами команды. Тем более настройка микрофона в «стим» не является сверхтяжёлой задачей.

