Как настроить macbook pro в первый раз
Содержание
- Настройте новый компьютер Mac
- Переходите с компьютера под управлением Windows?
- Перемещение файлов и папок
- Использование жестов и сочетаний клавиш
- Навигация с помощью жестов
- Использование сочетаний клавиш
- Настройка дисплея
- Безграничные возможности для творчества на компьютере Mac
- На вашем новом компьютере Mac есть и другие полезные функции
- Функция «Непрерывность» помнит, на чем вы остановились
- Используйте программу «Сообщения» для продолжения разговора
- Ваши улучшенные и упорядоченные фотографии
- Универсальный доступ к файлам
- Дополнительная информация
- Настройка Macbook
- Пошаговая настройка макубка:
- Нас знают 12 лет
- Настройка Mac: Ассистент установки
- Шаг 1. Добро пожаловать
- Шаг 2. Сеть WiFi
- Шаг 3. Перенос информации на этот Mac
- Шаг 5. Ввод Apple ID
- Шаг 6. Условия и положения
- Шаг 7. Настройка iCloud
- Шаг 8. Настройка сообщений и Face Time
- Шаг 9. iCloud для «Найти Mac»
- Шаг 10. Создание учетной записи
- Шаг 11. Выбор часового пояса
- Шаг 12. Диагностика и использование
- Шаг 13. Регистрация
Мы покажем, как настроить компьютер Mac и максимально использовать его широкие возможности.
Настройте новый компьютер Mac
Эти простые действия помогут вам начать работу. Узнайте, как включать компьютер Mac, пользоваться Ассистентом настройки и проверять наличие обновлений ПО.
Переходите с компьютера под управлением Windows?
Компьютеры Mac известны тем, что их просто использовать. Если вы раньше пользовались Windows, вы быстро освоитесь с тем, как щелкать мышью, копировать данные, закрывать окна и т. д.
Перемещение файлов и папок
Используйте Ассистент миграции, чтобы скопировать все документы, программы и настройки на новый компьютер Mac с другого компьютера Mac или компьютера под управлением Windows.
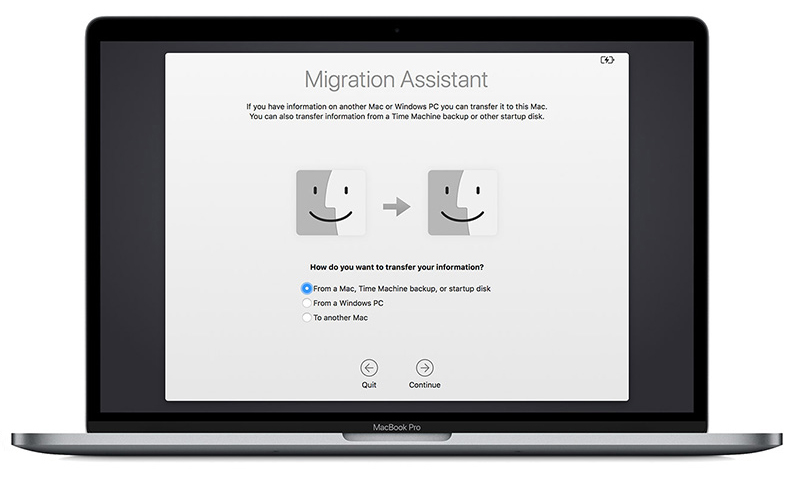
Использование жестов и сочетаний клавиш
Навигация с помощью жестов
На компьютере Mac можно делать удивительные вещи с помощью смахиваний, касаний и щелчков. Трекпад, трекпад Force Touch и мышь облегчают работу с компьютером Mac.
Использование сочетаний клавиш
Иногда быстрое нажатие клавиш позволяет выполнить операцию быстрее наведения курсора и щелчка мышью. Экономьте время с помощью этих сочетаний клавиш.
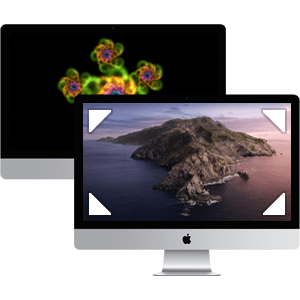
Настройка дисплея
Быстро запускайте заставку экрана или переводите его в режим сна с помощью быстрых команд при наведении на угол экрана. Вы можете также обезопасить свой компьютер Mac, установив пароль, который будет запрашиваться при появлении заставки.
Безграничные возможности для творчества на компьютере Mac
Универсальные программы, предустановленные на компьютере Mac, обеспечивают легкий, увлекательный и совместный творческий процесс.
Программа Pages для создания красочных документов
Программа Numbers для быстрого создания сводных таблиц
Программа Keynote для создания захватывающих презентаций
На вашем новом компьютере Mac есть и другие полезные функции
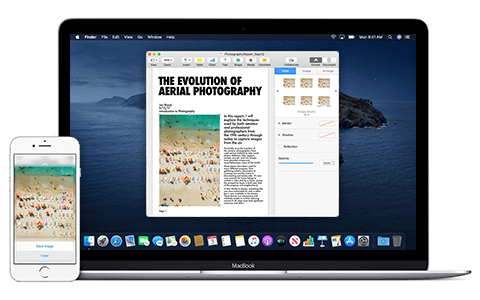
Функция «Непрерывность» помнит, на чем вы остановились
Начинайте писать сообщение электронной почты на iPhone, а заканчивайте на компьютере Mac. Копируйте текст на компьютере Mac, а вставляйте на iPad. Используйте iPhone в качестве точки доступа Instant Hotspot. Можно даже разблокировать компьютер Mac с помощью Apple Watch. Функция «Непрерывность» делает все проще.
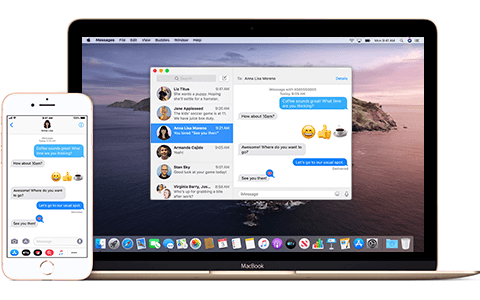
Используйте программу «Сообщения» для продолжения разговора
Вы можете отправлять и получать сообщения iMessage и текстовые сообщения на компьютере Mac так же, как на iPhone. Узнайте, как настроить программу «Сообщения» и разговаривать в чате.
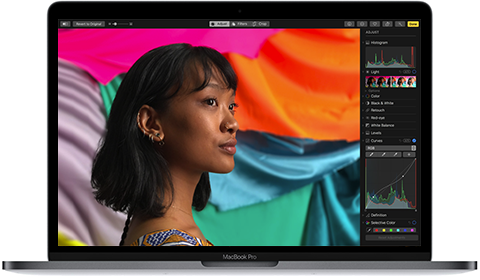
Ваши улучшенные и упорядоченные фотографии
Программа «Фото» и медиатека iCloud предоставляют возможность для организации и просмотра фотографий на всех устройствах Apple. Можно также публиковать и редактировать фотографии с помощью мощных и простых в использовании инструментов.
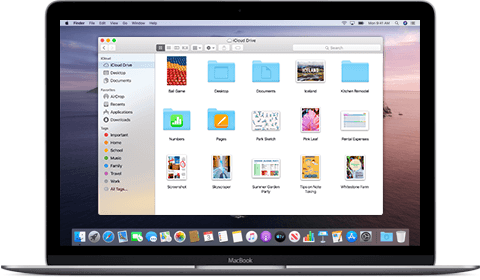
Универсальный доступ к файлам
Когда документы хранятся в хранилище iCloud Drive, их можно просматривать на всех ваших устройствах Apple и на веб-сайте iCloud.com. И правки тоже будут отображаться везде.
Дополнительная информация
Получите поддержку для компьютера Mac, узнайте больше об операционной системе Mac и освежите в памяти основы работы.

Настройка Macbook
Ноутбук поставляется с операционной системой Mac OS, которую многие пользователи считают основным фактором при выборе компьютеров Apple. О ее первичной настройке и пойдет речь в данной статье.
Ассистент настройки MacBook открывается сразу при первом запуске, отправным пунктом будет выбор языка системы. Изначально все компьютеры MacBook поддерживают русский язык и для его установки не потребуется дополнительных операций. Прокрутка списка языков осуществляется с помощью тачпада жестом двух пальцев.

Пошаговая настройка макубка:
1) После этого MacBook предложит выбрать страну. Если Вашей страны нет в списке, его можно расширить, поставив галочку напротив соответствующего пункта.
2) После установки региональных настроек система предложит выбрать раскладку клавиатуры в зависимости от выбранного языка. В случае с русским языком из четырех пунктов следует выбрать пункт “Русская” (помимо этого можно также отобразить все доступные раскладки).
- Далее следует выбор сети Wi-Fi, если она доступна. В противном случае этот шаг следует пропустить.
3) Дальнейшая настройка Макбук заключается в переносе данных с другого Mac или PC. Этот шаг лучше пропустить, так как все последние модели MacBook оборудованы накопителем SSD малой по сравнению с HDD емкости, а при переносе или восстановлении из резервной копии большее количество свободного места на компьютере быстро заполнится ненужным мусором.
4) После этого система предложит войти в учетную запись iCloud. Этот шаг тоже можно пропустить, но во многих случаях привязка к iCloud остается незаменимой. Это даст возможность пользоваться одним аккаунтом почты, а также синхронизировать фотографии, заметки и прочие данные предустановленных сервисов. Здесь стоит отметить, что при вводе пароля Mac OS всегда переключает раскладку клавиатуры на английскую.
5) Далее потребуется принять условия лицензионного соглашения, создать учетную запись пользователя компьютера и задать пароль.
После того, как все шаги по первичной настройке MacBook будут выполнены, откроется рабочий стол Mac OS. Самым первым шагом будет настройка Doc: удаление из него ненужных приложений, настройка размера и анимации, расположение Doc на рабочем столе — все это является индивидуальным для каждого отдельного пользователя, так что поэкспериментируйте с доступными настройками для наиболее приятной работы с Doc как в визуальном плане, так и в плане удобства пользования.
6) После этого рекомендуем настроить переключения раскладки клавиатуры на удобную комбинацию клавиш. Изначально переключить раскладку можно только через интерфейс Mac OS, или широко распространенный в среде Mac шорткат Cmd + Пробел.
Задать или изменить его можно в пункте “Сочетание клавиш” настроек клавиатуры. Иногда заводские настройки MacBook установлены таким образом, что упомянутая выше комбинация занята вызовом поиска Spotlight, так что в соответствующем пункте меню следует снять галочки с двух элементов. После этого нужно выбрать “Источники ввода” и задать сочетание клавиш Command + Пробел для пункта “Выбрать предыдущий источник ввода”. Если Вы пользуетесь более чем двумя языками, то комбинацию следует задать для пункта “Выбрать следующий источник в меню ввода”, в противном случае раскладка будет переключаться только между двумя вариантами.
7) Следующим шагом по настройке Mac будет настройка сети. Если на компьютере отсутствует сетевой порт, то дальнейшая настройка MacBook Air или линейки Retina, а именно, проводного подключения потребуется переходник Thunderbolt-Ethernet или USB-Ethernet, в остальном настройка MacBook Pro ( Макбук Про) может быть выполнена по инструкции для iMac.
- На MacBook Air заводские настройки, цветопередачи сориентированы прежде всего на “средние” условия”, поэтому, помимо всего прочего, желательно провести калибровку дисплея для наилучшего эффекта цветопередачи. Пользователи MacBook Air нередко жалуются на слишком холодный и неестественный цвет “из коробки”, но эта проблема на самом деле решается за несколько минут.
8) Последний пункт настройки MacBook скорее является опциональным.
Некоторым пользователям громкий звук приветствия при включении компьютера доставляет дискомфорт: он всего воспроизводится через динамики, независимо от того, подключены ли к компьютеру наушники, помимо этого звук сам по себе достаточно громкий и способен разбудить спящего человека в соседней комнате.
Отключить звук приветствия можно выполнением единственной команды в терминале. Терминал можно открыть, зайдя в LaunchPad (клавиша F4) и выбрав “Терминал” из папки “Утилиты” или через меню “переход”.
В терминале следует набрать команду sudo nvram SystemAudioVolume=%80, после чего ввести пароль учетной записи. Вернуть звук приветствия можно командой sudo nvram -d SystemAudioVolume.
На этом начальная настройка MacBook закончена. Дальнейшие правки в настройки системы сугубо индивидуальны, так что новому пользователю будет не лишним позаботиться о конфигурации компьютера под собственные нужды, благо Mac OS изначально предоставляет для этого достаточный функционал.
Подобный алгоритм возможно придется выполнить и если Вам нужно сделать сброс настроек MacBook. Чтобы сбросить настройки MacBook к заводским можно воспользоваться разделом восстановления системы или внешним носителем. Подробнее это будет рассмотрено в других статьях.
Необходим ремонт и настройка Macbook? Обращайтесь в наш сервисный центр: диагностика MacBook в MacPlus.ru бесплатная.
Нас знают 12 лет
Ремонтируем только Apple. Никогда не закрывались, нас знают десятки тысяч пользователей
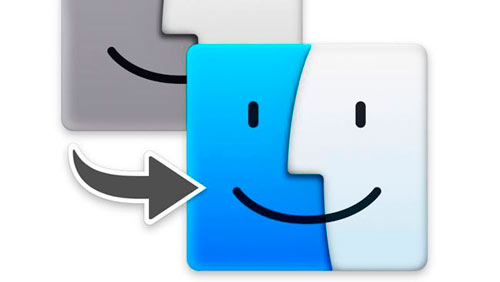
Ну что ж, здравствуй счастливый обладатель новенького Mac (PRO, Air, iMac это не важно). Как я понимаю ты наконец — то соскочил с «дьявольских окон» и решил перейти на реально крутую технику. Молодец! Все правильно сделал.
Говоришь не совсем представляешь с чего начать знакомство с новым устройством? Не переживай, ведь именно для этого я и начал этот разговор. Сейчас мы вместе с тобой пошагово пройдем начальный процесс внедрения в мир Apple.
Итак пленка содрана, коробка открыта теперь подключи свой новенький девайс к сети
(если ты приобрел Mac Pro или Mac Mini то также подключи монитор, клавиатуру, мышь) и нажми заветную кнопочку включения.
Настройка Mac: Ассистент установки
При самом первом включении Mac запускается Ассистент установки призванный помочь тебе, молодому и неопытному, подключиться к интернету, создать учетную запись и изменить настройки конфиденциальности (они влияют на такие приложения как, например, Find my Friends). Теперь давай рассмотрим все шаги которые предлагает нам выполнить новый Mac.
Шаг 1. Добро пожаловать
Тут я позволил себе объединить несколько первых шагов в один:
— Выбери русский язык в качестве главного;
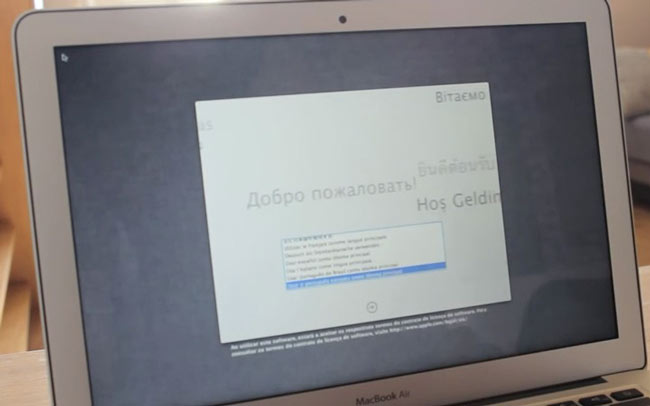
— Укажи Россию — матушку и нажми продолжить;

— Выбери русскую клавиатуру и опять продолжить.

Шаг 2. Сеть WiFi
Все просто, вводишь имя и пароль.
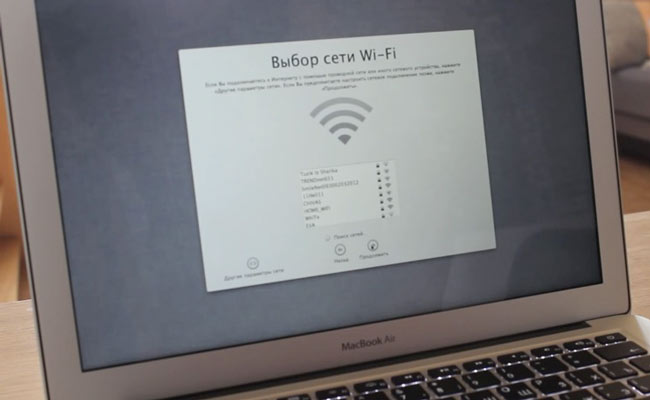
Шаг 3. Перенос информации на этот Mac
А вот этот пункт касается только тех товарищей которые благополучно продали свой старенький Mac и купили новый предварительно сделав резервную копию данных (благодаря той же Time Machine).
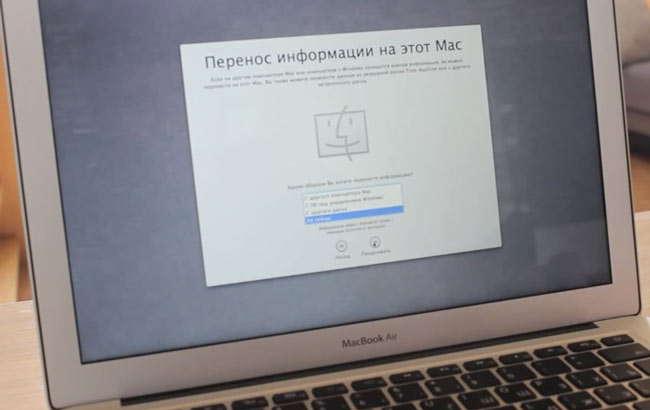
И вот теперь с помощью Ассистента миграции они могут перенести все на новое устройство. Но мы в самом начале статьи определились, что ты до этого момента не был искушен яблочной техникой и не относишься к таким товарищам, поэтому смело выбирай «не сейчас» и жми продолжить.
Шаг 4. Настройка службы геолокации
Включение этой службы может быть полезно при использовании некоторых приложений требующих определения геопозиции (еще раз скажу про Find my Friends). Думаю лучше все же поставить здесь галочку и идти дальше.

Шаг 5. Ввод Apple ID
Без этого идентификатора тебе будет сложно выжить в мире Apple. Более подробно что такое Apple ID можешь почитать здесь, там же написано и о том как он заводится, но тебе нужно поступить несколько иначе, а именно нажать создать Apple ID в левом нижнем углу окошка. Либо можно пропустить этот шаг и сделать его позже согласно инструкции по ссылке.
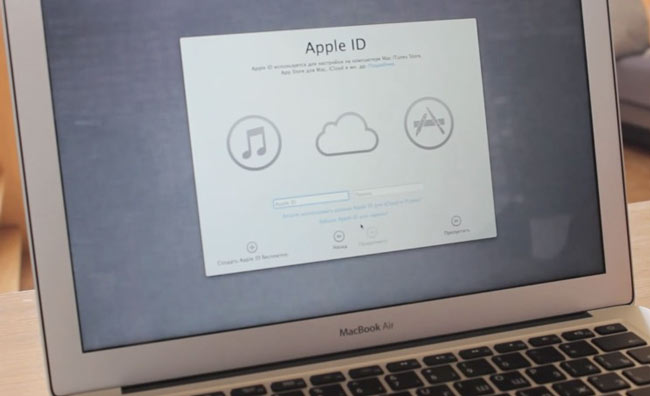
Шаг 6. Условия и положения
А ты знал что Россия является самой быстро читающей страной? Особенно когда речь идет о всяких там положениях, соглашениях, политиках конфиденциальности и прочей хрени. Вообщем не порть статистику свое стране и сразу нажимай принять. 🙂

Шаг 7. Настройка iCloud
Скажу по секрету iCloud это очень крутая штука, благодаря этому сервису ты будешь всегда иметь свои собственные, облачные 5 Гб. пространства на которых будут храниться и автоматически синхронизироваться твои контакты, календари, почта, заметки, напоминания, фото. А благодаря относительно новой функции iCloud Drive в облаке можно стало хранить и просматривать документы с Mac. Не раздумывая ставь галочку настроить iCloud.
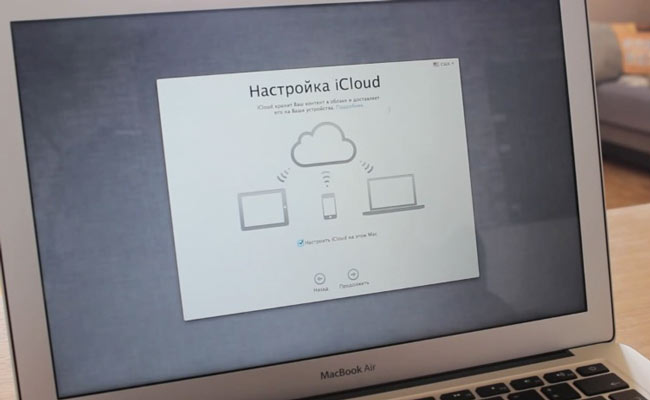
Шаг 8. Настройка сообщений и Face Time
В этом окошке тебе просто подсказывают на какой адрес электронной почты будут отправляться сообщения и поступать звонки Face Time.
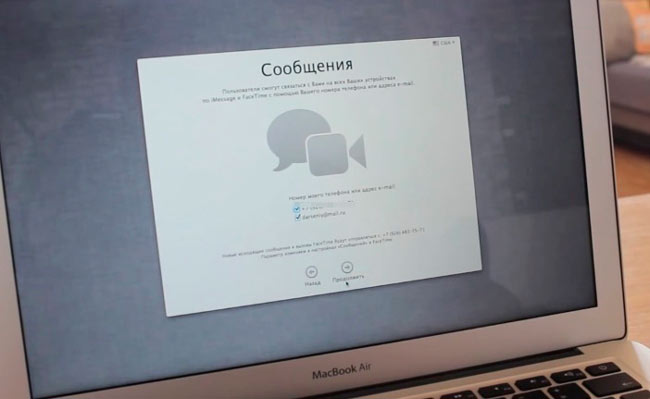
Шаг 9. iCloud для «Найти Mac»
Тоже очень хорошая функция но надеюсь тебе никогда не придется ей пользоваться, иначе это будет означать что твой комп сперли. Но береженого Бог бережет поэтому ставь галочку и если вдруг твой Mac все же потеряется то ты сможешь отследить его местоположения с любого другого яблочного устройства или через через веб-сервис icloud.com.
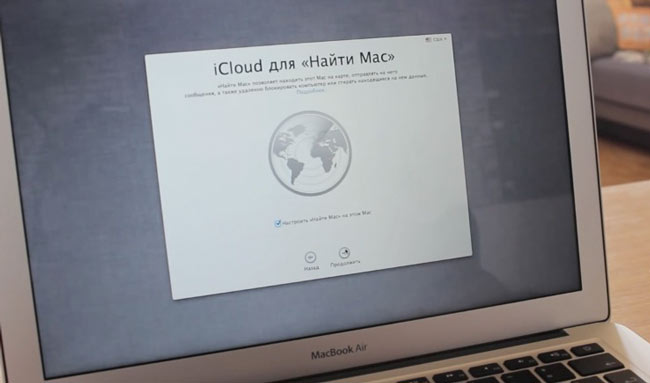
Шаг 10. Создание учетной записи
Ну наконец-то мы добрались до создания учетной записи, думаю здесь у тебя вопросов не возникнет. Дам только два совета.
Совет 1: Не придумывай длинный и замороченный пароль, с точки зрения безопасности это, конечно, здорово но вот каждый раз вводить его — запаришься.
Совет 2: Первая галочка внизу может очень сильно выручить если забудешь пароль поэтому пусть она будет. А вот насчет второй смотри сам.

Шаг 11. Выбор часового пояса
Его можно выбрать вручную либо поставить галочку и он определиться автоматически относительно твоего местоположения.

Шаг 12. Диагностика и использование
Этот пункт появиться только у тех счастливчиков которые купили Mac с OS X Yosemite на борту. Здесь предлагают отправлять диагностику и данные по использованию компьютера, а так же делиться информацией об аварийных завершениях программ с разработчиками. Предлагаю тебе оставить все как есть и нажать продолжить.
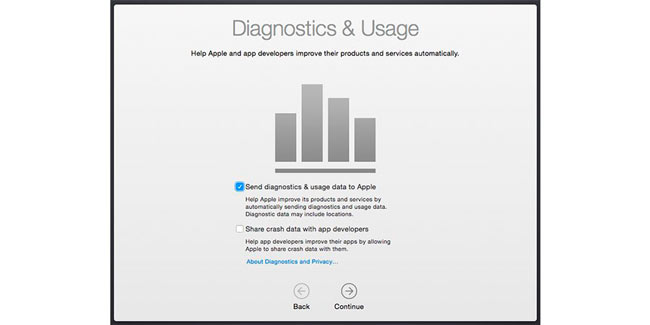
Шаг 13. Регистрация
И крайним пунктом нам предлагают зарегистрировать свое устройство чтобы быть в курсе всех «яблочных» новостей и иметь доступ к тех.поддержке. Продолжить!
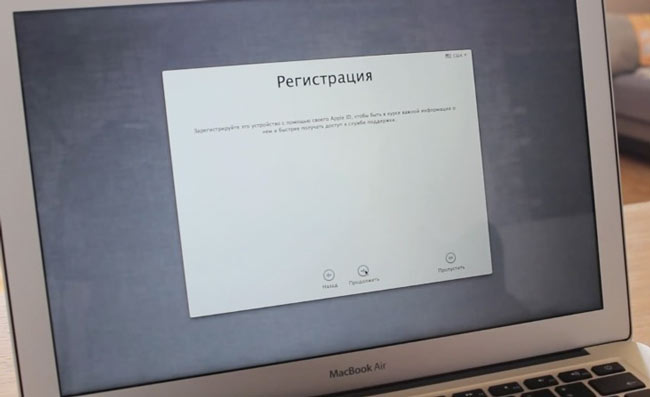
В последнем окошке Mac тебя благодарит и предлагают побыстрее начать им использоваться, что ты с нетерпением и сделаешь.
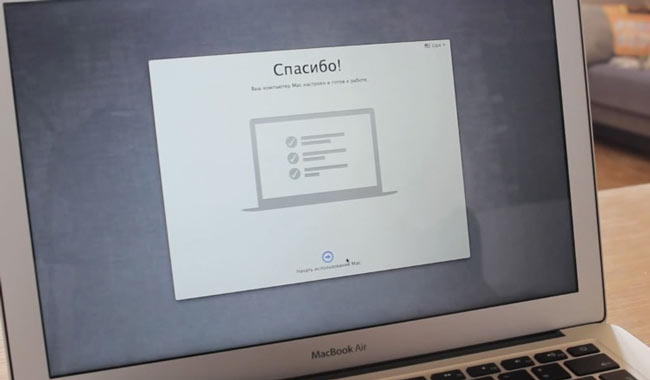
Поздравляю дорогой друг на этом первая настройка Mac закончена! Теперь ты снами, на этом я умолкаю. Покопайся немного сам в содержимом своего Mac. Хотя нет, дам все же небольшое задание. Зайди в App Store и обнови программное обеспечение, наверняка появились обновления пока комп проделывал путь от завода до твоих жаждущих рук. Успехов!

