Как настроить клавиатуру на эмуляторе bluestacks
Содержание
- Как войти в режим настройки
- Настройка движения
- Настройка управления камерой и мыши
- Назначение клавиш для прочих действий
- Настройка акселерометра в гонках
- Как войти в режим настройки.
- Настройка движения.
- Настройка управления камерой и стрельбой при помощи мыши в Bluestacks.
- Назначение клавиш для прочих действий.
- Настройка акселерометра в гонках.
- Выводы.

Мы рады представить новый способ управления в BlueStacks 3, который поможет добиться идеального игрового опыта в MOBA и шутерах.
Пожалуйста, следуйте шагам ниже, чтобы назначить элементы управления
1. Запустите приложение и нажмите на значок "клавиатуры" внизу чтобы открыть настройку управления.
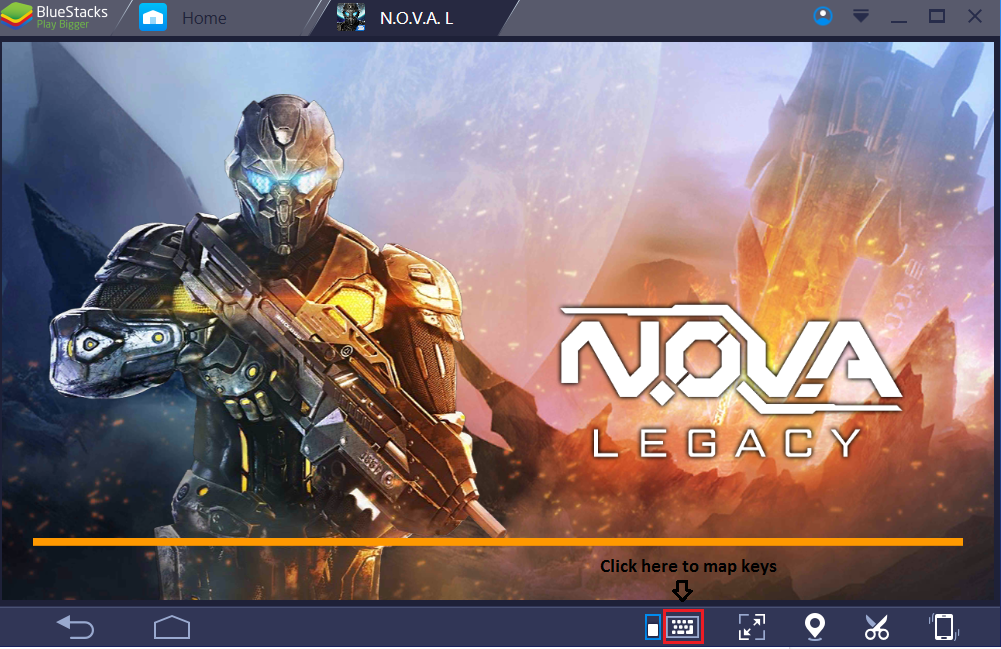
Для игр, в которых уже имеется предустановленное управление, вы получите уведомление с инструкциями и выбором между MOBA режимом и WASD режимом
В MOBA-режиме, управление движением привязано к мыши, а в WASD — к кнопкам W, A, S, D.
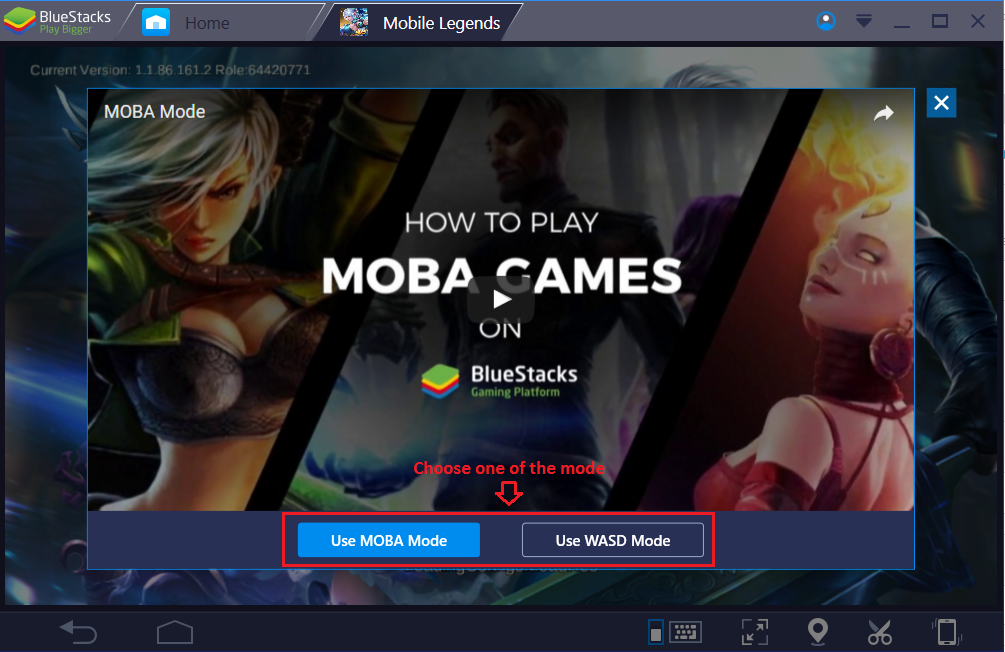
2. Инструмент настройки клавиатуры будет запущен. Вы можете назначать любые кнопки на любые действия, в зависимости от функций в геймплее. Так или иначе, эти кнопки будут работать только если это поддерживается разработчиками внутри приложения.
Заклинание/Навык: Как следует из названия, эта функция отвечает за заклинания либо использование навыков. Перенесите эту функцию мышкой на кнопку заклинания/навыка, чтобы назначить ее.
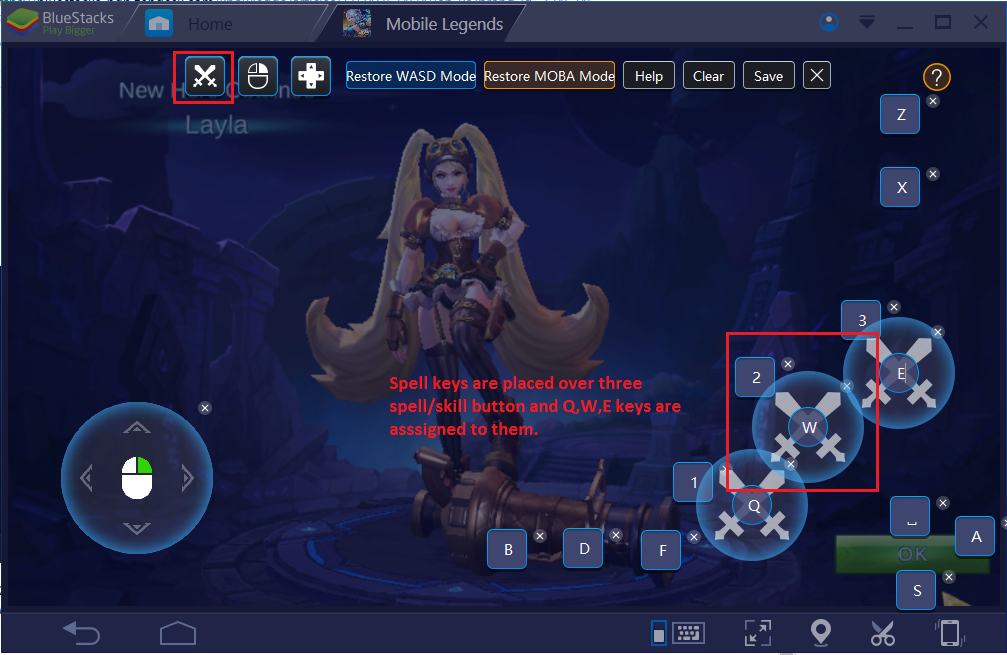
Вы так же можете выбирать направление удара заклинанием или навыком, просто кликая мышкой после нажатия на кнопку.
Управление мышью: Перетащите на место управления/джойстик на экране. Используйте правую кнопку мыши, чтобы позволить персонажу свободно перемещаться в любом направлении.
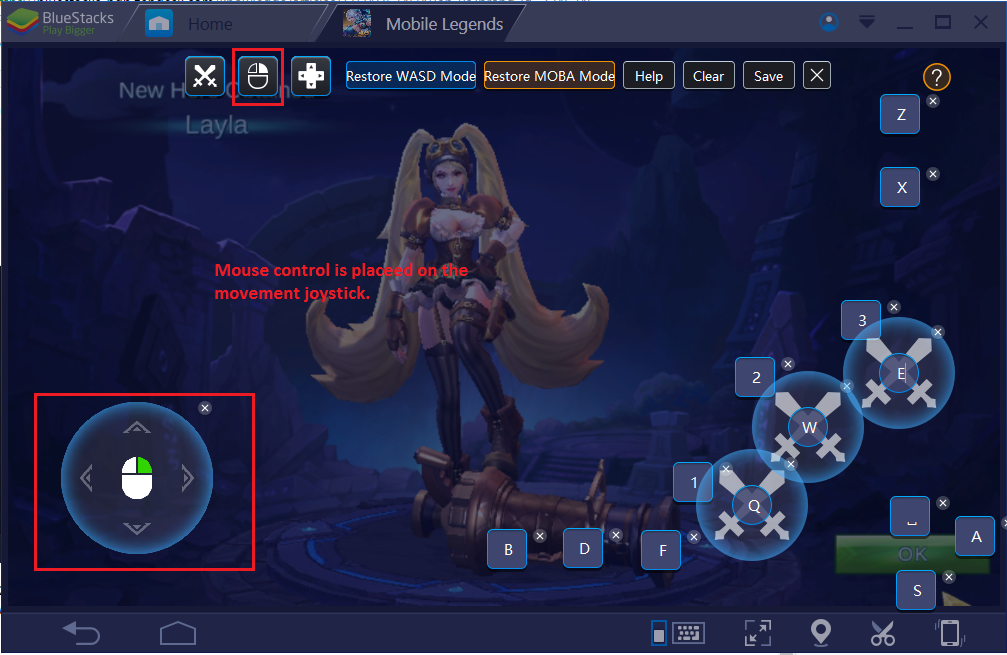
D-pad : Вы так же можете использовать клавиатуру для управления движением. Перетащите D-Pad на позицию джойстика (как было с мышью). По умолчанию, W, A, S, D назначены на движение вверх, влево, вниз, вправо, соответственно. Впрочем, вы можете назначить туда любые клавиши так как пожелаете нужным.
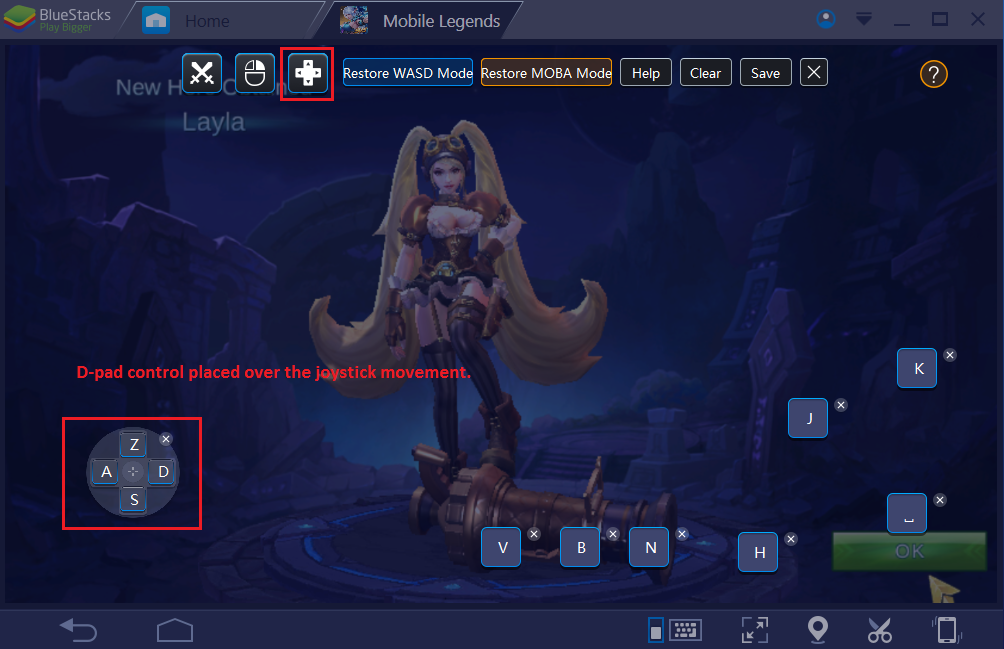
Управление в шутерах:- Новые элементы управления доступны для игры в шутере с помощью мыши. Это включает в себя:
- Прицеливание:- Перетащите этот элемент на реальный прицел в игре в центре экрана. Используйте мышь для прицеливания, и правый клик для использования.
- Выстрел:- Перетащите этот элемент на кнопку выстрела в игре. Используйте левую кнопку мыши для выстрела.
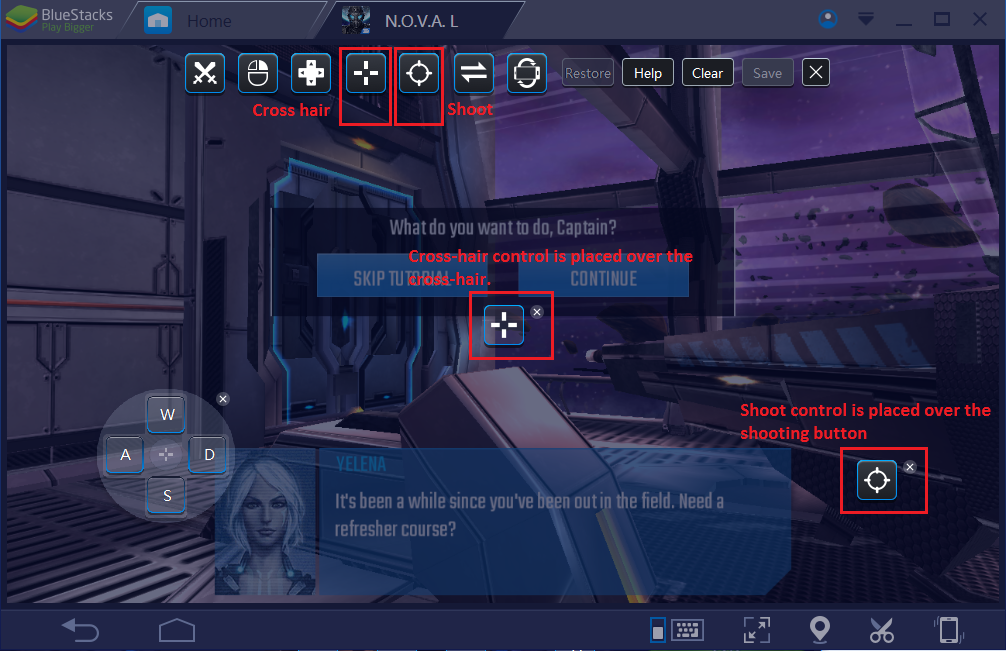
Свайпы: Кликните на иконку свайпа, чтобы назначить управление для свайпов/смахиваний в четырех различных направлениях.
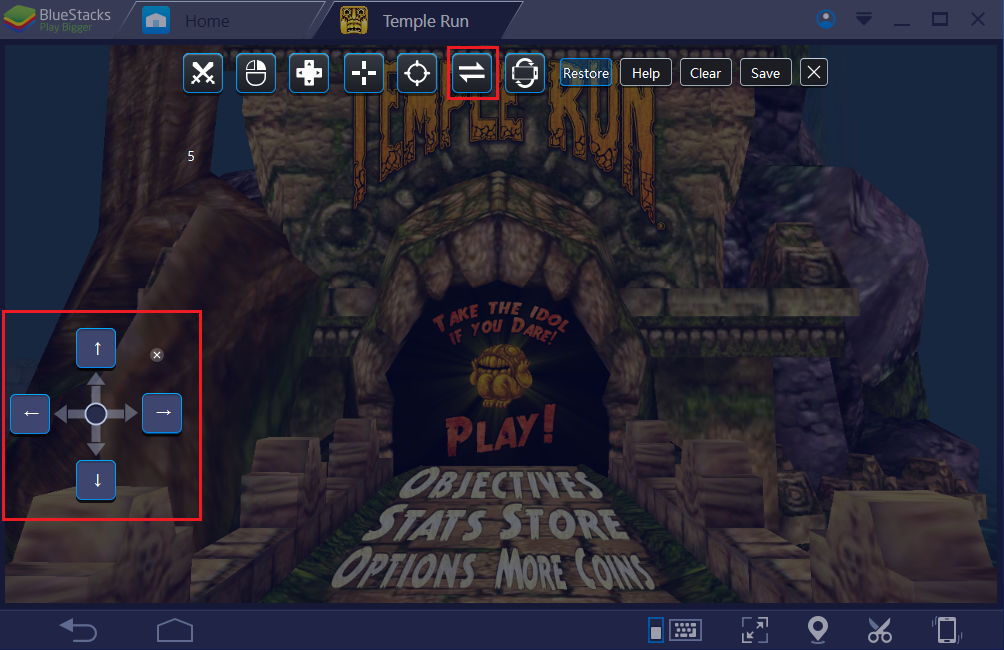
- Акселерометр : Для контроля акселерометра, кликните на его иконку, и назначьте кнопки управления направлением наклона. Есть 4 направления и вы можете назначить их так как надо. Вы так же можете установить чувствительность наклона, то есть наклон в градусах.
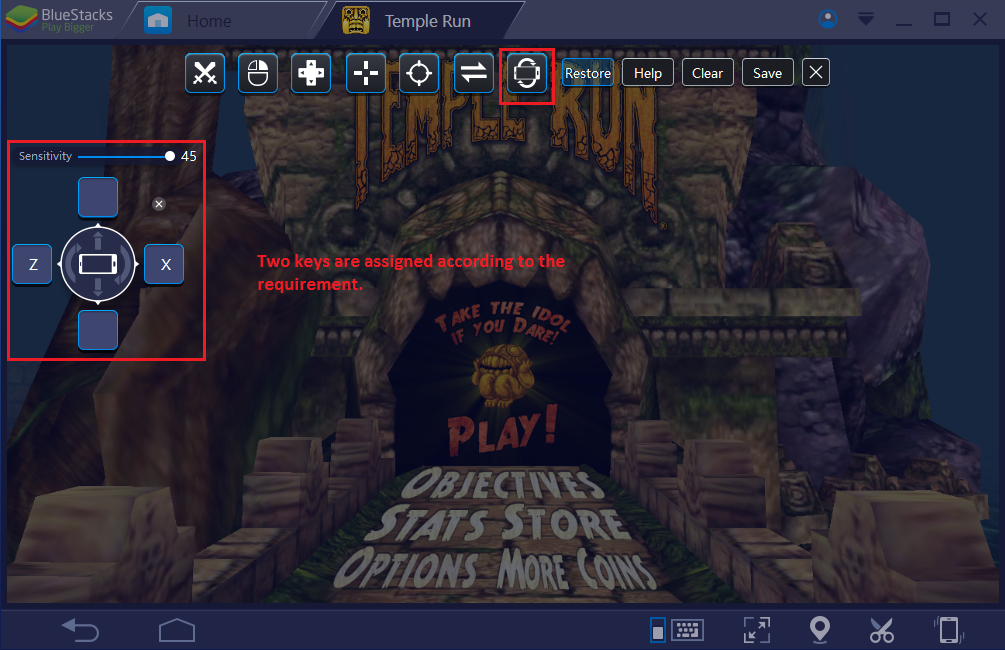
Тап : Чтобы тапнуть/кликнуть на любую точку в приложении. Это тоже может использоваться для навыков/кастов. Нажмите на место куда вы хотите назначить кнопку.
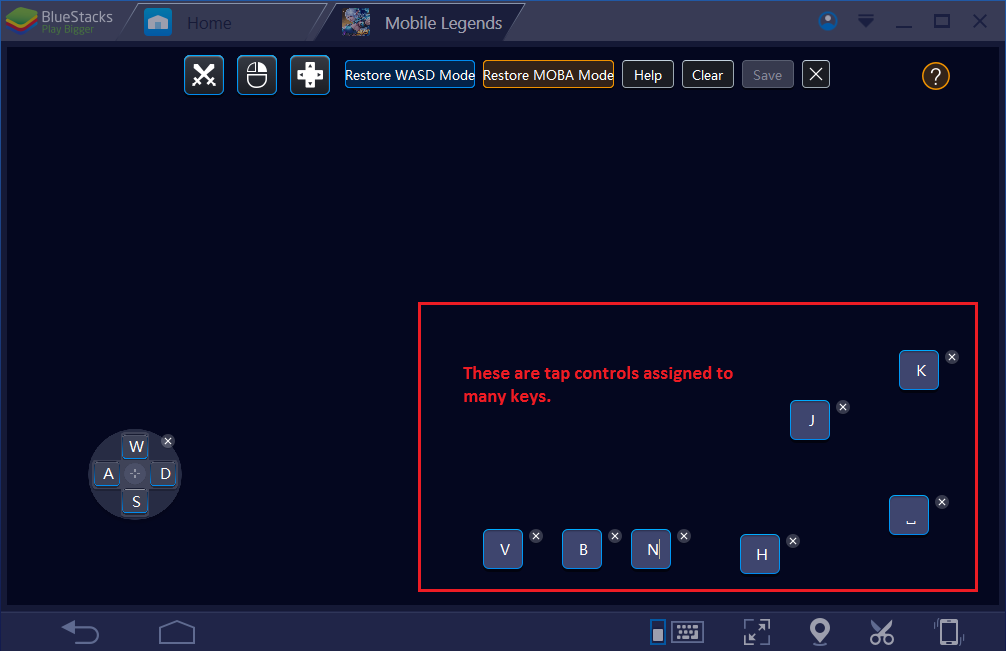
- Другие функции:- Включает в себя 6 дополнительных функций:-
- Сохранить:- Всегда проверяйте, нажали ли вы на "Сохранить" после изменений в настройке управления.
- Восстановить:- Кликните на кнопку "восстановить" чтобы вернуться к настройкам по умолчанию. Для игр поддерживающих MOBA режим, может быть две кнопки восстановления — для MOBA и WASD режимов.
- Очистить:- Это очистит все предустановленные настройки управления.
- Помощь:- Кликните сюда, чтобы увидеть инструкции по настройке управления. В некоторых играх там может быть иконка в виде знака вопроса, с тем же смыслом.
- Выход:- Иконка с "Х", нажмите на нее, чтобы закрыть настройку управления.
- Переключиться :- Если вам надо использовать клавиатуру для общения/написания чего-либо в игре, нажмите эту кнопку чтобы выключить маппинг клавиатуры и включите его снова после того как закончите.
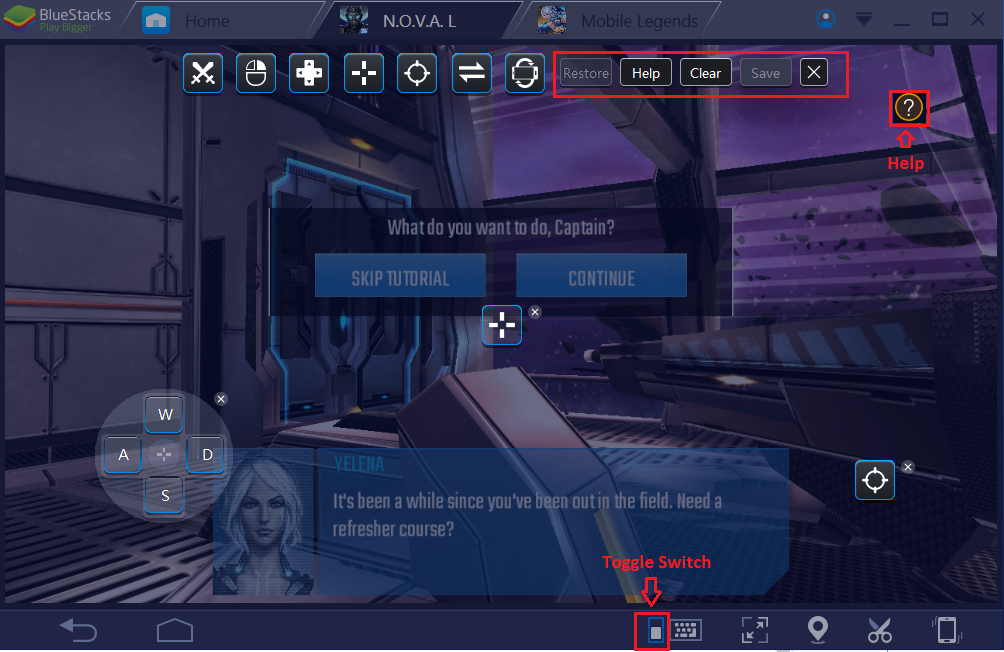
Если вы так и не можете назначить нужные кнопки в вашей игре, пожалуйста напишите нам запрос через "Настройки" Сообщить о проблеме с заголовком "Нужна настройка управления для %название игры%. Так же приложите ссылку на игру в Google Play к сообщению, и наша команда поддержки займется этим вопросом.
Кроме того, если вы хотите подключить ваш клиент к любым приложениям, пишите нам в поддержку с тем же заголовком письма. К сожалению, это доступно не для всех приложений.
Эмулятор Android-приложений для ПК помогает адаптировать игры и расширения для компьютера или ноутбука, повторяя оригинальную систему для смартфонов. При этом существуют особенности управления, где вместо сенсорного ввода требуется использовать клавиатуру, мышь и другую периферию. Поэтому в BlueStacks настройка проводится не только при первом запуске, но и при необходимости адаптировать управление для той или иной игры.
Как войти в режим настройки
Перед внесением изменений в настройки программы проверяют технические возможности устройства. Для этого устанавливается требовательная игра через Google Play. Пользователь проверяет, как будет работать приложение на настройках, выставленных по умолчанию. За это отвечает движок, позволяющий изменить технические возможности. Окно настроек может выскакивать перед запуском каждой игры. Чтобы убрать такую функцию, снимают галочку с пункта «Показывать это окно в начале». При необходимости вызвать окно с расширенными параметрами в игре можно нажав Ctrl+Shift+H.
Для внесения изменений в управление камерой или движением соответствующие настройки открываются только при первом входе в игру. Иначе при запуске появляется область снизу. В панели есть несколько кнопок в правом нижнем углу. Чтобы войти в режим настройки, потребуется нажать на иконку с клавиатурой, называющуюся «Открыть конфигуратор кнопок». После этого пользователь может внести расширенные изменения. При некоторых обстоятельствах панель настроек можно включить на главном экране BlueStacks.
Чтобы войти в меню параметров из основного экрана, следует нажать на шестеренку, находящуюся в правом верхнем углу. Откроется меню настроек, где выделены следующие категории:
- Экран.
- Движок.
- Быстрое скрытие.
- Уведомления.
- Настройки.
- Бэкап и восстановление.
- Обновить.
- О продукте.
Чтобы улучшить или понизить характеристики, вносят изменения в параметры экрана и движка в настройках BlueStacks. Пользователю предоставляется выбор между DirectX и OpenGL. Это зависит от потребностей и совместимости с игрой. OpenGL использует драйвер видеокарты. В сравнении с DirectX, он будет мощнее. Выбирать один из движков необходимо, если игра вылетает или возникают другие проблемы при запуске.
Во вкладке есть пункт «Использовать продвинутый графический движок». Эту функцию следует активировать для требовательных игр. Если в пункте указывается, что находится в бета-тестировании, то наблюдаются нарушения в работе. Здесь же проводится регулировка количества ядер процессора, требуемых для использования в игре. Дополнительно можно изменить объем оперативной памяти для резервирования в эмулятор.
Выбирать количество ядер требуется исходя из возможностей процессора. На работу может повлиять уровень его загрузки приложениями и другими процессами. Если параметры нельзя изменить, то стоит войти в BIOS и включить виртуализацию ядер. Объем оперативной памяти изменяется, как и количество ядер процессора. При этом стоит учитывать число установленных планок в компьютер или ноутбук и их аппаратный размер. Эмулятор BlueStacks ограничивает объем доступной оперативной памяти и не позволяет использовать более 50% от свободной части.
В конфигуратор кнопок можно войти и из Google Play. В открывшемся меню пользователю предоставляются следующие функции управления:
- область тапа;
- D-pad;
- масштаб;
- камера, прицел, выстрел;
- управления навыками в МОВА;
- свайпы;
- наклоны.
Для начала вноса изменений требуется кликнуть и перетащить мышью необходимую функцию на действующий экран.
Настройка движения
Во многих играх требуется управлять персонажем. Для этого следует настроить движение на клавиатуре при помощи функции D-pad из конфигуратора кнопок. По умолчанию эмулятор предлагает использовать клавиши WASD. Чтобы изменить настройки, потребуется перетащить функцию D-pad на игровую область и разместить в удобном месте. Для назначения кнопки движения стоит нажать на одну из сторон перекрестия и кликнуть на требуемую кнопку. Если стик маленький, его можно увеличить при помощи оттягивания нижнего уголка справа.
Настройка управления камерой и мыши
На компьютере или ноутбуке требуется управлять обзором мышью. В BlueStacks 4 настройки управления представлены панелью с иконками. Пользователю стоит выбрать перекрестие из функции «Камера, прицел, выстрел», чтобы внести изменения в параметры. Для настройки следует перетащить иконку для реализации движения взгляда.
В этом же меню следует знать, как настроить управление мышкой в эмуляторе BlueStacks. Для этого потребуется пошевелить ею, чтобы на экране появился стик. Для изменения параметров стоит войти в свойства перекрестия. После этого нужно выбрать пункт «Зона непрерывного перетаскивания из центра». Затем следует растянуть зону по экрану. Во время этого процесса не надо задевать другие кнопки. Чувствительность перекрестия и скорость меняются ползунками. Теперь следует войти в свойства стика и выбрать пункт «Касание». Процедура проводится для левой и правой кнопок мыши.
Управление камерой на клавиатуре в эмуляторе BlueStacks можно настроить как при помощи мыши, так и клавишами. При этом требуется войти во вкладку «Клавиатура». В разделе следует выбрать пункт «Объединить WASD». Чтобы всплыл стик, необходимо нажать на клавишу W. Крестовину следует перенести в удобное место, чтобы не мешала другим кнопкам. Для дальнейшей настройки стоит войти в свойства стика и выбрать пункт «Касание». Затем проводится калибровка при помощи Calibrate, и нажимается галочка сверху. Это действие будет повторяться для каждой назначенной кнопки.
Назначение клавиш для прочих действий
В некоторых играх требуется использовать предметы и умения, но для этого необходимо выбрать удобные клавиши на клавиатуре в настройках BlueStacks. Для этого следует нажать мышью по кнопке на экране, которую необходимо заменить. Затем кликают требуемую клавишу. Все действия проводятся в настройках эмулятора. Если изменяют кнопки, отвечающие за смену оружия, то выбирают не касание, а «Свайп». Для этого нужно указать зону действия клавиши. Иначе можно выбрать жест штриха.
Настройка акселерометра в гонках
Касание или свайп на компьютере переназначаются в виде кликов и жестов мышью с зажатой левой кнопкой. Изменение настроек для игры с акселерометром проводится после ее установки. Эмулятор предлагает изменить управление самостоятельно.
Для игр, где смартфон является рулем, на компьютере по умолчанию ставятся кнопки на клавиатуре. Поэтому в меню настроек можно увидеть активные зоны экрана. В некоторых гоночных играх в этих частях появляются динамичные клавиши. Чтобы активировать их, потребуется нажимать на эти кнопки. По умолчанию для этого используются клавиша «пробел» или стрелки на клавиатуре.
В игровой настройке акселерометра используются кнопки WASD. При этом W становится элементом использования газа, а S — тормоза. Если в игре предусмотрено делать повороты смартфоном, то на компьютере следует войти в функцию «Наклоны». В стандартных параметрах в перекрестии кнопки обозначены «влево», «вверх», «вправо» и «вниз». Если управлять стрелками тяжело, то можно переназначить на удобные клавиши. Процедура проводится таким же способом, как и для других кнопок. Войдя в свойства перекрестия, можно изменить угол наклона и скорость.

Изначально мобильные игры рассматривались лишь как способ провести время в пути, когда нет возможности поиграть на компьютере. Однако, с развитием технологий улучшались и мобильные приложения. Сейчас многие из них не уступают компьютерным конкурентам. При этом далеко не все имеют версию для ПК. Проблему решают эмуляторы – с их помощью вы легко можете установить любую андроид-игру на ПК. Но это лишь полдела – дальше надо настроить управление. Это далеко не очевидный процесс, и разобраться в этом сходу не так и просто. В этой статье мы расскажем, как настроить управление клавиатурой и мышью в Bluestacks – популярнейшем эмуляторе.
Мы подразумеваем, что вы уже в курсе, как установить Bluestacks и игру через него. Однако, если с этим возникли сложности, вы можете обратиться к нашей статье: Установка Bluestacks 4. Есть и альтернатива – бесплатный эмулятор Nox.
Как войти в режим настройки.
Запустите желаемую игру. Затем войдите из меню игры в сам игровой процесс – чтобы отобразились элементы управления. На нижней части рамки эмулятора есть кнопка с иконкой клавиатуры – нажмите ее для начала настройки. Экран в эмуляторе затенится, и вы увидите элементы настройки – значит, все сделано верно.

В процессе настраивания клавиш, в игре вы будете беззащитны – с этим придется смириться. Любой сможет подойти и убить вас, если это, например, шутер. Однако, правильно настроив раскладку, вы получите преимущество перед мобильными игроками и легко наверстаете упущенное.
Для наиболее популярных игр разработчики Bluestacks вводят управление по умолчанию – в этом случае при переходе в режим настройки вы увидите заданные клавиши. Менять их или нет – решать вам.
Настройка движения.
Для перемещений чаще всего используется крестовина управления. Чтобы переложить ее на клавиатуру, найдите в верхней части окна знак крестовины и перетащите ее на нужное место – отвечающее за движения. Изначально на ней заданы клавиши WASD для движений в соответствующие стороны – вы можете сменить их на любые другие.

Настройка управления камерой и стрельбой при помощи мыши в Bluestacks.
В шутерах привычно, когда движением мыши вы двигаете камеру. Чтобы это реализовать без нажатия на кнопку мыши, есть отдельный элемент – на нем нарисованы четыре полосы в виде плюсика. Перетащите его на область экрана, по которой надо двигать курсором для поворотов.

Теперь для перехода к режиму, в котором камера вертится мышью, нажмите на ее правую кнопку. Обратите внимание, что курсор при этом пропадет, и вы не сможете выбирать какие-либо пункты в игре с его помощью. Чтобы он появился вновь, нажмите на правую кнопку мыши снова.
Для демонстрации возможностей используется игра Standoff 2 – один из лучших бесплатных аналогов CS на Андроид. Настроив управление и играя с ПК, вы получите немалое преимущество перед мобильными игроками.
Также важно назначить стрельбу на левую кнопку мыши. Для этого также есть специальный элемент – вы увидите его на скриншоте. Перетащите его мышью на кнопку стрельбы. Теперь в режиме управления камерой вы сможете стрелять на левую кнопку мыши.

Назначение клавиш для прочих действий.
Часто бывает нужно назначить произвольную клавишу на какое-либо действие – например, для перезарядки. Это делается очень просто – достаточно нажать на экранную кнопку мышью в режиме настройки. Появится окошко, в которое вы сможете ввести желаемую клавишу.

Настройка акселерометра в гонках.
В гонках часто встречается использование акселерометра. При помощи Bluestacks вы можете эмулировать и этот элемент. Для этого перетащите соответствующий элемент на любое место экрана и задайте кнопки для соответствующих поворотов.

На нашем сайте вы найдете множество мобильных игр, отлично подходящих для игры с компьютера. Гонки вы можете найти в соответствующем разделе. Все прочие игры находятся тут: Обзоры игр и способы их установки на ПК. Для игр с нестандартным способом настройки управления вы найдете отдельные инструкции.
Выводы.
Мы перечислили основные возможности настройки управления на клавиатуре и мыши в Bluestacks. Если у вас остались вопросы, вы можете задать их в комментариях к любой статье нашего сайта. Читайте также, как настроить управление в Nox и обзор обновленной версии Bluestacks 4.
Насколько данная статья была для вас полезной?

