Как настроить классический вид autocad
Содержание
Если вы хотите пройти обучение по Автокад на 450% рекомендую посмотреть мои новейшие видеоуроки здесь.
Данный интерфейс в Автокад на сегодняшний день является устаревшим, поэтому в последних версиях программы он убран. Однако некоторые пользователи до сих пор пользуются классикой, поэтому сразу возник вопрос: как включить, вернуть и настроить классический вид в Автокад. Ответ очень прост: нужно его создать заново. С помощью команды вызвать или как то перейти не получиться, потому что этого рабочего пространства теперь вообще нет.
Однако если у вас Автокад 2009, 2010, 2011, 2012, 2013 или 2014 то вам не нужно ничего создавать, потому что данный режим в программе еще есть и чтобы его включить или изменить или просто переключиться, нужно в строке состояния (нижняя полоска с кнопочками) справа снизу нажать по кнопке с шестеренкой и в выпадающем списке выбрать "Классический AutoCAD"

Обилие всяких кнопочек и настроек может постоянно сбивать вас с толку. Также может появиться страх при первом открытии программы. Для того чтобы его побороть и уже сегодня создать самостоятельно первый чертеж или модель рекомендую начать изучать мои видеоуроки, размещенные на этом сайте.
Если у вас нет самой кнопочки, тогда для того чтобы привести (сделать перевод) в старый интерфейс, нажимаете на крайнюю правую кнопку с тремя горизонтальными черточками и в выпадающем списке выбираете "Переключение рабочего пространства" (третий снизу). Полноценного скриншота сделать к сожалению не получается из-за невозможности и фиксации выпадающего списка в момент создания фотографии. Этот список длинный и обычно не умещается по высоте, поэтому после нажатия по кнопке с этими тремя черточками вы эту громадину сразу же увидите.

Но если у вас AutoCAD 2015, 2016, 2017, 2018 и выше, то этого пункта вы не увидите. Это значит, что в вашей версии данное рабочее пространство уже удалено. Что ж давайте его сделаем и поставим. Все операции я буду производить на примере Автокад 2017. Итак поехали.
1. Кликаем по шестеренке справа внизу в строке состояния и в выпадающем меню выбираем "Адаптация"
Если вы хотите быстро решить все свои, как текущие так и будущие проблемы по Автокад, рекомендую изучить данный набор видеоуроков.

2. Открывается большое окно предназначенное для тонкой и расширенной настройки интерфейса программы и состоящее из трех окон. В нем в первом окне кликаем правой кнопкой мыши (ПКМ) по пункту "Рабочее пространство" и в выпадающем списке выбираем первый "Новое рабочее пространство"

3. Далее ПКМ кликаем по созданному новому пространству "Рабочее пространство1" и в выпадающем списке выбираем "Переименовать" (или выделяем пункт созданного нового пространства и нажимаем клавишу на клавиатуре F2) и даем нашему новоиспеченному пространсту название "Классический AutoCAD" после чего нажимаем на Enter на клавиатуре.
4. Следим чтобы наш пункт "Классический Автокад" был выделен и над окном справа нажимаем по кнопке "Адаптация рабочего пространства"

5. Далее в первом окне ниже ставим галочку напротив пункта "Меню" и разворачиваем пункт "Панели".
Автокад довольно сложная программа. Это подтверждает тот факт, что в интернете можно найти массу информации по нему. Однако, вы знаете что на самом деле достаточно знать лишь 20% инструментов, чтобы создавать 80% чертежей и моделей в программе? И научиться этому можно после изучения 20 специальных видеоуроков, в которых описана самая суть без воды.

6. Выбираем и отмечаем галочками только те классические панели инструментов, которые вы ранее использовали в классическом виде предыдущего Автокада. Мной были выбраны "Рисование", "Редактирование", "Свойства", "Слои", "Объектная привязка", "Стандартная", "Текст", "Вид", "Зуммирование". После чего нажимаем на кнопку во втором окне "Готово". Если этот режим у вас уже есть и вам нужно просто достать новые панели, вы можете их подключить точно таким же образом. То есть через настройку вашего выбранного любого пространства.

Все, мы только что сейчас настроили наш новый (старый) режим. Осталось его вывести и поменять окончательные настройки. Давайте так и сделаем. Закрываем это большое окно "Адаптация" сначала нажав по кнопке внизу справа "Применить", а затем по кнопке "ОК".
7.Затем опять кликаем по шестеренке и в выпадающем списке выбираем "Классический AutoCAD".

И наблюдаем перемены, происходящие с нашей программой. Новые настройки удаляют все инструменты из ленты, в результате чего она становиться пустой и одновременно добавляет выбранные ранее панели с инструментами.
8. Далее наводим мышку на любое место пустой ленты, нажимаем на ПКМ и в выпадающем списке выбираем самый последний пункт "Закрыть"

Самое полное видеообучение по Автокад в том числе и решение данной проблемы вы сможете найти здесь на отдельной страничке данного сайта.
9. Далее нажимаем на стрелочку рядом с буквой А и выбираем (если оно вам необходимо) "Показать строку меню"

И после этого наше стандартное классическое меню появляется на стандартном месте

10. Осталось все остальные плавающие панели инструментов разместить по периметру рабочего окна программы. Для этого наводите курсор мыши на маленькую вертикальную полоску слева, нажимаете ЛКМ один и держите и переносите мышь вверх, вниз, вправо или влево, то есть в ту сторону в которой вы хотите видеть постоянно эту панель и как только мышка достигнет нужного края окна программы сформируется прямоугольник из точек, который вам покажет как будет размещена эта панель инструментов. И если вас устраивает такое расположение — отпускаете ЛКМ.

Точно также переносите и остальные панельки, и в результате этого всего должно получиться следующее

Вот таким вот образом можно сделать переключение на этот режим рабочего пространства в Автокад.
Для Автокад LT (ЛТ) процедура перехода аналогичная. Если у вас английская версия, то перевести (переключить) в режим классик можно тоже по этой инструкции.
Однако все же я вам рекомендую уже начать наконец привыкать к ленте, потому что она все таки намного удобней этого беспорядочного набора инструментов. И пользоваться приятно и смотрится красиво, кто бы что ни говорил. Тем более компания разработчик программы дала на привыкание к новому интерфейсу примерно 5 лет, и только 2-3 года назад окончательно решила что все уже привыкли (смирились) и перешли ленту. Однако на самом деле это не так. Поэтому и была написана данная инструкция. В противном случае я бы ее не делал, потому что нет никакого смысла делать то, что людям не нужно.
И еще такой момент. Похоже все к тому идет, что в скором времени разработчик программы намерено будет удалять все эти панели инструментов, для того чтобы таким вот образом заставить вас пользоваться новым, как это обычно и происходит. Поэтому лучше привыкнуть к новому сейчас чем потом, особенно когда работы подвалит получить себе лишний геморрой в этот период.
По этому вопросу я все сказал, показал и предоставил вам собственное видение, остальное дело за вами.
Хотите узнать какие 15 инструментов нужно знать чтобы научиться чертить в Автокад, и какие 28 инструментов нужны для уверенного моделирования в программе? Тогда вам сюда.
Узнали что-то новое? Поделитесь находкой с друзьями:
Подпишитесь на рассылку,
и Вы будете получать новые порции ее прямо на свой почтовый электронный ящик.

Те, кто раньше работал в более старых версиях программы, часто задают вопрос «Как сделать классический Автокад?». За внешний вид интерфейса отвечает рабочее пространство. Это совокупность вкладок, инструментальных палитр и панелей, которые расположены в графическом пространстве.
При установке и первом запуске программы по умолчанию выбрано рабочее пространство «2D рисование и аннотации», которое предназначено для создания плоских чертежей и оформления технической документации. Все команды находятся на ленте-меню.

В AutoCAD классический вид подразумевает, что все инструменты располагаются на панелях, а меню имеет спадающий вид.

Устанавливаем классический интерфейс в AutoCAD 2009-2014
Как же сделать классический вид Автокада? Существует несколько способов установить в Автокад классический вид. Как я уже говорил, работать с Автокадом очень просто.
Чтобы изменить внешний вид программы в правом нижнем углу есть панель, которая называется «Переключение рабочих пространств» и обозначается шестеренкой. Раньше эта же панель была и в левом верхнем углу, но начиная с 2015 версии Авткоада ее оттуда убрали.

В раскрывающемся списке необходимо выбрать «Классический AutoCAD»

Вот и все. Интерфейс примет привычный для вас вид.
Как сделать классический вид Автокада вы уже знаете. Хочется отметить, что ленточный интерфейс появился в версии AutoCAD 2009. По умолчанию стоит рабочее пространство «2D рисование и аннотации». Поэтому, что в AutoCAD 2012, что в версиях 2013-2014 классический вид устанавливается одинаково. И если вы привыкли к старому интерфейсу, вовсе не обязательно устанавливать более раннюю версию. Вам предоставляется возможность работать в современной программе, лишенной предыдущих недостатков, и с привычным для вас внешним «классическим» видом. При этом неважно, насколько новая ваша версия.
Как сделать классический вид в Авткоаде 2016 | 2017
В Автокад 2016 классический интерфейс установить стандартным способом нет возможности, т.к. такое рабочее пространство отсутствует. Это нововведение появилось в 2015 версии программы и не на шутку стало проблемой для любителей «классического вида».
Разработчики убрали эту настройку в последних версиях программы, поэтому рабочее пространство «Классический AutoCAD» просто отсутствует. Давайте более подробно рассмотрим, как в Автокаде 2017 сделать классический вид. Для этого создадим новое рабочее пространство.
Через командную строку вызовем диалоговое окно «Адаптация» AutoCAD. Для этого пропишем «_CUI».
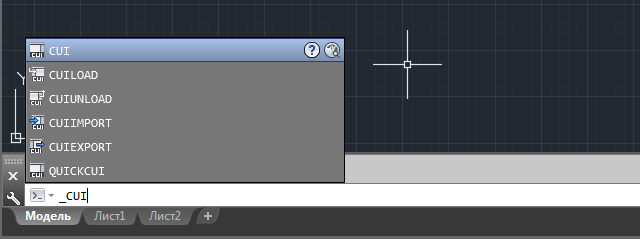
Создаем новое рабочее пространство. Для этого выделяем строку «Рабочие пространства» и щелкаем правой кнопкой мыши. Далее выбираем «Новое рабочее пространство». Не забудьте указать имя. В нашем примере – это «Классический NEW».
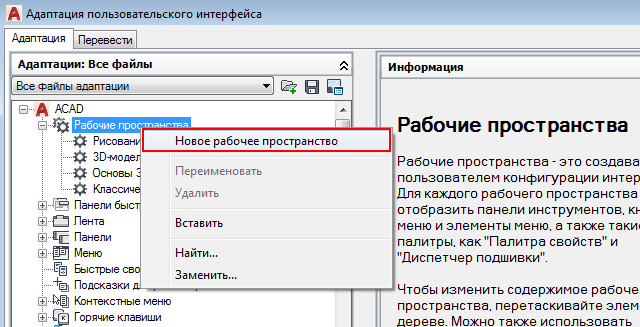
Настраиваем рабочее пространство. В правой части диалогового окна нажимаем «Адаптация рабочего пространства»
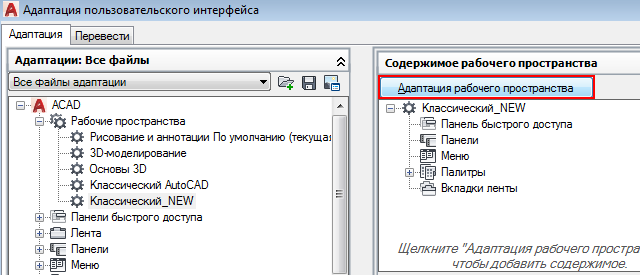
Для гарантии подключаем все меню и все панели инструментов. Для этого ставим галочки, как показано на рисунке:
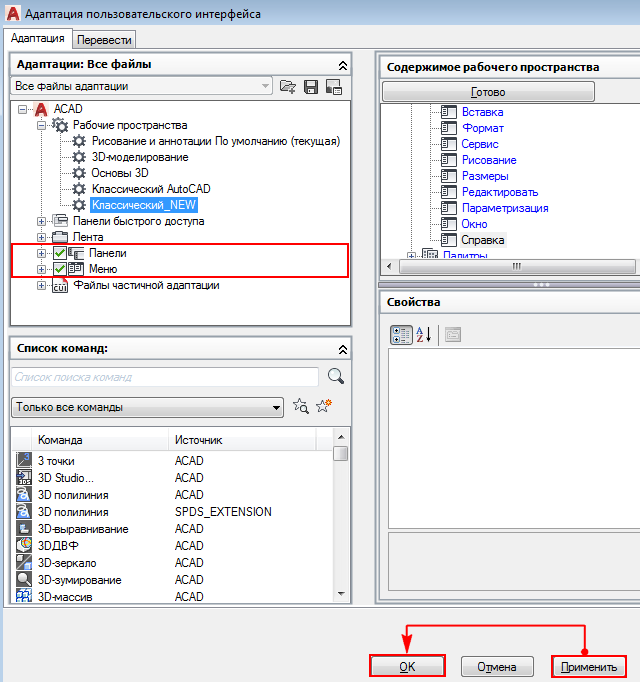
Не забываем принять изменения, после чего нажимаем «Ок».
Устанавливаем настройки рабочего пространства. Для этого нажимаем на шестеренку в правом нижнем углу программы и выбираем «Параметры рабочего пространства».

В открывшемся диалоговом окне нужно поставить переключатель «Автоматически сохранять изменения» и нажать «Ок». Это даст возможность настроить интерфейс программы и сразу же его сохранить.

Устанавливаем в качестве текущего рабочего пространства, только что созданное. Для этого нажимаем по шестеренке и просто выбираем его из списка. Все что осталось сделать – отключить лишние панели и задать привычное местоположение для инструментов.
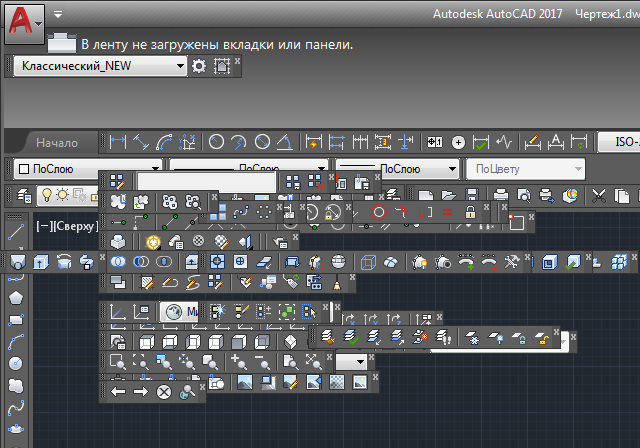
После того, как закрыли лишние панели, отключаем ленту с помощью команды "ЛЕНТАЗАКРЫТЬ" (или "_ RIBBONCLOSE "), а также подключаем вкладки меню. Для этого системной переменной " MENUBAR " присваиваем значение "1".
Теперь вы знаете, как перейти в классический Автокад. Однако, имейте в виду, что разработчики программы постоянное ее модернизируют и совершенствуют. Если вы до этого не работали в данном программном продукте, то в автокад 2016 или 2017 классический вид ставить нецелесообразно (впрочем, как и нелогично устанавливать классический вид AutoCAD 2013). Класический вид AutoCAD — дело привычки!
Вопрос плана: «Как в Автокаде 2017 сделать классический вид» – особенно актуален для пользователей, работавших ранее со старыми версиями ПО от компании «Autodesk». Так как уже давно привыкли к классике, которая в некоторых современных версиях по умолчанию отключена. Основывается она на расположении инструментов непосредственно на панели, а все разделы меню выступают в виде спадающего списка. Принцип и порядок действий будут отличаться в зависимости от используемой версии Автокада.
AutoCAD 2009 – 2014
В данном случае настроить и вернуть классику не составит труда, требуется только сделать следующее:
- Откройте Автокад и обратите внимание на нижнюю правую область окна программы. Здесь нажмите на значок шестерёнки – это раздел «Переключение рабочих пространств».
- В открывшемся списке выберите «Классический AutoCAD». Или в качестве альтернативного варианта сделать классический вид можно, введя в командную строку «_wscurrent», и в ответ на команду введите нужное наименование.
- После нажатия окно программы примет более привычную для всех оболочку, останется только настроить расположения необходимых для вас разделов.
Классический вид Автокад 2015
Компания «Autodesk», уже с версии программы AutoCAD 2009 года ввела ленту, тем самым постепенно подводя пользователей на переход к другому рабочему пространству, а классический интерфейс в AutoCAD 2015 и вовсе убрали из выборочного списка, в связи с этим настройки будут выглядеть следующим образом:
- Запустите команду «ПАНЕЛЬ».

- Далее, укажите наименование панели – «Стандарт» («Standart»), «Рисование» и выберите опцию «Показать». В рабочей области появится запрашиваемый элемент интерфейса, перетащите его в нужную вам область.
- Теперь требуется «спрятать» ленту, используйте команду «ЛЕНТАЗАКР».
- Включите выпадающее меню переменной «MENUBAR» со значением «1».
- Останется только, нажав правой кнопкой мышки на панели, включить (установить или отметить) все необходимые компоненты.
- Теперь нужно лишь сохранить текущую конфигурацию, нажав на «Сохранить текущее как».
Классический вид Автокад 2017/2016
Как в Автокаде версии 2015 года, в AutoCAD 2017/2016 потребуется вручную создать подобие «классики», для этого:
- В разделе «Переключение рабочего пространства» выберите «Адаптация».
- В открывшемся диалоговом окне «Адаптация пользовательского интерфейса» кликните правой кнопкой мышки по разделу «Рабочие пространства» и выберите «Новое…», в завершение задайте имя созданной конфигурации.
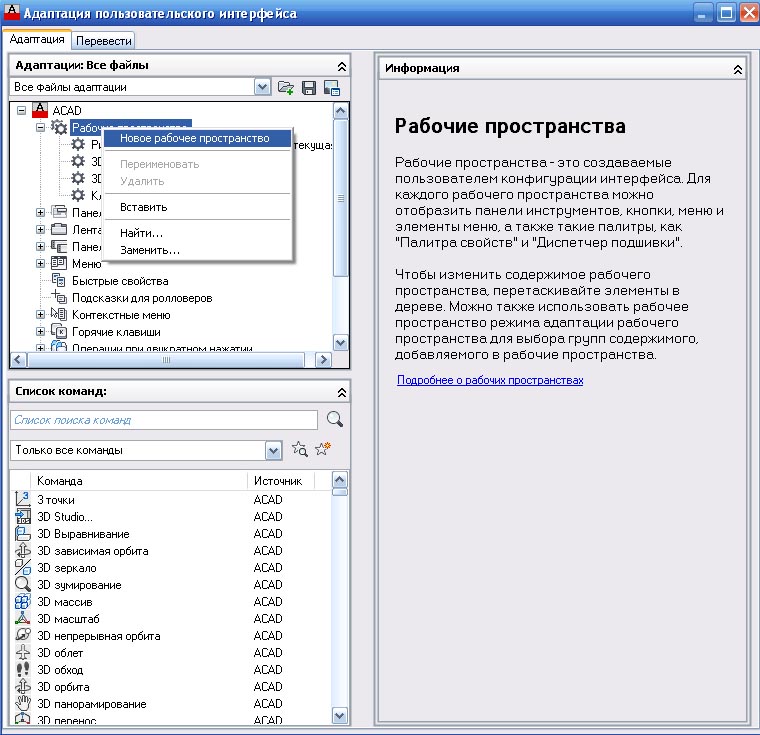
- Перейдите правее в раздел «Содержимое рабочего пространства» и отметьте галочкой все необходимые компоненты разделов «Панели», «Меню», «Палитры».
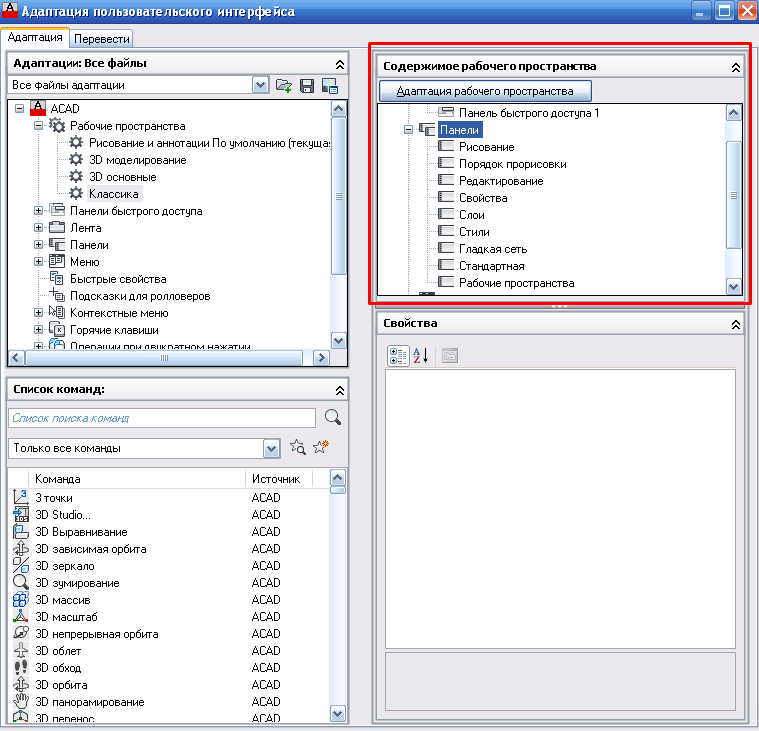
- Далее, сохраняем и закрываем окно, возвращаемся в раздел «Переключение…» и устанавливаем только что созданный интерфейс.
- Останется только перетащить и перевести все компоненты в нужное месторасположение.
Тем самым вы создаёте свой, настраиваемый интерфейс, основанный на выбранных и построенных вами элементах.
Для тех, кто любит работать с командной строкой, подойдёт вариант со следующим скриптом, распространяется он бесплатно, да и написать его самому не составит особого труда. Выглядит он следующим образом:
_-TOOLBAR Редактирование _Show
_-TOOLBAR Свойства _Show
_-TOOLBAR Слои _Show
_-TOOLBAR Стили _Show
_-TOOLBAR Стандартная _Show
_-TOOLBAR «Рабочие пространства» _Show
_-WSSAVE Классический AutoCAD».
Полезные» команды и переменные
- «_CUI» – для вызова диалогового окна «Адаптация»
- «_RIBBONCLOSE» – альтернативный вариант команды «ЛЕНТАЗАКРЫТЬ»
- «-TOOLBAR» – тот же функционал, что и программа «-ПАНЕЛЬ».
В завершение стоит сказать, что с большой долей вероятности в последующих версиях, доступ к переходу на классику будет урезан по минимуму.
Но дабы не терять своих давних пользователей, разработчики наверняка оставят лазейку, которая позволит вернуться к всеми любимой классике.
>

