Как настроить игру warface
Содержание
- Простое решение тормозов в Warface
- Освободить место на диске
- Отключить ненужные программы
- Отключить оверлеи
- Обновить драйвера видеокарты, скачать драйвера для Warface
- Изменить параметры электропитания
- Включить режим производительности Nvidia
- Отключить эффекты Windows
- Увеличить файл подкачки, если не хватает оперативной памяти для Warface
- Еще больше ухудшить графику в Warface (режим «картошки») — выключить сглаживание и т.п.
- Как разогнать видеокарту для Warface
- Разогнать процессор
- Избавляемся от «кубиков» на оружии
- Делаем более насыщенные и яркие цвета

Всех рад приветствовать!
Сегодня мы поговорим о Warface.
Вернее о том, как лучше настроить Варфейс на слабом компе. Так, чтобы «выжать» из железа по максимуму.
Игра работает на движке CryEngine 3 , отвратительно оптимизированном. Выход один — настроить компьютер для игры так, чтобы получить максимальную производительность. И я в этом вам помогу.

Как настроить видеокарту АМД для Варфейс
Делается проще простого.
- Открываете свойства графики (AMD Catalyst Control Center).
- Переходите в «настройки 3D приложений».
- И выполняете настройки видеокарты, как показано на изображении.
Проводим очистку ПК
Если у вас слабый комп, и игры плохо тянут, поможет установка программы CCleaner. Она проводит очистку компьютера от временных файлов, системного мусора. Производительность резко возрастает! После установки, перейдите в раздел «очистка», очистите оба раздела.
Как изменить оформление Windows на более производительное
Настроить компьютер для игры Варфейс поможет смена оформления на Windows Vista и выше.
- Откройте раздел «система и безопасность».
- Перейдите в «система»/»дополнительные параметры системы»/ «быстродействие»/»параметры»/»обеспечить наилучшее быстродействие».
Как лучше настроить Warface
Для этого меняем приоритет игры.
- Запускаем Варфейс.
- Переходим на рабочий стол (Alt+Tab).
- Заходим в «диспетчер задач», затем в «процессы».
- Кликаем по Game.exe, выбираем «реальное время».
Перед тем как начать игру, отключаем все программы, которые нам не нужны.
Как повысить в Варфейс и убрать лаги
Если ваш комп плохо тянет современные игры, вы можете «заставить» работать программы быстрее. Надоели подвисания, лаги в Warface?
От них можно избавиться, даже если ваш ПК не может похвастаться производительностью.
- Игра имеет настройки. Проверьте, на какой уровень они выставлены. Возможно, подвисания возникают из-за высоких настроек. Решение – настройте на минимум. Это повысит уровень ФПС. Игра выглядит не так красиво, но зато не лагает. Если настроить компьютер для игры Варфейс таким способом не получается, переходите к следующему.
- Уверен, у многих установлено немало лишних программ, тормозящих игру. Отключите все лишнее, что занимает оперативную память, зайдя в «диспетчер задач». Вы все убрали, но лаги не исчезают? Без паники, переходим к следующим способам решения проблемы.
- Часто компьютер автоматически распределяет ресурсы, даже после закрытия вами всех ненужных программ. В итоге Варфейс снабжается низким количеством ресурсов. Зайдите в «диспетчер задач». Найдите пункт, отвечающий за игру, в «меню свойств» поставьте высокий приоритет. Это повысит производительность Варфейс.
- Этот способ подходит для тех, у кого игра лагает, но при этом железо мощное. Это объясняется тем, что используется только одно ядро. Надо выполнить настройки – активировать все ядра. Сверните игру, несколько минут подождите. Повторно сверните, затем включите все ядра. Тогда все они будут задействованы и проблема устранится.
Такие настройки повышают ФПС минимум до 60.
Как лучше настроить графику в Варфейс
Сделать это несложно. Ставите максимальное разрешение и по максимуму частоту обновлений. Затем регулируете графику на свое усмотрение. Важно, чтобы не было больно глазам из-за высокой яркости.
Напоследок совет. Настраивать надо по возможностям своего компьютера. При слабой видеокарте лучше не выставлять высокие настройки графики, иначе лаги неизбежны. Если у вас только 2 Гб оперативной памяти, советую докупить.
Теперь вы знаете, как настроить компьютер для игры Варфейс, и сможете играть комфортно. Если статья вам помогла, не забудьте поделиться ссылкой с друзьями в социальных сетях. Всем удачной игры!
Существует много способов улучшить работу игр на не самом слабом компьютере. Далее мы рассмотрим их в порядке от простых к сложным и расскажем, что делать, если Warface тормозит.

Простое решение тормозов в Warface
- Скачайте и запустите всемирно известный CCleaner (скачать по прямой ссылке) — это программа, которая очистит ваш компьютер от ненужного мусора, в результате чего система станет работать быстрее после первой же перезагрузки;
- Обновите все драйверы в системе с помощью программы Driver Updater (скачать по прямой ссылке) — она просканирует ваш компьютер и обновит все драйверы до актуальной версии за 5 минут;
- Установите программу WinOptimizer (скачать по прямой ссылке) и включите в ней игровой режим, который завершит бесполезные фоновые процессы во время запуска игр и повысит производительность в игре.
Освободить место на диске
Прежде чем переходить к активным действиям нужно убедиться, что на компьютере есть хотя бы 10-15 Гб свободного места на жестком диске, на который установлена операционная система.
Обычно это диск «C». Этот минимальный запас необходим для того, чтобы система могла без каких-либо проблем создавать временные хранилища файлов Warface, кэши и так далее.
Посмотрите системные требования Warface и убедитесь, что на вашем жестком диске достаточно места для нормальной работы игры.
Отключить ненужные программы
Каждая программа, которая запущена в ОС, занимает определенный процент оперативной памяти и загружает процессор. Убедиться в этом легко, достаточно просто открыть диспетчер задач с помощью сочетания клавиш Ctrl+Alt+Del:

Если в компьютере установлен не самый мощный процессор, а оперативной памяти меньше 8-16 Гб, то перед запуском Warface нужно отключить ненужные программы. Например, Skype, Discord, Telegram, Google Chrome и так далее.
Отключить оверлеи
Речь идет о тех программах, которые способны отображать свой интерфейс поверх игры. Часто на компьютере есть такие — Fraps, Steam, Origin и так далее. Даже когда оверлей скрыт, он обрабатывается компьютером, снижая FPS в Warface.
Поэтому все оверлеи нужно отключить. Почти всегда это можно сделать в настройках программы без необходимости ее удаления. Например, оверлей Steam, легко отключается через меню:

Обновить драйвера видеокарты, скачать драйвера для Warface
Вне зависимости от того, какая видеокарта стоит в системном блоке, ее драйвера нужно поддерживать в актуальном состоянии. Поэтому перед запуском Warface следует зайти на сайт производителя и проверить, не вышли ли новые драйвера:
После установки драйвера следует перезагрузить компьютер, чтобы исключить возможность сбоев. Также стоит учитывать, что для многих старых видеокарт новые драйверы уже не выходят.
Для некоторых игр производители видеокарт выпускают специально оптимизированные драйвера. Поищите таковые в разделе новостей о Warface — обычно мы про них пишем. Также можно посмотреть на сайте производителей видеокарт.

Изменить параметры электропитания
По умолчанию в компьютере установлен сбалансированный режим электропитания, который, а в некоторых ноутбуках, в целях увеличения времени работы, и вовсе установлена экономия энергии.

Это не дает компьютеру раскрыть свой потенциал в Warface полностью, поэтому первым делом нужно открыть панель управления, которую можно найти с помощью поиска. После нужно сделать следующее:
- Выбрать режим просмотра «Мелкие значки»;
- Кликнуть на «Электропитание»;
- На экране найти опцию «Настройка схемы электропитания», кликнуть на нее;
- Кликнуть на «Изменить дополнительные параметры питания»;
- В открывшемся окне найти выпадающий список;
- В списке выбрать «Высокая производительность»;
- Нажать кнопку «Применить», затем кликнуть «ОК».
Включить режим производительности Nvidia
После установки драйвера для видеокарты от компании Nvidia можно ускорить работу Warface с помощью режима производительности. Это немного упростит графику в игре, но повысит FPS. Обратите внимание, что этот метод доступен только в случае, если у вас видеокарта с чипом от Nvidia. Вот как это сделать:
- В нижнем правом углу экрана, в трее, нажать правой кнопкой мыши на иконку «Настройки NVIDIA»;
- В открывшемся окне справа выбрать вкладку «Параметры 3D»;
- Нажать на опцию «Регулировка настроек изображения с просмотром»;
- Справа поставить флажок напротив «Пользовательские настройки с упором на:»;
- Передвинуть «ползунок», который находится ниже, в крайнюю левую позицию «Производительность»;
- Снизу нажать на кнопку «Применить».

Далее необходимо запустить Warface и убедиться, что все отображается корректно. Если возникают проблемы, то нужно вместо «Пользовательские настройки с упором на:» выбрать «Настройки согласно 3D-приложению».
Отключить эффекты Windows
Если Warface работает не в полноэкранном режиме, а в окне, в том числе и без рамки, то повысить FPS можно, если отключить эффекты Windows. Для этого нужно проделать следующие действия:
- Открыть «Проводник»;
- Правой кнопкой нажать на «Этот компьютер» (или «Мой компьютер»);
- В контекстном меню кликнуть на «Свойства»;
- В открывшемся окне слева нажать на «Дополнительные параметры системы»;
- В открывшемся окне перейти на вкладку «Дополнительно»;
- В разделе «Быстродействие» нажать на кнопку «Параметры. »;
- В открывшемся окне перейти на вкладку «Визуальные эффекты»;
- Поставить флажок напротив опции «Обеспечить наилучшее быстродействие».

При необходимости на последнем шаге можно выбрать опцию «Особые эффекты». В таком случае можно самостоятельно выбрать, какие эффекты оставить, а какие — отключить.
Увеличить файл подкачки, если не хватает оперативной памяти для Warface
Чтобы компенсировать недостаток оперативной памяти, можно увеличить файл подкачки. Это позволит системе хранить часть необходимых Warface данных прямо на жестком диске. Вот что нужно сделать:
- Открыть «Проводник»;
- Правой кнопкой нажать на «Этот компьютер» (или «Мой компьютер»);
- В контекстном меню кликнуть на «Свойства»;
- В открывшемся окне слева нажать на «Дополнительные параметры системы»;
- В открывшемся окне перейти на вкладку «Дополнительно»;
- В разделе «Быстродействие» нажать на кнопку «Параметры. »;
- В открывшемся окне перейти на вкладку «Дополнительно»;
- Снять флажок с параметра «Автоматически выбирать объем файла подкачки» (если есть);
- Поставить флажок напротив опции «Указать размер»;
- В текстовых полях «Исходный размер (МБ):» и «Максимальный размер (МБ):» указать в мегабайтах значение, равное половине объема оперативной памяти.
Например, если в системном блоке установлена «плашка» на 4 Гб, то есть 4192 Мб, в поля выше нужно вписать число 2048. Можно сделать файл подкачки больше, но никакого прироста это не даст.

Следует понимать, что файл подкачки эффективен только тогда, когда системе не хватает оперативной памяти. Если компьютер имеет 8-16 Гб, то файл подкачки практически не используется. А при использовании SSD-диска в качестве системного наличие файла подкачки и вовсе может замедлить производительность Warface, поэтому не следует бездумно задавать большое значение файла подкачки.
Еще больше ухудшить графику в Warface (режим «картошки») — выключить сглаживание и т.п.
Если Warface запускается, но сильно тормозит, то перед началом всех процедур следует снизить графику до минимума через настройки игры. Если это не помогло, то придется прибегнуть к помощи сторонних программ для настройки видеокарты:
Загрузив программу, запускаем ее. В случае с NVIDIA Inspector нужно запускать файл nvidiaProfileInspector.exe, а не nvidiaInspector.exe. Сверху, в строке «Profiles:» можно выбрать любую игру, которая поддерживается драйверами Nvidia.

Ниже представлены все доступные настройки. Их много, но для того, чтобы ухудшить графику в игре до «картофельной», вполне достаточно всего нескольких, которые находятся в разделе «Antialiasing».
Наибольший прирост производительности дает изменение этих двух параметров:
- Texture filtering — LOD bias;
- Antialiasing — Transparency Supersampling.
Каждая из этих настроек имеет разные значения. Некоторые из них могут делать картинку в Warface неудобоваримой, поэтому следует попробовать разные комбинации значений, которые дают более-менее сносное играбельную картинку.

В случае с RadeonMod все аналогично: нужно найти настройки, отвечающие за отображение текстур и снижать их до тех пор, пока FPS в игре не станет достаточно высоким.
Как разогнать видеокарту для Warface
Все, что связано с «разгоном», направлено на увеличение производительности, но это довольно обширные темы, о которых в двух словах рассказать сложно. К тому же это всегда довольно рисковое дело. Если что, мы вас предупредили.
Чтобы добиться большего значения FPS в Warface, сначала можно попробовать разогнать видеокарту. Самый простой способ сделать это — воспользоваться встроенными функциями ПО от производителя видеокарты.

Например, в комплекте с некоторыми видеокартами от GIGABYTE поставляется программа Graphics Engine, в которой есть несколько уже готовых профилей разгона. Это позволяет выжать из видеокарты 5-10 дополнительных кадров в секунду.
Если программы от производителя нет, то всегда можно воспользоваться универсальным решением — MSI Afterburner. Это одна из лучших программ для разгона, в ней множество разных настроек.

Но тут придется все настраивать вручную. Повышать следует в первую очередь частоту самого видеочипа («Core Clock») и частоту памяти видеокарты («Memory Clock»). Слева находятся базовые значения этих параметров. Справа отображаются температура и увеличение вольтажа — эти характеристики позволяют следить за «здоровьем» видеокарты.
При повышении частоты возрастает нагрев видеокарты. Если температура переходит отметку в 85 градусов, то следует увеличить скорость оборотов вентиляторов («Fan Speed»). Если температура повысилась до 100 градусов, то следует немедленно прекратить разгон, иначе чип может расплавиться. Мощный «разгон» требует водяного охлаждения, поэтому не следует повышать частоты более чем на 10%.
Разогнать процессор
В то время как «разгон» видеокарты вполне осуществим прямо в Windows, для того, чтобы улучшить работу процессора и тем самым увеличить быстродействие Warface, придется лезть в «Биос».
Геймерский «разгон» процессора обычно предполагает увеличение процессорного множителя (Core Ratio). Сделать это можно далеко не на каждом процессоре, а только на том, где этот множитель разблокирован. Обычно такие процессоры помечаются особым образом. Например, компания Intel использует маркировки «K» и «X‘. То есть, например, i7-4790 нельзя разогнать с помощью множителя, а вот i7-4790K — вполне.

Но как узнать точное название модели процессора? Проще всего воспользоваться программой CPU-Z. Запустив ее, нужно открыть вкладку «CPU» и посмотреть на самую первую строчку — «Name». Это и есть название процессора. Кстати, там же можно увидеть из сам множитель. Он в разделе «Clocks», в строке «Multiplier». Если процессор поддерживает «разгон», то этот множитель можно изменить.
Чтобы изменить коэффициент Core Ratio, нужно сначала попасть в оболочку BIOS. Для этого нужно нажать особое сочетание клавиш во время загрузки компьютера (до того, как появится экран Windows).

Сочетание может различаться в зависимости от материнской платы. Часто BIOS можно вызвать с помощью клавиши «F8» или «Del». На экране «Биоса» нужно найти раздел, посвященный процессору. Тут тоже все сложно, так как оболочек у BIOS много. Практически каждый производитель материнский плат использует свою собственную, поэтому без знания английского языка найти нужное место не так-то просто.
Изменять множитель нужно постепенно, повышая его на 2. После каждого изменения следует перезапускать компьютер и тщательно проверять работоспособность и температуру процессора. Если она становится выше 80 градусов во время игры, то нужно немедленно выключить Warface, перезагрузить компьютер, зайти в BIOS и снизить значение Core Ratio. Иначе процессор может сгореть.
Для большинства многопользовательских игр визуальная составляющая не так важна, как геймплей. Тем не менее, всегда есть желание выжать из своего железа максимум — чтобы игра выглядела как можно лучше. На примере Warface мы решили рассказать, как можно улучшить графику на разных системах.

К сожалению, как не старайся, каких-то критических изменений визуальной составляющей добиться не получится. Однако картинка станет немного насыщеннее и контрастнее — после следующих манипуляций. Не забывайте, что вы всегда можете поиграться с настройками вашего монитора и настроить контрастность, яркость, гамму и цветовой баланс так, чтобы играть было приятнее.
Избавляемся от «кубиков» на оружии
Только для обладателей карточек от NVIDIA:
Даже при максимальных настройках графики самые наблюдательные и внимательные могут заметить так называемые «кубики» — нечеткие текстуры на оружии. Это особенно заметно на оружии со скинами. Чтобы оружие стало выглядеть более четким, объемным и естественным, необходимо в панели управления NVIDIA изменить лишь один параметр.
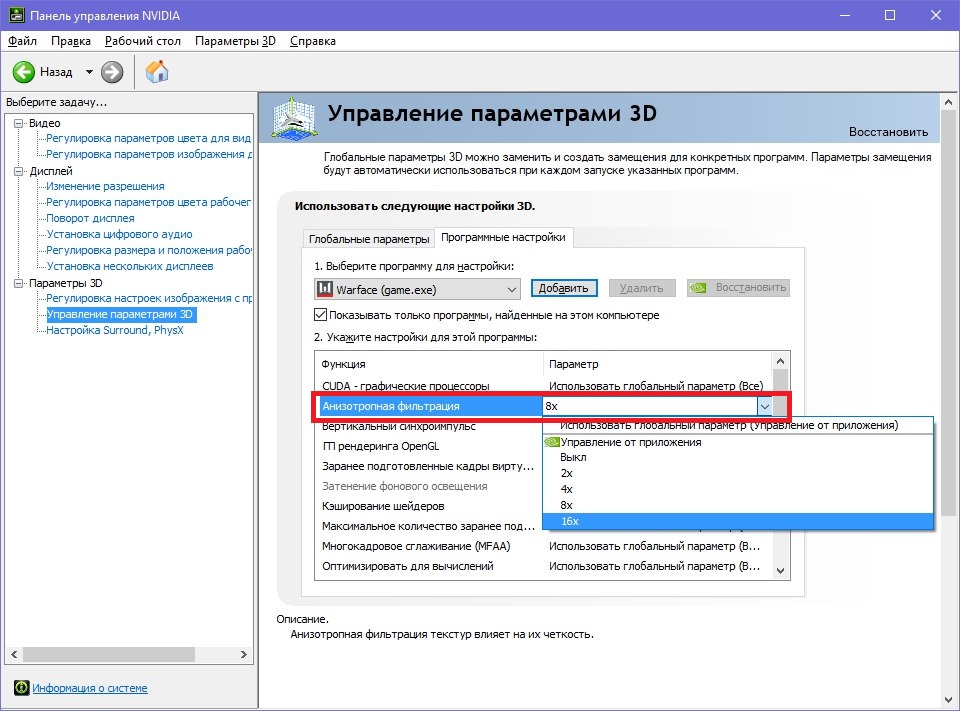
А именно: выкрутить анизотропную фильтрацию до максимальных значений. Для этого зайдите в управление параметрами 3D. В раздел программные настройки. Нажмите добавить Warface (game.exe) и активируйте пункт (по умолчанию он будет выключен) анизотропная фильтрация 16х. После этого вы заметите как текстуры (не только оружия) стали более четкими. На скринах это не так заметно.
Делаем более насыщенные и яркие цвета

Для обладателей видеокарт от NVIDIA:
Ищем раздел в панели управления регулировка параметров цвета рабочего стола. Ползунок цифровой интенсивности передвигаем с 50% до 60-70%. Профит: картинка должна стать более насыщенной.
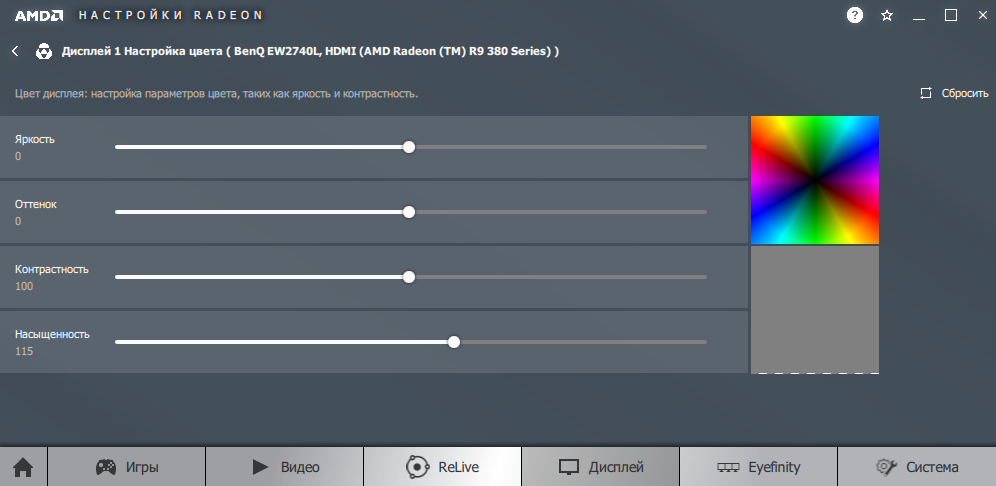
Для обладателей видеокарт от AMD:
Эффекта сочной и насыщенной картинки могут добиться и обладатели карточек от AMD. В настройках Radeon достаточно перейти в раздел дисплейи определить для себя идеальные настройки оттенка, насыщенности и контрастности. В этом видео подробно рассказывается о том, как правильно настраивать цвета.

