Как настроить алису в яндексе на ноутбуке
Содержание
- Как включить Алису в Яндекс браузере на компьютере
- Что нового в Алиса?
- На ноутбуке
- Алиса от «Яндекса»: в чём польза, на каких устройствах работает
- Видео: обзор умений Алисы
- Как активировать Алису от «Яндекса» на компьютере?
- Видео: как установить «Яндекс.Браузер» с Алисой и включить в нём голосовой помощник
- Как настроить голосовую помощницу
- Настройка виджетов на ПК
- Как управлять компьютером с помощью Алисы
В прошлом году Яндекс представил голосовой ассистент Алиса. Тогда для компьютеров он поставлялся в виде отдельной программы, однако недавно в Яндексе решили вместо этого интегрировать помощник со своим веб-обозревателем. О том, как теперь включить Алису в Яндекс браузер мы расскажем в этой небольшой инструкции.
Найти браузер можно на его официальном сайте, вдобавок теперь его же вам предложат скачать и на сайте Алисы. Заметим, что Алиса появилась в Яндекс.Браузере начиная с версии 18.2.1. В версиях, которые были выпущены раньше этой, ассистент вы не найдёте. Проверить какая у вас установлена версия Яндекс.Браузер можно по служебному адресу: browser://help/

Это первая версия, начиная с которой в Яндекс.Браузер появилась Алиса
Как включить Алису в Яндекс браузере на компьютере
Активация ассистента делается элементарно. Для того чтобы включить голосовой помощник Алису на компьютере вам достаточно:
- Открыть в Яндекс браузере страничку с фоном и ячейками сайтов;
- Найти внизу на ней иконку голосового помощника.
Это и есть кнопка, включающая Алису
Вам нужно лишь кликнуть по ней и в тот же момент на панели задач у вас появится интерфейс голосового помощника:

Так выглядит Алиса на компьютере
Уже после этого вы сможете общаться с Алиса в текстовом режиме. Чтобы начать говорить с Алиса нужно сделать одну из следующих операций:
- Включить Алису голосом: сказать в микрофон «Слушай, Алиса» или «Слушай, Яндекс»;
- Кликнуть по иконке микрофона, когда интерфейс помощника свёрнут;
- Кликнуть по иконке помощника, когда его интерфейс активен.


Использовать Алису на компьютере проще простого
Для того чтобы Алиса работала Яндекс Браузер не обязательно должен быть включён в данный момент. Однако он обязательно должен быть установлен на компьютер.
Удалите его – автоматически будет удалён и помощник. Не очень то красиво со стороны Яндекс, но поделать здесь пока нечего.
В настройках вы, помимо прочего, можете:
- Отключить голосовую активацию, чтобы помощник не слушал вас постоянно в ожидании фразы «слушай, Алиса»;
- Выбрать вариант, при котором Алиса отвечает лишь текстом, не издавая звуков;
- Очистить всю историю своего диалога с ассистентом.

Настройки голосового помощника
Чуть ниже есть настройка, позволяющая отключить Алиса:

Первый способ отключить Алису
То же самое вы можете сделать из настроек браузера:

Второй способ отключить Алису и связанные с ней функции
Вновь включить Алиса вы всегда сможете нажатием её иконки на экспресс-панели (табло) Яндекс.Браузер.
Что нового в Алиса?
Когда голосовой ассистент ещё только представили в прошлом году, мы почти сразу же написали подробную статью, где показали почти все возможности ассистента, включая неочевидные, а также подытожили плюсы и минусы на тот момент.
Что нового появилось с тех пор в Алиса? Если не считать довольно увесистого числа мелких огрехов, в том числе и в интерфейсе ассистента, которые поправили разработчики, то сразу же можно отметить, например, что Алису научили общаться текстом.
Когда мы знакомились с ней прошлой осенью, поддерживалось лишь голосовое общение, из-за чего требование к микрофону было обязательным. Ещё одно новшество – Алису обучили различным играм и другим способам чем-то занять скучающего пользователя.

Часть перечня развлекательных возможностей ассистента
Сегодня у Алисы есть в арсенале более дюжины подобных развлечений. От игры в «города» и «верю – не верю» до угадывания песен и устных квестов.
Также в прошлогоднем обзоре мы жаловались, что Алиса не интегрирована даже с некоторыми сервисами от самого Яндекса. Ситуацию эту разработчики потихоньку исправляют. Например, недавно появилась поддержка Яндекс.Такси.
Меняется, разумеется, что-то и в техническом плане. Например, раньше мы отмечали, что с Алиса на компьютере в диспетчере задач связан процесс searchbandapp64.exe. Однако в новых версиях к нему добавился ещё и процесс searchbandcf64.exe, который также принадлежит голосовому помощнику от Яндекса.
Впрочем, самым важным событием за время, прошедшее с первого обзора, можно назвать открытие Алисы для сторонних разработчиков, которое произошло в начале этой весны. Данная особенность позволит независимым разработчикам заметно усилить функциональность Алисы, а взамен получать возможность интегрировать её в свои сервисы.
Голосовой помощник от Яндекс работает на сторонних платформах: Windows и iOS. Вы можете установить ассистента на компьютер, смартфон, планшет, навигатор или даже умные часы. Рассмотрим подробнее, как настроить Алису на компьютере и на телефоне.

Алиса начиналась как мобильное приложение для смартфонов. По мере роста популярности помощника, разработчики выпустили программы и для ПК. Приложение позволяет управлять некоторыми инструментами компьютера: открыть браузер, найти нужный сайт или сделать закладку.

Ссылку для скачивания Алисы на компьютер ищите на официальном сайте Яндекс. Чтобы все работало, убедитесь, что у вас ПО не ниже Windows 8.1. Инструкция, как настроить Алису в Яндексе:
- Скачайте программу, следуя подсказкам системы.
- Распакуйте папку.
- На рабочем столе появится фиолетова иконка с белым микрофоном.
- Теперь при нажатии на значок, будет запускаться голосовой контроллер.
- Скажите «Алиса, привет» или «Слушай, Алиса» и можете дать команду помощнику.

По умолчанию Алиса откроется в Яндексе. Чтобы перенастроить на поддержку другим браузером, нужно включить нужные настройки в приложении. Соответствующая кнопка находится в значке шестеренки. Здесь вы также можете включить голосовую поддержку, поисковые подсказки, включить/выключить микрофон.
Также доступны настройки внешнего вида ассистента: полное, компактное или скрытое отражение.

На ноутбуке
Как настроить Алису в Яндексе на ноутбуке, чтобы открывать приложение в других браузерах:
- В левом нижнем углу программы выберете «Настройки».
- Найдите поле «Открыть браузер» и выберете нужный.
- Теперь Алиса будет открываться не только в Яндекс.
Также вы можете настроить вызов «Горячих клавиш». Для этого нажмите значок микрофона голосового помощника → выберете значок «Настройки» → здесь вы можете назначить функцию на каждую клавишу. Если этого не сделать, Алиса по умолчанию вызывается кнопкой Ctrl+.

Установка на смартфоне отличается некоторыми шагами. Покажем, как настроить Алису на телефоне: зайдите в каталог программ freesoft.ru → наберите «Алиса Яндекс», скачайте и установите на устройство. На телефонах с платформой Андроид по умолчанию стоит голосовой помощник от Google. Так что вывести ассистента от Яндекс отдельно на экран блокировки не получится. Но можно обойти эту особенность и попросить Google ассистента включить приложение от Яндекс.

Чтобы включить на заблокированном экране скажите «Привет, Google!, включи Яндекс».
Когда выйдет браузер, можете разговаривать с русским виртуальным помощником.
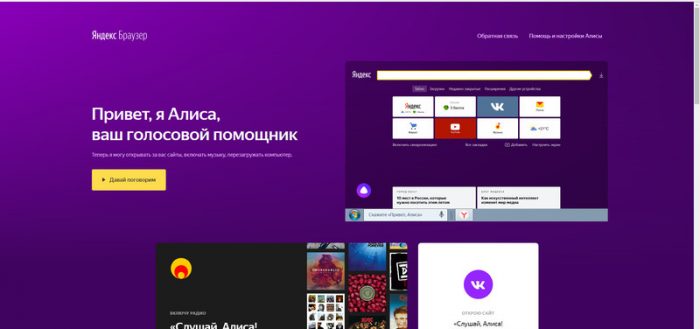
О существовании голосовой помощницы Алисы знает уже большинство пользователей «Яндекс.Браузера». Она хорошо обучена, в большинстве случаев понимает запросы юзеров и имеет чувство юмора. Как и у любой другой утилиты, у Алисы есть свои настройки — каждый пользователь вправе их изменить, чтобы получить максимально удобный для себя формат ассистента.
Алиса от «Яндекса»: в чём польза, на каких устройствах работает
Алиса представляет собой новый проект от корпорации «Яндекс», появившийся на свет в октябре 2017 года. Его можно сравнить с такими интеллектуальными машинами, как Siri и Google Assistant. Алиса прекрасно общается на русском языке и понимает его. Помощница звучит голосом известной актрисы Татьяны Шитовой.

Алису озвучила российская актриса Татьяна Шитова
Данный помощник экономит время юзера, выполняя различные команды, которые пользователь даёт в голосовом либо в текстовом формате. Ассистент много что умеет делать:
- искать саму информацию в интернете;
- говорить с пользователем на различные темы и при этом шутить;
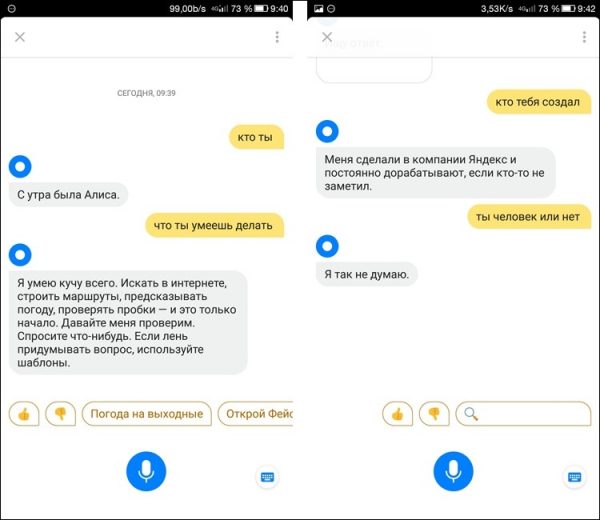
Алиса умеет шутить и общаться с юзером
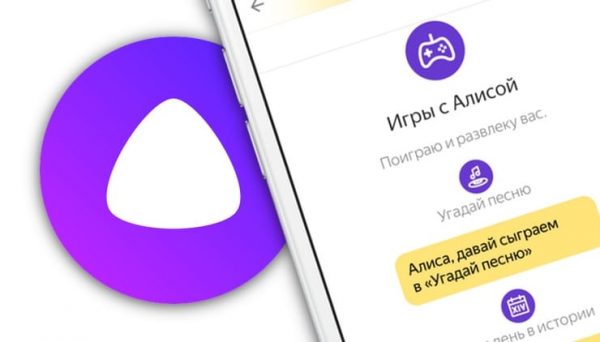
Помощница может играть в игру «Угадай песню»
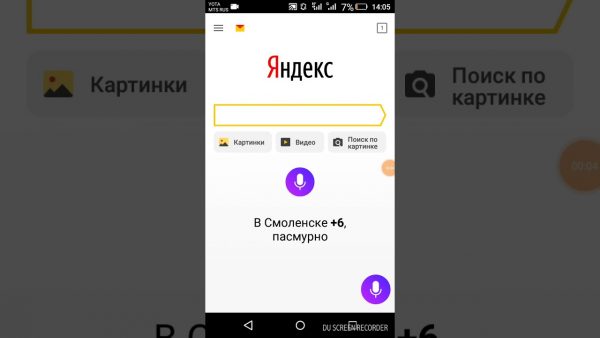
Алиса показывает погоду

Алиса способна включать конкретные песни даже без упоминания их названия
Узнать больше о возможностях Алисы вы можете на этой официальной странице «Яндекса» либо же на самой панели ассистента во вкладке «Справка» (значок вопроса в левом верхнем углу панели).
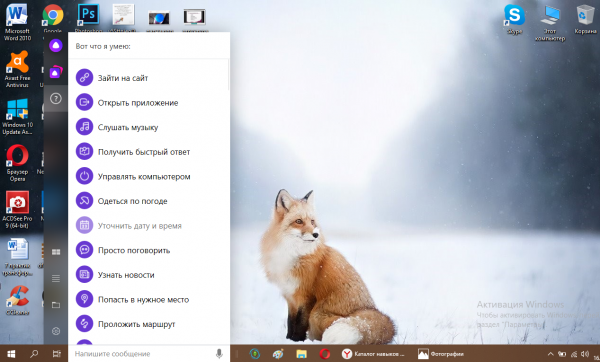
Полный перечень возможностей можно увидеть в разделе «Справка»
Ассистент Алиса доступен как на мобильных девайсах с ОС Android и iOS, так и на компьютерах с Windows («семёрка» и выше). Помощница встроена в обозреватель от этого же разработчика, но при этом может функционировать вне зависимости от того, запущен сам браузер или нет.

Алиса работает на мобильных телефонах и ПК с Windows
Видео: обзор умений Алисы
Как активировать Алису от «Яндекса» на компьютере?
Если у вас уже есть обозреватель от «Яндекс», но на «Панели задач» вы не видите фиолетового круга с микрофоном на «Панели задач» рядом с иконкой «Пуск», значит, Алиса выключена у вас в настройках. Чтобы её активировать, сделайте следующее:
- В обозревателе от компании «Яндекс» открываем официальный ресурс Алисы. Просто щёлкаем по большой первой клавише для включения помощника.
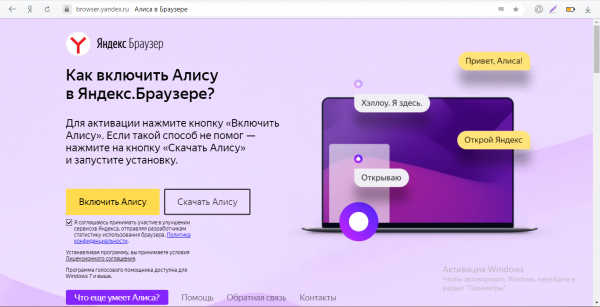
Нажмите на «Включить Алису»
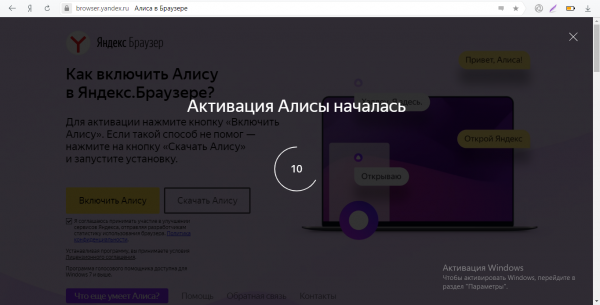
Подождите, пока помощник активируется
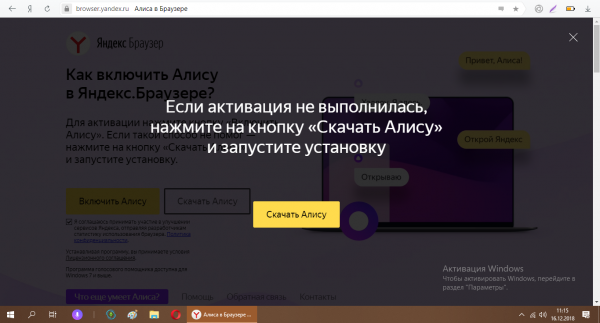
На панели справа должна появится фиолетовая иконка
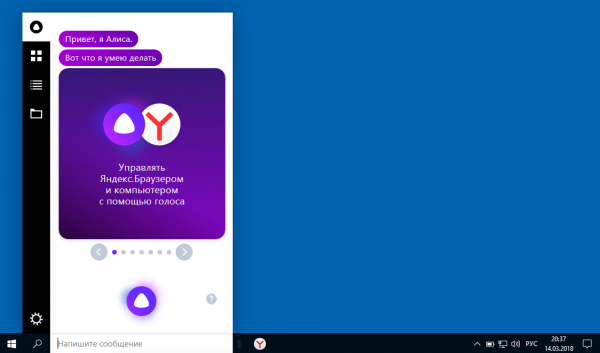
Нажмите на круглую иконку с треугольником
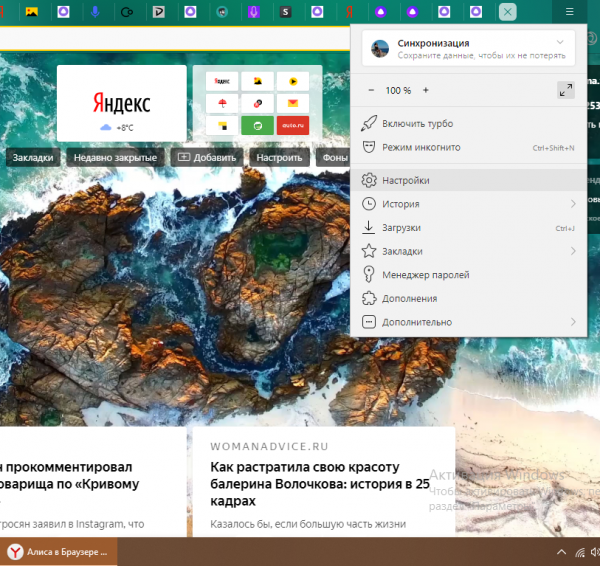
Выберите «Настройки» в меню браузера
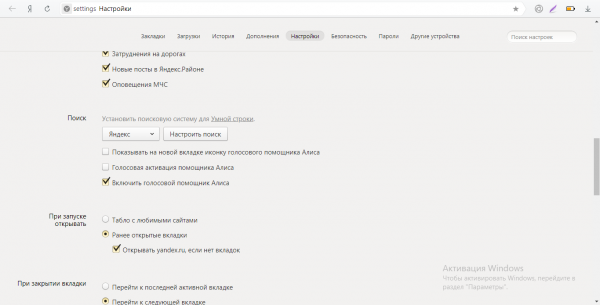
Найдите раздел «Поиск» в настройках
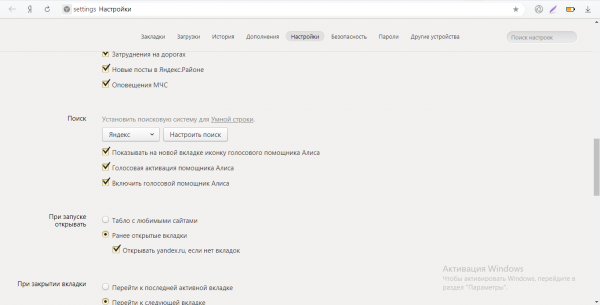
Активируйте пункты, касающиеся Алисы
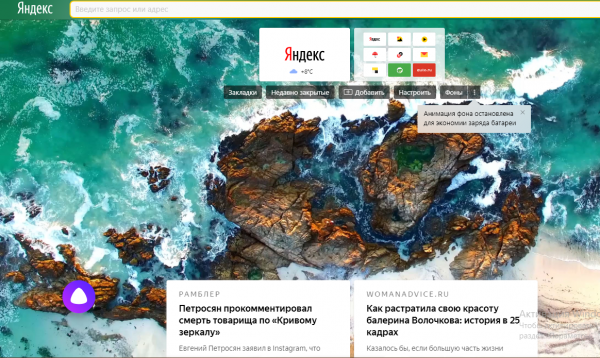
Щёлкните по иконке в новой вкладке, чтобы открылась панель Алисы
Если у вас нет «Яндекс.Браузера», предварительно вам нужно будет скачать инсталлятор с этой официальной страницы и установить утилиту, выполняя простейшие шаги в мастере.
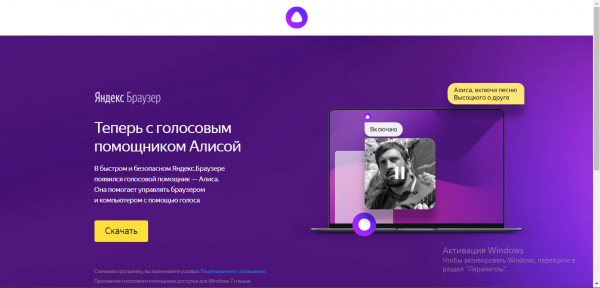
Установите браузер с Алисой через официальный ресурс «Яндекса»
Видео: как установить «Яндекс.Браузер» с Алисой и включить в нём голосовой помощник
Как настроить голосовую помощницу
Чтобы открыть страницу с настройками ассистента Алиса, нужно сначала вызвать на экране её панель: кликните по фиолетовой кнопке справа от «Пуска», иконки «Представление задач» или «Поиска», а затем нажмите на знак в виде шестерни в левом углу снизу на самой панели помощницы.
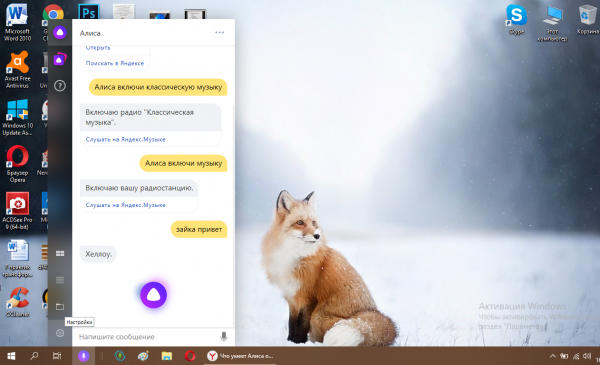
Нажмите на шестерёнку в левом нижнем углу
Раскрыть меню с параметрами можно с помощью контекстного окошка — жмём правой клавишей мышки по значку с белым микрофоном и выбираем самый первый пункт с настройками.
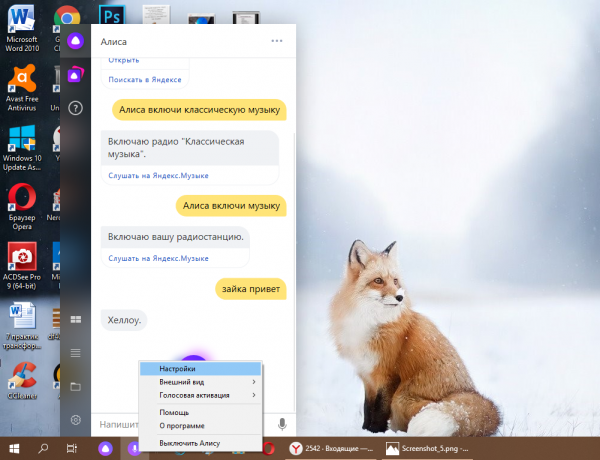
Выберите «Настройки» в контекстном меню иконки Алисы
Третий способ вывода страницы с настройками — кликаем по значку с тремя точками, расположенными горизонтально, в правом верхнем углу панели помощницы и жмём на последнюю строку.
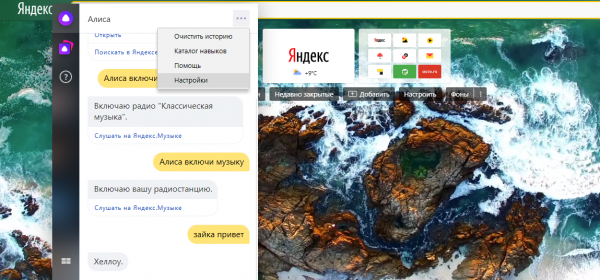
В меню Алисы щёлкните по «Настройки»
Теперь рассмотрим поэтапно все имеющиеся на данной странице параметры:
-
Настройка происходит посредством кликов по переключателям (жёлтый цвет тумблера означает, что опция включена, а серый — деактивирована). Также может понадобиться открытие выпадающего меню для выбора значения. С помощью первого пункта вы можете выключить либо же активировать возможность запускать панель Алисы с помощью своего голоса и фраз «Слушай/ОК, «Алиса»/«Яндекс». При активированной опции микрофон вашего ПК будет реагировать на данные приветствия.
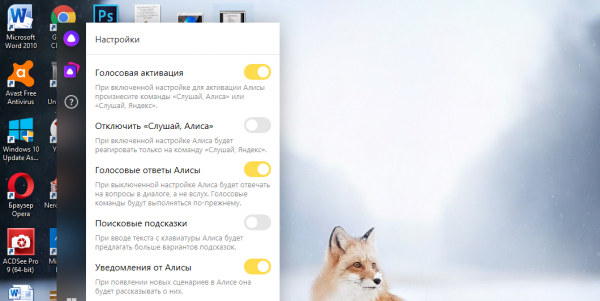
Включите голосовую активация, если хотите быстро вызывать помощника
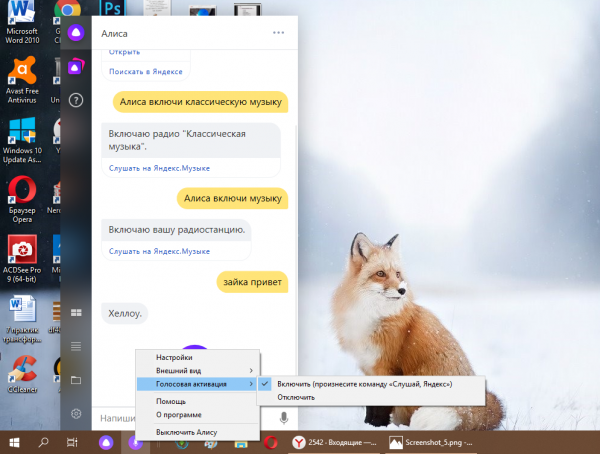
Включите при необходимости голосовую активацию через контекстное меню иконки
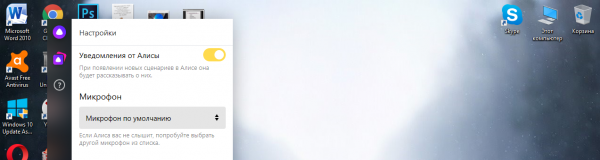
Включите уведомления, если хотите быть в курсе новых программных сценариев
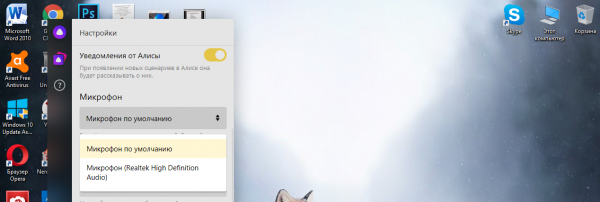
Определитесь с микрофоном в выпадающем меню
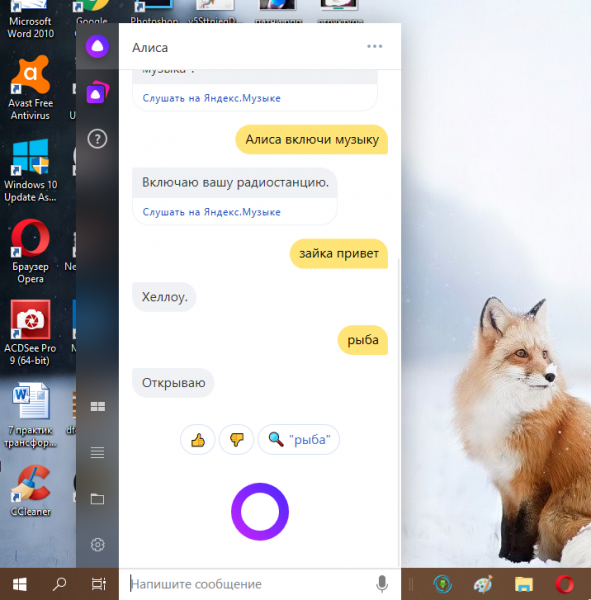
Если круг внизу мигает, значит, микрофон работает
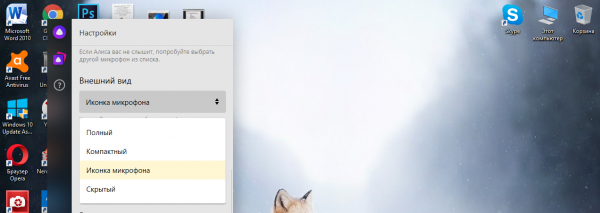
Выберите внешний вид иконки на «Панели задач»
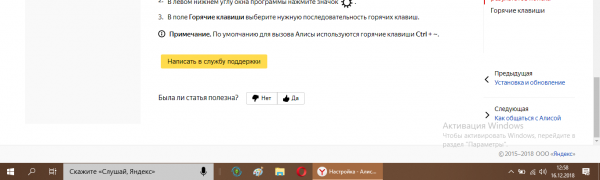
Если вы хотите, чтобы на панели была целая поисковая строка, установите полный режим
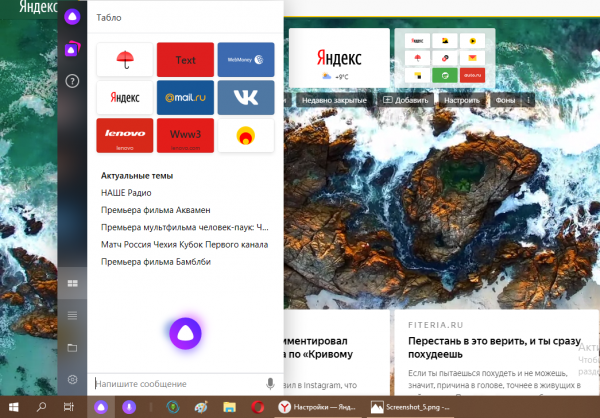
В компактном режиме на панели отображаются две иконки Алисы
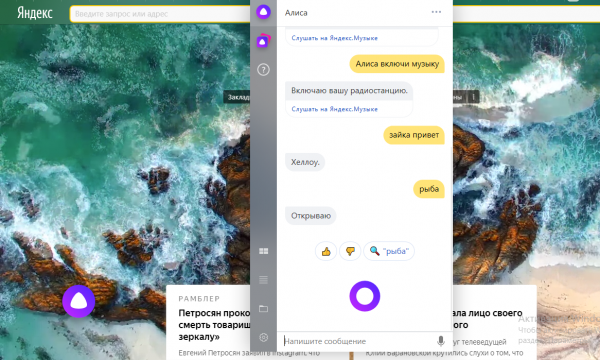
В скрытом режиме вы можете запустить панель Алисы через значок в новой вкладке браузера
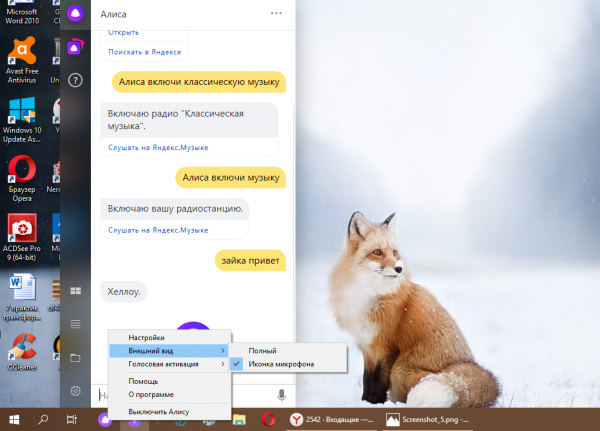
Быстрая настройка внешнего вида доступна в контекстном меню
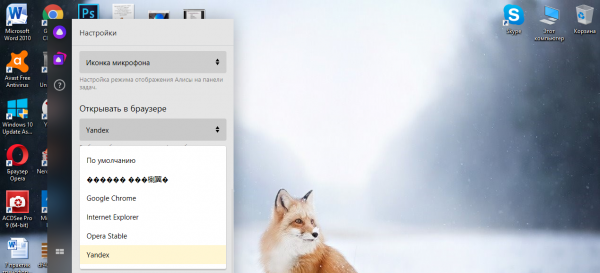
Выберите браузер по умолчанию в списке
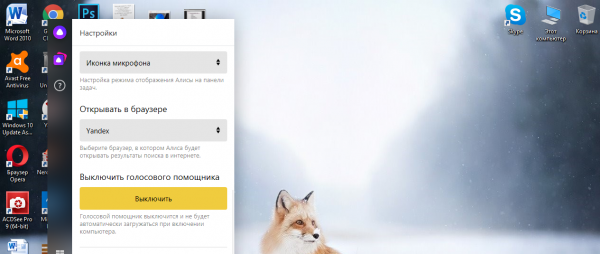
С помощью кнопки в конце меню с настройками вы можете отключить Алису
+ Ctrl. Вы можете сменить её на другую —
+Windows (кнопка с логотипом «Виндовс»).
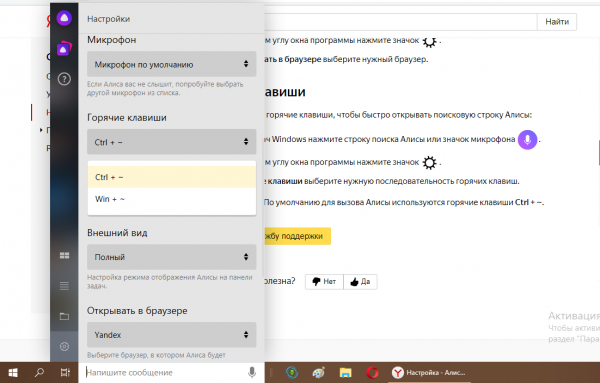
Установите свою горячую комбинацию для вызова панели
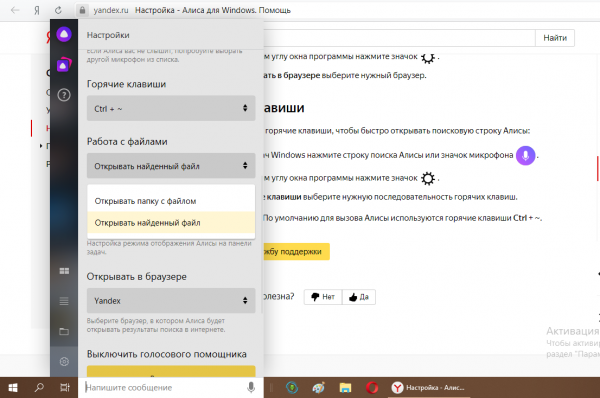
Установите мгновенный запуск файла либо открытие документа в каталоге через «Проводник»
Настройка виджетов на ПК
У помощницы есть специальный раздел на панели, в котором отображены наиболее посещаемые вами сайты. Сайты находятся в специальных ячейках (плитках) по типу тех, что находятся в каждой новой вкладке любого браузера. Их называют виджетами — для их настройки сделайте следующее:
-
Раскройте окошко ассистента и кликните по иконке, похожую на логотип «Виндовс». Она находится в левом нижнем углу панели над значком в виде гамбургера. Вы увидите сразу свои визуальные закладки.
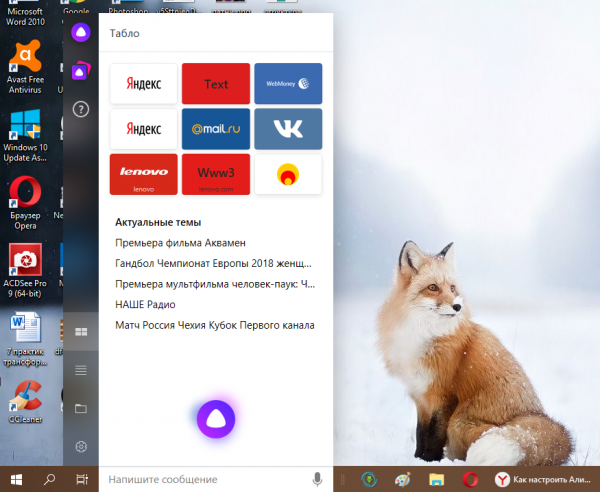
Настройте показ своих виджетов в Алисе
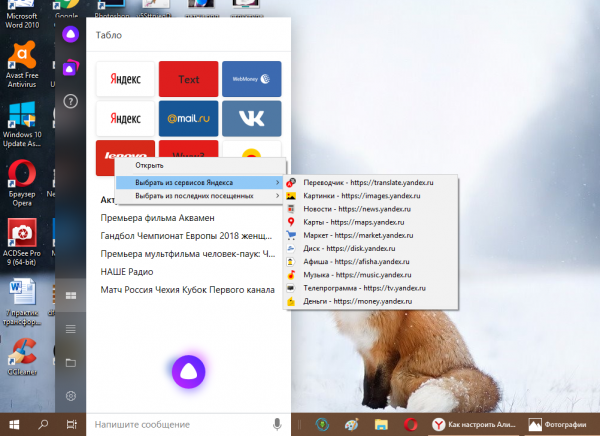
Вы можете выбрать из сервисов «Яндекса» или из недавно посещённых страниц
Как управлять компьютером с помощью Алисы
Как мы уже упоминали, Алиса способна выполнять некоторые действия на самом ПК: запускать некоторые утилиты на устройстве, отключать и перезагружать девайс, открывать каталоги в «Проводнике», уменьшать или прибавлять звук, вводить ПК в спящий режим и прочее.

Алиса не только ищет информацию в интернете, но и управляет компьютером
Помощница, однако, пока что не умеет закрывать ранее запущенные окна приложений. Как объясняют это разработчики из команды «Яндекс», у «Виндовс» отсутствуют API для завершения работы произвольного окна. В связи с этим Алиса не может гарантировать корректного закрытия сайтов и программ или того, что она в принципе найдёт искомое приложение для закрытия. Команды «Закрой…» поэтому не воспринимаются сейчас помощником — завершать работу окон нужно уже самостоятельно.
Корпорация постепенно расширяет возможности Алисы в плане управления ПК, но представители «Яндекс» утверждают, что платформы («операционки») всегда, к сожалению, будут ограничивать функционал голосовой помощницы.
Попробуем выполнить несколько действий на ПК с помощью помощницы:
-
Раскройте окно Алисы с помощью голоса или клика по иконке на панели. Чтобы запустить содержимое какой-либо папки, наберите в строке либо просто скажите вслух «Открой папку» и уточните сразу название каталога. Например, проговорим, «Открой папку «Документы». Ассистент распознает сразу запрос и выведет на дисплей «Проводник» и содержимое каталога.
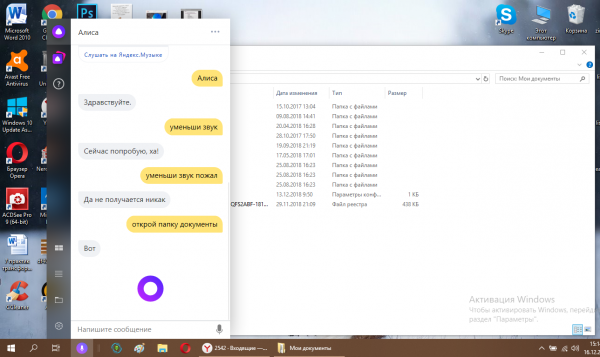
Назовите папку, чтобы Алиса её открыла в «Проводнике»
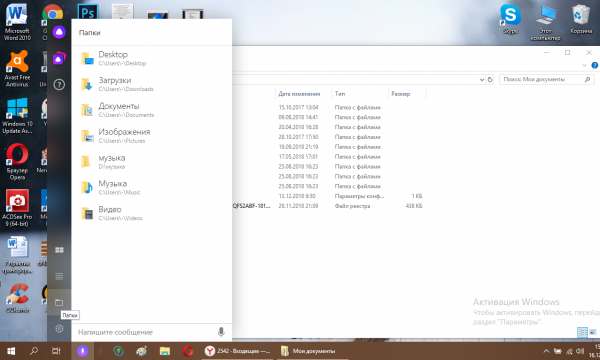
Некоторые папки вы можете открыть прямо из интерфейса Алисы
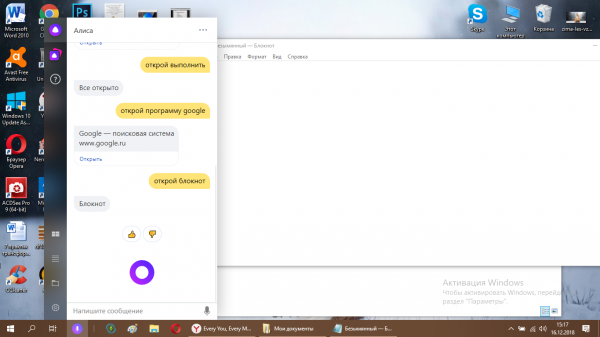
Вы можете открыть некоторые встроенные программы «Виндовс» с помощью Алисы
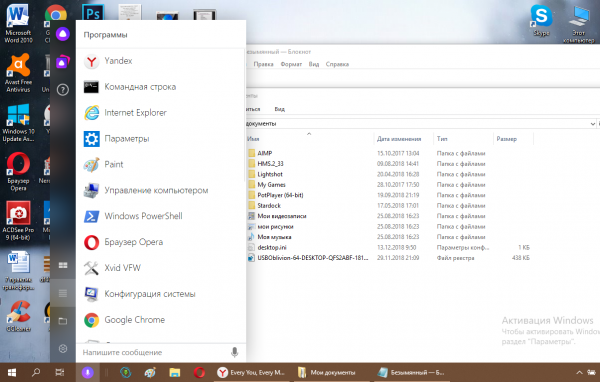
Ознакомьтесь со списком программ, которые запускает Алиса
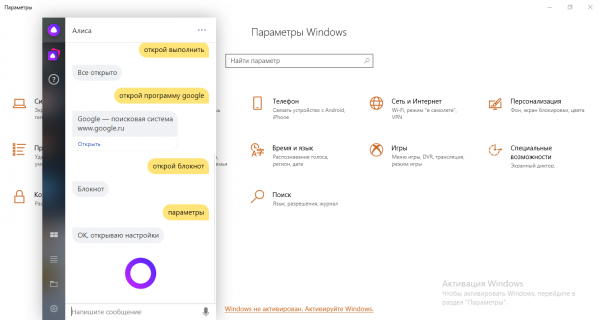
Помощница открывает также панель «Параметры Виндовс»
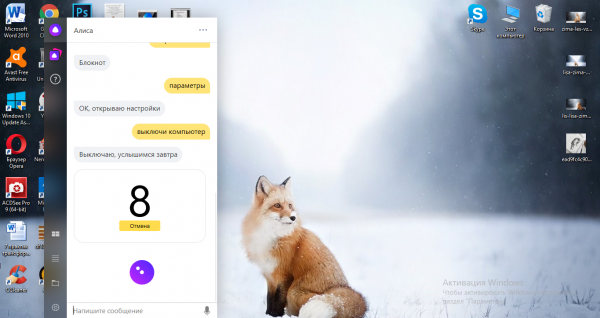
С помощью Алисы можно быстро выключить ПК
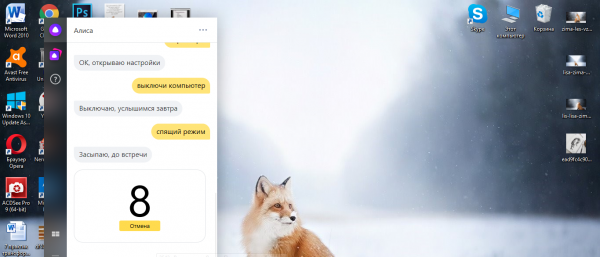
Включите спящий режим с помощью Алисы
С Алисой юзер получает возможность экономить своё время на рутинном поиске той или иной информации (погода, пробки, маршрут, включение музыки определённого жанра и многое другое). Помощница с лёгкостью выключит ваш ПК или заставит его заснуть — просто скажите ей напрямую об этом и начнётся обратный отсчёт. Вы вправе настроить Алису под свои вкусы и потребности: от внешнего вида иконки на «Панели задач» до включения уведомлений о появлении новых программных сценариев и определения браузера по умолчанию, который будет запускать найденный сайт с информацией по запросу.

