Как нарисовать план схему в ворде
Содержание

- Как нарисовать схему в ворде
- Как чертить на компьютере
- Как нарисовать в ворде график
- Компьютер
- Microsoft Office Word 2007 (2003)
- Навыки начинающего пользователя
Размер фигуры регулируется с помощью синих точек контура. Наведите указатель на такую точку, он превратится в двунаправленную стрелку. Зажмите левую кнопку мыши и тяните контур вправо или влево. С помощью зеленой точки на верхней границе контура можно повернуть фигуру. Наведите указатель мыши на точку, поворот отобразится круглой стрелкой. Подвигайте мышью и приведите объект в нужное положение.
У некоторых фигур есть желтая точка для изменения очертаний (размаха стрелки, длины выноски). Наведите на нее указатель мыши, «зацепитесь» левой кнопкой и потяните.

Чтобы переместить фигуру, наведите на нее указатель мыши, он превратится в крестообразную стрелку, зажмите левую кнопку и перетаскивайте контур в нужное место. Чтобы скопировать фигуру, нажмите и удерживайте клавишу Ctrl, одновременно левой кнопкой мыши перетаскивая ваш объект, затем отпустите кнопку.
Чтобы скопировать несколько фигур, для начала выделите их при помощи клавиши Ctrl: зажмите ее и мышью покликайте нужные фигуры. Не снимая выделения, перетащите группу.



Создать схему можно также при помощи SmartArt.
Приемы работы с объектами SmartArt.
На вкладке Вставка выберите SmartArt. Откроется окно выбора объектов. В левой части окна перечислены типы схем. В центре даны их разновидности, и любая по клику отображается в правой части. Поскольку каждая разновидность объекта имеет свое предназначение, под эскизом дается небольшое пояснение, чтобы вам легче было сделать выбор.

Блоки можно удалять или добавлять. Чтобы удалить блок, кликните по нему, затем нажмите Delete или Backspace.
Чтобы добавить блок, нажмите правой кнопкой мыши в том прямоугольнике, относительно которого собираетесь добавлять. В контекстном меню выберите команду Добавить фигуру, затем конкретизируйте, где именно: выше или ниже, до или после
Текстовый редактор Microsoft Word содержит все необходимые средства для создания схем непосредственно в самих документах. Основными инструментами для создания схем в Ворде являются векторные фигуры и объекты SmartArt. С их помощью при минимальном количестве настроек и затрат времени вы можете создавать схемы практически любой сложности и адаптировать их в соответствие с потребностями и задачами, которые решает создаваемый документ. Рассмотрим использование указанных инструментов на примерах.
Как сделать схему в Ворде с помощью объектов SmartArt
Объекты SmartArt идеально подходят для построения небольших типовых логических схем. Чтобы с их помощью сделать схему в Ворде выполните следующие шаги.
-
Откройте документ, в котором вы будете создавать схему и перейдите в раздел Вставка в главном меню текстового редактора.
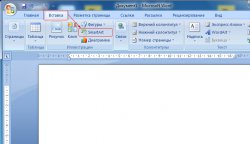
Сделайте двойной щелчок мышью по кнопке SmartArt и в открывшемся окне выберите подходящий для схемы шаблон. Нами для примера выбран иерархический блочный список. Нажмите кнопку Ок для вставки шаблона на страницу.
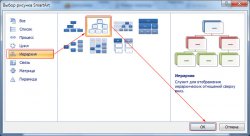
Отредактируем шаблон, чтобы он соответствовал запланированной схеме и добавим блокам подписи. Для этого нажмите кнопку с надписью Область текста из вкладки Конструктор или просто сделайте щелчок левой кнопкой мыши по области схемы.
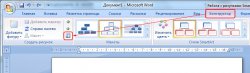
Появится окно в котором можно редактировать схему как текстовый список, изменяя структуру за счет многоуровневой организации списка и добавлять надписи к блокам, которыми станут строки списка.
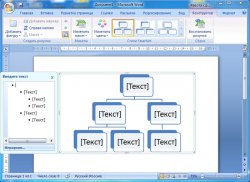
Для начала приведем структуру схемы к задуманной. В результате нам нужно будет создать следующую схему.
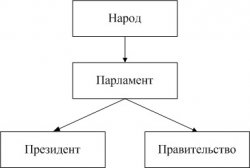
Удалите в списке все строки кроме первой. При этом останется на схеме останется только первый начальный блок.
Используя переводы строк клавишей Enter и изменение уровней вложенности списка клавишей Tab видоизменим список в соответствие с нашей целью. Чтобы было понятней для себя можно запомнить, что сочетание клавиш Enter +Tab будет добавлять блоки в вертикальном направлении, а клавиша Enter – в горизонтальном. В результате изменений получим следующий шаблон.
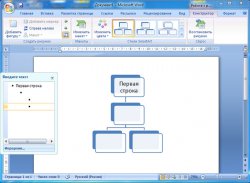
Остается только добавить надписи и получить готовую схему. При необходимости можно всегда изменить цветовой шаблон всей схемы и провести тонкую настройку параметров входящих в нее фигур таких как заливка, цвета линий, характеристики теней, форм и поворот фигуры и др.
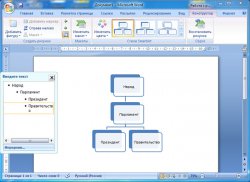
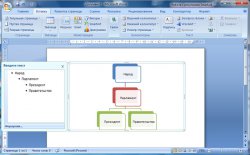
Создавать схемы в Ворде с помощью объектов SmartArt очень быстро и просто. Но при этом можно столкнуться с ограниченностью доступных шаблонов, что не даст вам создать схему, отличающуюся от типовой. Именно поэтому существует другой способ создания схем с помощью векторных фигур.
Как создать схему в Ворде с помощью фигур
О том, как создавать схемы в Word с помощью векторных фигур мы рассказывали на страницах нашего сайта в соответствующей статье. Повторяться не будем и предлагаем вам ознакомиться с материалами статьи , в которой достаточно подробно рассмотрен пример работы с фигурами и приведены необходимые иллюстрации.
Поначалу вам может показаться сложной работа по созданию схем в Ворде, но немного потренировавшись и поэкспериментировав вы освоите все ее нюансы и сможете создавать схемы любой сложности.
Блок-схема в Word. Студенту или инженеру часто приходится создавать, различны схемы из блоков со стрелками и надписями. У кого–то есть специальная программа для этого, а некоторые умеют создавать такие схемы в Word. Если блоки на диаграмме должны быть соединены стрелками или предполагается «наращивание» диаграммы новыми блоками, то вместо таблиц лучше использовать вариант создания схемы как графического объекта. Встроенные средства рисования программы Word позволяют создать сколь угодно сложную схему. При этом текстовое содержание располагается не в основном документе, а в специальных графических вставках – надписях.
Давайте и мы попробуем сделать такую схему.
Блок-схема в Word 2003
Нажмите на панели Рисование фигуру Прямоугольник . Должна появиться вот такая рамка (без надписей). В ней мы и будем создавать свою блок-схему.
Панель инструментов Рисование обычно располагается в нижней части окна программы. Если у вас нет внизу панели рисования, то зайдите в меню Вид – Панели инструментов , и установите галочку на Рисование.
 Нажмите кнопку Автофигуры на панели Рисование , выберите команду Блок-схема , а затем щелкните нужную фигуру.
Нажмите кнопку Автофигуры на панели Рисование , выберите команду Блок-схема , а затем щелкните нужную фигуру.
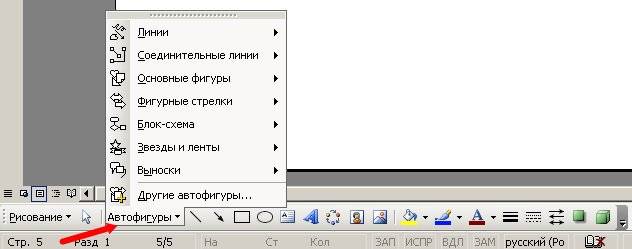
Потом щелкните в поле рамки в том месте, где хотите расположить эту фигуру.
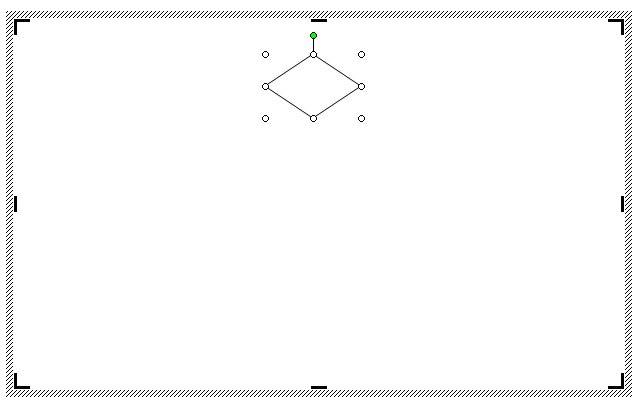
Если она встала не там, где вам хотелось, то перетащите её мышкой.
Выберите и расположите таким же образом остальные фигуры вашей будущей схемы.
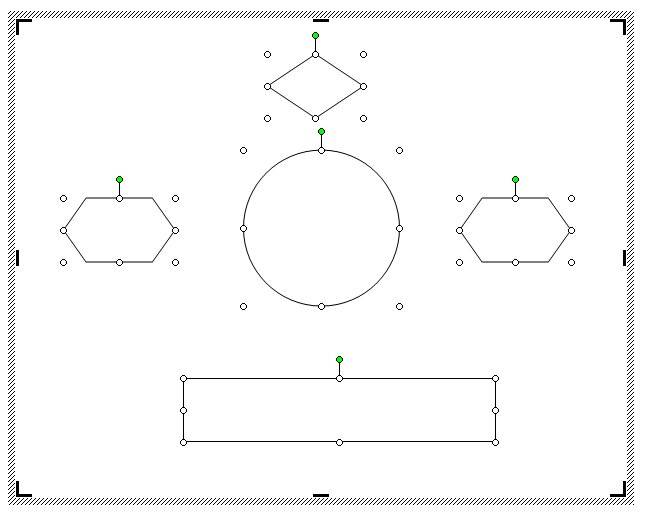
Вы можете эти фигуры перетаскивать и изменять их размеры.
Теперь добавим надписи к нашим фигурам. Для этого на панели инструментов Рисование и щелкаем по значку Надпись .
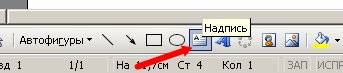
Потом щелкаем на той фигуре, в которую хотим вставить эту надпись. Появится маленькая рамочка с мигающим курсором внутри.
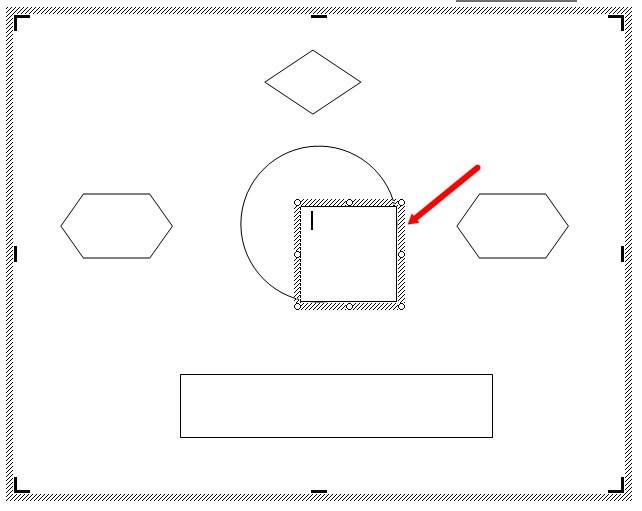
Пишем название нашего блока. Надпись внутри этого поля можно форматировать, как простой текст в документе. Поле для надписи также можно перетаскивать и изменять его размер. Блоки с надписями можно копировать и вставлять в другие блоки.
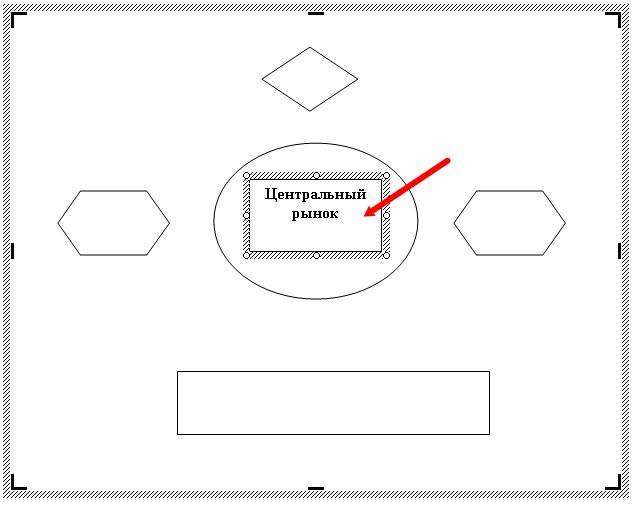
По умолчанию надпись заключается в прямоугольную рамку. Если же нужно наложить надпись на фигуру другого вида, эту рамку следует удалить. Для этого надо щелкнуть на рамке с надписью правой кнопкой мыши и выбрать в контекстном меню пункт Формат надписи.
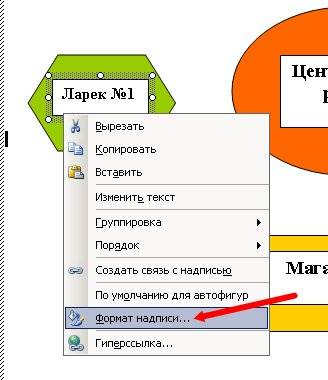
В раскрывшемся диалоговом окне открыть вкладку Цвета и линии . В группе линии Цвет . Выбрать вариант Нет линий .
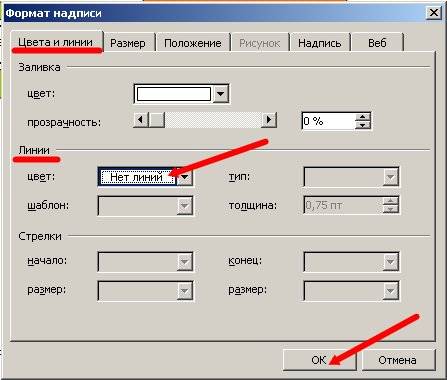
Ещё проще вставлять текст другим способом. Щелкните правой кнопкой мыши по блоку, в который необходимо вставить текст, и в выпадающем меню выберите пункт Добавить текст .
Для красоты фигуры можно раскрасить разными цветами. Для этого выделите щелчком мыши необходимую фигуру и щелкните на панели Рисование иконку Цвет заливки и в раскрывшейся палитре выберите понравившийся вам цвет.
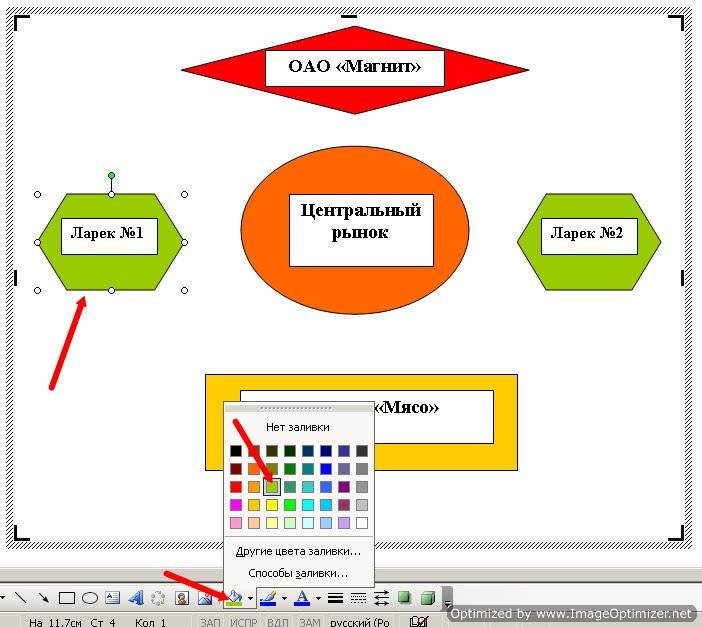
Таким же образом можно залить и блоки с надписями, чтобы они были не белыми, а цветными или одного цвета с блоком схемы.
Теперь добавим к нашей схеме стрелки.
Стрелки на диаграмме рисуют с помощью инструмента Стрелка. Их свойства могут быть изменены так же, как и свойства надписи. При этом можно управлять толщиной стрелки, видом линии, формой конца стрелки и т.д.
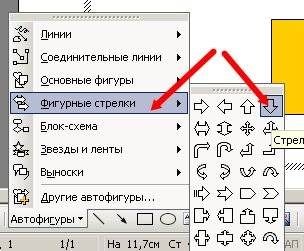
Щелкаем по кнопке Автофигуры – Фигурные стрелки , и выбираем стрелку. Потом переходим на поле нашей блок-схемы и щелкаем мышкой там, где необходимо вставить стрелку. Можете её залить каким-нибудь цветом.
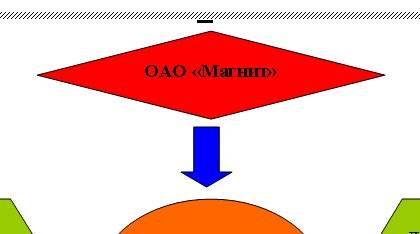
Визуальное представление информации значительно облегчает восприятие, особенно если речь идет о структуре и последовательности чего-либо. Использование схемы здесь сообразнее всего. Схемы применяются не только в презентации, но и в текстах (отчетах, научных работах и т.п.). Графическое воплощение структуры служит скелетом для текста и опорой читателю. Текстовый редактор Word содержит все необходимое для того, чтобы, не используя сторонние программы, нарисовать схему в документе.
Компьютер
Microsoft Office Word 2007 (2003)
Навыки начинающего пользователя
Спонсор размещения P&G Статьи по теме "Как нарисовать схему в ворде" Как сделать автоматическое содержание в ворде Как перевернуть страницу в ворде Как поставить в word номера страниц
Произвольную схему можно нарисовать при помощи фигур, сочетая их со стрелками и другими специальными знаками. Приемы работы с фигурами.
Нажмите на кнопку «Фигуры». Появится список возможных объектов. Выберите любой одним кликом левой кнопкой мыши. Затем перенесите указатель мыши на лист. Вместо стрелочки появится крестик. Зажмите левую кнопку мыши и растягивайте фигуру до нужных размеров.
Размер фигуры регулируется с помощью синих точек контура. Наведите указатель на такую точку, он превратится в двунаправленную стрелку. Зажмите левую кнопку мыши и тяните контур вправо или влево. С помощью зеленой точки на верхней границе контура можно повернуть фигуру. Наведите указатель мыши на точку, поворот отобразится круглой стрелкой. Подвигайте мышью и приведите объект в нужное положение.
У некоторых фигур есть желтая точка для изменения очертаний (размаха стрелки, длины выноски). Наведите на нее указатель мыши, «зацепитесь» левой кнопкой и потяните.
Чтобы переместить фигуру, наведите на нее указатель мыши, он превратится в крестообразную стрелку, зажмите левую кнопку и перетаскивайте контур в нужное место. Чтобы скопировать фигуру, нажмите и удерживайте клавишу Ctrl, одновременно левой кнопкой мыши перетаскивая ваш объект, затем отпустите кнопку.
Чтобы скопировать несколько фигур, для начала выделите их при помощи клавиши Ctrl: зажмите ее и мышью покликайте нужные фигуры. Не снимая выделения, перетащите группу.
Чтобы зафиксировать несколько фигур во избежание случайного смещения, их следует группировать. Выделите группу при помощи клавиши Ctrl, как в пункте 3. Затем на выделенных объектах кликните правой кнопкой, в контекстном меню выберите команду «Группировать». Если вы пожелаете поменять расположение фигур, разгруппируйте их: нажмите на группе правой кнопкой мыши и в меню выберите команду «Разгруппировать».
Чтобы ввести текст в фигуру, кликните на ней правой кнопкой мыши и в контекстном меню выберите команду «Добавить текст».
Сразу же после вставки фигуры в ленте открывается вкладка Средства рисования — Формат. Применяйте к выделенному объекту различные параметры: цвет, объем, тень, контур – всё можно настроить вручную.
Создать схему можно также при помощи SmartArt.
Приемы работы с объектами SmartArt.
На вкладке Вставка выберите SmartArt. Откроется окно выбора объектов. В левой части окна перечислены типы схем. В центре даны их разновидности, и любая по клику отображается в правой части. Поскольку каждая разновидность объекта имеет свое предназначение, под эскизом дается небольшое пояснение, чтобы вам легче было сделать выбор.
Наиболее распространенным и удобным макетом для создания схемы является Иерархия. Выберите объект и нажмите ОК. На листе появится макет с несколькими блоками, расположенными в вертикальной иерархии: главным, помощником и тремя подчиненными (которые являются «коллегами», то есть равноправны между собой).
Блоки можно удалять или добавлять. Чтобы удалить блок, кликните по нему, затем нажмите Delete или Backspace.
Чтобы добавить блок, нажмите правой кнопкой мыши в том прямоугольнике, относительно которого собираетесь добавлять. В контекстном меню выберите команду Добавить фигуру, затем конкретизируйте, где именно: выше или ниже, до или после
Чтобы ввести текст в блок, просто кликните по слову «Текст» и начинайте печатать. Другой способ – ввод в области текста. Найдите выступ слева на контуре схемы, кликните по нему. Отобразится маркированный список с отдельной строкой для каждого блока.
Меню объектов SmartArt располагает богатым выбором элементов стиля. Сразу после вставки объекта открывается вкладка Работа с объектами SmartArt. Там можно настроить вид, положение в пространстве, тень, цвет и пр.
Другие новости по теме:
Начинающему пользователю иногда бывает сложно запомнить место расположения, способ вызова и использования различных инструментов в программах. Так, при редактировании таблиц в приложениях Microsoft Office Word и Microsoft Office Excel может возникнуть вопрос о том, как добавить строку табличной
Сочетая гибкость, удобство и простоту использования, современные текстовые редакторы предоставляют широчайшие возможности для подготовки документов самых разных форматов. Подобные документы могут включать как текст, так и изображения, схемы, таблицы, диаграммы и другие элементы. Гибкость текстовых
В классическом документе Microsoft Office Word текст располагается строго горизонтально, от левого поля к правому, но иногда бывает необходимо оформить документ иначе, изменив не только стиль или шрифт, но и направление текста на странице. Повернуть на 90 градусов текст, набранный обычным способом,
Схемы используются для наглядного представления информации в текстовых документах: учебниках, статьях, различных методических пособиях. Ее построение возможно в различных программах. Простейшую можно сделать с помощью приложения Word. Спонсор размещения P&G Статьи по теме "Как сделать схему на
В разных редакторах может быть предусмотрена работа с объектами в различных форматах. Если вы оформляете текстовый документ, редактируете 3D-модель, обрабатываете графический файл, вам может потребоваться знание о том, как переместить объект. Спонсор размещения P&G Статьи по теме "Как переместить

Word является, пожалуй, самой популярной программой Microsoft. Он идеально справляется с созданием и редактированием текстовых файлов, к тому же может предложить инструменты для грамотного и корректного отображения текста. Сегодня мы поговорим о том, как в Ворде нарисовать схему со стрелками.

Создание простого элемента
Нарисовать схему со стрелками в Ворде 2007, 2003 и прочих версиях довольно просто. Вы можете выбрать прямоугольник, круг, квадрат и прочие производные. Алгоритм действий будет следующий:
- переходите в раздел «Вставка»;
- в появившемся списке инструментов ищите «Фигуры», там можно выбрать один из шаблонов;

- делаете левый клик мышкой по выбранному шаблону, жмете на область в тексте, где должен он стоять;

- при необходимости форматируете его, регулируя толщину границ, цвет фона и остальные параметры;
- если необходимо скруглить углы, следует на объекте навести курсор на желтый круг сверху в левой стороне и выполнить необходимые настройки;
- для перемещения наводите курсор на одну из границ и ждете появления четырехсторонней стрелочки, располагаете элемент в заданном месте.
Если необходимо создать одинаковые макеты, не обязательно все время использовать вставку и выполнять все действия, описанные выше. Просто копируете и вставляете их комбинациями Clrl + С и Ctrl + V .

Для выравнивания используется поочередное выделение нажатой кнопкой Shift. После чего следует зайти в раздел «Формат» и найти «Выровнять» в подразделе «Упорядочить». Будет открыт список, в котором вы легко выравниваете фигуры, к примеру, по верхнему краю.
Как в Ворде нарисовать блок-схему со стрелками
Иногда возникает необходимость в создании такого схематичного объекта. Для этого сначала переходите по такому пути:
Перемещаете в него ранее созданные макеты и соединяете их стрелочками:
- добавляете элемент в полотно указанным выше способом;

- после выделения появляются кружки верху и снизу. Когда вы ими управляете, стрелочка прикрепляется снизу и сверху другого.

Получается, что во время перемещения созданных схематичных объектов, все указатели, прикрепленные к ним, передвигаются тоже. Так можно не только создавать новые шаблоны, но и редактировать их отображение.

Если понадобилось добавить текстовый контент в блок, просто делаете его выделение правой кнопкой мышки, выбираете в открывшемся меню «Добавить текст ».
Майкрософт Word постоянно увеличивает перечень своих специнструментов и возможностей, а также делает их использование более простым и комфортным. Так что теперь вы знаете, как в Ворде нарисовать схему со стрелками, и при необходимости легко справитесь с этой задачей. Очень удобно, что в редакторе есть свои заготовки, которые часто выручают.

