Как найти сделанный скриншот на ноутбуке
Содержание

Скриншот — это снимок экрана, то есть то самое изображение, которое видит пользователь на текущий момент. Скриншот экрана — вещь незаменимая, например, когда необходимо сохранить код ошибки, который выводится на экран. Хорошо, скажите вы, скриншот сделан. Только вот как его теперь найти?
Как вы знаете, что бы сделать скриншот на экране компьютера или ноутбука, необходимо нажать на кнопку Print Screen или PrtScn.
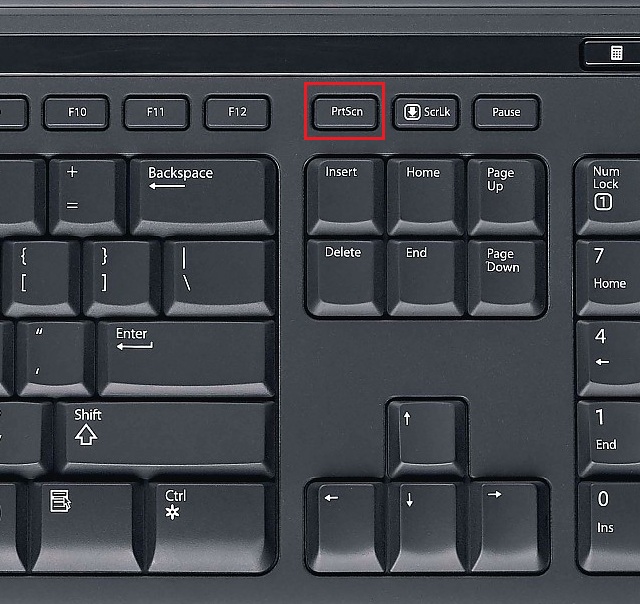
Все? Ах, если бы все было так просто. Вы действительно сохранили снимок экрана, только на текущий момент он находится в буфере обмена, а для того, что бы вывести изображение на экран, необходимо воспользоваться графическим редактором. Я рекомендую Paint — простой редактор, который есть в любой версии Windows, включая XP, Vista, 7,8, 10 и т.д.
Что бы запустить Paint, нажмите на кнопку «Пуск», далее «Все программы» — «Стандартные» — Paint.
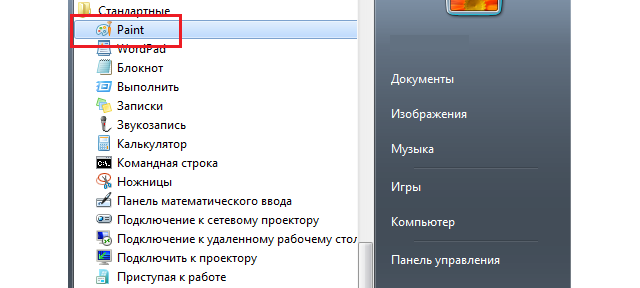
После того, как Paint открылся, нажмите на сочетание клавиш CTRL+V, после чего перед вами появится сохраненный скриншот.
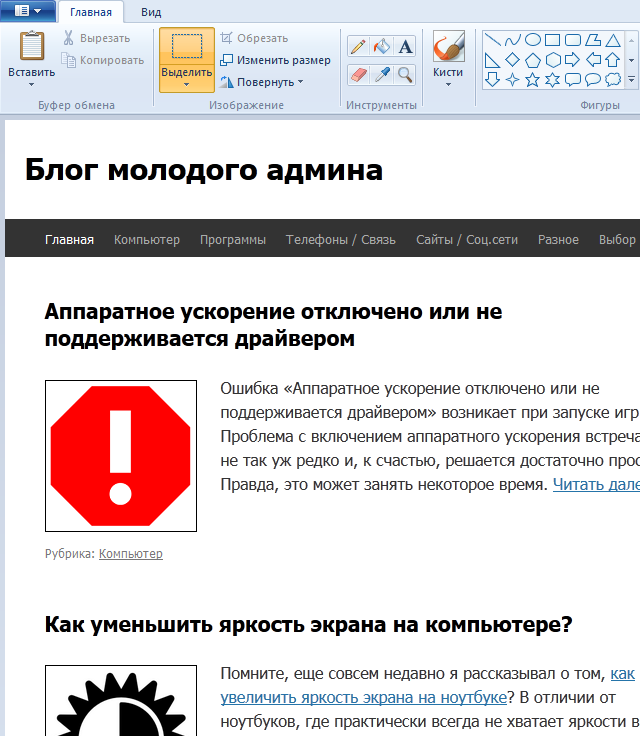
Что требуется от вас? Вы либо вырезаете нужный фрагмент из сделанного вами скрина, либо сохраняете его в первозданном виде. Для этого выберите «Сохранить как…» в меню.
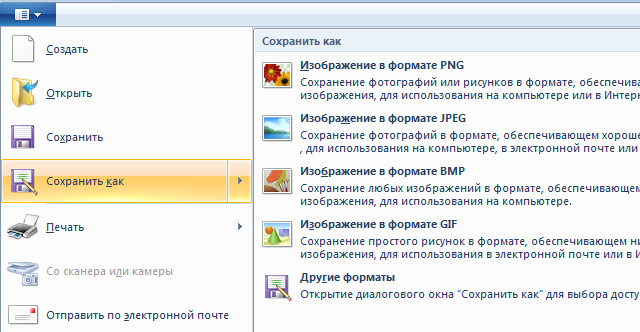
Сохраняете файл в наиболее удобном для вас формате и в необходимом месте.
Что касается тех случаев, когда речь идет о скриншотах в программах или играх, то обычно они сохраняются в папке с самой программой. К примеру, в игре Perfect World скриншоты хранятся в папке Perfect WorldElementScreenshots. Разумеется, они сохраняются автоматически, так что использовать графический редактор требуется разве что для просмотра самого скриншота.

Скриншот — это снимок экрана, то есть то самое изображение, которое видит пользователь на текущий момент. Скриншот экрана — вещь незаменимая, например, когда необходимо сохранить код ошибки, который выводится на экран. Хорошо, скажите вы, скриншот сделан. Только вот как его теперь найти?
Как вы знаете, что бы сделать скриншот на экране компьютера или ноутбука, необходимо нажать на кнопку Print Screen или PrtScn.
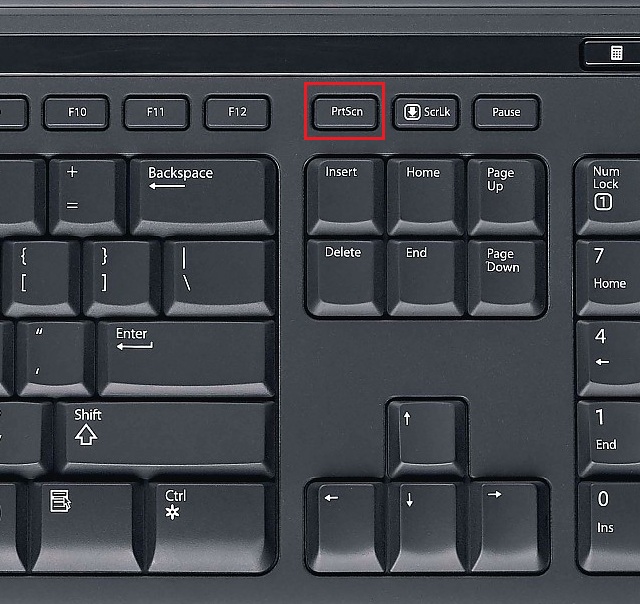
Все? Ах, если бы все было так просто. Вы действительно сохранили снимок экрана, только на текущий момент он находится в буфере обмена, а для того, что бы вывести изображение на экран, необходимо воспользоваться графическим редактором. Я рекомендую Paint — простой редактор, который есть в любой версии Windows, включая XP, Vista, 7,8, 10 и т.д.
Что бы запустить Paint, нажмите на кнопку «Пуск», далее «Все программы» — «Стандартные» — Paint.
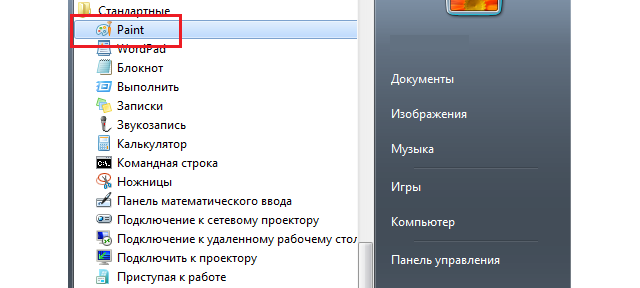
После того, как Paint открылся, нажмите на сочетание клавиш CTRL+V, после чего перед вами появится сохраненный скриншот.
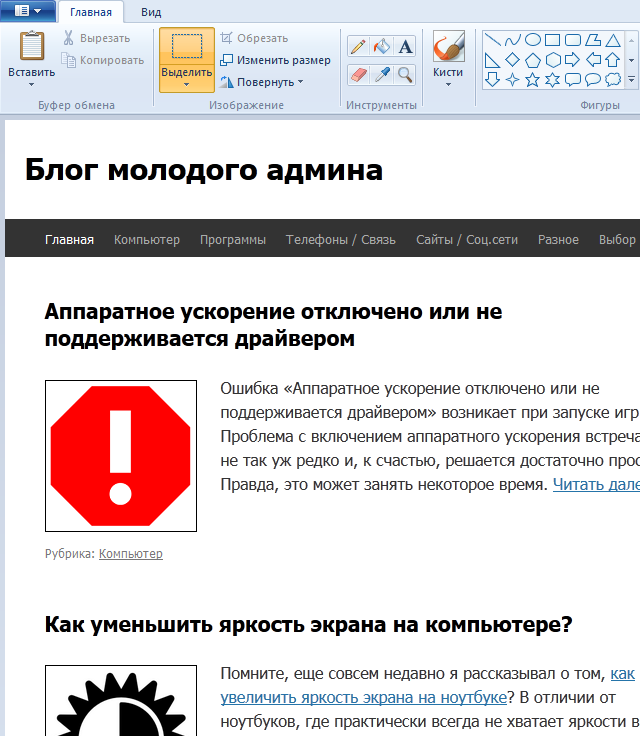
Что требуется от вас? Вы либо вырезаете нужный фрагмент из сделанного вами скрина, либо сохраняете его в первозданном виде. Для этого выберите «Сохранить как…» в меню.
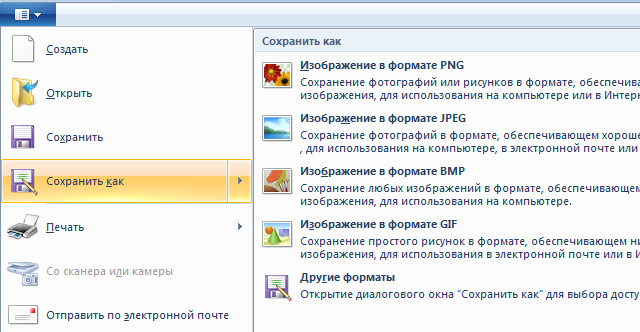
Сохраняете файл в наиболее удобном для вас формате и в необходимом месте.
Что касается тех случаев, когда речь идет о скриншотах в программах или играх, то обычно они сохраняются в папке с самой программой. К примеру, в игре Perfect World скриншоты хранятся в папке Perfect WorldElementScreenshots. Разумеется, они сохраняются автоматически, так что использовать графический редактор требуется разве что для просмотра самого скриншота.
Где найти скриншоты на компьютере
В процессе работы с компьютером часто возникает потребность запечатлеть содержимое монитора. Сделать это можно без использования специальных программ, просто нажав клавишу Prnt screen на клавиатуре. При нажатии компьютер никак не сигнализирует о выполнении команды, и обнаружить сохраненную картинку вы сможете, воспользовавшись любым графическим редактором. То есть картинка копируется в буфер обмена компьютера, и чтобы увидеть изображение, надо вставить его в программу. Рассмотрим более подробно, как это сделать.
Компьютерные устройства, которые работают на базе операционной системы Windows, имеют в своей стандартной комплектации самый простой графический редактор Paint. Чтобы обнаружить сохраненную с помощью клавиши Prnt screen картинку, находим и открываем эту программу. Выполняем такие команды:
- Нажимаем в нижнем левом углу экрана;
- Выбираем пункт меню .
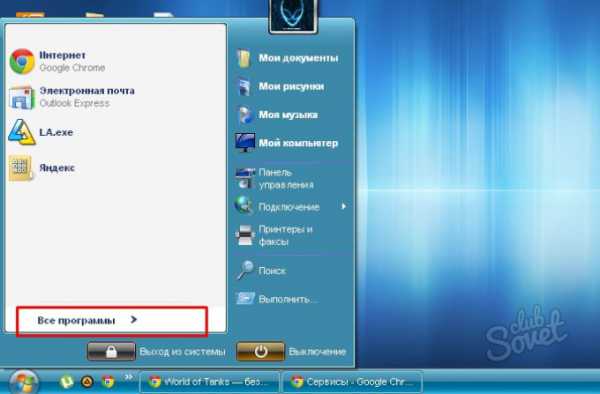
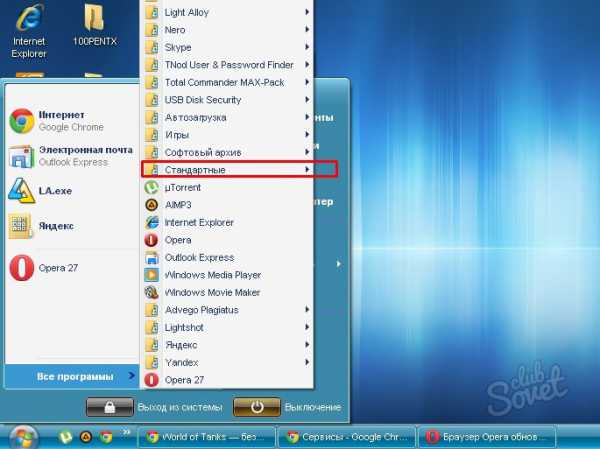
Из списка программ выбираем и нажимаем
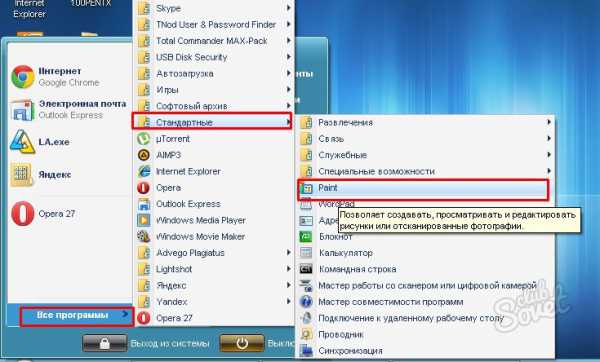
Откроется диалоговое окно
. В верхней строке находим пункт , нажимаем на него. Покажется список доступных пунктов, опция должна быть активна. Выполняем эту команду — в окне программы
покажется сохраненное изображение.
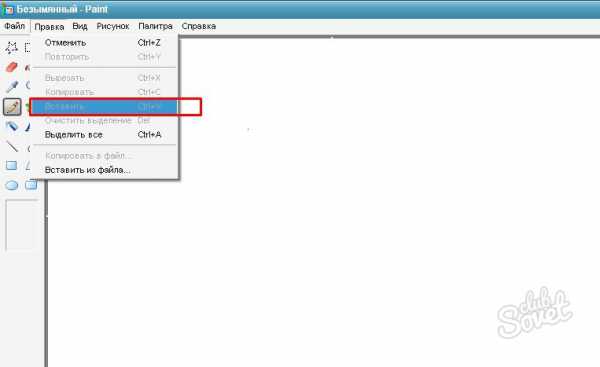
Если на вашем компьютере установлена специальная утилита для создания скриншотов, то при нажатии клавиши Prnt screen на экране монитора появляется стрелочка-указатель, потянув за которую вы выделяете область запечатления. Или покажется окно программы для создания скриншотов, запрашивающее у вас дальнейшие указания к действию, например: или . Тогда вам не понадобится использовать графический редактор для обнаружения сделанной картинки, так как изображение сохраняется в памяти компьютера. Подробнее, как сделать скриншот, вы можете узнать из нашей статьи.
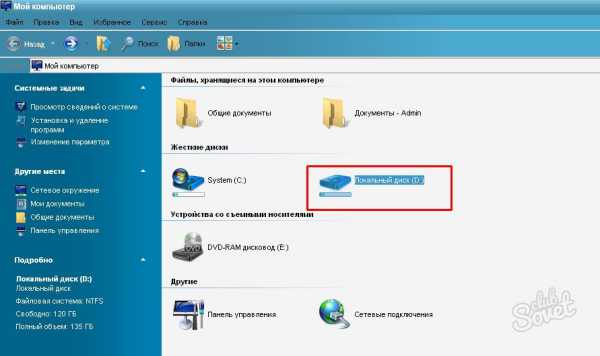
Программа для создания скриншотов обычно запрашивает путь сохранения снимка. После выделения нужной области и нажатия команды на экране появится окно , где требуется указать папку для сохранения фотографии с нужной информацией.
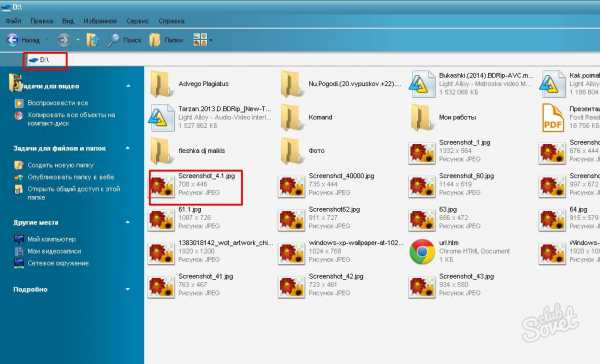
Если же специальной программы по созданию скриншотов на устройстве нет, то проявить сделанный снимок вы сможете только с помощью графического редактора. Мы рассмотрели вариант обнаружения картинки на примере стандартной программы
, в которую вставляется скопированное изображение из буфера обмена компьютера.
Как найти скриншот на компьютере?
Скриншот — это снимок экрана, то есть то самое изображение, которое видит пользователь на текущий момент. Скриншот экрана — вещь незаменимая, например, когда необходимо сохранить код ошибки, который выводится на экран. Хорошо, скажите вы, скриншот сделан. Только вот как его теперь найти?
Как вы знаете, что бы сделать скриншот на экране компьютера или ноутбука, необходимо нажать на кнопку Print Screen или PrtScn.
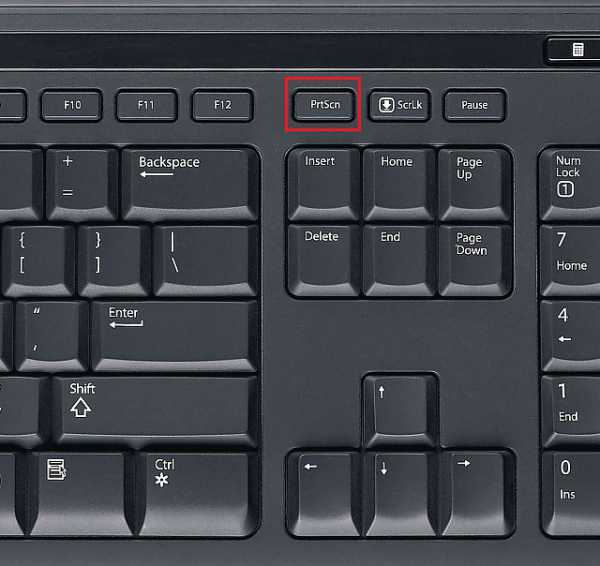
Все? Ах, если бы все было так просто. Вы действительно сохранили снимок экрана, только на текущий момент он находится в буфере обмена, а для того, что бы вывести изображение на экран, необходимо воспользоваться графическим редактором. Я рекомендую Paint — простой редактор, который есть в любой версии Windows, включая XP, Vista, 7,8, 10 и т.д.
Что бы запустить Paint, нажмите на кнопку «Пуск», далее «Все программы» — «Стандартные» — Paint.
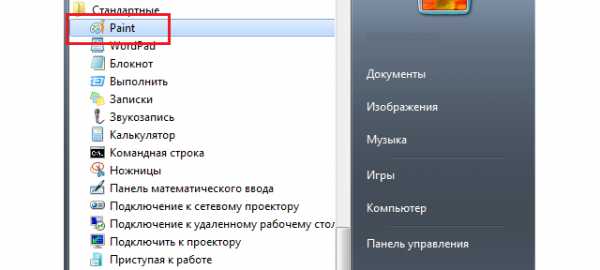
После того, как Paint открылся, нажмите на сочетание клавиш CTRL+V, после чего перед вами появится сохраненный скриншот.
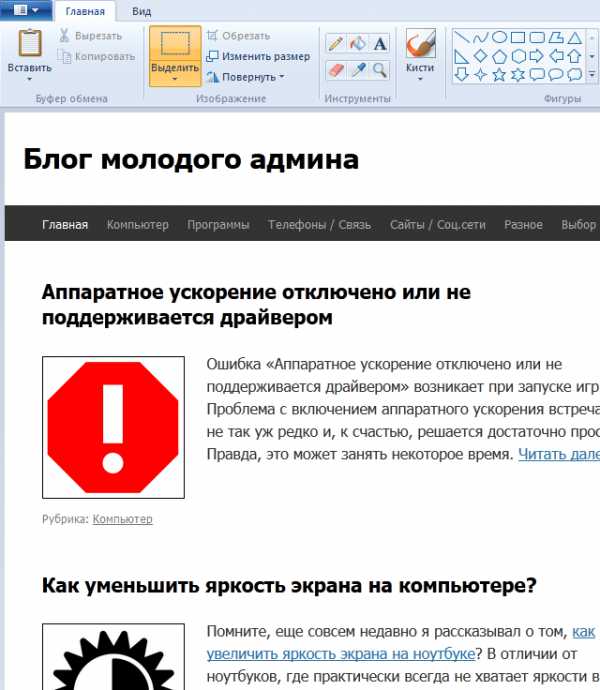
Что требуется от вас? Вы либо вырезаете нужный фрагмент из сделанного вами скрина, либо сохраняете его в первозданном виде. Для этого выберите «Сохранить как…» в меню.
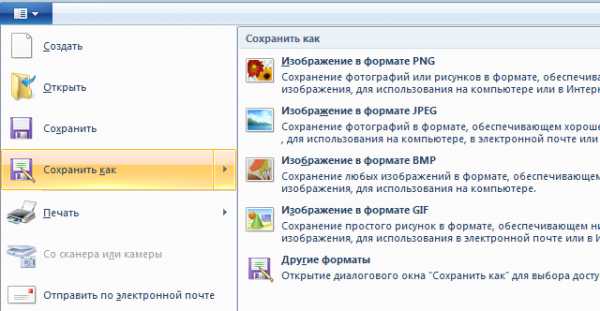
Сохраняете файл в наиболее удобном для вас формате и в необходимом месте.
Что касается тех случаев, когда речь идет о скриншотах в программах или играх, то обычно они сохраняются в папке с самой программой. К примеру, в игре Perfect World скриншоты хранятся в папке Perfect WorldElementScreenshots. Разумеется, они сохраняются автоматически, так что использовать графический редактор требуется разве что для просмотра самого скриншота.
Как найти скриншот на компьютере?
Основная масса пользователей для создания скриншотов предпочитает найти и установить соответствующие программные решения на компьютер. Конечно, этот подход отличается эффективностью, но при этом не стоит забывать про клавишу Print Screen, которая присутствует на любой клавиатуре. В то же время некоторые пользователи, нажав на эту клавишу и не видя каких-либо изменений, задаются вопросом: как найти скриншот на компьютере?
Как раз для того, чтобы понять суть процесса сохранения скриншотов, надо иметь в виду, что клавиша Print Screen напрямую связана с буфером обмена компьютера. Кто не знает, для тех справка – под буфером обмена следует понимать часть памяти, в которую помещается скопированная информация, в нашем случае в виде скриншотов. При этом данная память временная, поэтому найти старую информацию не удастся, так как новое копирование замещает предыдущие данные.
На практике необходимость сохранить, например, видимую часть веб-страницы, можно с помощью нажатия Alt+Print Screen (на экране монитора вы ничего не увидите). Эта комбинация разместит в буфере обмена соответствующее изображение. Если повторить эти действия применительно к другой странице, то старое изображение будет удалено. Поэтому сначала следует сохранить скриншот на жесткий диск, в противном случае получится найти только сделанное последним изображение.
Для этих целей можно открыть на выбор: Paint, Photoshop, Microsoft Word и т. д. После этого нажать Ctrl+V и сделанный на компьютере скриншот появится в выбранной программе, конечно, предварительно не забудьте в графических редакторах создать пустой файл. Затем можно обработать изображение, например обрезать, и сохранить в нужном вам формате так, чтобы в дальнейшем найти его уже на жестком диске компьютера.
Кстати, буфер обмена компьютера доступно улучшить таким образом, чтобы все ваши сохранения не замещались новыми. Та же бесплатная программа Clipdiary (2,7 МБ) берет на себя руководство буфером обмена и удерживает в своей памяти все созданные скриншоты. Вы можете практически бесконечно (в пределах объема памяти) жать на Print Screen, а затем, открыв программу, найти все сохранения, с которым можно работать: предварительный просмотр, сохранение и т. д.
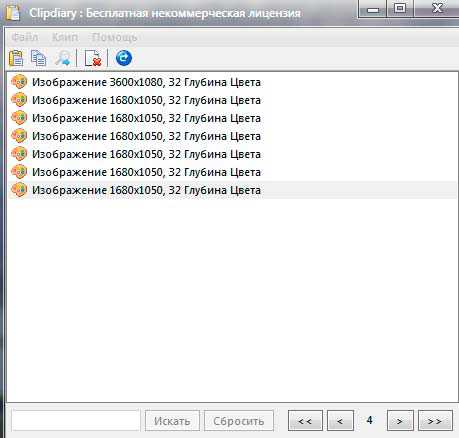
Куда сохраняются скриншоты на "Виндовс 8", или Все о скриншотах в операционной системе
Мало уметь делать снимки экрана. Нужно еще и находить их на компьютере. Поэтому пользователи интересуются тем, куда сохраняются скриншоты на "Виндовс 8". Если знать это, можно избавить себя от лишних проблем. Правда, стоит также изучить и вопрос о том, каким способом лучше всего делать снимки экрана в данной операционной системе. Ведь в ней, как уже известно, и так много новых возможностей. 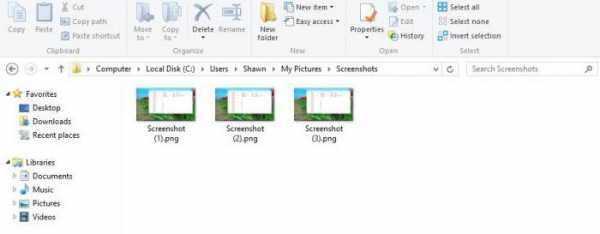
Системные возможности
Но для начала о том, как сделать скриншот "Виндовс 8". На самом деле это не так сложно, как может показаться. Если вы находитесь непосредственно в операционной системе, то все, что вам нужно — это открыть окно, которое нужно запечатлеть. А далее — нажать на некоторую комбинацию клавиш на клавиатуре.
На что стоит жать? Найдите значок "Виндовс", а также Print Screen. Если одновременно зажать их, то будет сделан снимок экрана. Ничего сложного, верно? Теперь требуется найти скриншот экрана "Виндовс 8". Но как это сделать? Куда сохраняются снимки, сделанные пользователем?
Поиск
Постараемся ответить на данный вопрос. В компьютере есть папка под названием "Изображения". Вот именно она и поможет разобраться, куда сохраняются скриншоты на "Виндовс 8".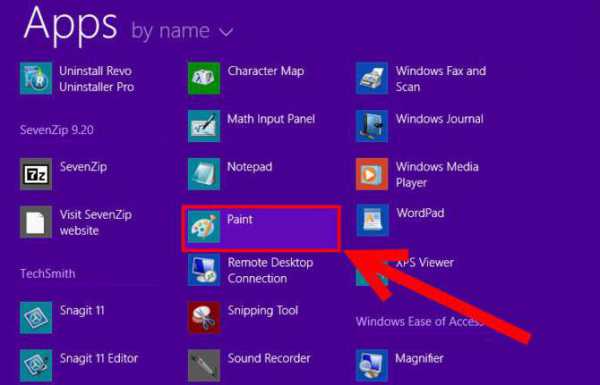
После того как вы сделали снимок, нужно зайти в папку пользователя (туда, где теперь хранятся "Мои документы"). Теперь загляните в "Изображения". Можете заметить, что внутри появилась новая папка. Она носит название "Снимки экрана". Откройте ее и посмотрите на результат. Все скриншоты, сделанные при помощи клавиатуры, будут отныне храниться здесь. Если есть желание, после сохранения вы можете перемещать графические файлы куда угодно. Но изначально придется искать их именно в папке "Снимки экрана".
Где сохраним
Но это далеко не единственный вариант развития событий. Дело все в том, что иногда ответить, куда сохраняются скриншоты на "Виндовс 8", способен сам пользователь. Ему лучше знать ответ. Все зависит от способа "снятия" изображения.
Есть такой прием, как использование только кнопки Print Screen. В этом случае придется открыть любой графический редактор, а затем вставить туда изображение из буфера обмена (Ctrl + V). Далее сохраняете снимок в нужную папку. А главное, запоминаете путь к нему. Получается, если вы создаете скриншот при помощи графического редактора, то в операционной системе снимок сохранится по любому указанному пути. Это вы должны решить самостоятельно — где удобно, там и храните.
Из программы
Правда, и тут нельзя закончить сегодняшний разговор. Ведь есть еще несколько вариантов развития событий. Например, мы создаем снимок при помощи специальной программы на "Виндовс 8". Куда сохраняются скриншоты? Как правило, в соответствующую папку с приложением.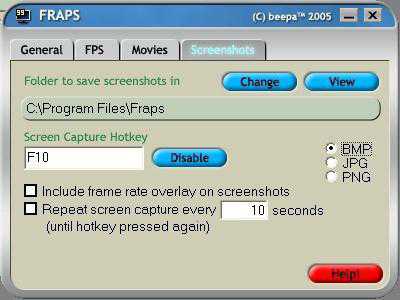
Например, для поставленной задачи можно воспользоваться известным всем Fraps. В настройках программы в соответствующем разделе (Screenshots) вы сможете увидеть точный путь сохранения полученных изображений. Обычно это что-то вроде C://Program Files/Fraps/Pics. Именно здесь вы сможете найти все скриншоты, которые когда-либо делали. В принципе, можно создавать снимки экрана и любой другой программой. Смысл от этого не изменится. Все изображения сохранятся в соответствующем разделе в папке с приложением.
Но иногда пользователи задают такие вопросы, которые чаще всего интересуют геймеров. Например, куда сохраняются скриншоты на "Виндовс 8", сделанные в приложении "Стим". Ведь мало сделать их. Нужно еще и обнаружить данные изображения. И не только в одноименном игровом клиенте, а на компьютере в целом.
Здесь можно ответить приблизительно так же, как и в прошлом случае. В папке с программой. В нашем случае в отдельном месте, название которого — Userdata. Как найти данную папку? Зайдите по пути установки программы "Стим". Там будет Userdata. В ней, как правило, имеются сторонние папки. Заглядывайте в них. Каждая посвящена отдельной игре. Теперь отыщите нужный вам вариант и загляните там в Remote. Внутри будет папка под названием Screenshots. Правда, она будет помещена предварительно в "документ" с датой съемки. Вот и все проблемы решены. Теперь вам известно, куда сохраняются скриншоты на "Виндовс 8", сделанные в "Стиме". Найти их, кстати говоря, можно и при помощи игрового клиента. Достаточно зайти в раздел "Скриншоты", находящийся в библиотеке, а потом нажать на кнопку "Показать на диске".
Подводим итоги
Вот мы и научились делать, а также находить снимки экрана в операционной системе "Виндовс 8". Как видите, это не так уж и трудно, как может показаться на первый взгляд. Стоит обратить внимание на то, что иногда кнопка Print Screen не работает. В этом случае вам придется переустановить (или обновить) драйверы на компьютере. После этого попытайтесь запечатлеть экран любым удобным для вас способом.
Если сомневаетесь, что сможете отыскать папку "Изображения" в операционной системе, то лучше пользоваться специальными программами для съемки рабочего стола. Все изображения, как уже было сказано, будут храниться в папке с приложением.

