Как нагрузить wifi сеть
Содержание
- Небольшая вводная
- Снижаем нагрузку на роутер — теория
- Ускоряем роутер — практика
- Безопасность в такой ситуации
- Послесловие
- 1. Находим самый сильный сигнал
- 2. Переходим на самый свободный канал
- 3. Определяем реальную скорость соединения
- 4. Оптимизируем настройки QoS
- 5. Находим самые свежие драйверы к точке доступа
- 6. Усиливаем сигнал с помощью усилителя
- 7. Переходим на диапазон 5 ГГц
- 8. Восстанавливаем соединение в Windows
- 9. Находим оптимальное место для точки доступа
- Здесь легко и интересно общаться. Присоединяйся!
Всем доброго времени суток и всяческих прочих разностей.
Небольшая заметка в блог, в очередной раз, связанная с Wi-Fi . А то на момент написания этого текста, за окном, пока еще, осень, а дальше наступит и зима, а это значит, что люди все больше кучкуются дома, в кафе или на рабочих каналах воздушно-интернетного пространства.
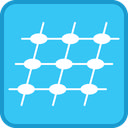
Штука в том, что не у всех есть возможность и желание, купить домой хороший адекватный роутер, а вот домашние (и гости) хотят в интернет часто, много и всегда, зато скорость обрезается маломощным устройством до безумности (в отличии от варианта с воткнутым кабелем).
Сегодня очень краткая и немного странная заметка на тему того как ускорить Ваш Wi-Fi и снизить нагрузку на роутер, если он у Вас дешевенький и не сильно мощный.
Небольшая вводная
На страницах проекта мы много и часто рассказывали о том, что такое роутер, какие у него бывают характеристики, как его выбрать и прочее прочее. Про это можно прочитать например вот здесь.
В частности, Вы могли слышать от нас, что правильно выбранный канал Wi-Fi позволяет не столько ускорить, сколько улучшить качество соединения, а, например, от выбора шифрования, может зависеть безопасность и другие хвосты.
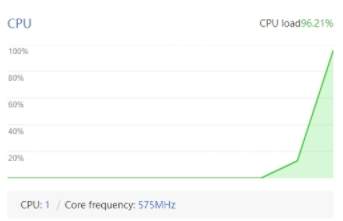
В частности, упоминалось (еще на примере старенького, но вполне бодрого N16 ), как роутер настроить, чтобы выжать из него побольше вкусностей. Это мы говорили тут.
Сегодня же, на основе этой информации, сделаем небольшой лафхак.
Снижаем нагрузку на роутер — теория
Глобально, смысл в том, что роутер, сам по себе, — устройство с определенными характеристиками железа внутри (так же, как и в компьютере, — там есть память, процессор со своей частотой и тд и тп). От характеристик, что логично зависит мощность и цена.
Логично, что роутер, помимо трансляции трафика, занимается много чем еще, — предоставляет услуги DHCP , Firewall , NAT , обеспечивает то самое шифрование данных, обеспечивает зону покрытия и прочее и прочее.
Само собой, что всем этим занимается его железо и операционной системы (прошивки), от которых, во многой степени и зависит производительность. В частности, как раз на железо в большей части ложится нагрузка, связанная с шифрованием фильтрацией трафика.
Вот тут то можно и немного схитрить.
Ускоряем роутер — практика
Шифрование, на слабеньких роутерах с таким же ПО, чаще всего ест больше всего ресурсов, равно как встроенные возможности по фильтрации трафика и функционал фаерволла, если таковой есть. На этом, исключительно в условиях дома , можно сыграть.
Во-первых, уходим от шифрования, выбирая Open вариант (что это, см.по ссылкам и статьям выше), либо Not encrypted (без шифрования), либо аналог:
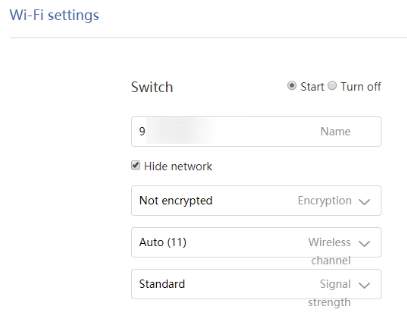
Т.е, по сути, остаемся без пароля, шифрования и с голой попой, что изначально кажется печальным, но, тем не менее, существенно экономит ресурсы нашего устройства.
Дальше выбираем канал и снижаем мощность сигнала (если нам не нужно покрывать большую площадь с кучей несущих стен), за что отвечает пункт Signal strenght (мощность сигнала). Само собой, что настраиваем роутер, если доступны остальные параметры.
С этого момента жить должно быть проще и веселее, — скорость может и не поднимется на порядок, но роутер будет реже виснуть, перезагружаться и поддерживать большее число устройств.
Безопасность в такой ситуации
Так как сидеть с голой попой не хочется и вредно, то для начала полезно будет скрыть имя точки Wi-Fi . За это обычно отвечает пункт Hide SSID или Hide network , SSID Broadcast disable .. или аналог.
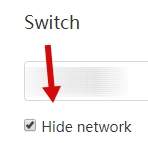
Это позволит скрыть имя точки доступа при поиске сети устройствами, т.е подключаться смогут только те, кто это имя знает. Такой себе аналог пароля, но без шифрования.
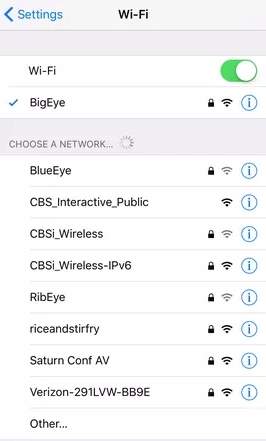
Это не 100 % скрывает точку, т.к найти её всё равно можно сканерами и другими способами, но тем не менее, если Вы дома, а соседи подкованы не очень, то такой маленький и безобидный шаг скроет Вас от лишних глаз.
Тем не менее, чтобы быть спокойнее, есть смысл привязать свои устройства по MAC -адресу, а роутер переключить в закрытый режим, т.е подключаться разрешит только тем устройствам, что есть в списке и чей MAC -адрес совпадает с указанным в списке:
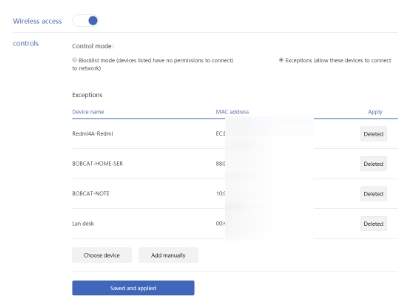
Таким же образом закрываем доступ на роутер (скриншот кликабелен), т.е в его административную панель:
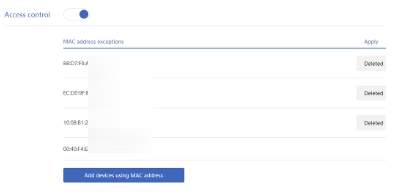
Можно еще отключить DHCP и раздавать адреса статикой, но это уже паранойя из области фантастики:

Если кратко, то как-то вот так. Ну, а кратко оно потому, что это заметка в блоговую часть сайта, а не полноценная статья.
Перейдем к послесловию.
Послесловие
Конечно это не панацея и работает (рекомендуется применять) "только" в домашних условиях на слабеньких роутерах.
Да и всё это (безопасность) обходится, как при физическом доступе к устройству, так и методом перехвата трафика.. Но тем не менее, как рабочий способ разгрузить многострадальный девайс.. кому-то вполне себе может пригодиться. Тем более, что не у всех соседи безумные маньяки. Надеюсь.
А уж применять или нет, — дело каждого. Такая себе оптимизация ради оптимизации, развлечение ради развлечений и знания.. Ради знаний.
Как и всегда, если есть какие-то вопросы, мысли, дополнения и всё такое прочее, то можно попробовать спросить в комментариях к этой заметке.
Беспроводные локальные сети – один из самых популярных способов организации скоростного местного доступа в интернет. Сети Wi-Fi массово используют в офисах и квартирах, в торговых центрах, кафе и ресторанах.
Простота и дешевизна развёртывания, новые скоростные стандарты делают такие сети оптимальным средством коллективного подключения к интернету через широкополосный канал. Однако практически никогда не удаётся добиться заявленной разработчиками скорости беспроводной связи, а стабильность соединения нередко оставляет желать лучшего. Как же выжать максимум возможного из Wi-Fi-сетей? Есть девять простых и доступных способов.
1. Находим самый сильный сигнал
Как говорится, всё гениальное просто. Качество связи выше всего там, где самый сильный сигнал. Для определения таких мест существует масса самых разнообразных приложений, но большинство из них, к сожалению, просто неработоспособны. К тому же они заваливают вас рекламой и меняют сетевые настройки самым причудливым образом.

Одно из лучших приложений для Android, которое действительно заслуживает внимания, – бесплатное OpenSignal. Это приложение позволяет определить направление на вышку мобильной связи и точку доступа с наиболее сильным сигналом и самой высокой скоростью передачи данных. OpenSignal одинаково хорошо справляется как с поиском открытых точек доступа, так и с определением оптимального расположения вашего компьютера в пределах дома. При желании можно сохранить карту расположения выявленных точек доступа.




Кроме того, OpenSignal работает и с мобильными сетями, так что это приложение будет полезным и там, где выход в интернет возможен только через сети сотовых операторов. Единственный серьёзный недостаток OpenSignal – неполная русификация, которая затрудняет использование программы теми, кто не владеет английским языком.
Ещё одно неплохое приложение под Android – WiFi Overview 360, способное искать открытые беспроводные сети, предоставлять подробную информацию и автоматически подключаться к ним.

Среди необычных функций WiFi Overview 360 стоит отметить оценку каналов и рекомендации, к какому из них стоит подключиться для получения самой высокой скорости. Приложение WiFi Overview 360 также совершенно бесплатное и неплохо русифицировано.

2. Переходим на самый свободный канал
Многие пользователи, особенно не имеющие специальные познаний в настройке сетевого оборудования, для развёртывания домашних сетей пользуются программными «мастерами». При этом, как правило, такие мастера выбирают 1, 6 или 11 канал для трансляции сигнала. В результате, если несколько соседних роутеров работают на этих каналах, скорость сети существенно снижается. Поменять канал можно через веб-интерфейс маршрутизатора, но как определить, какие из них свободные, а какие нет?

Для этого предназначена небольшая утилита inSSIDer, предлагаемая в версиях для Windows (бесплатно), Mac OS X (4,99 долл.) и Android (бесплатно).
Помимо определения лучших каналов утилита способна самостоятельно подключаться к точкам доступа и отключаться от них, а также изменять сетевые настройки на устройстве.
3. Определяем реальную скорость соединения
Наверное, этот пункт можно было опустить, поскольку в нём речь идёт о хорошо известном всем сетевом сервисе Speedtest.Net – уж что-что, а скорость мерить мы все обожаем.


Наряду с онлайновым тестом на сайте Speedtest.Net предлагаются и мобильные приложения для операционных систем Android, iOS и Windows Phone.
4. Оптимизируем настройки QoS
В большинстве современных роутеров, за исключением совсем уж «игрушечных», реализована функция под названием Quality of Service (QoS), то есть, буквально, «Качество обслуживания». Смысл этой функции заключается в анализе трафика и приоритетном обслуживании его определённого типа – например, онлайновых игр, потокового видео или сигнала Skype.
В дешёвых моделях функция QoS может лишь включаться или выключаться, а настройки определяются автоматически, а в более дорогих вы сможете сами выбирать, каким программами предоставлять приоритет, то есть самую широкую полосу пропускания, а кому ограничить доступ, например почтовому клиенту.
Способы настройки QoS отличаются в зависимости от производителя и модели роутера, но все они осуществляются через веб-интерфейс.
5. Находим самые свежие драйверы к точке доступа
Регулярное обновление драйверов и микропрограммы («прошивки») роутера – лучший способ добиться максимальной производительности работы в сети, не меняя имеющегося оборудования. И драйверы, и «прошивки» нужно искать на сайте производителя, но в Windows существует и другая встроенная возможность: в «Свойствах» установленного оборудования можно нажать кнопку «Обновить драйвер», и система осуществит автоматический поиск подходящего ПО в интернете.
6. Усиливаем сигнал с помощью усилителя
В случаях, если беспроводной сетью нужно обеспечить большую площадь, можно использовать специальные усилители Wi-Fi-сигнала, позволяющие одним нажатием кнопки существенно (как минимум вдвое) увеличить зону покрытия. Такие устройства относительно недороги (порядка 1-1,5 тысячи рублей) и позволяют малыми средствами решить проблему недостаточной мощности сигнала.

Типичный пример современного Wi-Fi-усилителя – TL-WA850RE компании TP-Link. Он устанавливается непосредственно в электрическую розетку, способен работать в сетях IEEE 802.11b/g/n, оснащён двумя встроенными антеннами, позволяющими передавать данные со скоростью до 300 Мбит/с, чего вполне достаточно как для потокового видео высокого разрешения, так и для видеоигр. Кроме того, благодаря встроенному порту Ethernet к сети можно дополнительно подключать проводные сетевые устройства, например принтеры.
7. Переходим на диапазон 5 ГГц
Бытует заблуждение, что в России использование радиодиапазона 5 ГГц для локальных беспроводных сетей запрещено из-за того, что тот применяется военными. На самом деле это ограничение было снято ещё в июле 2010 года и роутеры Wi-Fi для диапазона 5 ГГц могут без каких-либо дополнительных разрешений использоваться как организациями, так и физическими лицами.
Переход с 2,4 ГГц на диапазон 5 ГГц может оказаться выгодным по нескольким причинам. Во-первых, роутеры с поддержкой стандарта IEEE 802.11n могут одновременно работать в обоих диапазонах, причём более устройства с поддержкой более быстрого стандарта не будут ограничено скоростью устаревшего оборудования. Во-вторых, даже если ваш роутер неспособен одновременно работать в обеих диапазонах, всё равно стоит выбрать именно 5 ГГц, поскольку он организует ещё 23 дополнительных канала, не пересекающихся с каналами диапазона 2,4 ГГц, поэтому у вас значительно меньше шансов попасть в каналы, уже забитые соседними сетями.
8. Восстанавливаем соединение в Windows
Если беспроводное соединение внезапно замедляется или вовсе прекращает работать, в операционных системах WIndows можно воспользоваться функцией восстановления. Windows отключит и автоматически снова подключит ваш беспроводной адаптер, а затем вновь установит соединение с сетью.
Для этого в Windows 7 или Vista нужно нажать кнопку «Пуск», зайти в «Панель управления» и выбрать «Центр управления сетями и общим доступом». Затем в Windows 7 выбираем «Устранение неполадок», на следующем окне – «Сетевой адаптер» и следуем инструкциям на экране. В Vista выбираем «Диагностика и устранение неполадок».



В Windows XP просто щёлкаем правой кнопкой по иконке сети в системном трее и выбираем «Устранения неполадок». В Windows 8 указываем в правый верхний угол экрана, открываем поиск и вводим «устранение неполадок». Выбираем «Устранение неполадок сетевого адаптера», «Настройки», «Сеть и интернет» и «Сетевой адаптер».
Если же вы сталкиваетесь с постоянной потерей сигнала на смартфоне и планшете под управлением Android, стоит попробовать утилиту Wifi Fixer. Конечно, это бесплатное приложение само по себе не усиливает сигнал и не предотвращает отключения, но оно сможет автоматически определить источник проблем и постараться их устранить.


9. Находим оптимальное место для точки доступа
Очень важно правильно расположить точку доступа Wi-Fi, чтобы сигнал был одинаково хорошо доступен всем потенциальным потребителям. Теоретически хот-спот должен находиться в середине обслуживаемой площади. При этом нежелательно, чтобы на пути сигнала находились капитальные стены, металлические предметы, силовые кабели и другие беспроводные радиоизлучатели. К сожалению, всё это придётся проделывать опытным путём, но, следуя этим принципам, можно добиться стабильного приёма на всей площади покрытия.
Здесь легко и интересно общаться. Присоединяйся!
если ты пытаешься чью ту сеть утопить то трудновато будет, а если свою домашнюю зайди ты на ролтер да и ограничь всем скорость
прога тесть чеат енгине, вот, скачаешь, открываешь процес торрент, выставляешь процес хак 0.1 и все, они обосрутся

