Как на компе поставить пароль на вход
Содержание
- Как установить пароль на компьютер при входе на Windows 10 или 8
- Как установить пароль на компьютер при входе на Windows 7
- Как установить пароль на компьютер при входе на Windows XP
- Как поставить пароль на компьютер
- Способ 1: Добавление пароля в «Панели управления»
- Способ 2: Аккаунт Microsoft
- Способ 3: Командная строка
- Заключение
- Windows 7
- Как включить запрос на ввод пароля
- Windows 8 и 8.1
- Windows 10
- Windows XP
Если вы хотите защитить свои данные от посторонних, то вы можете установить пароль на компьютер при входе в учетную запись. В данной статье мы расскажем о том, как это делается в операционных системах Windows 10, Windows 8, Windows 7 и Windows XP.
Как установить пароль на компьютер при входе на Windows 10 или 8
Для того чтобы установить пароль на компьютер при входе на Windows 10 или Windows 8 нужно зайти в меню «Параметры». В Windows для этого достаточно открыть меню «Пуск» и выбрать пункт «Параметры». В Windows 8 доступ к параметрам можно получить через правое бокове меню.
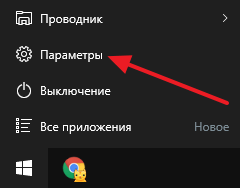
После того, как вы открыли меню «Параметры», перейдите в раздел «Учетные записи», а потом в подраздел «Параметры входа». Здесь можно установить пароль на компьютер, для этого нужно нажать на кнопку «Добавить пароль».
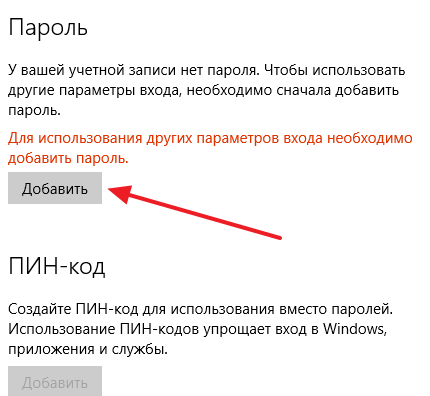
И ввести два раза новый пароль, а также подсказку для пароля.
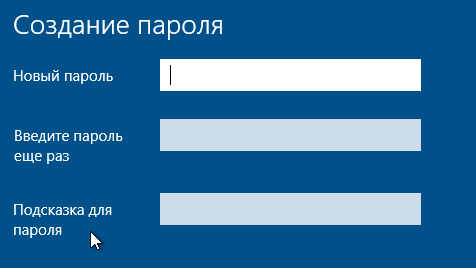
После этого пароль будет установлен и без него войти в учетную запись не получится.
Как установить пароль на компьютер при входе на Windows 7
Для установки пароля на компьютер с операционной системой Windows 7 вам нужно зайти в «Панель управления». Для этого нажмите на кнопку «Пуск» и в правой части меню выберите пункт «Панель управления».
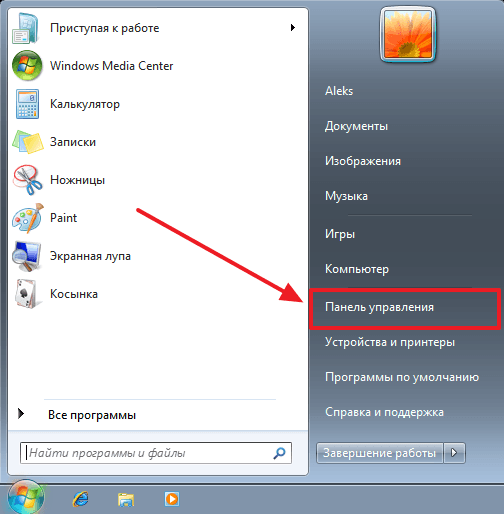
После того как откройте «Панель управления», перейдите в раздел «Учетные записи пользователей и семейная безопасность», а потом в подраздел «Учетные записи пользователей». В результате перед вами должно открыться окно с настройками вашей учетной записи. Если вы хотите установить пароль для входа под своей учетной записью, то нажмите на ссылку «Создание пароля своей учетной записи». Если же вы хотите установить пароль для другого пользователя, то нажмите на «Управление другой учетной записью» и выберите нужно пользователя. Но учитывайте, что для этого вам потребуются права администратора.
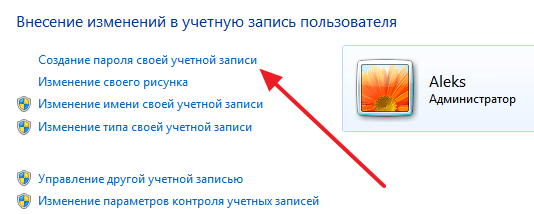
Дальше вам нужно будет дважды ввести новый пароль, ввести подсказу для пароля и нажать на кнопку «Создать пароль».
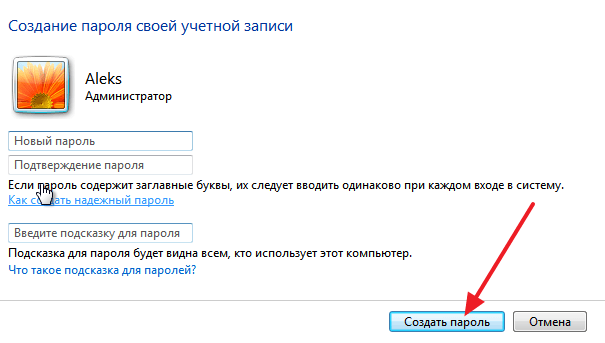
После этого пароль будет создан. Теперь при попытке входе на данную учетную запись будет появляться запрос на ввод пароля.
Как установить пароль на компьютер при входе на Windows XP
Если вы пользуетесь операционной системой Windows XP, то для того чтобы установить пароль на компьютер вам нужно зайти в «Панель управления». Для этого просто нажмите на кнопку «Пуск» и в открывшемся меню выберите пункт «Панель управления».
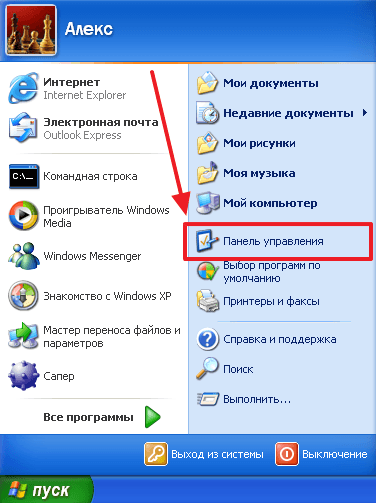
После входа в «Панель управления» вам нужно открыть раздел «Учетные записи пользователей».
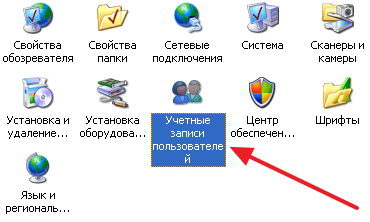
Дальше выберите учетную запись, для которой бы хотите установить пароль на компьютер при входе. Обратите внимание, что вы всегда можете установить пароль для своей учетной записи. Но, для того чтобы устанавливать пароль для других учетных записей вам нужно иметь права администратора.
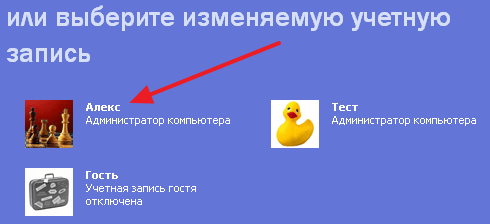
После того как вы выбрали учетную запись, нажмите на ссылку «Создание пароля».
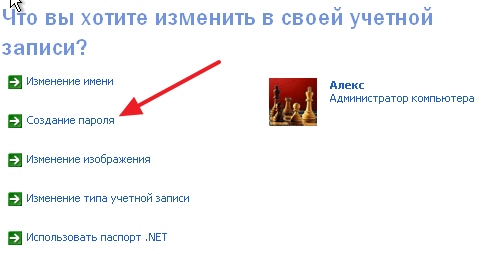
Последний шаг – заполнение формы. Здесь нужно дважды указать пароль, который вы хотите установить на компьютер при входе, а также подсказку для пароля. После заполнения всех полей нажмите на кнопку «Создать пароль».
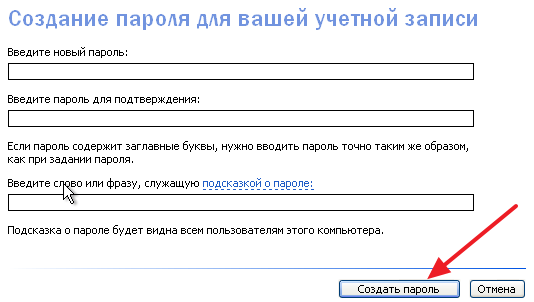
На этом все, теперь при входе на компьютер под вашей учетной записью вы будете видеть запрос на ввод пароля.

В современном мире защита данных — один из главных факторов кибербезопасности. К счастью, Windows предоставляет такую возможность без установки дополнительного ПО. Пароль обеспечит сохранность ваших данных от посторонних и злоумышленников. Особую актуальность секретная комбинация приобретает в ноутбуках, которые чаще всего подвержены кражам и потерям.
Как поставить пароль на компьютер
В статье будут рассмотрены основные способы добавления пароля на компьютер. Они все уникальны и позволяют войти в систему даже с использованием пароля от учетной записи Майкрософт, но данная защита не гарантирует 100% безопасности от проникновения посторонних личностей.
Способ 1: Добавление пароля в «Панели управления»
Способ запароливания через «Панель управления» — один из самых простых и часто используемых. Прекрасно подходит для новичков и неопытных юзеров, не требует запоминания команд и создания дополнительных профилей.
-
Нажмите на «Меню пуск» и кликните «Панель управления».

Выберите вкладку «Учетные записи пользователей и семейная безопасность».


Из списка действий над профилем выберите «Создание пароля».

В новом окне есть 3 формы для ввода основных данных, которые необходимы для создания пароля.



Форма «Введите подсказку для пароля» создана для напоминания пароля, если вы его не сможете вспомнить. Используйте в подсказке данные известные только вам. Это поле необязательное, но рекомендуем его заполнить, иначе существует риск лишится вашей учетной записи и доступа к ПК.

Когда заполните обязательные данные, нажмите «Создать пароль».

На этом этапе процедура установки пароля окончена. Посмотреть статус вашей защиты можно в окне внесения изменений в учетную запись. После перезагрузки, Windows потребует секретное выражение для входа. Если у вас всего лишь один профиль с привилегиями администратора, то не зная пароля, доступ к Windows получить будет невозможно.

Способ 2: Аккаунт Microsoft
Данный способ позволит вам получать доступ к компьютеру при помощи пароля от профиля Microsoft. Кодовое выражение можно будет сменить с помощью электронного адреса или номера телефона.
-
Найдите «Параметры компьютера» в стандартных приложениях Windows «Меню пуск» (так это выглядит на 8-ке, в Виндовс 10 получить доступ к «Параметрам» можно по нажатию соответствующей кнопки в меню «Пуск» или посредством использования комбинации клавиш Win+I).

Из списка параметров выберите раздел «Учетные записи».

В боковом меню кликните на «Ваша учетная запись», далее «Подключиться к учетной записи Майкрософт».

Если у вас уже есть аккаунт Майкрософт, введите e-mail, номер телефона или имя пользователя Skype и пароль.

В противном случае создайте новую учетную запись, введя запрашиваемые данные.

После авторизации потребуется подтверждение уникальным кодом из СМС.

После всех манипуляций Windows будет запрашивать пароль от учетной записи Майкрософт для входа.

Способ 3: Командная строка
Этот метод подходит для более продвинутых пользователей, так как подразумевает знание консольных команд, однако он может похвастаться быстротой своего исполнения.
-
Кликните по «Меню пуск» и запустите «Командную строку» от имени администратора.

Введите net users , чтобы получить детальную информацию обо всех доступных учетных записях.

Скопируйте и вставьте следующую команду:
net user username password
где username — имя учетной записи, а вместо password следует вписать свой пароль.

Заключение
Создание пароля не требует особой подготовки и особых навыков. Основную сложность представляет придумывание самой секретной комбинации, а не установка. При этом не стоит полагаться на этот метод, как на панацею в сфере защиты данных.
Отблагодарите автора, поделитесь статьей в социальных сетях.
На этапе загрузки компьютер защищается от посторонних двумя способами. Это установка пароля на учетную запись в Windows и на BIOS.
Устанавливать пароль на компьютер необходимо для защиты персональной информации от посторонних лиц и ограничения прав некоторых групп пользователей (учётных записей).
Не все готовы доверить детям работать из-под аккаунта Администратора или оставлять личный ноутбук в офисе без присмотра. Рассмотрим, как устанавливается пароль на компьютер в различных версиях операционных систем Windows. Коснёмся и защиты BIOS.

Windows 7
Преимущественное большинство пользователей «Семёрки» отдают предпочтение работы из-под аккаунта с привилегиями Администратора. Так им доступны практически все действия в ОС, кроме операций с системными файлами и рядом веток реестра.
Установка пароля на профиль в Windows 7 осуществляется следующим образом.
- Открываем Панель управления и переходим в раздел «Учетные записи…», переключив вид просмотра на значки (крупные или мелкие).

- В окне с перечнем пользователей данной операционной системы кликаем по аватару или наименованию требуемой учетной записи.

- Из списка доступных операций с профилем выбираем «Создание пароля».

- Дважды вводим набор символов для защиты аккаунта и запоминаем его (для этой цели желательно использовать легко запоминаемую комбинацию, потому как восстановление пароля – длительная и не для всех пользователей простая процедура).
- При необходимости вводим подсказку, которая поможет вспомнить пароль, и кликаем по кнопке внизу для его создания.

Отныне при каждом запуске (включение, пробуждение) компьютера тот будет отображать форму для ввода пароля для доступа к Рабочему столу.

При необходимости, создаём требуемое количество профилей с ограниченными правами – Гость или Обычный доступ.
- Переходим в окно управления иными аккаунтами.

- Добавляем нового пользователя.

- Вводим его имя (в дальнейшем можно изменить) и выбираем тип – «Обычный доступ».

Создание учётной записи
Ставить пароли может только Администратор или каждый пользователь для своего профиля.

Как включить запрос на ввод пароля
После установки пассворда операционная система не запрашивает его? Исправим это.
- Открываем командный интерпретатор комбинацией клавиш «Win + R» и выполняем в нём «control userpasswords2».

- Отмечаем флажком опцию, расположенную вверху окна, и сохраняем новую конфигурацию.

Применимо для всех выпусков Windows, начиная из «Семёрки».
Описанным методом данные не защищаются никак. При использовании единственной учетной записи на ПК о том, что кто-то прочитает ваши сообщения, увидит или скопирует личные фотографии за несколько минут, можно не волноваться. Но при наличии загрузочной флешки с дистрибутивом операционной системы, LiveCD, Hiren’s BootCD или WinPE все эти операции становятся доступными.
Для защиты файлов нужны дополнительные меры безопасности – включение функции шифрования информации на выбранных дисках – BitLocker.
Windows 8 и 8.1
Рассмотрим две простых инструкции, которые будут понятными для людей любого уровня владения компьютером.
- Открываем поиск, в текстовую форму вводим «Параметры компьютера» и вызываем одноимённую программу.
- Переходим в подраздел для настройки учётных записей.
- Выбираем первый способ защиты профиля из предложенных:
- пароль – классический метод с вводом комбинации букв, чисел и специальных символов (не всех);
- графический ключ – применим только для девайсов с сенсорным дисплеем под управлением «Восьмёрки»;
- PIN-код – защита профиля комбинацией из четырёх цифр.
- Всё стандартно: задаём и повторяем комбинацию, при надобности вводим и подсказку, которая поможет вспомнить пассворд.
Кнопки для добавления ПИН-кода и графического ключа станут активными после клика по кнопке «Готово». Для ПИН-кода дважды вводим цифры, а с графическим ключом будет предложено выбрать графический файл на жестком диске и произвести три движения при помощи курсора мыши или пальца по сенсорному экрану. Так повышается уровень защиты, она делается многофакторной.
Второй способ также заключается в нескольких кликах мышью.
- Открываем Параметры через боковую всплывающую панель, которая выпадает при подведении курсора мыши в правый верхний угол Рабочего стола.

- Переходим в раздел для изменения параметров ПК и кликаем «Пользователи».

- Кликаем по кнопке «Создание пароля».

- Вводим и повторяем пассворд, а также подсказку, если нужна, и переходим «Далее».

Клик по кнопке «Далее»
Windows 10
- В меню «Параметры» выбираем раздел, на котором акцентировано внимание на картинке.

- Делаем активной вкладку «Параметры входа» и кликаем по первой кнопке «Добавить».

- Два раза вводим пассворд и сохраняем его.

Форма для ввода
Универсальный метод решения проблемы во всех Windows – командная строка.
- Открываем её с правами Администратора: для этого вводим «cmd» в строку «Выполнить», запускаем команду через поиск или выпадающее меню после клика ПКМ по Пуску.
- Для отображения перечня активных профилей выполняем «net users»
— вводим команду и жмём «Enter».
- Находим имя нужного профиля, вводим его по шаблону: «net user профиль пассворд».

При следующем входе в систему потребуется ввести пароль.
Windows XP
Для ограничения доступа к ПК с XP проделываем 5 шагов.
- Через Панель управления вызываем пункт «Учетные записи пользователей».

Панель управления XP

- Кликаем по подчеркнутой на скриншоте кнопке.

- Два раза вводим комбинацию символов для защиты XP и сохраняем конфигурацию.

Ещё немало компьютеров грузится под управлением BIOS, но они постепенно заменяются новыми системами – UEFI. Процесс установки пассворда на BIOS и UEFI аналогичный. В первую очередь необходимо попасть в конфигуратор для изменения настроек. Это тема отдельной статьи.
Если вкратце, во время запуска ПК кликаем «Del», «F2 »или иную кнопку, которая отвечает за вызов BIOS. Смотрите руководство к системной плате или ноутбуку, также клавиша может отображаться на предзагрузочном экране на протяжении пары секунд.
В зависимости от типа и прошивки БИОС, пункт для установки пароля на вход в его меню может находиться где угодно. Чаще всего, это «Безопасность» — «Security» и «Дополнительные настройки» — «Advanced».

Два типа защиты BIOS
Следует различать пароль пользователя и администратора. Первый применяется при загрузке компьютера и не позволяет BIOS передать управление загрузчику системы, если вводится неверно. Второй защитит конфигурацию БИОС от изменений.
В UEFI с более красочным оформлением и возможностью управления мышью ситуация аналогична. Не забудьте сохранить настройки при помощи указанной клавиши или выйти из меню с внесением сделанных изменений в память CMOS.

Пример с UEFI от Asus
Этот пароль убирается посредством вытаскивания батарейки питания из материнской платы на десяток секунд, однако это не всегда возможно. Не каждый ваш сотрудник в офисе или жена пожелают раскрутить корпус ноутбука, вытащить элемент питания на пару секунд и всё собрать обратно, чтобы посмотреть отчеты, фото или историю переписки.

