Как на клавиатуре заменить правую кнопку мыши
Содержание
- Стрелочная навигация
- Имитация мышки
- Эмуляция мыши
- Как работать без мышки
- Комбинации «горячих» клавиш Windows
- Назначение горячих клавиш ярлыкам
- Как включить управление курсором с клавиатуры в Windows 10
- Как настроить управление курсором с клавиатуры в Windows
- Как управлять указателем мыши с клавиатуры
- Как управлять мышью с клавиатуры
- Перемещение указателя мыши
- Выбор кнопки мыши
- Действия с объектами
- Перетаскивание элементов

Доброго всем дня и хорошего настроения, мои дорогие друзья. Форс-мажоры у нас могут случиться в любой момент и всегда надо быть готовым плану «Б». Вот что вы будете делать, если у вас внезапно «полетит» клавиатура? Если дела срочные, то можно вызвать экранную клавиатуру. А что делать, если сломалась мышь?
На самом деле решение есть и даже не одно. Так что не спешите бить панику, если у вас есть какая-то срочная работа. Я покажу вам как использовать клавиатуру вместо мыши. Конечно это не выход из ситуации, но как временное срочное решение проблемы самое то.
Стрелочная навигация
Некоторые не знают и даже не заморачиваются, но на самом деле все функции мыши можно выполнить с помощью клавиатуры. И для этого даже не надо вызывать какие-то сторонние программы и т.д. Клавиши по умолчанию могут все это сделать.
- Чтобы перемещаться по файлам, папкам и прочим объектам, вам нужно всего лишь нажимать на обычные стрелочки на клавиатуре. Также стрелочками можно прокручивать документы, страницы и т.д.

- Клавиша TAB служит для перемещения по разделам или определенным элементам, например когда вы вводите какие-то данные (например при регистрации), то вы можете ввести логин, затем нажать TAB. В этом случае курсор переместится в следующую ячейку. Также, если у вас выделен ярлык или файл на рабочем столе, то нажав на TAB, у вас будет выделена кнопка пуск, а при дальнейшем нажатии панель задач.
- Клавиша Enter выполняет функции левой кнопкой мыши, а специальная клавиша между правыми ALT и CTRL заменит вам правую кнопку компьютерного грызуна.

- Клавиша WIN сразу откроет вам меню «Пуск».
- Комбинация клавиш ALT+TAB свернет вам текущее окно. А если зажать эту комбинацию, то вы увидите все окна, которые у вас открыты в данный момент.
На самом деле это всё базовые комбинации. Чтобы прекрасно владеть клавиатурой в качестве мышки нужно знать их еще больше и долго тренироваться, чтобы делать это на автомате, как матерые компьютерщики. Но если этот способ не для вас и вам не хотелось бы заморачиваться, то для вас подойдет второй способ.
Имитация мышки
Кроме обычных горячих клавиш вы можете использовать полноценную мышь с указателем, но работать с ней с помощью клавиатуры.
Для этого нажмите комбинацию клавиш ALT+SHIFT+NUM LOCK. После этого вы услышите странный звуковой сигнал и перед вами появится табличка. Нажмите ОК. И теперь режим мыши будет активирован.

- Перемещать курсор вы сможете с помощью стрелочек на боковой цифровой клавиатуре. Причем задействованы не только цифры 2, 4, 6, 8, но и клавиши 1, 3, 7, 9 в качестве навигации по диагонали.

- Клавиша 5 на всё той же боковой клавиатуре отвечает за имитацию левой кнопкой мыши (т.е. ввод), а клавиша «+» будет отвечать сразу за двойное нажатие левой кнопки мыши.

Но правда скорость указателя оставляет желать лучшего. Мышкозаменитель — очень медленный. Но есть выход.
- Вызовите «Панель управления» и войдите там в «Специальные возможности» . В открывшемся окне выберете пункт «Упрощение работы с мышью» .

- А далее ищите в новом окне ссылку «Настройка управления указателем» и жмите на нее.

- Здесь вы можете сами посмотреть какие-то настройки для себя, но нам нужно ускорить курсор мыши. Для этого ставьте галочку там где написано «CTRL — ускорение, SHIFT — Замедление» . И нажимайте ОК.

Теперь, когда вы активируете клавиатурную мышь, то для ее ускорения зажмите клавишу CTRL. Тогда работать станет удобнее и намного быстрее.
А вообще, чтобы работать удобнее, продуктивнее и быстрее, рекомендую вам посмотреть прекрасный видеокурс , который вам в этом поможет. Вы сами заметите, как работа становится продуктивнее, и даже интереснее. Вы сможете оптимизировать все процессы работы за компьютером. В общем рекомендую вам к просмотру.
Ну вот вроде и всё, что я хотел вам рассказать. Так что знайте. Если, произошла поломка мыши, то можно всегда найти временный выход. Надеюсь, что статья была для вас полезной, поэтому не забудьте подписаться на обновления блога, а также поделиться с друзьями в социальных сетях. Тогда будет вам счастье. Успехов вам! Пока-пока!
Операционные системы, предполагавшие управление из командной строки — некогда повсеместно распространенная MS DOS, а также современный Linux — позволяют не просто обходиться одними лишь клавиатурными командами, но даже работать при этом с гораздо большей скоростью и комфортом, чем позволяет интерфейс Windows, построенный на окнах, визуальных элементах управления и взаимодействии преимущественно при помощи мыши.
Между тем, даже в привычной всем Windows работать без мышки можно, и зачастую это гораздо удобнее. Дело в том, что практически все элементы, управляемые мышью, могут принимать также команды с клавиатуры . Конечно, эти команды (так называемые «горячие клавиши ») нужно запомнить. Но после этого работа существенно ускоряется — ведь у опытного пользователя пальцы сами мгновенно находят нужную клавишу, а мышкой по элементу управления нужно еще попасть. К тому же для этого необходимо убрать руку с привычного места на клавиатуре, а затем вновь ее туда вернуть.
Попробуйте запомнить сочетания горячих клавиш, потребность в которых возникает чаще всего, и вы обнаружите, что скорость работы за компьютером заметно выросла, а утомляемость стала ощутимо меньше.
Прежде всего, переключение между открытыми окнами: Alt+Tab и Alt+Shift+Tab в обратном направлении. Получается гораздо быстрее и удобнее, чем нащупывать мышью необходимое окно в панели задач. В последних версиях появились сочетания Win+Tab и Win+Shift+Tab – та же функция в 3D-исполнении. Выглядит достаточно эффектно, и содержимое окон так проще рассмотреть. Если же спецэффекты не прельщают, попробуйте Alt+Esc и Alt+Shift+Esc: результат тот же, только список задач не заслоняет сами окна приложений.
Чтобы закрыть активное окно нажмите Alt+F4. Если активных окон нет — начнется выход из Windows.
Вот несколько менее известных, но не менее полезных комбинаций клавиш:
Win+E откроет новое окно проводника, отображающее «Мой компьютер »
Win+M свернет все окна, сделав доступным рабочий стол
Win+Shift+M напротив, развернет все окна
Но наиболее полезны горячие клавиши, конечно же, при работе с текстом , когда пальцы пользователя находятся на клавиатуре.
Наиболее частое действие, требуемое при редактировании текста — выделение его фрагментов. Попробуйте сочетания клавиш Shift и Ctrl+Shift со стрелками «влево» и «вправо». Освоить эти сочетания очень легко, а выделение текста таким образом значительно удобнее, чем при помощи мышки. Сочетания тех же клавиш со стрелками «вверх» и «вниз» позволит выделять текст целыми строчками.
Наиболее частые действия с выделенными блоками — вырезание и вставка. Вырезать отмеченный блок поможет Ctrl+X, скопировать — Ctrl+C, вставить — Ctrl+V. Просто удалить выделение можно клавишей Del. Эти сочетания работают в любом текстовом редакторе, во многих графических, в проводнике Windows и т. д.
Отменить неудачное действие можно при помощи Ctrl+Z или Esc.
Даже этого небольшого количества горячих клавиш уже хватит для выполнения простых операций в аварийной ситуации — если мышь вдруг вышла из строя, или ее вовсе нет. На самом же деле их существует гораздо больше, и хорошее знание этой нехитрой науки позволяет повысить эффективность работы за компьютером в разы.
Большинство операций по управлению компьютером с операционной системой Windows осуществляются мышкой. Однако многие из них можно осуществить на клавиатуре, используя специальные комбинации кнопок и навигационные клавиши.
Если у вас установлена операционная система Windows 7 или Vista, нажмите комбинацию клавиш Alt + Shift + NumLock. Таким образом вы запустите управление курсором с клавиатуры. Раздастся звуковой сигнал, после которого станет возможно перемещать курсор с помощью клавиш цифровой клавиатуры.
Рассмотрите цифровую клавиатуру. На клавишах, кроме цифр, есть стрелки. Используя их, можно перемещать курсор по вертикали и горизонтали. Диагональное перемещение осуществляется с помощью клавиш 7 влево и вверх), 1 (влево и вниз), 3 (вправо и вниз) и 9 (вправо и вверх). Щелчок левой кнопки мыши заменяется нажатием клавиши с цифрой 5.
Чтобы увеличить скорость перемещения, измените соответствующие настройки. Откройте панель управления. Вновь нажмите комбинацию Alt + Shift + NumLock. В появившемся окне выберите пункт «параметры». На вкладке «мышь» выберите нажмите на кнопку настройка и отрегулируйте скорость перемещения курсора.
Как производить управление компьютером без мышки? Эмуляция мыши с помощью клавиатуры. Для запуска режима эмуляции, нажмите последовательное сочетание клавиш: Left Alt + Left Shift + NumLock. В открывшемся диалоговом окне нажимаем кнопку "Да" и после этого режим эмуляции мыши начнет действовать.
Ваша мышь неожиданно вышла из строя? Не беда! Выручат встроенные возможности Windows и, конечно же, .
Эмуляция мыши
«Горячие» клавиши расположены на цифровой клавиатуре справа. Центральные «номерные» кнопки не используется. Для ноутбука используется малая цифровая клавиатура (та, которая справа).

Как работать без мышки
Текущее состояние и активность всех описанных команд отображается в системном трее.
Комбинации «горячих» клавиш Windows
«Горячие» клавиши компьютера, которые используются чаще всего:
- Enter — двойной щелчок;
- Delete — удаляет объект.
Другие часто используемые комбинации:
- Win+B — переключает фокус в системный трей. Далее можно использовать клавиши со стрелками для выбора, Enter для имитации двойного щелчка, а Shift + F10 для имитации клика правой кнопкой;
- Win+E — запуск проводника;
- Win+F — запускает проводник с отображением панели поиска;
- Win+R — открывает диалог «Запуск программы»;
- Shift+F10 — отображение контекстного меню текущего объекта;
- Win+L — блокирует компьютер.
Помните, что для клавиш не имеет значение раскладка клавиатуры. Она может быть как русской, так и английской. Поэтому сочетание Win+R в английской раскладке делает тоже самое, что и Win+К в русской.
Назначение горячих клавиш ярлыкам

Если вы не уверены, что запомните все комбинации горячих клавиш — сделайте себе подсказку в виде заставки на рабочий стол. Если что-то забыли, то нажимаете Win+D и перед появится вами список.
Для закрепления информации о том, как управлять курсором без мышки, выполните несколько упражнений:
- выбираем ярлык на рабочем столе, (например, антивирус) и назначаем для него сочетание клавиш;
- запустите программу с помощью ярлыка;
- активируем режим эмуляции;
- отключаем мышку от компьютера;
- выполняйте несколько операций: откройте папку, создайте текстовый документ, откройте диспетчер задач, заблокируйте ПК и т.п.).
Эти нехитрые действия помогут вам управлять компьютером и завершить работу, если вы что-то начали. Если устройство вышло из строя окончательно, то на сайте fotos.ua вы сможете подобрать себе нужную .
Если вы оказались в ситуации, когда мышь не работает или ее тупо нет, управлять курсором можно даже с клавиатуры. Для этого в системе предусмотрен ряд настроек специальных возможностей. Он называется Упрощение работы с мышью и позволяет вам перемещать курсор с помощью цифрового блока клавиш, делать двойной клик и даже drag-and-drop.
Примечание : чтобы функция управления курсором с клавиатуры работала, вам понадобится клавиатура с отдельным цифровым блоком клавиш. Отключать мышь для проверки работы этой функции не обязательно.
Как включить управление курсором с клавиатуры в Windows 10
Как и большое количество других параметров, эта опция активируется как из приложения Параметры, так и з классической Панели управления. Первый вариант проще, но во втором случае вы получите доступ к большему количеству настроек, что позволит настроить этот процесс под собственные предпочтения.
Самый быстрый способ — сочетание клавиш Левый Alt + Левый Shift + Num Lock . Это аварийная комбинация, которая избавит вас от необходимости пытаться открыть настройки или панель управления без мыши. Система выдаст предупреждение об активации управления курсором с клавиатуры и вам надо только нажать на Enter, чтобы подтвердить выбор. После этого можно уже использовать цифровой блок для перемещения курсора.
Активировать эту функцию можно и другим способом:

Теперь можно использовать кнопки 2, 4, 6 и 8 для перемещения курсора вниз, влево, вправо и вверх, а также 1, 7, 9 и 3 для перемещения курсора по диагонали. Учтите, что по умолчанию система включит управление курсором только при включенном Num Lock. Это значит, что в других приложениях вы не сможете вводить числа с цифрового блока (в Word или в браузере, например), поскольку теперь эти кнопки будут ответственны не за ввод знаков, а за управление курсором. Также курсор не будет двигаться, если Num Lock отключен.
Система работает предельно просто: чем дольше вы жмете кнопку, тем быстрее перемещается курсор. Чтобы увеличить его скорость, включите настройку Использовать Ctrl для ускорения и Shift для замедления движения . Это поможет вам быстрее перемещать курсор по экрану, но потребует зажимать Ctrl для увеличения скорости или Shift для замедления.
Как настроить управление курсором с клавиатуры в Windows
В Параметрах Windows крайне скудный набор для настройки этой функции, поэтому рекомендуем заглянуть в Панель управления, чтобы посмотреть дополнительные параметры.

Здесь вы можете активировать управление курсором с помощью клавиатуры. Для этого поставьте отметку возле Включить управление указателем мыши с клавиатуры . После этого можно будет использовать клавиатурный блок для перемещения курсора.

Кроме того, отсюда можно отключить управление указателем с клавиатуры при помощи сочетания клавиш Alt + Shift + Num Lock. Но отключать этот параметр не стоит, поскольку он используется для включения управления курсором с клавиатуры, когда мышь не подключена. Как вариант, можно отключить предупреждение включения режима и подачу звукового сигнала.

Другой важный параметр – скорость перемещения указателя. Никому не хочется держать кнопку зажатой полчаса, чтобы перетащить курсор с одного края в другой. Поэтому есть смысл увеличить скорость с помощью двух ползунков. Один определяет максимальную скорость, другой – скорость ускорения. Чем дольше вы будете держать кнопку перемещения, тем быстрее будет перемещаться курсор, а чем выше параметр «Ускорение», тем быстрее / медленнее будет двигаться курсор при зажатых кнопках Ctrl / Shift. Для включения функции ускорения или замедления вам надо установить отметку возле Ctrl — ускорение, Shift — замедление движения .

Раздел Другие параметры позволяет вам настроить режим в зависимости от состояния клавиши Num Lock, а также включить или отключить отображение дополнительной иконки в системном трее, которая показывает состояние режима управления курсором с клавиатуры.

Как управлять указателем мыши с клавиатуры
Когда вы нашли, как включить управление курсором с клавиатуры, надо разобраться в том, какие клавиши отвечают за те или иные действия.
- 2 / 4 / 6 / 8 – перемещение указателя вниз, влево, вправо или вверх.
- 1 / 7 / 9 / 3 – влево в вниз, влево и вверх, вправо и вверх, вправо и вниз.
За клик мыши отвечает клавиша 5. Она может быть правой, левой или обеими одновременно. Сначала надо включить нужную вам кнопку, а затем использовать 5 для «нажатия». Для смены этого параметра надо использовать следующие кнопки (без квадратных скобок):
- [/] — включить левую кнопку мыши.
- [*] — включить обе кнопки
- [-] — включить правую кнопку мыши.
- [+] — двойной щелчок на объект.
- – перетащить элемент. Вам надо навестись на объект курсором, нажать 0 и перетащить его на нужное место.
- [.] – отпустить элемент. Когда объект на нужном вам месте, нажмите. чтобы отпустить его.
Конечно, CS: Go так не поиграешь, но на черный день этот режим поможет вам работать с компьютером даже без мыши.

Иногда случается так, что по тем или иным причинам управлять компьютерной мышью мы не можем, например, если она вышла из строя, или в ней сели батарейки, из-за проблем с драйверами и т.д. Но из этой ситуации есть достаточно простой выход – полноценно управлять курсором мыши можно и с помощью клавиатуры.

Как управлять мышью с клавиатуры
Для того чтобы задействовать функцию управления мышью с клавиатуры нажмите комбинацию клавиш: ALT (слева) + SHIFT (слева) + NUM LOCK (способ работает на всех версиях ОС Windows),

откроется такое окно.
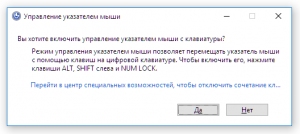
Нажмите «Enter» на клавиатуре.
Перемещение указателя с помощью клавиатуры
После того как функция управления указателем с клавиатуры была активирована вы сможете перемещать указатель мыши, используя цифровой блок клавиш клавиатуры.
Перемещение указателя мыши
- 2 – вниз;
- 8 – вверх;
- 4 – влево;
- 6 – вправо;
- 7 – вверх и влево;
- 9 – вверх и вправо;
- 1 – вниз и влево;
- 3 – вниз и вправо;
Выбор кнопки мыши
Для выбора элементов на экране, необходимо сначала выбрать, какая кнопка будет активна: левая, правая или обе кнопки.
- Косая черта (/) – выбор левой кнопки мыши;
- Знак «минус» (-) – выбор правой;
- Звездочка (*) – обе кнопки.
Обратите внимание, если, к примеру, вы сделали активной левую кнопку, то она будет оставаться таковой до тех пор, пока не будет выбрана другая кнопка.
Действия с объектами
- Выбор объекта – сделайте активной левую кнопку мыши, наведите указатель на элемент (файл папку и т.д.) и нажмите клавишу 5;
- Щелчок объекта правой кнопкой мыши – сделайте активной правую кнопку мыши, наведите указатель на элемент (файл папку и т.д.) и нажмите клавишу 5;
- Двойной щелчок – сделайте активной левую кнопку мыши, наведите указатель на объект и нажмите клавишу со знаком (+).
Перетаскивание элементов
- Перетаскивание – наведите указатель на объект и нажмите клавишу ноль (0);
- Размещение – наведите курсор на расположение, в которое требуется переместить элемент, и нажмите клавишу с десятичной точкой (.)
Но это ещё не всё, здесь есть один нюанс, который необходимо заранее иметь ввиду: когда функция управления мышью с клавиатуры будет задействована, то перемещаться курсор будет очень медленно. Но это легко поправимо.
Для ускорения перемещения курсора переходим (на примере Windows 10):
Пуск → Панель управления → Специальные возможности → Центр специальных возможностей → Упрощение работы с мышью → Настройка управления указателем.
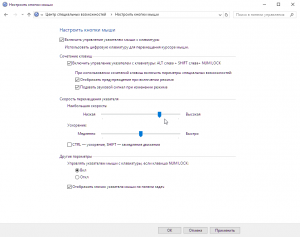
А на этой странице вы можете найти перечень основных клавиатурных комбинаций (Горячих клавиш) для Windows 10 с описанием их назначения.

