Как на андроиде сделать скриншот экрана huawei
Содержание
- Создание снимка экрана на Huawei
- Способ 1: Комбинация кнопок
- Способ 2: Панель быстрого доступа
- Способ 3: Жесты оболочки EMUI
- Способ 4: Screenshot Ultimate
- Добавить отзыв, дополнение к статье или полезный совет по теме страницы.
- Способ №1 — скриншот с помощью кнопок
- Способ №2 — свайп тремя пальцами
- Способ № 3 — умный скриншот
- Способ № 4 — через шторку уведомлений
- Делаем длинный скриншот

Во время использования смартфона или планшета марки Huawei, работающего на платформе Android, может возникать множество ситуаций, требующих создания снимка экрана. Для этих целей по умолчанию на любом устройстве присутствуют стандартные средства, а также возможность установки вспомогательного ПО. В рамках данной статьи мы расскажем обо всех актуальных методах создания скриншота на устройствах Хуавей.
Создание снимка экрана на Huawei
По аналогии с любым устройством на платформе Android смартфоны марки Huawei облают уникальными особенностями, распространяющимися на большинство функций, включая возможность создания скриншота. Мы уделим внимание каждой детали с учетом не только модели, но и версии фирменной оболочки.
Способ 1: Комбинация кнопок
Вне зависимости от версии системы, фирменной оболочки и модели устройства на телефонах марки Huawei присутствует единая комбинация кнопок, полностью идентичная для многих других девайсов. Чтобы сделать моментальный снимок, необходимо одновременно нажать и удерживать несколько секунд кнопку «Уменьшение громкости» и «Питания/Отключения».

Если вы все сделали правильно, через несколько секунд после нажатия будет слышен звук затвора, встречающийся во время использования камеры устройства, а на экране появится уведомление о создании скриншота с превью содержания. Узнать об успешном создании снимка также можно по значку на панели уведомлений сверху и после открытия шторки.

Для просмотра и последующего использования скриншота воспользуйтесь упомянутой шторкой или перейдите в папку «Screenshots» в каталоге «DCIM» или «Pictures». Чаще всего каталог располагается на внешней карте памяти, однако может быть создан и во внутренней памяти. Более того, указанная папка имеет одинаковое местоположение при создании скриншота не только через комбинацию кнопок, но и для многих сторонних приложений и прочих средств оболочки.
Способ 2: Панель быстрого доступа
Еще один метод, доступный по умолчанию практически на любом смартфоне Huawei, заключается в использовании панели быстрого доступа. Чтобы сделать скриншот, нужно соответствующим жестом открыть шторку и на панели со значками найти пиктограмму ножниц. После нажатия будет создан снимок экрана, включающий стандартную область уведомлений, но без панели быстрого доступа.

При отсутствии нужной кнопки на панели быстрого доступа попробуйте добавить нужный значок вручную. Для этого воспользуйтесь значком редактирования на верхней панели рядом с иконкой стрелочки, открывающей дополнительные опции.
Найти снимок можно точно так же, как и в прошлом способе, посетив папку «Screenshots» в директории «DCIM» или «Pictures». Также снимки сразу доступны в стандартном приложении «Галерея».

Способ 3: Жесты оболочки EMUI
Как и на большинстве других телефонов, в Хуавей представлено множество способов создания скриншота с использованием нескольких жестов. Большинство подобных функций работает только в определенных версиях оболочки и недоступно на смартфонах с чистой версией операционной системы Android. При этом практически все возможные жесты доступны на EMUI уже выше восьмой версии.
Вариант 1: Скриншот тремя пальцами
-
При использовании фирменной оболочки EMUI восьмой и ниже версий сделать скриншот можно простым жестом, коснувшись экрана тремя пальцами и выполнив движение вниз. Однако чтобы данная функция заработала как надо, сначала потребуется включить соответствующий жест в параметрах ОС. Прежде всего откройте стандартное приложение «Настройки» и перейдите в раздел «Управление».

Дальше необходимо открыть подраздел «Движения» и перейти на страницу «Скриншот тремя пальцами». Учитывайте наличие некоторых отличий в расположении пунктов меню в разных версиях оболочки.

Вариант 2: Умный скриншот
-
В отличие от скриншота тремя пальцами жест «Умный скриншот» присутствует далеко не на всех смартфонах Huawei. Убедиться в его наличии проще всего прямо во время включения. Сначала откройте «Настройки» и разверните подраздел «Управление».

Отсюда нужно перейти на страницу «Движения» и выбрать раздел «Умный скриншот» в блоке «Движения костяшкой». Сразу обратите внимание, прочие параметры в данном подразделе напрямую не влияют на создание снимков.

Обязательно уделите внимание разделу «Инфо» или стандартной инструкции, чтобы избежать большинства вопросов в процессе использования возможности. В целом именно данный вариант создания снимков экрана является рекомендованным как из-за простоты и экономии времени, так и за счет дополнительных возможностей.
Способ 4: Screenshot Ultimate
В магазине приложений Google Play, доступном для любых устройств на платформе Android, присутствует множество приложений, позволяющих создавать снимки экрана. Это может быть полезно, например, при необходимости сделать скриншот с открытой шторкой или в некоторых приложениях, не поддерживающих захват стандартными средствами телефона. Одной из подобного рода программ является Screenshot Ultimate, предоставляющая как отдельную кнопку захвата, так и работающая с комбинацией кнопок.
-
Установите ПО со страницы в магазине приложений и после запуска нажмите кнопку «Triggers». Здесь представлены основные параметры, позволяющие контролировать метод захвата экрана.

Чтобы добавить на экран дополнительную кнопку поверх любых окон, тапните по строке «Enable overlay button trigger». В результате поверх приложения сразу же появится плавающая кнопка, расположение которой можно менять перетаскиванием.

По необходимости можете обратиться к разделу «Settings» для более детальной настройки кнопки. В частности, это относится к типу, поведению при нажатии, звуковому сигналу и некоторым другим особенностям.

Завершив с параметрами, перейдите на экран, снимок которого хотите сделать, и нажмите по плавающей кнопке приложения. При успешном захвате приложение отреагирует так, как было задано в настройках.

Мы рассмотрели только один вариант стороннего ПО, позволяющего создать скриншот экрана на любом устройстве Хуавей вне зависимости от версии установленной ОС, однако этого должно быть достаточно. Не забывайте самостоятельно просматривать Google Play Маркет, так как постоянно выходят новые, не менее удобные средства. Тем более не всегда установка стороннего софта необходима, и в большинстве ситуаций вполне можно обойтись системными возможностями смартфона и оболочки.
Отблагодарите автора, поделитесь статьей в социальных сетях.
Скриншот на Хуавей как делать? На этой странице вы найдете несколько способов позволяющих сохранить снимок с экрана на Huawei и других андроид планшетах и смартфонах. Можно не только скринить экран, но и сделать длинный скриншот с прокруткой экрана, что иногда просто необходимо при создании скриншота интернет страниц, чатов или другой информации занимающий больше одного экрана.
1) Первый способ позволяет быстро сделать скриншот на Хуавей и на большинстве других андроид устройствах. Чтобы сделать снимок всего экрана необходимо нажать и держать кнопку "Питание" и кнопку "Уменьшение громкости" несколько секунд. При удачном сохранении вы увидите уведомление на экране и услышите щелчок как при съемке фотографий. Смотреть скриншот можно в галерее.
2) На некоторых смартфонах и планшетах можно нажать и удерживать кнопку "Питание/включение" пока не появится меню где в списке выбираем "Скриншот" напротив которого будет иконка с ножницами. Возможно, этот способ не будет работать на некоторых устройствах.
3) Откройте панель уведомлений потянув за верхнюю часть экрана вниз и нажмите на этот значок  , что позволяет снять скриншот всего экрана.
, что позволяет снять скриншот всего экрана.
4) Не некоторых смартфонах и планшетах Хуавей скриншот можно делать с помощью костяшки пальца. Чтоб сфотографировать весь экран нужно дважды коснуться костяшками пальца экрана, как показано на картинке ниже. 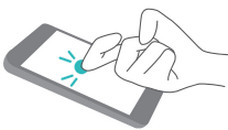
5) Есть возможность делать скриншот части экрана. Нужно коснуться костяшкой пальца экрана и не отпуская обвести требуемую часть. Сохраняется то, что внутри обведенной линии. Смотрите ниже картинку. Вы можете вверху экрана выбрать одну из предложенных форм которую вы желаете, чтоб сохранился скрин. Для сохранения нажмите на этот значок  .
. 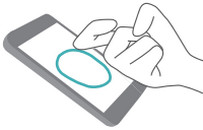
6) Давайте посмотрим, как делать длинные скриншоты на Huawei, есть 2 способа с помощью значка или костяшки пальца.
Открываем панель уведомления потянув экран сверху вниз и нажимаем на эту иконку  и у нас получается обычный скриншот. Далее нам нужно нажать на эту иконку
и у нас получается обычный скриншот. Далее нам нужно нажать на эту иконку  после чего по мере съемки скриншота экран начнет автоматически прокручиваться. (Внимание! После съемки скриншота на значок
после чего по мере съемки скриншота экран начнет автоматически прокручиваться. (Внимание! После съемки скриншота на значок  необходимо нажать не позже 3 секунд).
необходимо нажать не позже 3 секунд).
Чтоб сохранить длинный скриншот с экрана Хуавей с костяшкой пальца необходимо коснуться экрана костяшкой пальца и не отпуская нарисовать букву "S" и убираем палец. После этого вы увидите, как на экране начнется автоматическая прокрутка. Когда вы увидите, что вам достаточно этой части скриншота можете остановить прокрутку прикоснувшись к экрану.
После снятия снимка с экрана можно сразу отредактировать скриншот для этого нажмите на этот значек  после чего можете сохранить его. Смотрите скрин в галерее, передавать или отправлять скриншот можно как обычную фотографию или картинку.
после чего можете сохранить его. Смотрите скрин в галерее, передавать или отправлять скриншот можно как обычную фотографию или картинку.
Не забудьте оставить отзыв и указать модель своего устройства и способ который помог вам заскринить экран. Возможно, оставленная вами информация окажется полезной для многих пользователей Huawei и других андроид устройств.
- Надеюсь, информация как делать скриншот в Хуавей оказалась полезной для Вас.
- Мы будем рады, если вы оставите отзыв, доп. информацию или полезные советы.
- Спасибо за отзывчивость, взаимную помощь и полезные советы.
Добавить отзыв, дополнение к статье или полезный совет по теме страницы.
Автор:Светлана
29-05-2019
14 час. 43 мин.
Сообщение:
Спасибо. Доступно. Полезно
Автор:Елена
31-03-2019
20 час. 43 мин.
Сообщение:
Спасибо!Очень полезная и доступная статья!
Автор:Аенжела
19-05-2018
18 час. 15 мин.
Сообщение:
Двойное касание очень удобно, спасибо за подсказку.
Автор:Владимир
10-11-2017
11 час. 59 мин.
Сообщение:
М3 8,4" способ № 1
Как сделать скриншот на Huawei и Honor? Давайте рассмотрим все рабочие способы.
Способ №1 — скриншот с помощью кнопок
Самый распространенный способ, работающий фактически на любом Android смартфоне — одновременное нажатие кнопки Питание (блокировка) + Понижение громкости:

Если кратковременное нажатие на сработало — попробуйте зажать и удерживать кнопки.
Способ №2 — свайп тремя пальцами
Скриншот на Хуавей и Хонор можно сделать проведя вниз по экрану тремя пальцами одновременно. По умолчанию данная функция может быть отключена. Для включения переходим в Настройки > Управление > Движения:

В открывшемся окне находим пункт Скриншот тремя пальцами и активируем его:

Теперь вы сможете сделать снимок экрана легким движением руки.
Способ № 3 — умный скриншот
Этот способ позволяет сделать снимок экрана костяшками пальцев. Для его активации переходим в Настройки > Управление > Движения > Умный скриншот

Теперь вы сможете сделать скриншот дважды коснувшись экрана костяшками пальцев. Также коснувшись костяшкой экрана и быстро нарисовав небольшую область, вы сделаете снимок этой области, который можно будет отредактировать.

Способ № 4 — через шторку уведомлений
Здесь порядок действий очень простой:
- Открываем область, которую хотим заснять.
- Чтобы открыть шторку, проводим пальцем от верхней части экрана вниз (вначале она может раскрыться не полностью, а лишь в одну строку. Для раскрытия второй сроки повторяем свайп сверху вниз.
- Находим иконку Скриншот и нажимаем на нее.

При использовании любого из вышеописанных способов, вы сможете отправить получившееся изображение на почту, гугл диск, через мессенджеры, а также отредактировать его. Сохраненные скриншоты автоматически отправляются в Галерею.
Делаем длинный скриншот
Чтобы сделать длинный скриншот, сперва нужно сделать обычный любым из четырех описанных выше способов. После этого у вас будет будет пара секунд, чтобы успеть нажать на иконку Длинный скриншот, появившуюся в нижнем правом углу.

Далее экран начнет прокручиваться вниз. Съемку можно прекратить нажав на экран в любом месте.
Если вы хотите скопировать снимки экрана на компьютер, то найти их можно по пути Мой компьютер > Модель вашего смартфона > Внутренняя память > Pictures > Screenshots.

