Как изменить вид почты gmail
Содержание
- Как вернуть классический дизайн Gmail
- Как настроить дизайн Gmail под классический
- Как вернуться к базовому HTML-дизайну Gmail
- Изменение темы и размера интерфейса почты GMail
- Изменение количества отображаемых писем на странице
- Включение возможности отмены отправки письма
- Изменение варианта отображения кнопок (с текстом или без)
- Включение подписи в сообщениях
- Включение автоответчика
- Включение / отключение показа текста сообщений в списке до открытия письма
- Установка / изменение вашей фотографии (аватарки)
- Создание ярлыков (папок) для писем
- Включение / отключение категорий для писем
- Отправка писем от другого email адреса
- Получение писем с других ваших почтовых ящиков
- Предоставление доступа к своей почте другому пользователю
- Пересылка писем в другие ваши почтовые ящики
- Заключение
Если вы используете Gmail.com в качестве своего основного почтового ящика, то наверняка заметили, что дизайн сервиса обновился. Кроме того, появились и новые функции. Многим пользователям новый дизайн Gmail пришёлся по душе, но остальные всё ещё предпочитают минималистический дизайн прошлых версий.
Ниже мы расскажем о нескольких способах поменять дизайн Gmail, в т.ч. и на классический. Мы также расскажем, как настроить новый интерфейс так, чтобы он стал похож на предыдущий.
Как вернуть классический дизайн Gmail
Данный способ может быть доступен не всем пользователям, поскольку новый дизайн выходит постепенно, и вскоре вернуться к старому будет нельзя вообще. Тем не менее, стоит проверить, доступна ли данная опция вам.
- Откройте Gmail.com в своём браузере и зайдите на свой аккаунт.
- Нажмите на значок с шестерёнкой в правом верхнем углу окна Gmail.
- Выберите «Вернуться к классическому Gmail».
Данная опция будет доступна лишь малой части пользователей. Если у вас её нет, переходите к следующему способу.
Как настроить дизайн Gmail под классический
- Откройте Gmail.com в своём браузере как обычно.
- Нажмите на значок с шестерёнкой, выберите «Интерфейс», а затем «Обычный» или «Компактный» на своё усмотрение. Затем нажмите «OK».
- Снова нажмите на значок с шестерёнкой, но теперь выберите «Настройки».
- В секции «Общие» найдите «Действия, доступные при наведении указателя на письмо» и выберите «Отключить». Затем пролистайте страницу вниз и нажмите «Сохранить изменения».
- Снова нажмите на значок с шестерёнкой и выберите «Темы». Здесь вы можете рассмотреть разные темы и выбрать понравившуюся. На классическую больше всего похожи Светло-серая и Высокий контраст.
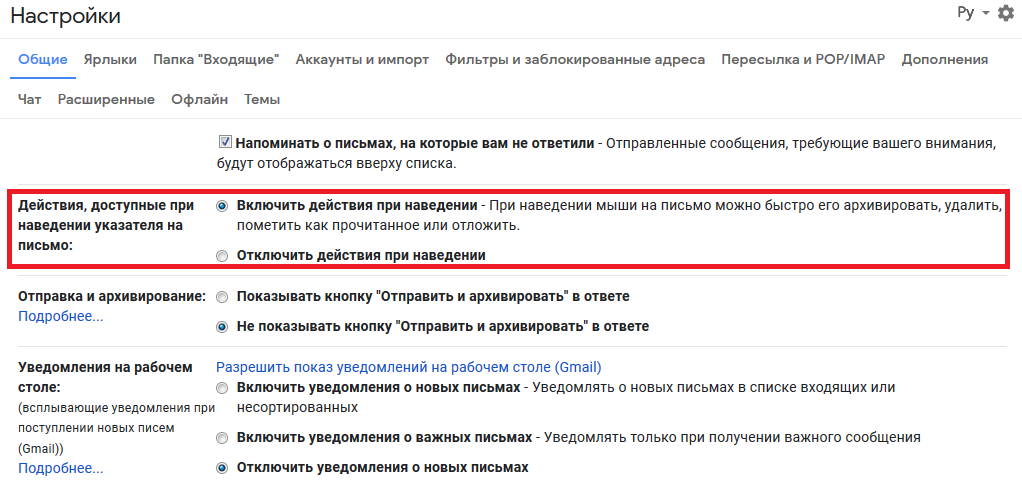
Теперь интерфейс Gmail будет больше похож на классический. Поменять интерфейс и отключить действия при наведении курсора могут захотеть и те, кому новые функции попросту мешают.
Как вернуться к базовому HTML-дизайну Gmail
Если вам совсем не нравится новый дизайн Gmail, вы можете вернуться к очень старой версии платформы – HTML Gmail. Она не поддерживает новые удобные функции сервиса и выглядит как устаревшая версия. Кроме того, на экране будет вмещаться больше электронных писем.
Ещё один плюс данной версии в её скорости и меньшей затраты ресурсов.
- Зайдите на свой аккаунт Gmail, и откройте данную ссылку: https://mail.google.com/mail/u/0/h/
- Вверху экрана нажмите «Переключиться на базовую HTML-версию Gmail», чтобы выбрать такой дизайн по умолчанию».
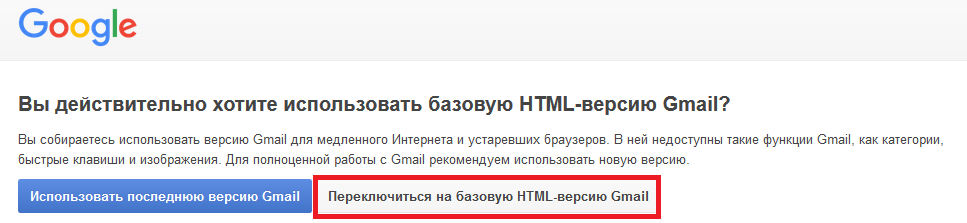
Данный способ не подойдёт тем пользователям, которые хотят пользоваться новыми функциями платформы. Однако, если вы используете только базовые функции почтового ящика, смело переключайтесь на эту версию.
Базовая HTML-версия Gmail выглядит в стиле «ретро», однако работает всё ещё отлично. Решите, какой из способов выше больше всего подходит вам, и верните себе привычный дизайн Gmail.
Оцените статью 



 4,50 / 5 (Всего 2)
4,50 / 5 (Всего 2)
Не пропускайте новости Apple – подписывайтесь на наш Telegram-канал, а также на YouTube-канал.
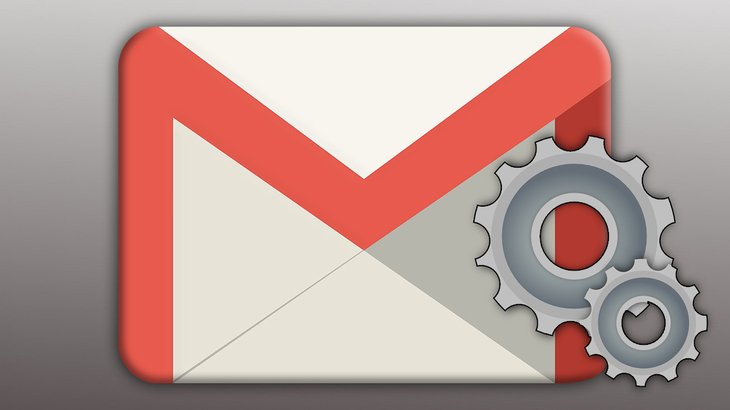
Оглавление:
Некоторые опции GMail (такие как изменение размера интерфейса, темы и папки “Входящие”) располагаются прямо под кнопкой шестерёнки [1] для быстрого доступа к ним, а остальные отображаются уже в соответствующем разделе “Настройки” [2] в разных категориях (вкладках).
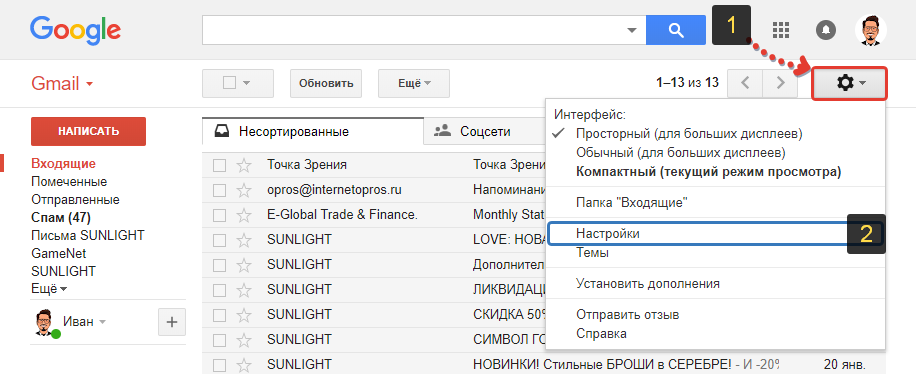
Изменение темы и размера интерфейса почты GMail
Вы можете изменить размер интерфейса почты, чтобы вам было удобнее, а также установить какую-либо тему оформления, чтобы почта выглядела красивее и, вероятно, вам бы было приятнее в ней работать.
Для изменения размера интерфейса (компактности), откройте шестерёнку (см.выше). и выберите один из 3 типов интерфейса: просторный, обычный, компактный.
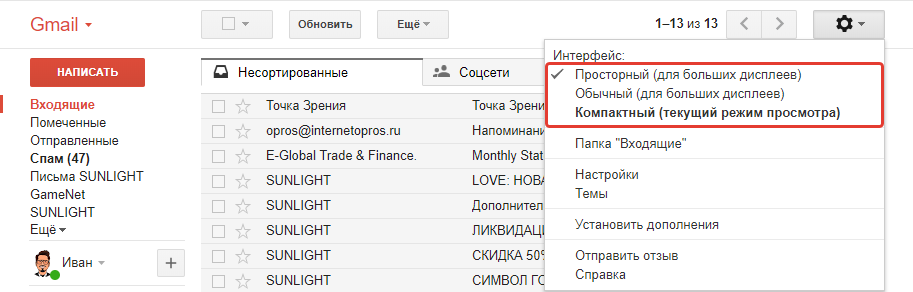
Это меняет именно компактность отображения элементов интерфейса GMail, т.е., например, расстояние между кнопками, письмами в папках.
Ниже примеры самого крупного (просторный) и самого мелкого (компактный) интерфейсов.
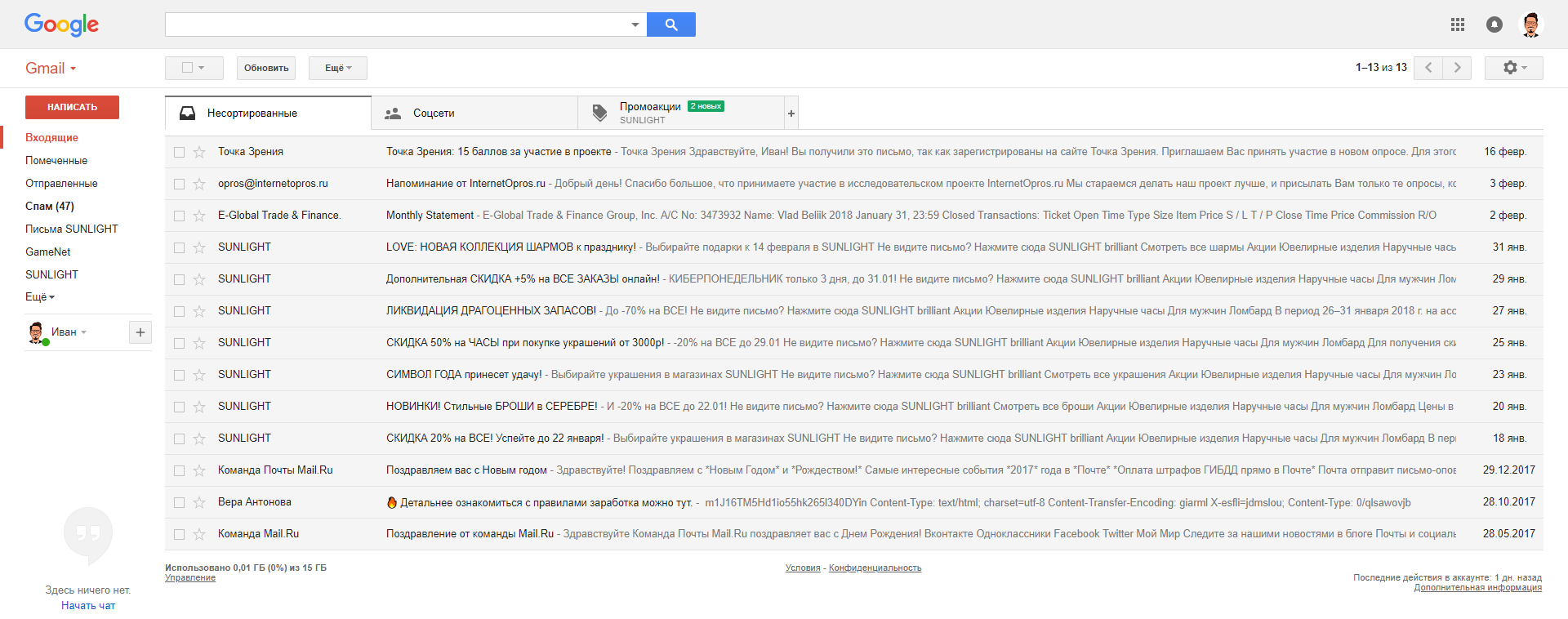

Чтобы изменить тему оформления почты также откройте шестерёнку и выберите “Темы”. Там вы можете выбрать понравившуюся тему оформления (изменится фоновое изображение вашего интерфейса в почте).
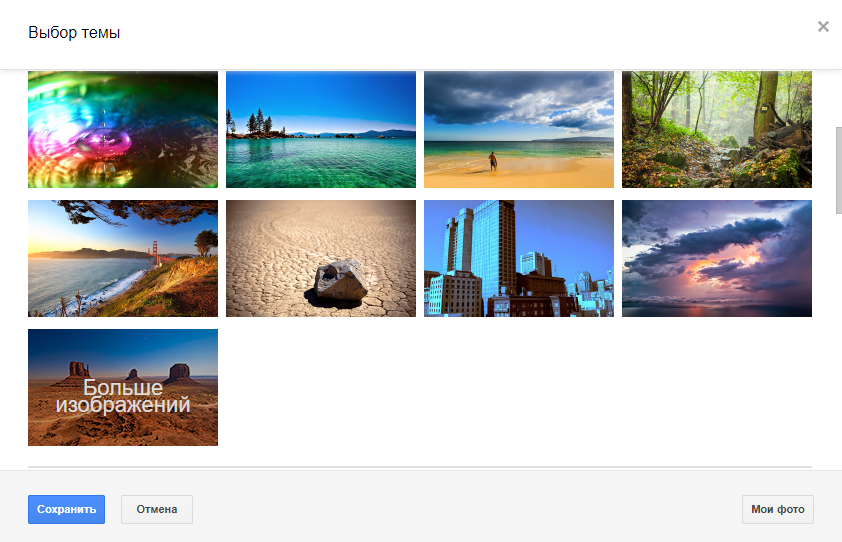
Нажав “Больше изображений”, вы сможете посмотреть другие варианты, а также загрузить свою фотографию (картинку), которая будет использоваться как фон. Если хотите установить свою фотографию в качестве фона, нужно в открывшемся окне перейти на вкладку “Загрузка фото” и перетащить с компьютера нужную фотографию в данное окно.
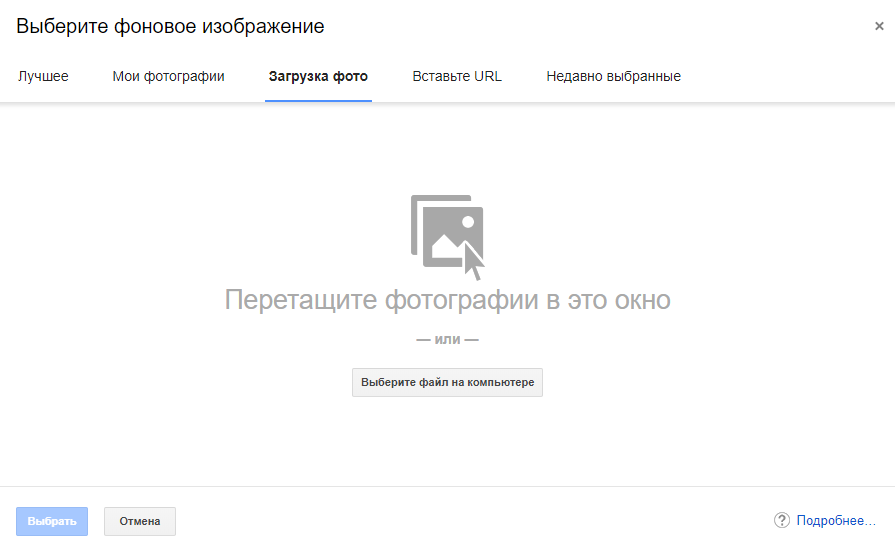
Пример изменённой темы на почте GMail:
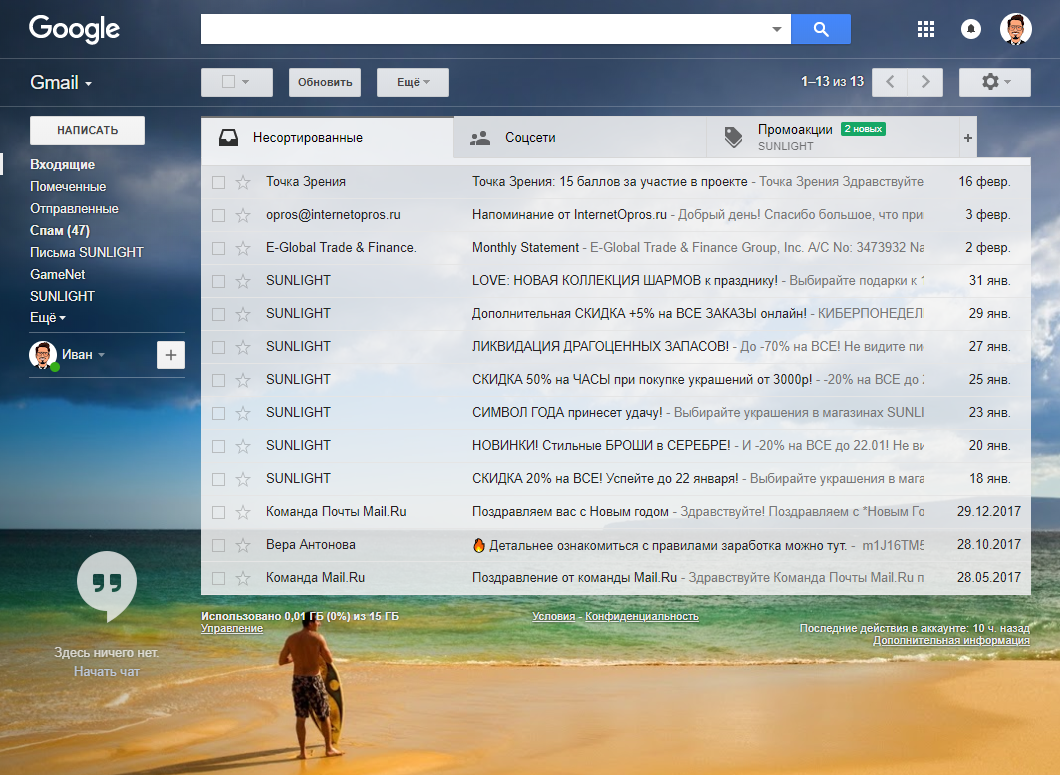
Все рассматриваемые ниже настройки доступны в отдельном разделе “Настройки” почты. (выбираете шестерёнку и в ней пункт “Настройки”).
Изменение количества отображаемых писем на странице
На одной странице со списком писем в Gmail может отображаться ограниченное количество писем. Максимум на данный момент — 100 штук. Вы можете выбрать, какое количество писем показывать на странице, а остальные будут равномерно распределены по остальным страницам.
Изменения вносятся в настройках, в разделе “Общие”, там где параметр “Количество цепочек на одной странице”.
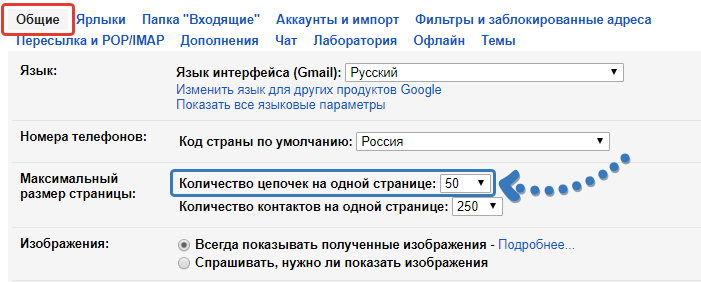
Количество писем на странице, а также их общее количество и кнопки для перемещения между страницами расположены справа вверху над списком писем.
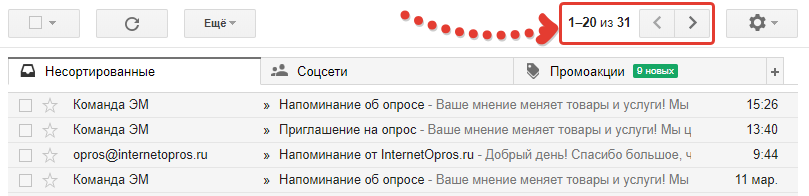
Включение возможности отмены отправки письма
В Gmail есть интересная и уникальная возможность (по крайней мере, я не видел аналогичной в других почтовых сервисах) отменить отправку письма. К примеру, отправили письмо и вспомнили, что забыли файл к нему прикрепить. Чтобы новое письмо следом не слать, с пометкой, что, мол, забыли в предыдущем файл прикрепить или ещё что-то сделать, вы просто в течение определённого количества времени (например, 20 сек.) можете отменить отправку письма, внести коррективы и отправить снова.
Вещь удобная, время от времени может пригодиться.
Чтобы включить эту возможность, в настройках Gmail откройте вкладку “Общие” и ниже будет опция “отменить отправку”. Отметьте там “включить…” и выберите время ожидания до окончательной отправки письма.
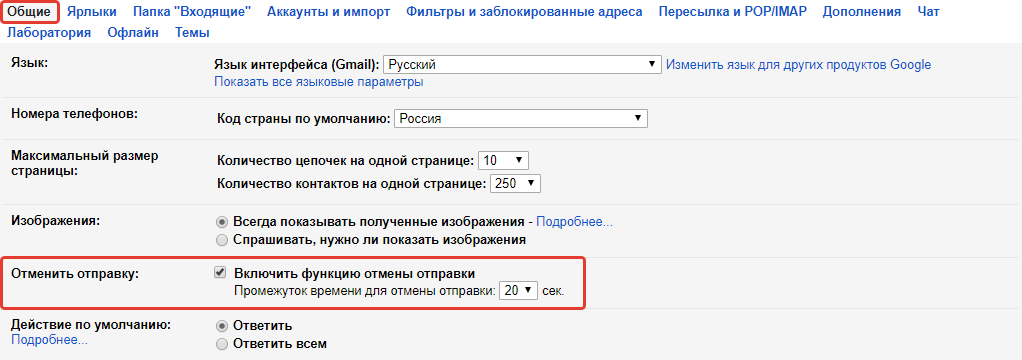
Например, если выбрали 20 сек., то в течение 20 секунд вы можете отменить отправку. А сразу по истечении этого времени письмо уже будет отправлено и ничего в нём изменить более не получится.
Чтобы отменить отправку, нажмите “отменить” сразу после того как отправили письмо, до истечения указанного вами промежутка времени.

В результате отправка отменится и вы снова вернётесь к редактированию письма.
Изменение варианта отображения кнопок (с текстом или без)
Над списком сообщений располагаются кнопки для управления почтой. Эти кнопки могут отображаться в двух вариантах: с текстом и просто в виде значков (иконок).
Пример кнопок с текстом:

Пример кнопок в виде значков:

Выбрать удобный для вас вариант можно в разделе настроек на вкладке “Общие”.
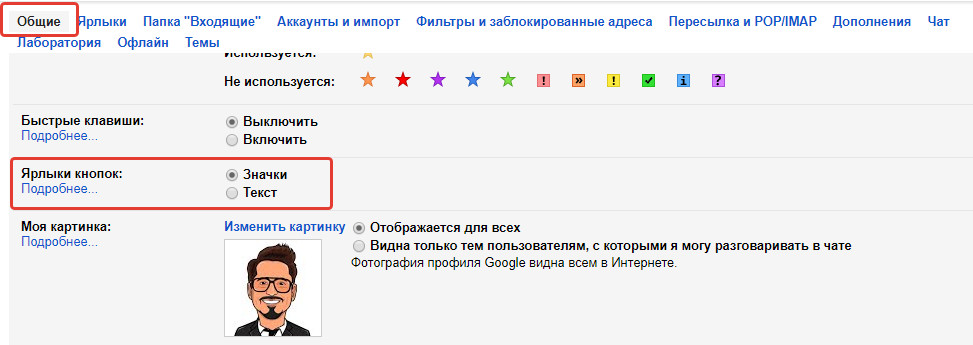
Включение подписи в сообщениях
В любом почтовом сервисе можно настраивать подпись, вставляемую в сообщения.
Подпись — это любой текст, который может быть как угодно оформлен и который размещается в самом конце сообщения. В подписи можно разместить и картинки.
В Gmail подпись изначально не видна, она скрыта за вот такой вот кнопкой:
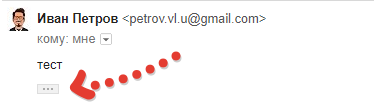
Пример самой подписи, которая открывается при нажатии на эту кнопку:

Подпись настраивается в разделе “Настройки” на вкладке “Общие”.
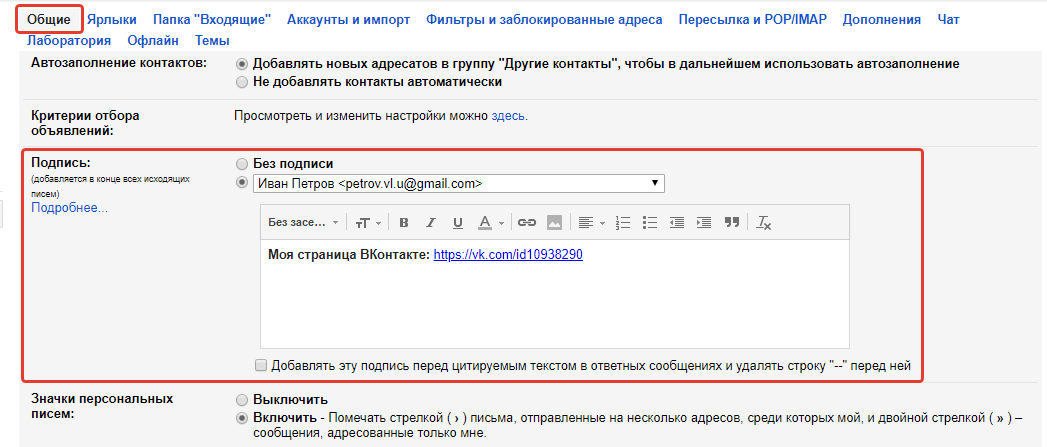
Чтобы включить подпись, нужно отметить пункт с вашим email адресом и ниже в редакторе написать то, что будет отображаться в подписи.
Функция “Добавлять эту подпись перед цитируемым текстом …” сделает подпись видимой сразу же в конце сообщения, без необходимости нажимать на кнопку показа подписи.
Пример. На изображении ниже, вверху [1] подпись отображается с включенной опцией “Добавлять эту подпись перед цитируемым текстом …”. Как видно она отображается просто внизу сообщения (после слов “тест”). А внизу [2] подпись отображается с отключенной опцией и её изначально не видно. Увидеть можно только нажав на кнопку “. ”.
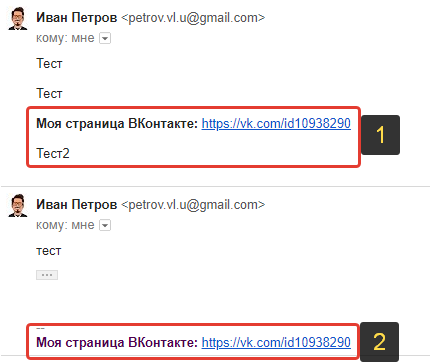
Включение автоответчика
Автоответчик в почте предоставляет возможность отвечать на входящие письма автоматически указанным вами заранее сообщением.
Настраивать автоответчик, как правило, имеет смысл тогда, когда вы сами не можете отвечать на письма по какой-либо причине, в определённый период времени.
Автоответчик настраивается в разделе “Настройки” — “Общие”. В самом низу нужно отметить пункт “Включить автоответчик”. Далее указывается дата его включения (“первый день”) и при желании дата его автоматического отключения (“последний день”).
Если не указать дату отключения автоответчика, то его нужно будет отключить вручную тогда, когда вам это нужно.
Ниже указывается тема и текст письма. Именно такой ответ будет отсылаться на все входящие сообщения вашей почты в период работы автоответчика.
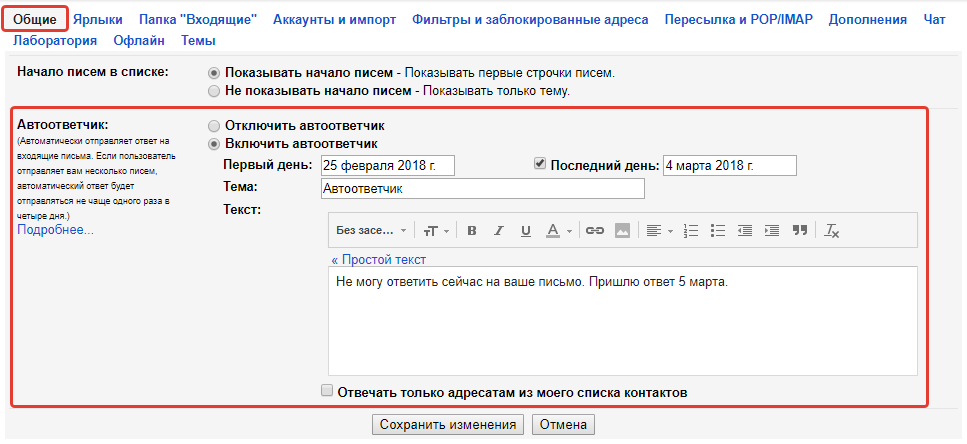
Внизу блока настроек автоответчика Gmail есть опция “Отвечать только адресатам из моего списка контактов”. Эту опцию следует включать в том случае, когда вы хотите, чтобы автоответчик не отвечал никому, кроме тех адресов, которые добавлены к вам в контакты.
Включение / отключение показа текста сообщений в списке до открытия письма
В почте Gmail, в списке входящих могут отображаться только заголовки сообщений (темы), а может также отображаться и начало сообщений, для удобства.
На изображении ниже отображаются письма с включенным началом текста сообщения:
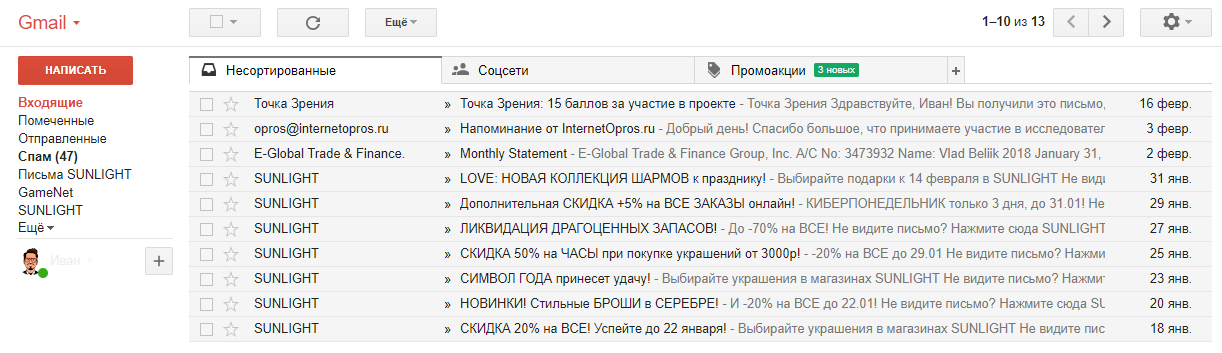
А на этом изображении письма отображаются без включенного начала сообщений:
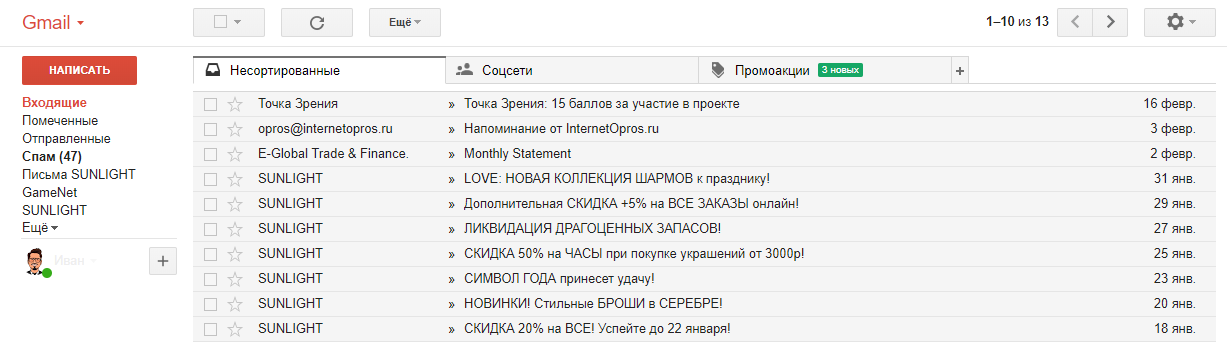
Чтобы включить отображение начала писем, перейдите в настройки и на вкладке “Общие”, рядом с заголовком “Начало писем в списке” отметьте “Показывать начало писем”.

Установка / изменение вашей фотографии (аватарки)
В Gmail, как и в других почтовых сервисах, можно установить фотографию, которая будет отображаться рядом с каждым вашим письмом.
Фотографию лучше всегда ставить, причем реальную! Потому при любом общении с человеком, у которого видно реальное фото, доверия куда больше, чем при общении с теми, у кого фотки нет вообще или установлена какая-то непонятная картинка из интернета.
Для установки фото, откройте “Настройки” и вкладку “Общие”. Фотография ставится и меняется в блоке “Моя картинка”.
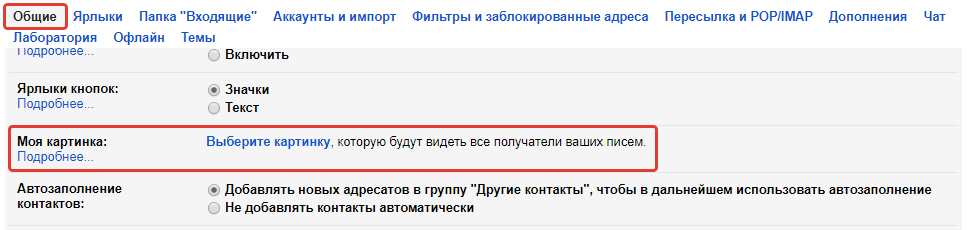
Если фотографии ещё не установлено, то в этом блоке будет ссылка “Выберите картинку”. Нужно кликнуть туда и нажать “выберите файл”, после чего выбрать нужную фотографию с компьютера, а в следующем окне выбрать область на ней, которая будет отображаться.
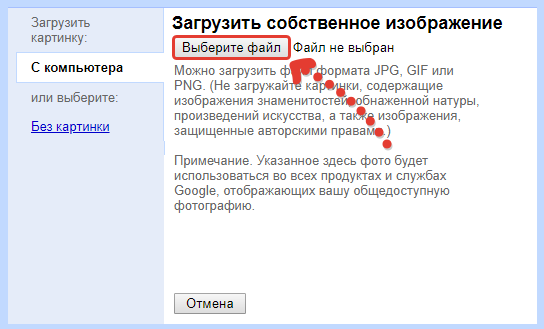
Если потом потребуется для чего-либо убрать фотографию, в том же окне нужно нажать “Без картинки”.
Если фотография уже загружена, то изменить её можно, кликнув “изменить картинку” в том же блоке настроек.
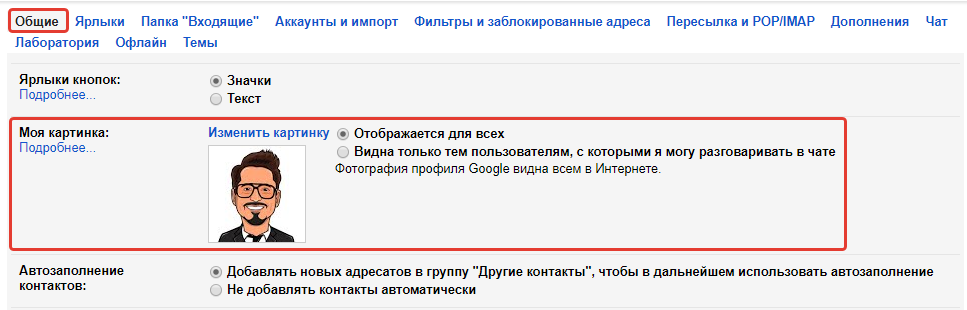
Создание ярлыков (папок) для писем
Папки (в GMail называются ярлыками) позволяют группировать по ним определённые письма, чтобы в почте был порядок и не все подряд письма лежали в одной папке “Входящие”.
Письма можно вручную присваивать нужному ярлыку или же настроить автоматическое распределение (фильтрацию).
О том как создавать, настраивать ярлыки и присваивать им письма, рассказано в отдельной статье: прочитать »
Включение / отключение категорий для писем
Помимо того, что вы можете вручную или автоматически распределять письма в GMail по так называемым ярлыкам (см. выше “Создание ярлыков …”), в этом почтовом сервисе письма также могут сортироваться по изначально подготовленным категориям: соцсети, промоакции, оповещения, форумы.
Сервис Gmail самостоятельно сортирует письма по категориям, настроить это никак нельзя, да и создать новые категории нельзя. Всё что нам доступно — возможность включить нужные категории или отключить.
Категории отображаются прямо над списком всех писем:

Включить или отключить определённые категории вы можете через раздел настроек, на вкладке “Папка Входящие”.
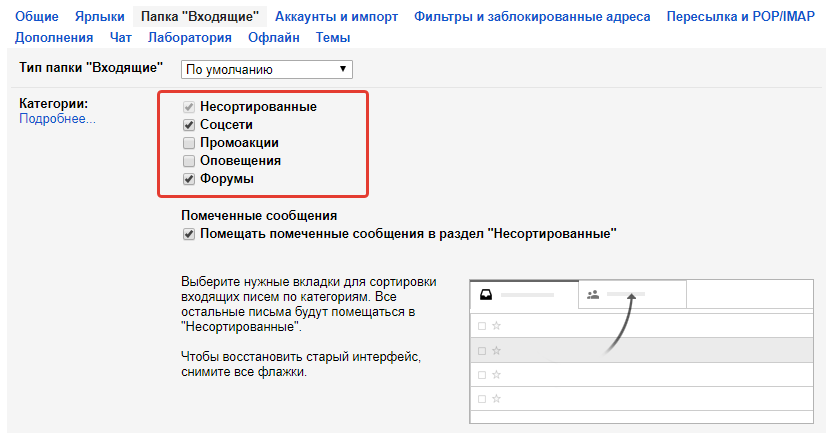
Письма, которые не соответствуют ни одной из категорий, которые у вас включены, будут помещаться в категорию “Неотсортированные”.
Если отключить все категории, то “Неотсортированные” всё равно будет включена, поскольку является основной, но сам заголовок уже отображаться над списком писем не будет. И в этом случае в неё будут собираться абсолютно все письма.
Отправка писем от другого email адреса
Вы имеете возможность отвечать на письма от другого имени и другого email адреса. В таком случае пользователь, получивший ваше письмо, увидит соответственно другие данные в строке отправителя.
Это делается в настройках, на вкладке “Аккаунты и импорт”, в блоке “Отправлять письма как”.
Вы не можете указать в качестве отправителя какой попало ящик, потому как, чтобы подключить какой-то другой email в качестве адреса для ответа, у вас обязательно должен быть к нему доступ.
Подробно о подключении новых адресов отправителя рассказано в другой статье: прочитать »
Получение писем с других ваших почтовых ящиков
Если в вашем распоряжении несколько почтовых ящиков в любых сервисах (будь то Yandex, Mail, тот же Gmail или другие), вы можете настроить автоматический сбор писем с них в свой основной ящик Gmail, чтобы достаточно было проверять всю почту только через него, не заходя в остальные.
Сбор почты подключается в настройках, через раздел “Аккаунты и импорт”, в блоке “Получать почту из других аккаунтов”.
О том, как настроить сбор почты с любых ящиков кроме Gmail, рассказано здесь: прочитать »
О настройке сбора писем с другого ящика GMail рассказано здесь: прочитать »
Предоставление доступа к своей почте другому пользователю
Вы можете дать доступ к своей почте любому другому пользователю Google, чтобы тот мог полноценно с ней работать.
Доступ можно предоставить через настройки, в подразделе “Аккаунты и импорт”, в блоке “Предоставить доступ к своему аккаунту”.
Подробно о том, почему такой способ лучше, чем просто передать свой пароль, а также о том, как настроить доступ, рассказано в отдельной статье: прочитать »
Пересылка писем в другие ваши почтовые ящики
Вы можете сделать так, чтобы все или определённые письма с вашего ящика Gmail пересылались на какой-то другой ящик.
Реализовать это можно через настройки, в подразделе “Пересылка и POP/IMAP”, в блоке “Пересылка”.
Подробно о настройке пересылки рассказано в отдельной статье: прочитать »
Заключение
Выше я постарался перечислить все самые востребованные функции Gmail, благодаря которым пользоваться этим почтовым сервисом будет очень удобно и комфортно.
А вы многими функциями пользуетесь из тех, что были перечислены в этой статье? Или, может, о какой-то функции не знали ранее, а теперь будете пользоваться? 🙂 Буду рад обратной связи!
Когда мы заходим в электронную почту Gmail, и сразу ослепляет глаза, конечно долго не посидишь. Служба Google даёт нам возможность настроить интерфейс электронной почты Gmail под себя или скажем так: по душе. Ладно, а теперь давайте за дело. В уроке всё понятно будет. Стоп! А что сразу за дело? Для начало надо выяснить, есть ли у вас электронная почта Gmail? Если нет, то предлагаю вам посмотреть урок "Урок №40 Создать аккаунт электронной почты Gmail | Служба Google", а потом возвращайтесь сюда и продолжим заниматься делом.
Ну, а теперь за дело:
- 1. Вы зашли в аккаунт электронной почты Gmail? Как всегда белоснежный интерфейс, не правда ли? Хотите настроить внешний вид электронную почту Gmail под себя? Ну, что ж тогда идём дальше.
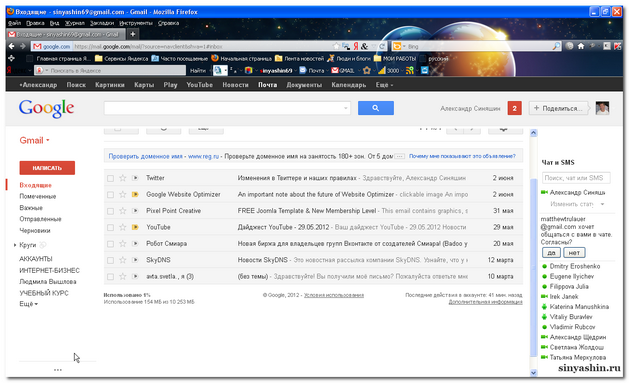
- 2. Вам надо найти в правой части интерфейса маленькую картинку в виде шестерёнка и рядом с ним маленькая стрелка, на которую надо нажать. Даже если шестерёнок прячется из виду, то наведите курсор и он засветится. Нашли? Тогда жмём на стрелку и в списке выбрать "Темы", жмём. Обратите внимание, что в списке можно настроить компакт интерфейса.
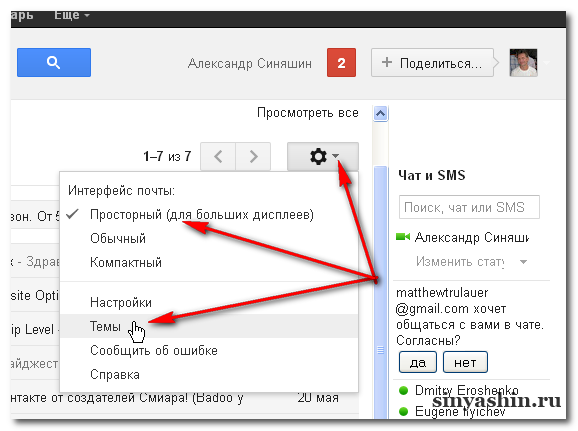
- 3. И вот перед вами открылась страница настроек темы, где мы с вами будем выбирать темы по вкусу. Здесь вы видите несколько видов темы. Попробуйте нажать на понравившуюся картинку, и на ваших глазах покажется пример интерфейса, а если хотите крупным планом, то нажмите в левой части меню на папку "Входящие" для того, чтобы посмотреть, как будет выглядеть ваш аккаунт. Если вам не понравилось, то снова ищем шестерёнок, далее "Темы". Лично у меня тема с высоким разрешением "Планеты". А почему с высоким разрешением, ведь там есть другие? Дело в том, что если вы выберите эту, то каждый день в интерфейсе будут меняться разные фоны изображения. Это прикольно!
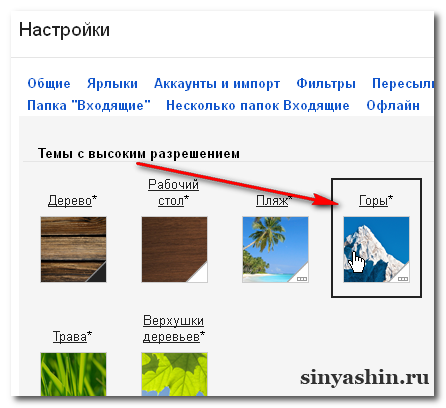
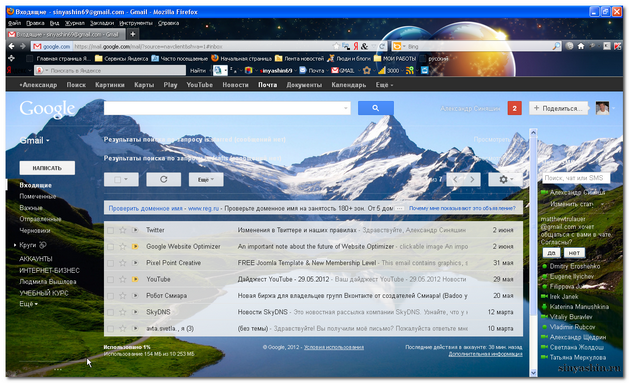
- 4. Если вы стоите на своём, то выберите цветовую тему "Светлая".
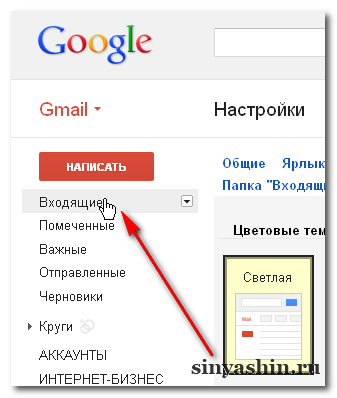
- 5. Пока мы с вами выбирали тему для внешнего вида интерфейса электронной почты Gmail, мне на почту прислали письмо. Давайте посмотрим, что мне там прислали. Кликаю на засветившуюся строку и вот открылось письмо. Да это же видео от сервиса YouTube. Итак, кликаем по нему и смотрим.
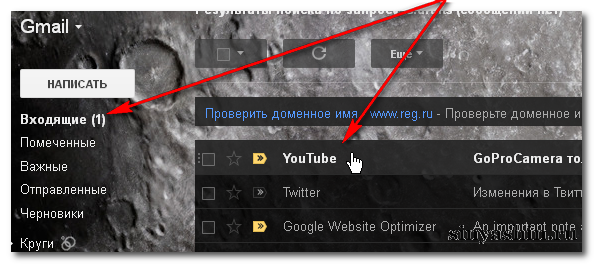
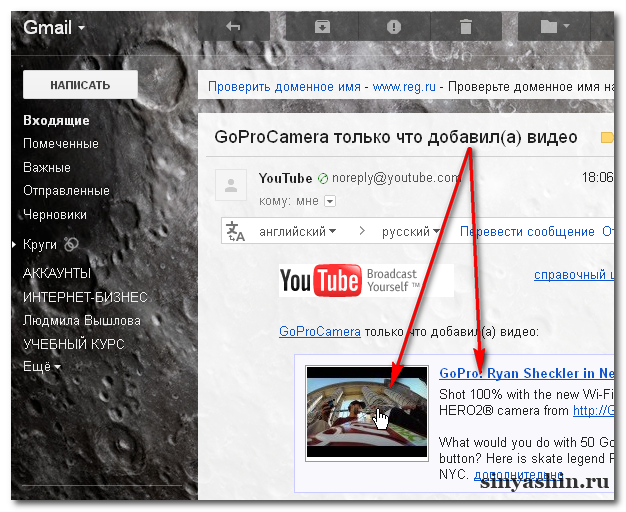
Понравилось вам? Потренируйтесь. На сегодня заканчиваю урок. А в других уроках будет кое-что другое. До встречи!

