Как изменить ttl windows phone
Содержание
- Как используют TTL и зачем его изменять
- Узнаем значение TTL компьютера
- Изменяем значение TTL в Windows 10
- Как узнать TTL на Windows Phone
- Как изменить TTL на Windows Phone
- Изменяем значение жизни пакетов трафика с помощью TTL Master
- Как поменять TTL Windows Phone ручным способом
- Обходим Йоту на Windows 10. Что и как делать?
- Как отучить Windows 10 палить саму себя через файл hosts?
- Главное в Windows 10 — Отключаем Автообновление!

Информация между устройствами и серверами передается путем отправки пакетов. Каждый такой пакет содержит определенное количество информации, отправляемое за один раз. Время жизни пакетов ограничено, поэтому они не могут бродить по сети вечность. Чаще всего значение указывается в секундах, и по истечении заданного промежутка информация «умирает», причем не важно, дошла она до точки или нет. Такое время жизни называется TTL (Time to Live). Кроме этого TTL используют и для других целей, поэтому обычному юзеру может понадобиться изменить его значение.
Как используют TTL и зачем его изменять
Давайте разберем самый простой пример действия TTL. Компьютер, ноутбук, смартфон, планшет и другое оборудование, соединяющееся по сети интернет, имеет свое значение TTL. Мобильные операторы научились использовать этот параметр, чтобы ограничивать подключение устройств посредством раздачи интернета через точку доступа. Ниже на скриншоте вы видите обычный путь раздающего устройства (смартфона) к оператору. Телефоны имеют TTL 64.

Как только к смартфону подключаются другие девайсы, их TTL понижается на 1, поскольку это закономерность рассматриваемой технологии. Такое понижение позволяет защитной системе оператора реагировать и блокировать соединение — именно так работает ограничение на раздачу мобильного интернета.

Если вы вручную измените TTL устройства, с учетом потери одной доли (то есть поставить нужно 65) вы сможете обойти такое ограничение и подключить оборудование. Далее мы рассмотрим процедуру редактирования этого параметра на компьютерах под управлением операционной системы Windows 10.
Представленный в этой статье материал создан исключительно для ознакомительных целей и не призывает к выполнению незаконных действий, связанных с нарушением тарифного договора оператора мобильной связи или любых других махинаций, осуществляющихся путем редактирования времени срока жизни пакетов данных.
Узнаем значение TTL компьютера
Прежде чем переходить к редактированию, рекомендуется убедиться в том, что оно вообще необходимо. Определить значение TTL можно с помощью одной простой команды, которая вводится в «Командную строку». Выглядит этот процесс так:
-
Откройте «Пуск», отыщите и запустите классическое приложение «Командная строка».

Введите команду ping 127.0.1.1 и нажмите Enter.

Дождитесь завершения анализа сети и вы получите ответ по интересующему вас вопросу.

Если полученное число отличается от требуемого, его следует изменить, что делается буквально в несколько кликов.
Изменяем значение TTL в Windows 10
Из объяснений выше вы могли понять, что путем изменения времени жизни пакетов вы обеспечиваете незаметность компьютера для блокировщика трафика от оператора или же можете использовать его для других ранее недоступных задач. Важно лишь поставить правильное число, чтобы все работало корректно. Все изменения осуществляются путем конфигурации редактора реестра:
-
Откройте утилиту «Выполнить», зажав комбинацию клавиш «Win + R». Впишите там слово regedit и щелкните на «ОК».

Перейдите по пути HKEY_LOCAL_MACHINESYSTEMCurrentControlSetServicesTcpipParameters , чтобы попасть в необходимую директорию.

В папке создайте нужный параметр. Если вы работаете на ПК с Windows 10 32-бит, вам потребуется вручную создать строку. Щелкните на пустом месте ПКМ, выберите «Создать», а затем «Параметр DWORD (32 бита)». Выберите «Параметр DWORD (64 бита)», если установлена Виндовс 10 64-бит.

Присвойте ему название «DefaultTTL» и кликните дважды, чтобы открыть свойства.

Отметьте точкой пункт «Десятичная», чтобы выбрать эту систему исчисления.

Присвойте значение 65 и нажмите на «ОК».

После внесения всех изменений обязательно перезагрузите ПК, чтобы они вступили в силу.
Выше мы рассказали об изменении TTL на компьютере с Windows 10 на примере обхода блокировки трафика от оператора мобильной сети. Однако это не единственная цель, ради которой изменяется этот параметр. Остальное редактирование производится точно так же, только вот вводить требуется уже другое число, требуемое для вашей задачи.
Отблагодарите автора, поделитесь статьей в социальных сетях.
TTL представляет собой ничто иное, как значение времени действия трафика и его пакетов. При использовании для подключения к мобильной сети с помощью роутера, или модема, это значение изменяется на две единицы. Таким образом оператор устанавливает, что сим-карта используется устройством, которое не является смартфоном. Чтобы обойти появляющиеся в связи с этим ограничения нужно узнать какое значение TTL в Windows Phone и изменить его таким образом, чтобы устройства при потере единиц этого значения имели TTL равный тому, что стоит по умолчанию.
Смена значения времени жизни пакетов трафика не предусмотрено разработчиками мобильных устройств. Так например, для изменения данного параметра на устройствах с программным обеспечением Android требуется наличие так называемых root-прав. Они позволяют выполнять любые операции на девайсе. Необходимость смены TTL и обхода ограничений возникла с появлением такого мобильного оператора как Yota. Он позволяет пользоваться действительно безлимитным интернетом, но со смартфона. При попытках раздачи сигнала другим устройствам и использования девайса как точку доступа WiFi скорость соединения значительно снижается.
Как узнать TTL на Windows Phone
Чтобы узнать значение параметра TTL на девайсе с операционной системой от Microsoft необходимо иметь доступ к сети WiFi и персональный компьютер. Важно для того, чтобы узнать какой TTL на Windows Phone убедиться, что девайс и ПК подключены к общей точке доступа, а именно к беспроводной сети от маршрутизатора или роутера.

После этого, требуется открыть на компьютере меню кнопки "Пуск”. Здесь в поисковой строке нужно ввести значение "cmd”. Откроется меню командной строки. В нем требуется ввести следующие данные: "ping127.0.01”. В этом же окне в ответ появится значение TTL.
По умолчанию оно равно 128 на большинстве мобильных устройств. Также узнать его можно с помощью программы TTL Master Windows Phone. Посредствам ее использования также можно изменить это значение.
Как изменить TTL на Windows Phone
Изменение значения действия пакетов трафика поможет обойти ограничения, которые устанавливает мобильный оператор при использовании сим-карты на устройствах, которые не являются телефоном. Для этого нужно увеличить значение жизни пакетов трафика на 2 единицы в десятичной системе. Смена TTL на Windows Phone возможна двумя методами: в ручном режиме и с помощью программы TTL Master.
Изменяем значение жизни пакетов трафика с помощью TTL Master
Приложение для смены и фиксации значения срока действия пакетов трафика можно загрузить из Магазина. Оно является бесплатным и позволяет совершать различные действия.

Чтобы изменить значение, нужно открыть приложение. В нем будет указано текущее TTL, а также то, которое потребуется ввести в специальном поле. После ввода требуемых данных нужно нажать кнопку "Применить”. Данные сохранятся и мобильным интернетом можно пользоваться без ограничений и с других устройств, помимо смартфона.
Как поменять TTL Windows Phone ручным способом
Можно изменить значение жизни пакетов трафика и без использования специальной программы. Для этого потребуется компьютер, подключенной к той же точке доступа к интернету, что и мобильное устройство.

Первое, что нужно сделать для смены TTL — узнать его значение на ПК. Для этого требуется использовать командную строку. Если значение, равно 128, то его нужно будет изменить на 130. Для этого потребуется использовать следующий алгоритм действий.
- В меню "Пуск” требуется ввести команду "regedit”.
- В найденном приложении нужно открыть реестр с названием "HKEY_LOCAL_MACHINE”.
- В рестре переходим по следующему пути: папка "CurrentControlSet”, в ней выбираем папку "Services”, затем "Tcpip”. Здесь находим пункт "Parameters”.
- По выбранному параметру кликаем правой кнопкой мышки, чтобы вызвать контекстное меню. Здесь выбираем параметр "Создать”.
- Создавать нужно "Параметр DWORD (32-бита)”. В нем задаем значение 130 (если по умолчанию было установлено 128).
- Завершающим шагом является перезагрузка компьютера с целью применения установленных параметров.
Для того, чтобы убедиться в том, что все указанные настройки сохранены и все выполнено правильно, требуется снова проверить значение TTL. Если оно стало равно 130 вместо 128, то все шаги были сделаны верно и теперь можно использовать смартфон как точку доступа к мобильному интернету без ограничений мобильного оператора.
Если изначальное значение жизни пакетов трафика было отличным от 128, значит измененное должно быть на две единицы выше. То есть, если по умолчанию установлено 130, то скорректированное должно быть равно 132.
Таким образом, используя ПК или специальное приложение можно узнать и сменить TTL значение на Windows Phone, что позволит пользоваться мобильным интернетом без ограничений оператора связи.
Привет всем дорогие друзья!
Дальше идет текстовая инструкция с картинками, но мы сняли ещё и видео, посмотри! Инструкция иногда меняется и лучше читать текст, а потом смотреть видео, так как текст редактируется и дополняется быстрее, чем снимается видео 🙂
Перед всяким действием с компьютером! На Android, Lumia и iOS УДАЛЯЕМ ОФИЦИАЛЬНЫЙ КЛИЕНТ YOTA, он палит жестко. Вы только включаете раздачу, а на базовой станции йоты вас уже спалили через их же приложение 🙂 Лайк поста, если согласны 🙂 (кнопка лайка слева)

Обязательно удалите официальный клиент Yota на смартфоне!
Нас просто закидывают сообщениями люди, которые сидят на Windows 10. Причина одна — не могут они обойти ограничение йоты на раздачу и раздать интернет к себе на ноутбук по Wi-Fi. Дело-то всё кроется в одном незначительном отличии десятки от других операционных систем семейства Windows. Нужно отключить автообновление операционки, что через Параметры => Обновление и Безопасность к сожалению, это недоступно. Но нас с вами ничего же не остановит, правда?
Этот FAQ будет полностью автономным (вам не нужно смотреть другие факи, здесь всё и так описано) . С 30.11.2017 эта инструкция не полностью автономна, в основной статье есть важные дополнения, на которые здесь мы будем делать ссылки, так что можете оставаться здесь и читать дальше!
Вот наша основная статья, которая подходит для Windows 95, XP, Vista, 7, 8 и 8.1. Никогда не забывайте отключать обновления системы Windows в этих операционках, там это доступно в Пуск => Панель Управления => Система и Безопасность => Центр Обновления => Настройка Параметров => Не проверять наличие обновлений + Снимите две последние галочки! Если не разберетесь пишите в Связь 🙂
Но это всё лирика, перейдем к делу.
Обходим Йоту на Windows 10. Что и как делать?
1) Во-первых, нажимаем значок Поиска и в строке поиске набираем regedit.exe, кликаем правой кнопкой мыши и запускаем От Имени Администратора. В итоге у вас откроется Редактор Реестра: 
2) Далее в Редакторе Реестра нужно пройти по пути — HKEY_LOCAL_MACHINESYSTEMCurrentControlSetServicesTcpipParameters . Кликнуть правой кнопкой мыши на втором столбце => Создать => Параметр DWORD 32 бита. Назвать его DefaultTTL именно так и никак иначе и сохранить нажатием Enter. 
3) Дальше, кликнуть по нему правой кнопкой мыши => Изменить => Вылетит окно, там в Системе Исчисления ставите Десятичная , а в Значении 65 для Andro >130 — Lumia, Nokia, Microsoft Phone соответственно и нажимаете ОК! Результат для Android : 
Как результат у вас теперь по этому адресу создан параметр DefaultTTL со значением 0x00000041 (65): 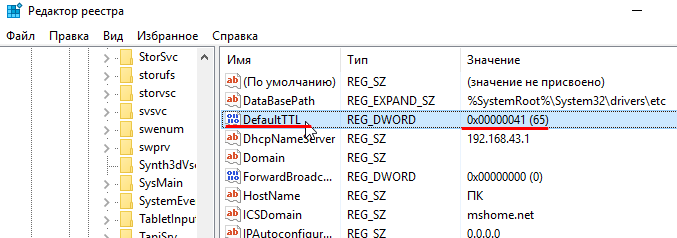
4) Теперь нужно перейти к этому разделу — HKEY_LOCAL_MACHINESYSTEMCurrentControlSetServicesTcpip6Parameters . И проделать ТО ЖЕ САМОЕ C УЧЕТОМ ЗНАЧЕНИЯ ТТЛ ДЛЯ ВАШЕГО ТЕЛЕФОНА — 65 для Andro >для Android : 
5) Перезагружаем Windows 10: 
Это конец первой части. Мы поменяли TTL Windows 10 на нужный нам, на 65. Чтобы при прохождении сигнала устройства на который мы раздаем wi-fi через телефон значение ТТЛ было равно 65-1=64. 64 — это значение ttl по умолчанию в Android и iOS , если у вас Lumia, Nokia, Microsoft Phone ставьте DefaultTTL равным 130 (десятичная система исчисления).
Во второй части мы модифицируем файл hosts в Windows 10. Это надо для того, чтобы компьютер перенаправлял сам на себя те адреса в интернете, которые он не должен посещать, приступим.
Как отучить Windows 10 палить саму себя через файл hosts?
1) Заходим в Проводнике по адресу — C:WindowsSystem32driversetc: 
2) Нажимаете на ссылку дальше правой кнопкой мыши и кликаете Сохранить ссылку как … (Это в Chrome, можно и в мобильном кстати!) Вот ссылка — https://pastebin.com/raw/hHqLA8ss: 
Этим вы скачали отредактированный файл hosts в txt формате!
3) Открываете скачанный t9m2P.txt в Блокноте. Дальше, если у вас есть важные для вас записи в старом hosts, то перенесите их в новый, открыв и сам hosts файл и наш t9m2P.txt в Блокноте. Когда вся ваша редактура проделана, нажмите Файл => Сохранить Как, вылетит окно, проделайте то же самое что и на картинке: 
4) Сохранили? Отлично, теперь просто замените старый hosts файл новым. Для этого выделите только что сохраненный файл и нажмите Ctrl+C, потом перейдите в C:WindowsSystem32driversetc, открытый в первом шаге и вставьте с заменой — Ctrl+V, при этом согласитесь в вылетевшем окне на замену, так как тут нужно согласие Администратора.
Второй этап закончен, мы заменили старый hosts файл новым, который не даст Windows 10 лезть на ненужные адреса, которые заблокированы на базовой станции Йоты. При заходе на них вылетает синее окно жадности 🙂
Главное в Windows 10 — Отключаем Автообновление!
Теперь самый последний и, мать его, главный штрих в обходе ограничений йоты на раздачу интернета по wi-fi на windows 10. Многие не знают, что функция автообновления в Windows 10 коварная штука. Она палит нас как зайчиков, когда компьютер лезет на сервера МикроСофта в поисках обновления, когда эти адреса заблокированы на фаерволе базовой станции Йоты. При этом быстренько отрубается интернет и показывается синее окно. Исправим это!
1) Кликаем правой кнопкой мыши по ярлыку Этот Компьютер на Рабочем Столе => Управление: 
2) Управление Компьютером => Службы и приложения => Службы => Находим внизу Центр Обновления Windows: 
3) Центр Обновления Windows => Правая кнопка мыши => Свойства. Тип Запуска меняем на Отключена и останавливаем службу кликнув на Остановить => Применить => ОК: 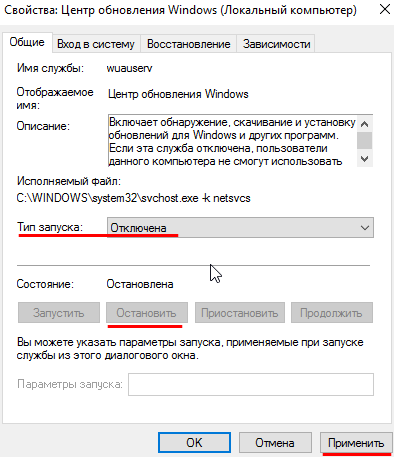
4) Перезагружаем Windows 10: 
Далее, вам обязательно нужно научиться редактировать и дополнять свой hosts файл, так как он не универсален!
Да, мы наверное подобрали самое удачное его исполнение, но он не может спасти всех и вся! Вам нужно кое-чему научиться из нашей основной статьи, а именно:
- Устанавливать и настраивать анализатор трафика.
- Вычленять нужные адреса для блокировки в hosts из списка, сформированного анализатором.
Всё это вы найдете по этой ссылке!
Видео инструкция:
Ну вот и всё, дорогие мои, у вас решена проблема с раздачей интернета по wi-fi на Windows 10, очень рад был помочь 🙂

