Как изменить тайминги оперативной памяти в ноутбуке
Содержание

Тайминги оперативной памяти — это временные задержки, которые возникают при обращении центрального процессора к ОЗУ. Измеряют временные задержки в тактах шины памяти. Чем меньше значения таймингов, тем быстрее происходит обмен данными между процессором и памятью.
Как это работает и на что смотреть
Для того, чтобы получить необходимые данные из памяти, центральный процессор должен получить доступ к ячейке по определенному адресу. Оперативная память современного компьютера организована в виде страниц, то есть, фиксированных участков, размером от нескольких килобайт до нескольких мегабайт. Информация об адресах этих страниц содержится в таблицах.
Работает это так: сначала процессор делает запрос к нужной к таблице, затем к строке таблицы, и уже потом к нужному столбцу, где и получает доступ к странице с необходимыми ему данными. Память современных компьютеров исчисляется гигабайтами, а размер таблиц ограничен, поэтому используется многоуровневая структура, где таблицы группируются в специальные «каталоги».
Скорость выполнения всех этих запросов очень велика, но все-таки ограничена физическими возможностями конкретной архитектуры. Задержки возникают при выполнении практически любой операции: при обращении к столбцу или строке таблицы, при переключении между строками таблицы, между завершением одного запроса и подачей следующего и т.д. Эти задержки и называют таймингами.
Большинство производителей указывают тайминги в маркировке на модулях памяти. Это могут быть 4 цифры, например: 9-9-9-24
, или только одна, например CL14
, которая указывает на самый важный тайминг — латентность.
Порядок, в котором указываются тайминги в маркировке, стандартен:
- Сначала идет латентность (CAS Latency или CL);
- Затем RAS to CAS Delay (tRCD);
- Следом RAS Precharge (tRP);
- И четвертый — это Active to Precharge Delay (tRAS).
Рассмотрим более более подробно, на что влияют тайминги оперативной памяти:
- CAS Latency (CL) или латентность оперативной памяти — самый важный среди таймингов. Латентность — это задержка между моментом запроса со стороны процессора к памяти и получением этих данных.
- RAS to CAS Delay (tRCD) — задержка между обращением к столбцу матрицы адресов страниц оперативной памяти и обращением к строке этой же матрицы.
- RAS Precharge (tRP) — задержка между закрытием доступа к одной строке матрицы и открытием доступа к другой.
- Active to Precharge Delay (tRAS) — Задержка, необходимая на возвращение памяти к ожиданию следующего запроса.
Помимо этого, в маркировке модуля может присутствовать такой параметр, как Command Rate (CMD). Command Rate указывает на задержку, которая произойдет с момента активации памяти до того, когда можно будет выполнить первый запрос. Обычно он указывается следом за таймингами и может иметь значение T1 или T2, что соответствует 1 или 2 тактному циклу.
Чем каждый из параметров таймингов меньше, тем лучше.
Как узнать
Для того, чтобы узнать тайминги установленной в системе памяти, не обязательно вскрывать системный блок или корпус ноутбука. Эту задачу можно решить, просто установив соответствующую программу. Из всего многообразия приложений можно отметить такие как:
- CPU-Z — бесплатная утилита, способная выдать подробную информацию о платформе компьютера и в частности оперативной памяти
 .
. - AIDA64 — выдает информацию о конфигурации компьютера и позволяет протестировать производительность отдельных подсистем. Программа платная, но у нее есть пробный период.
- SiSoftware Sandra — еще одна программа для получения информации о конфигурации компьютера, версия Lite бесплатна.
Возможностей этих приложений более чем достаточно, чтобы узнать тайминги ОЗУ, а так же много другой информации об установленном «железе».
Использование программ, пожалуй, единственный способ получить ответ на вопрос: как узнать тайминги оперативной памяти на ноутбуке, в котором модули распаяны на системной плате или не имеют маркировки, что встречается очень часто.
Кроме того, на многих материнских платах и ноутбуках можно зайти в BIOS и найти, где посмотреть тайминги оперативной памяти. Навигация по BIOS, названия разделов и даже обозначения таймингов у разных производителей могут несколько отличаться, если не понятно, где искать, стоит обратиться к документации.
На что влияют
Сразу стоит отметить, что нельзя сравнивать напрямую тайминги у модулей памяти, работающих на разных частотах, не говоря уже о разных типах ОЗУ.
Например, есть два модуля памяти стандарта DDR3, один работает на частоте 1333 МГц и имеет задержки 9-9-9-24, другой имеет частоту 2133 МГц и тайминги 11-11-11-31. Казалось бы, задержки меньше у первого, но на практике второй будет быстрее за счет более высокой частоты. Таким образом, сравнение таймингов стоит делать только для модулей, работающих на одинаковой частоте.
Стоит учитывать тайминги и при выборе модулей памяти для многоканального режима. Оптимальным решением будет покупка готового комплекта в котором все планки имеют идентичны характеристики. Если такой возможности нет, то стоит искать модули у которых не только совпадает тактовая частота и организация чипов, но и одинаковые тайминги.
Как изменить
В штатном режиме компьютер получает все настройки оперативной памяти из SPD — микросхемы, которая распаивается на каждом модуле. Но, если есть желание добиться максимальной производительности, целесообразно попробовать изменить тайминги. Конечно, можно сразу приобрести модули с минимальными значениями задержек, но они могут стоить заметно дороже.
Настройки памяти меняются через BIOS персонального компьютера или ноутбука. Универсального ответа: как в биосе поменять тайминги оперативной памяти не существует.
Возможности по настройке подсистемы памяти могут сильно различаться на разных материнских платах. У дешевых системных плат и ноутбуков может быть предусмотрена только работа памяти в режиме по умолчанию, а возможности выбирать тайминги оперативной памяти — нет.
В дорогих моделях может присутствовать доступ к большому количеству настроек, помимо частоты и таймингов. Эти параметры называют подтаймингами, они могут быть полезны при тонкой настройке подсистемы памяти, например, при экстремальном разгоне.
Изменение таймингов позволяет повысить быстродействие компьютера. Для памяти DDR3 это не самый важный параметр и прирост будет не слишком большим, но если компьютер много работает с тяжелыми приложениями, пренебрегать им не стоит. В полной мере это относится и к более современной DDR4.
Заметно больший эффект может принести разгон памяти по частоте, а в этом случае тайминги весьма вероятно придется не понижать, а повышать, чтобы добиться стабильной работы модулей памяти во внештатном режиме. К слову, подобные рекомендации можно встретить при выборе памяти для новых процессоров AMD Ryzen. Тестирования показывают, что для раскрытия потенциала этих процессоров нужна память с максимальными частотами, даже в ущерб таймингам.
Стоит отметить, что далеко не во всех случаях настройка подсистемы памяти даст сколько-нибудь заметный результат. Есть приложения, для которых важен только объем оперативной памяти, а тонкий тюнинг задержек даст прирост на уровне погрешности. Судя по результатам независимых тестирований, быструю память любят компьютерные игры, а также программы для работы с графикой и видео-контентом.
Нужно учитывать, что слишком сильное уменьшение задержек памяти может привести к нестабильной работе компьютера и даже к тому, что он откажется запускаться. В этом случае необходимо будет сбросить BIOS на дефолтные настройки или, если вы не умеете этого делать, придется обратиться к специалистам.
Как правильно выставить
Начать, разумеется, стоит с выяснения стандартных настроек, рекомендованных производителем для данного модуля. Как проверить тайминги оперативной памяти, мы рассмотрели ранее. Затем можно посмотреть статистику на интернет ресурсах посвященных разгону, чтобы примерно представлять, чего можно ожидать от конкретного модуля оперативной памяти.
Как отмечалось, неверные значения задержек легко могут привести к невозможности загрузки компьютера, поэтому выясните, как именно осуществляется сброс настроек BIOS. Причем, не только программно, но и аппаратно, на случай, если не будет возможности даже войти в BIOS. Информацию об этом можно найти в документации к материнской плате или в интернете.
Чтобы разобраться, как выставить тайминги оперативной памяти в биосе, обычно не требуется много времени. В первый раз может потребоваться документация, потом все будет проще.
Все изменения таймингов необходимо производить не торопясь, имеет смысл менять по одному параметру и только на такт. После этого важно проверить, сможет ли компьютер стартовать и загрузить операционную систему.
Далее стоит провести тестирование, как система поведет себя под нагрузкой. Для этого можно воспользоваться специализированными программами или просто хорошо нагрузить компьютер, например, запустит на час игру с высокими настройками графики или кодирование видеофайла высокого разрешения. Если компьютер работает стабильно, можно понизить тайминги еще на один такт. Если происходят зависания, появляются сообщения о системных ошибках или программы аварийно завершаются, то нужно отменить изменения и вернуться на такт назад.
Разобравшись, как уменьшить правильно тайминги оперативной памяти ddr3 и более современной ddr4 не стоит сразу приступать к экспериментам. Сначала стоит определить, исходя из особенностей вашего «железа», что предпочтительней: повысить частоты или понизить задержки. Сейчас в большинстве случаев большего эффекта можно достичь за счет повышения тактовых частот.
Как изменить тайминг памяти?
Если вы хотите повысить производительность оперативной памяти, не устанавливая при этом новые планки ОЗУ, то стоит просто уменьшить тайминги уже существующих. Проделывать такую операцию следует очень аккуратно, ведь можно повредить устройства компьютера.
Вначале нужно провести проверку установленных планок памяти. В ОС Windows Seven есть встроенная программа для осуществления такого процесса. Значит, нужно открыть панель управления и там выбрать пункт «Система и безопасность». Там выберите вкладку «Администрирование», затем пункт «Средство проверки памяти Windows». Там нужно выбрать параметр «Выполнить перезагрузку и проверку памяти».
Теперь перезагрузите компьютер и нажмите Delete, чтобы открыть меню BIOS. Нажмите комбинацию Ctrl и F1 для того, чтобы открылось меню дополнительных параметров работы ПК. Там выберите вкладку Advanced. Теперь посмотрите на данные, которые расположены под строкой Memory Frequency. Там вы увидите пункты CAS Latеncy, RAS Prеcharge dеlay, RАS to СAS Delаy и Аctive Prеchаrge Dеlay.
Здесь нужно уменьшать тайминги. Делать это требуется очень аккуратно, постоянно изменять параметр только на минимальную «единицу». Начинайте с первого пункта CAS Latency. Там это нужно уменьшить на 0,5. Затем вернитесь в меню BIOS. Там выберите Save & Exit и нажмите Enter. После того как компьютер перезагрузится, то снова войдите в меню тестирования оперативной памяти.
Если же программа показала, что показатели улучшились, то продолжайте дальше уменьшать тайминги, изменяя значение следующего пункта — RAS Prеcharge dеlay. Чтобы не пришлось постоянно перезагружать ваш компьютер при проверке памяти, можно воспользоваться специальными программами.
Можно установить утилиту Riva Tuner либо memtest. С их помощью вы сможете выполнять проверку стабильности и производительности вашей оперативной памяти. Riva Tuner еще и обладает такой функцией, как уменьшение таймингов. Обратите внимание, что выполнять такой процесс рекомендуют именно через BIOS, ведь если произойдет какой-то сбой, то вы сможете быстро восстановить заводские параметры.
Разгон ноутбука по сути похож на обычный разгон. Это всё тот же разгон процессора по шине. Всё тот же разгон видеокарты через программы а-ля Riva Tuner. Всё та же игра с таймингами оперативки. Но есть при этом и важное отличие.
Подавляющее большинство моделей не имеют в биосе настроек, позволяющих управлять параметрами процессора, материнской платы и памяти, влияющими на производительность. Что же нам остаётся? А остаётся нам разгон… из Windows.
Да, вы не ослышались. Ничего оскорбляющего достоинство оверклокера в таком разгоне нет. Зачастую и на обычном компьютере донастройка параметров при помощи специальных программ может принести немалые дивиденды. Ну а видеокарты так и вовсе удобнее и проще разгонять программно, нежели по много раз перепрошивать их BIOS, определяя максимально допустимые для работы параметры.
Начнём с разгона видеокарты. Для этого можно использовать такие утилиты, как RivaTuner, ATITool или GMABooster. Сначала я опишу разгон через RivaTuner, т.к. она наиболее распространена и подходит для большинства видеокарт. Затем я расскажу о ATITool – на моём ноутбуке HP nx6325 RivaTuner не дала возможности изменять параметры видеокарты и пришлось использовать другую утилиту.
В случае с RivaTuner действуем примерно так.
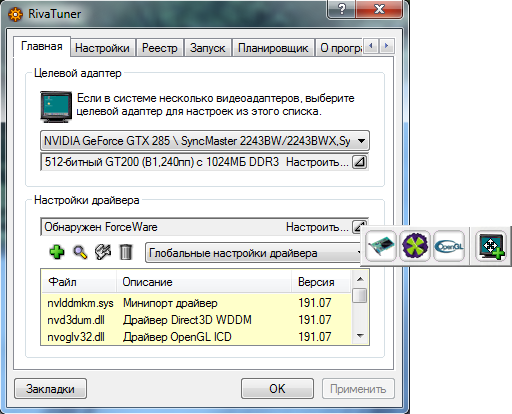
Открываем диалог «Системные настройки» (нажимаем на кнопку с изображением видеокарты). В этом диалоге мы и будем изменять параметры видеокарты. Для начала давайте выставим максимальную скорость вращения кулера видеокарты, если он у вас есть, конечно. Ничего, что шум повысится – зато нам будет проще разгонять видеокарту и мы меньше будем беспокоиться о том, насколько эффективно производится охлаждение.
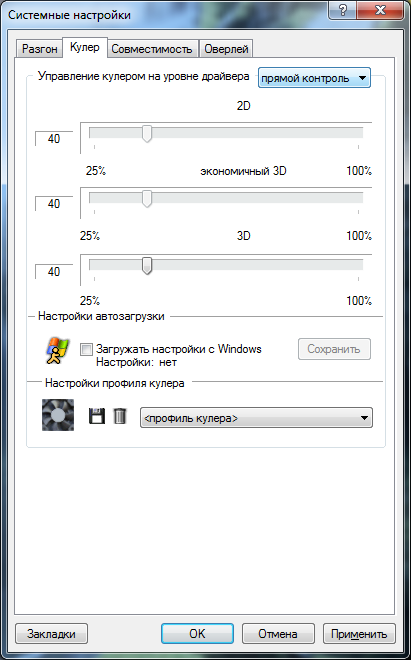
Заходим на вкладку «Кулер», включаем галочку «Управление кулером на уровне драйвера». При этом у нас спросят, желаем ли мы перезагрузить систему для определения исходных параметров карты или же нам удобнее провести проверку прямо сейчас. Если видеокарту вы не разгоняли, то соглашайтесь провести проверку прямо сейчас. После определения штатных настроек мы можем сами изменить желаемые параметры. Выбираем в выпадающем списке «Прямой контроль» и сдвигаем ползунок режима 3D в крайнее правое положение – 100%.
Теперь можно заняться непосредственно разгоном. Сначала мы разгоним память видеокарты. Небольшими шагами по 10 МГц увеличиваем частоту памяти при помощи соответствующего ползунка. После каждого шага проводим проверку стабильности. Для этого я использовал тесты 3DMark 2001 и 3DMark Vantage. Проходить все тесты пока не обязательно, достаточно самого тяжёлего из набора. В 2001-ом марке это второй игровой тест – Draghotic. Если ничего страшного не произошло (ошибка видеодрайвера, зависание компьютера или появление артефактов на экране) – тест пройден и можно увеличивать дальше. Если были артефакты – скорее всего, мы незначительно превысили максимальную частоту стабильной работы и надо попробовать уменьшить её на 2-3 МГц и пройти тест снова. Если же произошло зависание компьютера или ошибка драйвера – необходимо вернуться на прежнее значение и попробовать поднимать частоту шагами по 2-3 МГц.
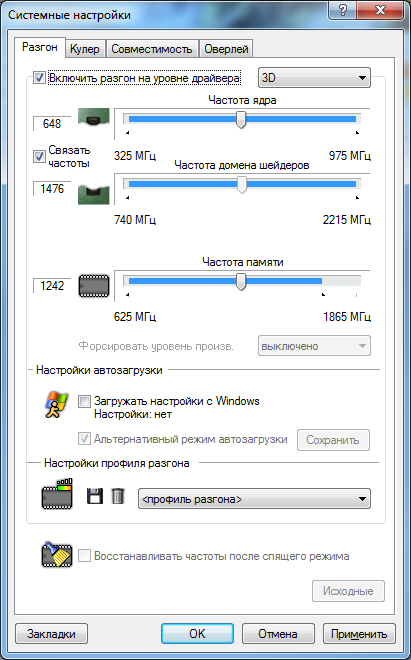
Вот мы и определили максимальную частоту памяти для стабильной работы. Теперь необходимо вернуть её значение в исходное состояние и таким же образом найти максимум для частоты ядра, а потом и для частоты шейдеров. Когда все три частоты найдены – пробуем запустить видеокарту на максимальных настройках. Если что-то не так – уменьшаем один из параметров и постепенно находим набор частот, на которых карта работает стабильно.
Если вы желаете сохранить разгон видеокарты, обратите внимание на галочку «Загружать настройки с Windows». Включение этого параметра приведёт к восстановлению разогнанных характеристик видеокарты при последующих загрузках операционной системы.
Теперь вкратце поговорим о ATITool.
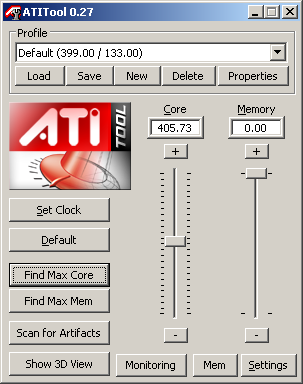
Интерфейс программы не только простой и удобный, но ещё и понятный даже новичку. Можно выставить частоты вручную, а можно позволить программе найти максимумы самостоятельно. Я человек ленивый и потому нажал на кнопку Find Max Core.

Ждём некоторое время и без приложения усилий получаем желаемый результат. Программа кроме прочего позволяет произвести проверку на артефакты, что тоже полезно.
Перейдём к разгону процессора. Здесь нам пригодятся утилита SetFSB.
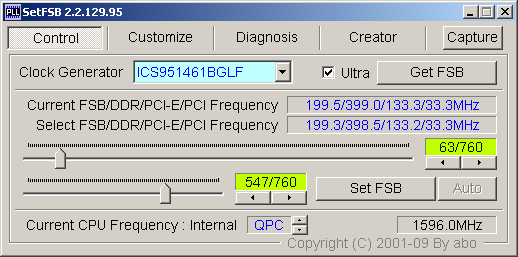
Тут тоже всё просто, не считая одного момента. Дело в том, что нам надо знать, какой генератор использует наша материнская плата. Ответ на этот вопрос придётся поискать в интернете (запрос вида «HP nx 6325 PLL» — PLL и есть наш генератор). Но и интернет не всегда может помочь. Например, для разгоняемого мною ноутбука HP nx6325 в глобальной Сети не нашлось информации о генераторе. Что же, бросать идею разгона процессора?
Выход есть! Заключается он в подборе такого генератора, для которого частоты совпадают с используемыми на вашем ноутбуке. На nx 6325 эти частоты таковы:
FSB – 200 MHz
DDR II – 400 MHz
PCIe – 133 MHz
PCI – 33 MHz
Путём постепенного перебора генераторов (после выбора каждого необходимо нажимать кнопку Get FSB для загрузки его настроек) находим подходящий. Как видно из скриншота, для nx 6325 одним из таковых оказался генератор ICS951461BGLF.
Теперь мы можем начинать менять частоту шины. Верхний ползунок отвечает за шину FSB (HT для платформ AMD), нижний – за шину PCIe. PCIe трогать нам не нужно – при увеличении её частоты мы можем «потерять» присоединённые к ней устройства (например, жёсткие диски). Увеличиваем постепенно значение на верхнем ползунке с шагом примерно в 10МГц по шине. После сдвига ползунка жмём Set FSB и проверяем стабильность работы в программе Everest. Выполняем эту процедуру до тех пор, пока всё работает стабильно. В целом разгон процессора похож на разгон ядра видеокарты – так же «шагаем», так же проводим проверку на каждом шаге.
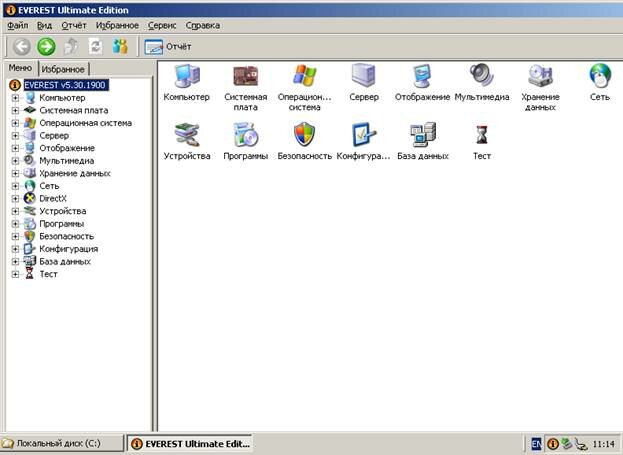
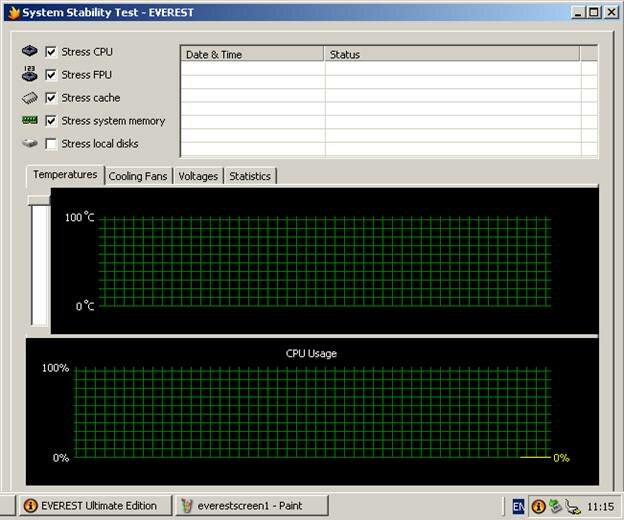
Последним пунктом в нашей повестке дня стоит разгон памяти. В общем-то, разгоняя процессор по шине, мы одновременно разгоняли и память. Остаётся лишь попробовать ещё немного ускорить её работу за счёт снижения таймингов. Реализуется это при помощи программы MemSet.
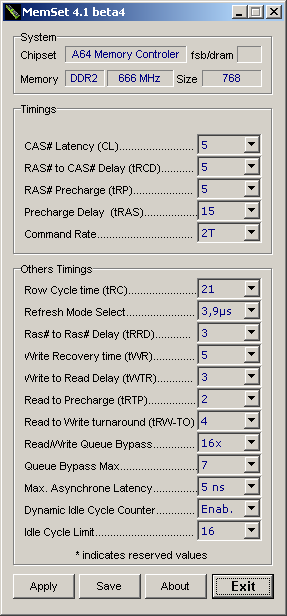
Тайминги – это задержки при работе с памятью на различных этапах цикла «обращение – чтение» или «обращение – запись». Чем ниже тайминги – тем меньше обычно общее время доступа к памяти и тем выше скорость работы с нею.
Изменить задержки довольно просто. Новичкам рекомендуется если и менять тайминги, то лишь основные. Это – RAS to CAS Read, RAS to CAS write, RAS precharge, Precharge delay. Пробуем уменьшить на единичку любой из параметров. Если компьютер не завис – запускаем Everest и выполняем проверку стабильности работы памяти. Если всё хорошо – пробуем изменить другой параметр.
Ну вот мы и разогнали наш ноутбук. Как вы могли заметить, ничего особенно сложного в процессе разгона нет и почувствовать себя оверклокером может практически каждый. Напомню лишь, что разгон обычно приводит к отказу от гарантийного обслуживания и потому все подобные действия вы выполняете на свой страх и риск. Руководствуясь описанными принципами вы уменьшаете риск вывода из строя устройств, но риск этот всё же сохраняется.
Желаю вам успешного разгона!
автор: nornad
Количество уникальных просмотров: 24661



