Как изменить качество видео в интернете
Содержание

Зачастую практически любое отснятое вами видео требует определенной доработки. И речь идет даже не о монтаже, а об улучшении его качества. Обычно для этого используют полноценные программные решения вроде Sony Vegas, Adobe Premiere или даже After Effects – проводится цветокоррекция и устраняются шумы. Однако что, если обработать ролик нужно быстро, а соответствующий софт на компьютере отсутствует?
В такой ситуации можно отлично справиться и без специальных программ. Достаточно иметь под рукой лишь браузер и доступ в интернет. Далее вы узнаете, как улучшить качество видео онлайн и какие сервисы для этого использовать.
Улучшаем качество ролика онлайн
Интернет-ресурсов для качественной обработки видео не так уж много, но они все же есть. Большинство таких сервисов – платные, однако имеются и не уступающие им по возможностям аналоги. Ниже мы рассмотрим именно последние.
Способ 1: видеоредактор YouTube
Как ни странно, но именно видеохостинг от Google является лучшим решением для того, чтобы быстро улучшить качество ролика. Конкретно же, в этом вам поможет видеоредактор, являющийся одним из элементов «Творческой студии» YouTube. Предварительно потребуется авторизоваться на сайте под своим Google-аккаунтом.
- Чтобы приступить к обработке ролика в Ютубе, сначала загрузите видеофайл на сервер.

Нажмите на иконку со стрелкой в правой части шапки сайта. - Воспользуйтесь областью для загрузки файла, чтобы импортировать ролик с компьютера.

- После загрузки видео на сайт, желательно ограничить доступ к нему для других пользователей.

Для этого выберите пункт «Ограниченный доступ» в выпадающем списке на странице. Затем нажмите «Готово». - Далее перейдите в «Менеджер видео».

- Нажмите на стрелку возле кнопки «Изменить» под недавно загруженным роликом.

В выпадающем списке щелкните «Улучшить видео». - Укажите параметры обработки видеозаписи на открывшейся странице.

Примените автоматическую коррекцию цвета и освещенности ролика, или же сделайте это вручную. Если нужно устранить дрожание камеры на видео, примените стабилизацию.
Выполнив необходимые действия, нажмите на кнопку «Сохранить», после чего еще раз подтвердите свое решение во всплывающем окне.

После того как видео будет готово, во все том же выпадающем меню кнопки «Изменить» нажмите «Скачать файл MP4».
Как результат, итоговый ролик с примененными улучшениями будет сохранен в памяти вашего компьютера.
Способ 2: WeVideo
Очень мощный, но простой в использовании инструмент для редактирования видео онлайн. Функционал сервиса повторяет базовые возможности полноценных программных решений, однако работать с ним бесплатно можно только с рядом ограничений.
Впрочем, выполнить минимальную обработку ролика в WeVideo можно и с помощью доступных без подписки функций. Но это в том случае, если вы готовы мириться с водяным знаком внушительных размеров на готовом видео.
- Для начала работы с сервисом авторизуйтесь в нем через одну из используемых вами соцсетей.

Или нажмите «Sign Up» и создайте новый аккаунт на сайте. - Выполнив вход, щелкните по кнопке «Create New» в разделе «Recent Edits» справа.

Будет создан новый проект. - Нажмите на иконку облака со стрелкой в центральной части интерфейса видеоредактора.

- Во всплывающем окне щелкните «Browse to Select» и импортируйте нужный ролик с компьютера.

- После загрузки видеофайла перетащите его на временную шкалу, расположенную в нижней части интерфейса редактора.

- Щелкните по ролику на таймлайне и нажмите клавишу «E», либо же щелкните по иконке карандаша выше.

Таким образом вы перейдете к ручной настройке видеоряда. - Переместитесь во вкладку «Color» и установите параметры цвета и освещенности ролика так, как вам нужно.

- После этого нажмите на кнопку «Done editing» в правом нижнем углу страницы.

- Затем, если требуется, вы можете стабилизировать видеозапись при помощи встроенного в сервис инструмента.

Чтобы перейти к нему, щелкните по иконке «FX» на временной шкале. - Далее в списке доступных эффектов выберите «Image Stabilization» и нажмите «Apply».

- Окончив редактирование ролика, в верхней панели щелкните «Finish».

- Во всплывающем окне дайте название готовому видеофайлу и нажмите на кнопку «Set».

- На открывшейся странице просто кликните Finish и дождитесь завершения процесса обработки ролика.

- Теперь все, что вам осталось — это нажать на кнопку «Download Video» и сохранить итоговый видеофайл себе на компьютер.

Пользоваться сервисом действительно удобно и конечный результат можно было бы назвать отличным, если бы не одно «но». И это не вышеупомянутый водяной знак на видео. Дело в том, что экспорт ролика без приобретения подписки возможен лишь в «стандартном» качестве — 480p.
Способ 3: ClipChamp
Если стабилизировать видео вам не требуется, а нужна лишь базовая цветокоррекция, можно воспользоваться комплексным решением от немецких разработчиков — ClipChamp. Более того, этот сервис позволит вам оптимизировать видеофайл для его загрузки в сеть или воспроизведения оного на компьютере или экране телевизора.
- Для начала работы с этим инструментом перейдите по ссылке выше и на открывшейся странице нажмите на кнопку «Редактировать видео».

- Далее авторизуйтесь на сайте при помощи аккаунта Google или Facebook либо же создайте новую учетную запись.

- Нажмите на область с подписью «Конвертировать мое видео» и выберите видеофайл для импорта в ClipChamp.

- В разделе «Настройки кастомизации» установите качество итогового видео как «Высокое».

Затем под обложкой ролика нажмите «Редактировать видео».
- Перейдите в пункт «Настроить» и скорректируйте параметры яркости, контраста и освещения по своему вкусу.

После чего для экспортирования ролика щелкните на кнопку «Начать» ниже. - Дождитесь окончания обработки видеофайла и нажмите «Сохранить» для его загрузки на ПК.

В целом, каждый из рассмотренных нами сервисов имеет свои сценарии использования и свои особенности. Соответственно, ваш выбор должен основываться исключительно на собственных предпочтениях и наличии тех или иных функций для работы с видео в представленных онлайн-редакторах.
Отблагодарите автора, поделитесь статьей в социальных сетях.

Когда вы сталкиваетесь с некоторыми замечательными сценами и хотите снимать видео, у вас может не быть времени на настройку параметров снимка, или вы не знаете, установлен ли он наилучшим образом. Видео будет темным, с низким качеством или даже с размытым фокусом, в это время особенно важно улучшение качества видео на более поздней стадии.
Бесплатные онлайн-видео усилители могут помочь вам быстро и просто улучшить качество видео без загрузки и установки. Хорошая репутация и достаточный опыт — вот два главных качества, которые нужно выбрать для повышения качества видео в Интернете. Ниже приведены 5 популярных и надежных сайтов для улучшения качества видео в Интернете.
Часть 1. 5 популярных онлайн-видео усилителей
Эти пять популярных онлайн-усилителей потокового видео наверняка привлекут ваше внимание, как только вы начнете процесс поиска лучшего для использования.
Это идеальная онлайн-программа для улучшения видео, если у вас очень скромный бюджет. Вы получите его по низкой цене, а предлагаемый опыт не сравним ни с чем другим. VideoPad имеет гладкий и гладкий интерфейс, что делает его удобным для пользователя и гарантирует, что редактирование занимает в кратчайшие сроки.
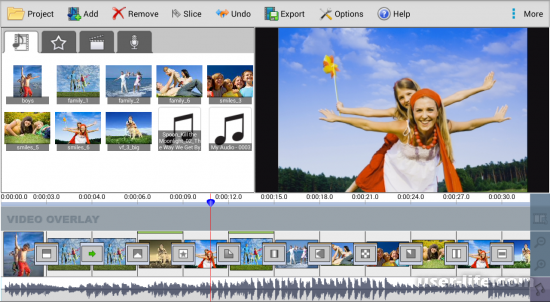
Эта программа является онлайн-усилителем разрешения видео и поддерживает ряд выходных форматов. Вам повезет использовать его для повышения качества видео в Интернете, поскольку он поддерживает широко распространенный формат MP4. Совместимость не будет проблемой с этой программой, которая гарантирует обширный опыт редактирования.
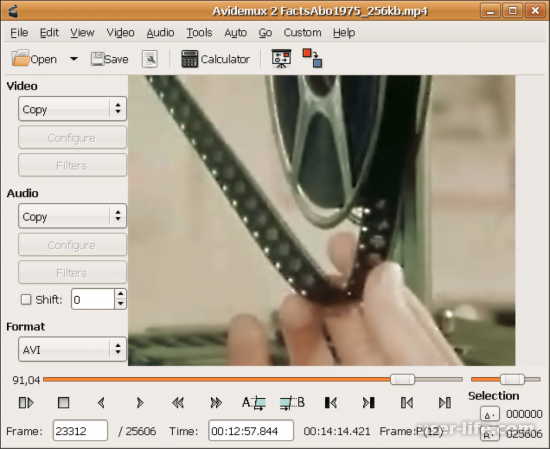
3: Windows Movie Maker
Это будет подходящим выбором для улучшения вашего видеоизображения CCTV, если вы используете только операционную систему Windows. У него есть ключевые особенности, которые кто-то новый захочет освоить. Если вы новичок или ветеран в этой области, программа будет одной из лучших для улучшения видео.
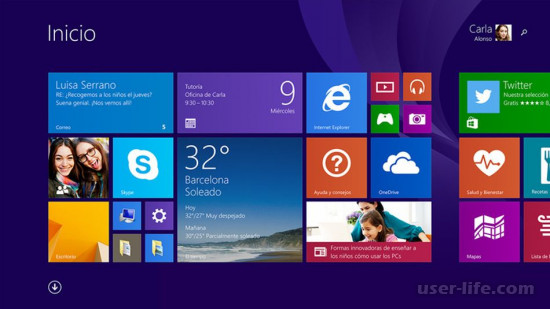
Основным преимуществом этого онлайн-усилителя разрешения видео является его простой интерфейс и множество функций. Чтобы улучшить качество вашего онлайн-видео с помощью программы, вы можете настроить цвет и контрастность, что ухудшает качество, если не обрабатывается должным образом. Тем не менее, вы не должны ожидать большего от этой основной программы.
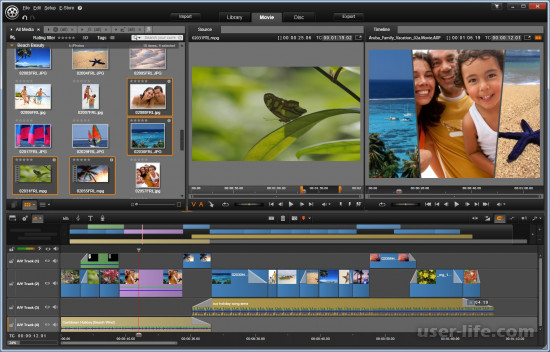
5: MovAvi Video Suite
MovAvi Video Suite
Это делает улучшение видео очень простым и приятным. Его интерфейс хорошо оптимизирован и будет полезен для улучшения черных участков видео за счет работы с тенями. Как правило, это улучшает качество видео при использовании.
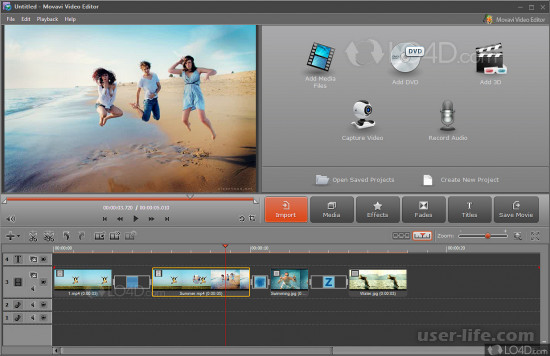
Часть 2. Лучший инструмент для редактирования видео на рабочем столе для улучшения видео — Filmora Video Editor
Учитывая, что онлайн-усилитель видео имеет меньше функций и не на 100% безопасен, я хочу порекомендовать вам функциональное программное обеспечение, которое позволяет повысить разрешение видео, качество и качество звука видео всего за несколько кликов. Это Filmora Video Editor для Windows (или Filmora Video Editor для Mac).
Это один из лучших на рынке усилителей и редакторов видео, предлагающий лучшие методы, инструменты и приемы, позволяющие легко выполнять редактирование видео, например, повысить качество видео с помощью функции «Авто улучшение». Filmora Video Editor также позволяет вам легко создавать фильмы, редактировать аудио, применять эффекты и делиться вашим новым фильмом на YouTube, Vimeo, DVD, ТВ, iPhone, iPad, iPod и многом другом!
Зачем рекомендовать этот видео усилитель:
1. Предоставляет функцию улучшения качества видео, например, настройку яркости, контрастности, оттенка и насыщенности для видео.
2. Поддерживает практически все популярные видео форматы, аудио файлы и изображения. Нет проблем несовместимости.
3. Отобранные фильтры, оверлеи, графика движения, заголовки, вступление / кредит. Больше эффектов добавляются регулярно.
4. Экспортируйте видео в несколько форматов или напрямую оптимизируйте видео для YouTube и Vimeo.
Ниже приведены некоторые шаги по улучшению вашего видео с помощью Filmora Video Editor:
Шаг 1: Добавьте видео в программу
Добавьте свой видеофайл в эту программу, коснувшись значка «+». Или перетащите видео в интерфейс программы напрямую.
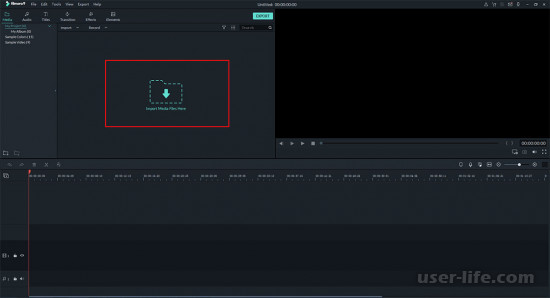
Шаг 2: улучшить видео
На этом этапе вы можете щелкнуть правой кнопкой мыши на видео и выбрать «Авто улучшение». Или вы можете улучшить свое видео, добавив переходы и дополнительные спецэффекты.
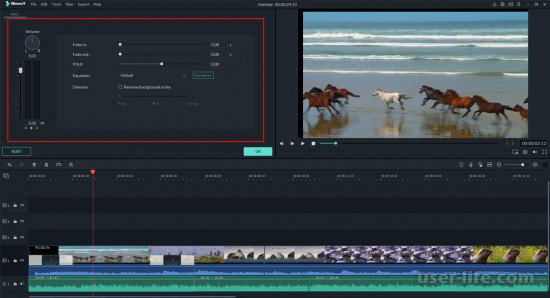
Шаг 3: Экспорт видео
Перед экспортом вы можете посмотреть улучшенное видео, чтобы определить, соответствует ли оно вашим ожидаемым стандартам. Наконец, нажмите кнопку «Экспорт» и «Создать», чтобы сохранить видео.
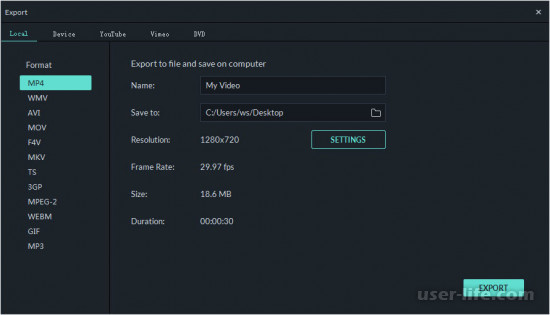
Поскольку YouTube Video Editor и Stupeflix Studio прекратили свою работу, пользователи начинают искать другие инструменты для онлайн-редактирования видео, включая онлайн-видео усилители. Онлайн-инструменты имеют хорошее преимущество в процессе работы, потому что они являются веб-приложением без сложной установки.
Но почти все они не так многофункциональны, как программное обеспечение, которое вы можете установить на свой компьютер. Например, когда вы предпочитаете делать потрясающие видео, вы хотите отрегулировать фоновую музыку или добавить интересные эффекты к видео после улучшения качества видео, онлайн-средства улучшения разрешения видео не могут помочь вам достичь этой цели. Вот почему мы показали вам простой в использовании, но функциональный редактор видео Filmora Video Editor.
В любом случае, если вы четко понимаете свои потребности, вы можете выбрать подходящий инструмент для завершения процесса. Независимо от того, выбираете ли вы бесплатный онлайн-усилитель видео или используемое программное обеспечение для редактирования видео, я считаю, что вы можете завершить процесс улучшения видео по своему усмотрению.
Сервис YouTube изменяет качество видео автоматически, если не применять никаких пользовательских действий по настройке. Градация качества следующая:
- 240p и 360p – среднее качество воспроизводимого видео;
- 480p – среднее разрешение для открываемых роликов;
- 720p и 1080p – высокое качество видео.
Автоматическое изменение качества зависит от качества (скорости) вашего интернет-соединения. Ютуб реагирует на пользователя с конкретной скоростью интернета – и автоматически изменяет качество, чтобы ролик загружался и воспроизводился нормально, без торможений и лагов.
Еще два фактора, влияющих на качество видео на ютубе. Первый – размер проигрывателя. Сервис изменяет качество роликов на более высокое, когда пользователь смотрит видео в большом окне. И второй – ограничения самого ролика. Если видео было залито на хостинг не в HD качестве, то максимально доступные разрешения будут 360p или 480p.
Увидим, как просто изменить качество видео на YouTube по умолчанию.
Быстрые настройки в браузере
Для доступа в быстрые настройки кликаем на иконку шестеренки и заходим в пункт «Качество».

Как видим, у нас выставлена автонастройка и выбрано самое высокое разрешение воспроизводимого ролика. Пользователь может изменить качество видео на любое, предложенное в списке. Изменив качество на одном видео, впоследствии ютуб будет воспроизводить все без исключения в таком же качестве.

Заметьте, что эти настройки будут действовать до того, как вы не очистите браузер от «мусора», кеша, cookie файлов и проч. Также рекомендуем пользоваться учетной записью Google для сайта ютуба.
Вот так просто изменяется качество видео в YouTube. Сайт запоминает изменения даже в одном видео и впоследствии настраивает все ролики на такое же качество.

