Как изменить язык windows 10 single language
Содержание
- Смена языка интерфейса в Windows Single Language без переустановки системы
- Комментариев: 13
- Для чего нужен языковой пакет
- Установка ЯП
- Установка ЯП при помощи настроек параметров Windows
- Установка ЯП из панели управления Windows
- Добавление языка из cab-файла
- Изменение языка интерфейса
- Видео: работа с языковыми пакетами в Windows 10
- Изменения языка приветствия
- Установка ЯП на Single Language версию
- Изменения языка программ

Считается, что изменить язык интерфейса в специальной версии Windows Single Language (для одного языка) нельзя и пользователь вынужден работать только с изначально установленным языком интерфейса. На самом деле это не совсем так — простейшим вариантом смены языка интерфейса Windows будет полная переустановка системы, где, по идее, предполагается выбор необходимого языка. Но это в теории.
Сегодня поделюсь собственным опытом как изменить язык интерфейса в Windows Single Language без переустановки и расскажу о забавном случае восстановления моноблока Asus All-in-one PC c флешки, когда я в результате получил арабский Windows 8.1.
Намного предыстории. Изначально имелся моноблок Asus All-in-one PC с Windows 8.1 Single Language, естественно всё на русском языке. Понадобилось на нем, на какое время, установить Linux Mint, а так как моноблок современный, все "прелести" в виде UEFI и лихой разбивкой GPT в наличие, соответственно и все проблемы с установкой альтернативной системы тоже. Подстраховавшись, дабы не терять лицензию, (!)штатной утилитой Asus была сделана установочная флешка и все успокоились.
Проблемы начались с того момента как потребовалось "вернуть всё взад". С загрузкой с флешки справиться не очень сложно, хоть это и не интуитивно понятно в UEFI моноблока Asus, но нормально. А вот дальше появляется первый интересный момент, вроде и мелочь. но она фатальная — язык интерфейса утилиты восстановления остается английским в любом случае, вне зависимости от вашего выбора. В результате и сама Windows устанавливается англоязычной. Следует заменить что это не единственный "косяк" средства восстановления.
Вполне логично выбрав пункт восстановления системы мы сталкиваемся с тем, что установщик не может найти области восстановления. Реальное же восстановление образа системы к заводским установкам происходит при выборе (!)очистки диска (не стоит только выбирать "полное стирание диска" иначе просто дополнительно потеряете несколько часов времени, он и так очищается но не в несколько проходов).
После окончания процедуры восстановления я всё-таки получил желаемый лицензионный Windows 8.1 Single Language, правда с английским интерфейсом. Осталось рассказать самое интересное как же сменить языка интерфейса Windows без переустановки и каким образом я получил арабкий Windows 8.1.
Смена языка интерфейса в Windows Single Language без переустановки системы
- Для начала проверим какие языковые пакеты вообще установлены. Честно говоря не знал что реально в системе присутствует несколько языковых пакетов, хотя выбор их заблокирован (по идее, языковой пакет должен быть один). Сделать это можно такой командой:
В моём случае результат был такой:
Как видите, имеется несколько языковых пакетов и ничего доустанавливать мне не понадобилось, так как русский пакет уже имеется (обратите внимание на буквы "ru-RU" в названии одного из пакетов). Если нужный язык у вас присутствует, то переходим сразу к 3-ему пункту.
Изначально я про всё это не знал и, удалив англоязычный языковой пакет, в надежде что после перезагрузки система спросит меня о выборе нужного языка, получил Windows полностью на арабском 🙂 Удалять лишние языки пришлось уже осваивая арабский.
Вот и всё что хотелось рассказать. Выполнять перезагрузку следует только убедившись что нужный языковой пакет стоит на первом месте. Удачи!
Если считаете статью полезной,
не ленитесь ставить лайки и делиться с друзьями.
Комментариев: 13
- 2017-04-09 в 17:40:17 | Игорь
Получилось до п.3. Как удалить лишний языковой пакет через командную строку?
Работает для 10-ки. До этого перебрал 5-7 других рецептов из сети, получилось только с этим. Оставил вообще только один нужный пакет, правда и было не много — 4шт всего.
Спасибо большое. Очень помогло все сработало.
Для single language не помогло. Не устанавливает язык, пишет: "Error: 0x800f081e
The specified package is not applicable to this image."
Инструкция работает. Для Single language это единственная рабочая. Спасибо автору.
P.S. У меня были более новые файлы .esd , а не .wim или .cab как в инструкции, небольшая корректировка команд и все работает.
Реально сработало! Пол инета облазил, ничего толкового не нашёл, а эта статья помогла. Спасибо!
Windows 10 SL 17134.590
Все получилось огромное спасибо.
Спасибо. Это описание единственное, что помогло поменять язык.
Отличная статья, все сделал по пунктам, язык после перезагрузки изменился на русский. При заполнении командной строки копируйте команды прям из статьи, названия языковых пакетов копируйте из командной строки после п.1, я делал через Notepad. Автору респект и уважуха)
подскажите, пожалуйста, где найти эти файлы с языковыми пакетами? на сайте Win их нет.
Внимательно читаем первый пункт и проверяем какие языковые пакеты вообще установлены:
dism /Online /Get-Packages | findstr /c:"LanguagePack"
dre@mer, прочли. Английский языковой пакет. Версия то для одного языка установлена)
Лучший вариант из все имеющихся в инете, спасибо автору, очень помагло
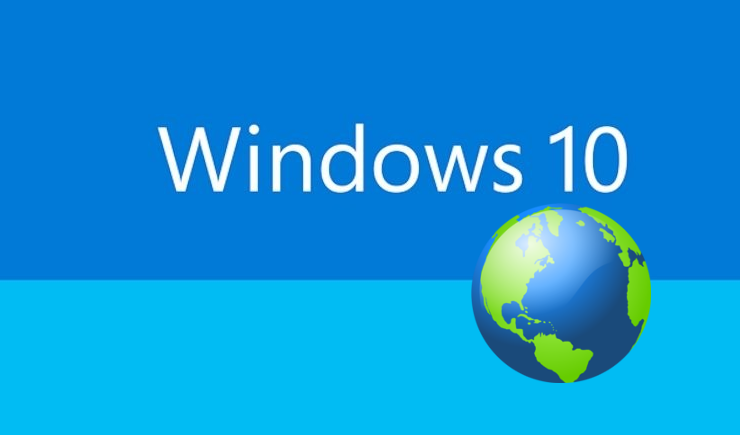
Начиная с Windows 8 Microsoft ввела новую версию Windows, с поддержкой только одного языка. Называется она Single Language (SL), и предустанавливается обычно на устойства с небольшим объемом накопителя, дабы не занимать место лишними языковыми пакетами — других отличий от домашней версии Windows нет.
Хорошо, если вы купили ноутбук в РФ — тогда Windows там будет иметь русский язык. Но что делать, если вы заказали ноутбук из-за рубежа, и на нем стоит немецкая или английская одноязычная система? Конечно, можно ее переустановить на русскую — ни гарантия, ни активация от этого не слетит. Но это все же какая-никакая морока, да и еще драйвера придется заново ставить. Поэтому есть решение проще — взять и скачать языковой пакет самому, и «подпихнуть» его системе в обход настроек.
Скачать русский языковой пакет можно здесь (для Creators Update — для более ранних там тоже есть). Теперь для удобства переименуйте его в lp.cab и переместите в корень жесткого диска (можете этого не делать, но тогда в команде ниже пишите свой путь и название пакета). Теперь откройте командную строку и введите там команду dism /Online /Add-Package /PackagePath:C:lp.cab — пойдет установка языкового пакета. После этого, возможно, придется перезагрузиться. Дальше в командой строке введите команду dism /Online /Get-Packages | findstr /c:"LanguagePack" — будет выведен список всех установленных языковых пакетов:
Теперь нужно удалить пакет, не относящийся к русскому языку. Для этого введите команду dism /Online /Remove-Package /PackageName:Microsoft-Windows-Client-LanguagePack-Package
Название, где замените Название на нужное — в моем случае это 31bf3856ad364e35
Все, теперь перезагрузите компьютер, и система будет на русском языке.

Язык интерфейса в Windows 10 выбирается при установке операционной системы. Но после того как процедура установки закончена, его можно изменить. Для этого понадобится языковой пакет.
Для чего нужен языковой пакет
Языковой пакет (далее «ЯП» для краткости) – набор слов и предложений, обеспечивающий перевод системы на определённый язык. Например, установив русский ЯП, вы переведёте все системные сообщения, приложения и настройки на русский язык. Соответственно, выбрав ЯП другого языка, вы сможете пользоваться Windows на наиболее удобном для вас языке.
Установка ЯП
В Windows 10 встроено несколько методов, позволяющих работать с ЯП. Благодаря им можно выбирать язык из уже скачанных пакетов, а также устанавливать новые ЯП.
Если вам нужно изменить ЯП на одном компьютере, то легче всего воспользоваться автозагрузкой, то есть дать системе самой скачать и установить необходимый пакет. Если же требуется сменить язык на нескольких ПК, то удобнее один раз скачать файл ЯП, а потом перенести его при помощи флешки на каждый из компьютеров, сэкономив тем самым интернет-трафик. Файлы ЯП имеют расширение .cab. Скачать их можно со сторонних ресурсов, так как Microsoft не распространяет ЯП в виде отдельных файлов на своём официальном сайте.
Установка ЯП при помощи настроек параметров Windows
В Windows 10 есть встроенная утилита «Параметры», позволяющая управлять настройками системы. Если ОС на вашем компьютере уже обновлена до версии 1803 April Update, то с помощью этой утилиты можно загрузить дополнительный ЯП. Если у вас установлена более старая версия Windows, то воспользуйтесь любым из описанных ниже методов — результат будет тот же. Для загрузки ЯП с помощью утилиты «Параметры» сделайте следующее:
-
Войдя в консоль «Параметры Windows», разверните блок «Время и язык».
 Откройте раздел параметров «Время и язык»
Откройте раздел параметров «Время и язык»
Раскройте подпункт «Регион и язык», затем кликните по кнопке «Добавить язык» и выберите из появившегося списка подходящий вариант. Начнётся загрузка ЯП из сети.
 После щелчка по кнопке «Добавить язык» откроется список языков, которые можно добавить
После щелчка по кнопке «Добавить язык» откроется список языков, которые можно добавить
Как только загрузка закончится, в списке языков появится новый ЯП — выберите его, чтобы осуществить перевод системы на нужный язык.
Установка ЯП из панели управления Windows
Пользователи, не обновившие ещё свою Windows до версии 1803 или более поздней, могут выполнить смену ЯП через панель управления. Для этого сделайте следующее:
-
Войдя в панель управления, перейдите в раздел «Язык». Панель управления можно найти при помощи системной поисковой строки.
 Откройте раздел «Язык» в панели управления Windows
Откройте раздел «Язык» в панели управления Windows
Щёлкните по кнопке «Добавить язык» для выбора нужного ЯП. Появится список языков, доступных для добавления. Отметьте из них тот, который хотите добавить.
 Нажмите кнопку «Добавить язык»и выберите нужный языковой пакет
Нажмите кнопку «Добавить язык»и выберите нужный языковой пакет
Перейдите к свойствам выбранного языка.
 Нажмите кнопку «Свойства» для добавляемого языка
Нажмите кнопку «Свойства» для добавляемого языка
В открывшемся окне свойств языка нажмите кнопку «Загрузить и установить языковой пакет», после чего начнётся загрузка ЯП.
 Щёлкнув по кнопке «Загрузить и установить языковой пакет», начните загрузку ЯП выбранного языка
Щёлкнув по кнопке «Загрузить и установить языковой пакет», начните загрузку ЯП выбранного языка
После окончания процесса установки ЯП снова зайдите в свойства языка и назначьте его основным языком системы.
 Назначьте выбранный язык основным языком интерфейса Windows
Назначьте выбранный язык основным языком интерфейса Windows
Готово. Новый ЯП загружен и применён. Возможно, вас попросят выйти из системы, чтобы применить изменённые параметры. Дайте согласие, затем снова войдите в свою учётную запись и проверьте результат.
Добавление языка из cab-файла
Если у вас есть отдельно загруженный ЯП в формате cab, то для его установки выполните следующие шаги:
-
Нажмите комбинацию клавиш Win + R, чтобы открыть окно «Выполнить». Введите в нём команду lpksetupe и запустите её выполнение, нажав кнопку OK.
 Введите и выполните команду lpksetup
Введите и выполните команду lpksetup
Появится окно установки ЯП. Укажите, что хотите загрузить новый ЯП, а не удалить уже имеющийся. Для этого щёлкните по строке «Установить язык интерфейса».
 Укажите, что надо установить новый языковой пакет
Укажите, что надо установить новый языковой пакет
Откройте cab-файл, для чего нажмите кнопку Browse и найдите его на диске. В строке рядом с кнопкой отобразится путь до файла. Если в файле содержится сразу несколько языков, выберите из них те, которые нужно установить. Начните процедуру установки, нажав кнопку Next, и дождитесь её окончания. Затем перейдите в окно«Параметры» или в панель управления Windows, выберите новый ЯП в качестве основного (как это сделать, описано в двух предыдущих пунктах).
 Укажите путь до файла и выберите желаемые языки
Укажите путь до файла и выберите желаемые языки
Изменение языка интерфейса
Установка нового ЯП не гарантирует того, что язык системы изменится. Обычно для этого нужно ввести соответствующую команду, которая изменит язык интерфейса. Выполните следующие шаги:
-
Находясь в панели управления, разверните пункт «Региональные стандарты». Если не можете найти его в главном меню, воспользуйтесь встроенной поисковой строкой.
 Войдите в раздел панели управления «Региональные стандарты»
Войдите в раздел панели управления «Региональные стандарты»
В первой вкладке «Форматы» выберите подходящий вам язык интерфейса, а затем сохраните новые значения. Возможно, придётся выйти из системы и войти заново, чтобы изменённые настройки вступили в силу.
 Выберите подходящий язык интерфейса и сохраните изменения
Выберите подходящий язык интерфейса и сохраните изменения
Видео: работа с языковыми пакетами в Windows 10
Изменения языка приветствия
Если вы хотите при входе в систему видеть тот же язык, который назначили языком интерфейса, то выполните дополнительные шаги:
- Разверните вкладку «Дополнительно» в окне региональных стандартов. Нажмите кнопку «Копировать параметры».
 Нажмите кнопку «Копировать параметры» в окне региональных стандартов
Нажмите кнопку «Копировать параметры» в окне региональных стандартов
Поставьте галочку, обеспечивающую копирование текущих языковых параметров на экран приветствия и в системные аккаунты. Нажав затем кнопку ОК, вы сохраните новый язык для экрана приветствия. Также, отметив соответствующую галочку, в этом окне можно включить копирование установленного языка во все новые учётные записи, которые будут созданы в будущем.
 Включите копирование текущих языковых настроек на экран приветствия и в системные учетные записи
Включите копирование текущих языковых настроек на экран приветствия и в системные учетные записи
Установка ЯП на Single Language версию
Есть специальная редакция Windows — Single Language. Она включает в себя только один язык и не позволяет загрузить дополнительные ЯП через панель управления или утилиту «Параметры». Сделано это для того, чтобы неопытный пользователь случайно не перевёл систему не непонятный ему язык.
Если вы столкнулись с тем, что на вашем компьютере установлена версия Single Language, а новый ЯП вам нужен, то воспользуйтесь методом, описанным в пункте «Добавление языка из cab-файла». Установить пакет и начать пользоваться им можно, предварительно загрузив cab-файл со стороннего ресурса.
Изменения языка программ
Сторонние программы работают на том языке, который вы выбрали при установке, но встроенные в Windows приложения и утилиты, загруженные из официального магазина Microsoft, при определении языка интерфейса опираются на настройки системы. Используемый в них язык выбирается на основе данных о местоположении.
-
Чтобы сменить язык во всех стандартных программах Windows, снова откройте окно «Региональные стандарты» в панели управления и перейдите к вкладке «Местоположение». Укажите страну, язык которой вам нужен, и сохраните изменения. Большинство приложений после этого изменят свой язык.
 В строке «Основное расположение» выберите из списка нужную страну и нажмите кнопку OK
В строке «Основное расположение» выберите из списка нужную страну и нажмите кнопку OK
Если вы заметили, что какие-то программы остались на прежнем языке, то откройте приложение Windows Store и запустите принудительное обновление. Дополнив свою базу данных нужным ЯП, приложения перейдут на выбранный ранее язык.
 В Windows Store запустите принудительное обновление приложений
В Windows Store запустите принудительное обновление приложений
В более ранних версиях Windows 10 языковые пакеты устанавливаются через панель управления, а в последних — через параметры системы. Универсальный способ — установить ЯП при помощи cab-файла. После того как пакет будет установлен, перейдите в настройки региональных стандартов и измените язык интерфейса, приветствия и стандартных программ.

