Как изменить формат изображения на компьютере
Содержание
- Способ 1. Как изменить размер изображения в Microsoft Paint
- Способ 2. Как изменить размер изображения в MS Photo Gallery
- Способ 3. Как изменить размер изображения в Photoscape
- Способ 4. Как изменить размер изображения в IrfanView
- Способ 5. Как изменить размер изображения онлайн
- Популярные форматы
- Как изменить формат изображения на JPEG
- Еще один популярный вариант
- Работаем онлайн
- Заключение
- Как изменить формат фотографии на jpg
- Как изменить формат фото
- В редакторе paint.net
- Средствами самой Windows
- Смена формата в проводнике Windows
- Групповая смена формата файлов с помощью командной строки
- Изменить формат фото в paint
- Какой формат фото самый качественный
- Какой формат фото меньше весит
- Изменить формат сразу у нескольких фото программой Easy Image Modifier
Вы не знаете, как увеличить размер картинки? Это очень простая задача, так как все, что вам нужно, уже установлено на вашем компьютере. Прочитайте это руководство, и вы узнаете, как изменять размер фотографии с помощью 5 простых инструментов.
Способ 1. Как изменить размер изображения в Microsoft Paint
- Найдите и запустите MS Paint . Он предустановлен на всех версиях операционной системы Windows. Пуск> Все программы> Стандартные> Paint :

- Перетяните изображение в окно Paint или используйте Меню> Открыть (Ctrl + O) .
- В главном меню программы найдите пункт « Изменить размер » и выберите его:

- Откроется панель изменения размеров и пропорций изображения. Значение вы можете указать в пикселях. Не забудьте установить флажок « Сохранять пропорции ». Иначе изображение будет деформировано:

- Чтобы увеличить размер картинки, нажмите кнопку « ОК » и сохраните фотографию.
- Если не получается задать нужные размеры фотографии, не растягивая ее, вы можете использовать инструмент « Обрезка », чтобы удалить ненужные края. Как это сделать, описано в пункте 3 ;
- Чтобы быстрее открыть фотографию, кликните по ней правой кнопкой мыши и выберите из контекстного меню пункт « Открыть с помощью Paint »;
- Лучше всего сохранять изображение в том же формате, что и оригинал.
Способ 2. Как изменить размер изображения в MS Photo Gallery
- Если Microsoft Photo Gallery не установлена на вашем компьютере ( Пуск> Фотогалерея ), вам необходимо скачать и установить его как часть Windows Essentials 2012 ;
- Запустите MS Photo Gallery и найдите свой графический файл;
- Кликните по нему правой кнопкой мыши и выберите пункт « Изменить размер …»:

- Выберите готовый пресет: « Малый 640 пикселей », « Средний 1024 », « Большой 1280 » и т.д.

- Нажмите « Изменить размер и сохранить ». После того, как увеличите размер картинки, изображение будет размещено в той же папке, в ней также останется оригинал.
- Если нужно задать точный размер изображения, в выпадающем меню выберите пункт « Пользовательский » и установите размер для большей стороны фотографии;
- Чтобы изменить размер нескольких фотографий одновременно, выберите их, удерживая нажатой клавишу Ctrl .
Способ 3. Как изменить размер изображения в Photoscape
Можно увеличить размер картинки в Фотошопе. Или использовать для этого Photoscape .
- Загрузите Photoscape и установите его. Запустите программу;
- Перейдите на вкладку « Редактор » и найдите фотографию, которую хотите изменить:

- В нижней части изображения находится кнопка « Изменить размер », нажмите на нее.
- Задайте новый размер фотографий. Убедитесь, что опция « Сохранять соотношение сторон » включена и нажмите кнопку « OK »:

- Сохраните отредактированное изображение.
- Если необходимо изменить размер нескольких изображений, используйте вкладку « Пакетный редактор ». Добавьте папку и измените размер всех фотографий в ней;
- Если вы не знаете точный размер, можно задать « Процент » от исходного размера.
Способ 4. Как изменить размер изображения в IrfanView
- Установите IrfanView — отличный инструмент для просмотра и увеличения размера картинки;
- Добавьте фотографию, перетянув ее в окно программы, или нажав первую кнопку в панели инструментов:

- Перейдите на вкладку « Изображение », выберите « Изменить размер /пропорции » ( Ctrl + R );
- Установите новый размер в пикселях, сантиметрах, дюймах, или в процентах от исходного изображения:

- Вы можете использовать стандартные размеры: 640 на 480 пикселей, 800 на 600 пикселей, 1024 на 768 пикселей и т.д.;
- Чтобы сохранить высокое качество фотографий, убедитесь, что для параметра DPI задано значение не менее 300.
Способ 5. Как изменить размер изображения онлайн
- Чтобы увеличить размер картинки онлайн, перейдите на сайт PicResize .
- Нажмите кнопку « Browse », чтобы выбрать фотографию. Нажмите « Continue »:

- Выберите процент от исходного изображения, например на 50% меньше. Инструмент отобразит размер изображения на выходе. В качестве альтернативы можно ввести точный размер, выбрав в выпадающем меню пункт « Custom Size »:

- Затем нажмите « I’m Done, Resize my Picture » и немного подождите;
- После этого вы сможете просмотреть новое изображение. Сохраните его на ПК или опубликуйте его в социальных сетях:

Советы:
- Вы можете увеличить размер картинки из интернета, не сохраняя ее на свой компьютер. Просто измените « From Computer » на « From URL »;
- Можно ограничить размер изображения определенным значением, и инструмент автоматически настроит его качество;
- С помощью PicResize вы также можете выполнить пакетное изменение размеров изображений. В меню « Tools » выберите « Resize Bulk Photos », добавьте несколько файлов и измените размеры изображений.
Мы надеемся, что наши советы помогли вам успешно справиться с этой задачей.
Данная публикация представляет собой перевод статьи « How to Resize an Image: 5 Easy Ways » , подготовленной дружной командой проекта Интернет-технологии.ру
Формат файла и его расширение – разные понятия. Их нельзя путать. Первое – структура заключенной в файле информации. Второе – отделяемая точкой часть имени, отражающая его структуру и позволяющая определить, что за информация хранится в файле: изображение, текст или что-либо другое. Присвоение другого расширения без изменения формата данных может привести к их потере. Как изменить формат изображения? Пути разрешения этого вопроса рассмотрим в данной статье.
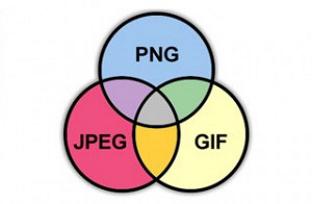
Популярные форматы
Прежде чем рассматривать, как изменить формат изображения, охарактеризуем любимые пользователями структуры графических данных. Из популярных форматов изображений отметим следующие:
— JPEG – наиболее распространенный формат рисунков, фотографий и других изображений для их дискового хранения. Он характеризуется высокой степенью сжатия информации и сравнительно небольшим размером файлов. Этот экономичный формат имеет расширение .jpg и используется для дискового хранения информации растрового типа, размещения фото в сети, пересылки электронной почтой и в других случаях. Он поддерживает цвета – 16,7 миллиона. Недостаток – сжатие осуществляется с некоторой потерей качества изображения.
— BMP — формат графических файлов по умолчанию в Windows-системах. Его имеют, например, рисунки, выполненные в редакторе Paint. Фото в этом формате хранятся в несжатом виде и занимают много дискового пространства.
— TIFF — графический формат, поддерживающий 16,7 миллиона цветов и обеспечивающий сжатие изображений без снижения качества, общепринятый для межкомпьютерного обмена данными и хранения цифровых изображений высокого качества. Имеет расширение .tif.
— GIF — графический формат, отличающийся небольшим размером файлов и позволяющий делать простые анимационные картинки, так как может содержать несколько кадров. Недостаток – ограниченный цветовой набор.
— PNG – графический формат, поддерживающий прозрачный фон и 16,7 миллиона цветов. Сжимает изображения с возможностью восстановления без потери качества. Используется в графических редакторах (например, в Photoshop) для послойного хранения результатов редактирования.
Как изменить формат изображения на JPEG
Преобразовать изображение того или иного графического формата в JPEG просто. Достаточно воспользоваться любым графическим редактором, даже стандартным для Windows Paint. Но он не позволяет выбирать уровень сжатия в формате JPEG. Поэтому лучше применить программу с большим количеством настроек, например редактор графики Paint.NET.
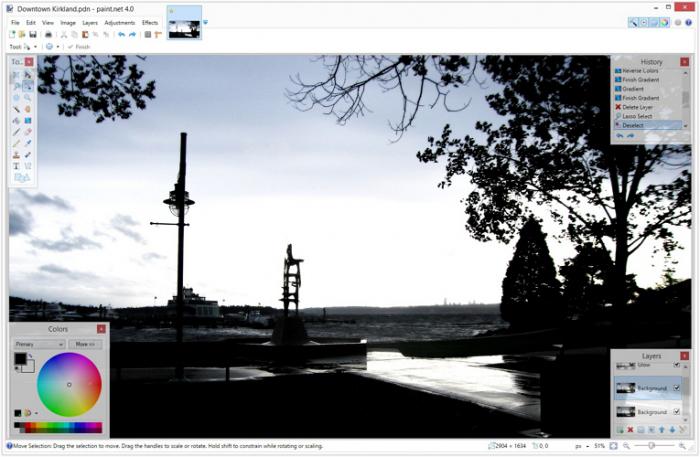
В случае надобности преобразования большого числа файлов в формат JPEG надо выбирать программу, поддерживающую пакетное преобразование изображений, чтобы сразу конвертировать все. Для этого пригоден, например, IrfanView, который имеет дополнительные функции и поддерживает большее, чем Paint.NET, количество форматов изображений.
Кроме графических редакторов можно применить и специальные программы-конвертеры, например FormatFactory, Light Image Resizer, с помощью которых можно также преобразовать большое количество файлов разных графических форматов в JPEG.

Еще один популярный вариант
Как изменить формат изображения на PNG? Ответим на этот вопрос максимально подробно. В этот формат следует преобразовывать изображения, которые планируется обрабатывать серьезным графическим редактором. Например, Photoshop. Подобное преобразование, аналогично описанному выше, можно осуществить в конвертерах, (FormatFactory, Light Image Resizer и т.п.) или графическим редактором, поддерживающим исходный и конечный форматы. Light Image Resizer (русскоязычный, работающий под Windows) – условно платный. Сообщение о регистрации, появляющееся при запуске, можно просто закрыть, и дальше пользоваться программой.
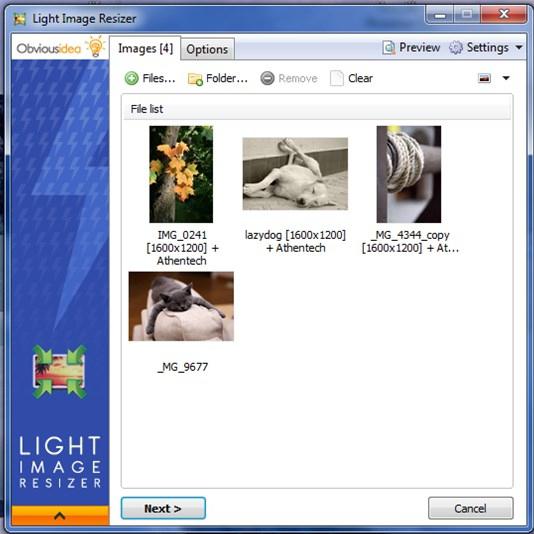
Работаем онлайн
Как изменить формат изображения, если на вашем компьютере не установлена ни программа-конвертер, ни графический редактор? Преобразовать графический файл в форматы JPEG или PNG можно и в онлайн-режиме с помощью, например, сервиса Convertimage на сайте inettools.net. Для этого надо загрузить свой файл, который необходимо преобразовать, на сервер, выбрать из списка нужный формат, и нажать кнопку «Конвертировать».
Заключение
Мы выяснили, как изменить формат изображения. Для этого следует использовать либо специальные конвертеры, либо программы-редакторы, обеспечивающие возможность работать с разными форматами данных. Надеемся, что сведения, изложенные в статье, окажутся вам полезными, и вы больше не будете задумываться о том, как изменить формат изображения на компьютере.
Как изменить формат фотографии на jpg
-
Albert Lavrov 13.02.2018 Компьютерный зал / Работа с фото0 комментариев
Зачем вообще нужно изменять формат фотографии на JPG? Форматов или типов изображений существует великое множество, наиболее популярные из них: JPG, PNG, BMP, GIF. Казалось бы какая разница, в каком из них записан файл?
Правда в том, что при одном и том же качестве изображения «вес» картинок разных форматов может отличаться в несколько раз!
Как изменить формат фото
- В редакторе paint.net.
- В проводнике Windows (смена формата переименованием).
- В командной строке Windows. Групповая смена формата файлов с помощью командной строки.
- В редакторе paint.
- Программой Easy Image Modifier.
В редакторе paint.net
Давайте изменим формат фото с помощью редактора paint.net, и посмотрим, что произойдет с качеством изображения и какой формат фото меньше весит. Он подкупает своей простотой и функциональностью. Официальный сайт https://www.getpaint.net/ Программа распространяется бесплатно. Скачивайте, установка проста, не требует пояснений.
Надеюсь, что не зря начал рассказ именно с paint.net. У Вас есть шансы полюбить его за его простоту. Это, конечно не фотошоп, но обработать изображения можно довольно быстро и просто. Даже «слои» здесь есть».
- Чтобы изменить формат надо сначала открыть наше фото в редакторе. Левый верхний угол меню, выбираете «Файл», затем, «Открыть» и во всплывающем окне выбираете нужный файл.
- Теперь, чтобы сменить формат фото на jpg мы сохраняем файл в новом формате. Выбираете тот же пункт меню «Файл», а затем «Сохранить как…». При таком сохранении предусмотрена возможность выбора типа сохраняемого файла. Внизу открывшегося окна Вы увидите два поля для заполнения. В одном поле предлагается ввести имя файла. По умолчанию «Безымянный». А ниже, во втором поле ввода можно выбрать из раскрывающегося списка формат будущего файла. Выберите jpg.
Как изменить формат фотографии на jpg в редакторе paint.net
Если использовать команду «Сохранить» вместо «Сохранить как…» , то файл сохранится в своем начальном виде. Формат изменить не получится.
В принципе, как изменить формат фотографии на jpg, надеюсь, понятно. Собственно, как сменить формат фото на png, наверное уже тоже догадались. Выбирайте любой другой формат при сохранении, таким образом и происходит переформатирование файлов.
Средствами самой Windows
Для того, чтобы изменить формат файла не обязательно пользоваться сторонними средствами. В Windows можно это сделать
- как с единичными файлами прямо в «Проводнике» (переименованием),
- так и групповой обработкой сразу всех файлов папки с помощью командной строки.
Правда, при этом размер файла (файлов) сохранится тот же самый, что был до смены формата.
Смена формата в проводнике Windows
Открываем папку с файлами. По умолчанию, как правило, в имени файла расширение файла не отображается. Чтобы сделать его видимым, кликните «Вид» в верхней части окна и в раскрывшемся меню поставьте галочку в чекбоксе «Расширения имен файлов». Теперь в имени файла виден его формат (тип расширения). Если изменения сразу не вступили в силу, просто закройте папку с файлами и откройте ее снова.
 Показать расширения имен файлов
Показать расширения имен файлов
Теперь, как и при обычном переименовывании, кликаем правой кнопкой мыши по нужному файлу, в открывшемся списке действий нажимаем «Переименовать». В нашем примере, вместо PNG набираем JPG и жмем Enter. Система дуракоустойчивости предупреждает о необратимости действия, думаем еще раз на всякий случай, и нажимаем Enter повторно.
 Измененный формат фото
Измененный формат фото
Все, формат фото изменен. Но! Размер файла при этом не изменился.
Групповая смена формата файлов с помощью командной строки
Зайдите в командную строку. Сделать это можно нажатием сочетания клавиш Windows+R на клавиатуре, после чего во всплывающем окне ввести cmd и нажать ОК.
 Вход в командную строку
Вход в командную строку
В Windows 10 нажмите на «Поиск» в панели управления, также введите cmd и кликните по появившейся в списке строке «Командная строка».
 Windows10 Вход в командную строку
Windows10 Вход в командную строку
В результате откроется такое окно с черным фоном.
 Командная строка Windows
Командная строка Windows
Сначала надо перейти в нужную папку. Для этого вводим в строке команду cd (сменить директорию) и вставляем путь к папке, в которой находятся файлы. Если кто-то забыл, как скопировать путь к папке, то напомню, что достаточно кликнуть мышкой по строке пути в проводнике. Путь отобразится в понятном для командной строки виде. Смотрите на гифке.
 Путь к папке с файлами
Путь к папке с файлами
Вставляем в строку путь к папке, в которой расположены файлы, сразу после команды cd, выглядит это так: cd C:UsersАльбертDownloads100D5000 , (у Вас путь будет свой, поэтому я зачеркнул мой, чтобы случайно не скопировали).
 Командная строка путь к папке
Командная строка путь к папке
Жмём Enter. Этим действием мы переходим в командной строке в нужную нам папку.
Затем используем специальную команду, которая изменит расширения у файлов, скопируйте ее прямо отсюда: rename *.PNG *.JPG и снова нажимаем Enter.
 Команда смены формата файлов
Команда смены формата файлов
Заглядываем в нашу папку, и видим, что все файлы поменяли тип расширения, или как мы чаще говорим, формат. У всех стал JPG.
 Результат группового изменения формата файлов с PNG на JPG
Результат группового изменения формата файлов с PNG на JPG
Можно ввести более универсальную команду для смены форматов: rename *.* *.JPG такая инструкция изменит формат абсолютного всего, что попадется ей на пути в указанной папке. Так что стоит пользоваться осторожно, предварительно проверив, не пострадают ли видео или текстовые файлы, которые случайно там могут оказаться.
Изменить формат фото в paint
Это также просто, как и в предыдущем редакторе. Да и названия у них созвучны. Вот, посмотрите на изображении ниже, достаточно одной картинки, чтобы отобразить весь нехитрый способ как изменить формат фотографии.
- Открываете файл в редакторе paint
- Сохраняете его через «Сохранить как» в нужном формате.
 Как изменить формат фото в редакторе paint
Как изменить формат фото в редакторе paint
Какой формат фото самый качественный
Конечно, на таких размерах трудно сравнить качество картинок, они маловаты для этого. Но видно, что явной, бросающейся в глаза разницы нет. Также сразу понятно , какой тип файла выбирать, если стоит задача уменьшить размер фото. С этой точки зрения .jpg вне конкуренции.
Какой формат фото меньше весит
Вот результаты трансформации одного и того же изображения в различные типы:
JPG почти в 5 раз «легче», чем PNG! Чтобы Вам больше не перепроверять информацию, сохраните себе картинку-памятку. На ней хорошо видно, сколько «весит» одно и то же изображение, сохраненное в разных типах.
Изменить формат сразу у нескольких фото программой Easy Image Modifier
Если у Вас серьезные намерения и Вы хотите привести в порядок весь свой фотоархив, то есть изменить формат фото сразу у многих десятков или сотен файлов, то лучше воспользуйтесь специальной программой.
Будьте осторожны! Программ подобных много, в том числе бесплатных. Но не попадитесь ненароком на такое «счастье», как Movavi.
Якобы бесплатная версия, на самом деле, не бесплатная, а временная пробная версия дорогой программы. Но об этом Вы узнаете только после установки! Потратите время, чтобы выяснить, что после обработки 100 фото надо будет платить деньги. Кроме того, во время самой установки навязчиво предлагается поставить все что только бывает в природе от яндекса, зарегистрироваться, непонятно с какой целью, а при попытке закрыть программу — навязывает покупку полной версии. Программа очень навязчивая, из серии «удалил-перекрестился».

