Как изменить фат на нтфс на флешке
Содержание
- Как поменять файловую систему на флешке
- Способ 1: HP USB Disk Storage Format
- Способ 2: Стандартное форматирование
- Способ 3: Утилита Convert
- Переформатирование флешки из FAT32 в NTFS через контекстное меню
- Переформатирование флешки из FAT32 в NTFS через CMD
- Переформатирование флешки из FAT32 в NTFS без потери данных
- Как поменять на NTFS
- На Windows 7
- На Windows 10
- Как изменить на FAT 32
- На Windows 7
- На Windows 10
- Как изменить без потери данных
- На Windows 7
- На Windows 10

Знаете ли Вы, что тип файловой системы влияет на возможности Вашего флеш-накопителя? Так под FAT32 максимальный размер файла может быть 4 Гб, с файлами большего размера работает только система NTFS. А если флешка имеет формат EXT-2, то она не будет работать в ОС Windows. Поэтому у некоторых пользователей возникает вопрос об изменении файловой системы на флешке.
Как поменять файловую систему на флешке
Это можно сделать несколькими достаточно простыми способами. Некоторые из них заключаются в использовании стандартных средств операционной системы, а для использования других нужно скачивать дополнительное ПО. Но обо все по порядку.
Способ 1: HP USB Disk Storage Format
Это утилита проста в использовании и помогает в случаях, когда обычное форматирование средствами Windows не получается из-за износа флешки.
Перед использованием утилиты обязательно сохраните нужную информацию с флеш-накопителя на другое устройство. А дальше сделайте вот что:
- Установите утилиту HP USB Disk Storage Format.
- Подключите Ваш накопитель в USB-разъем компьютера.
- Запустите программу.


Способ 2: Стандартное форматирование
Перед выполнением любых операций выполните простое действие: если накопитель содержит нужную информацию, то скопируйте ее на другой носитель. Дальше сделайте следующее:
- Откройте папку «Компьютер», кликните правой кнопкой мыши по изображению флешки.
- В открывшемся меню выберете пункт «Форматировать».




Вот и все, процесс форматирования, а соответственно и изменения файловой системы, закончен!
Способ 3: Утилита Convert
Эта утилита позволяет исправить тип файловой системы на USB-носителе без уничтожения информации. Она входит с состав ОС Windows и вызывается через командную строку.
- Нажмите комбинацию клавиш «Win» + «R».
- Наберите команду cmd.
- В появившейся консоли наберите convert F: /fs:ntfs , где F – буквенное обозначение Вашего накопителя, а fs:ntfs – параметр, обозначающий что будем конвертировать в файловую систему NTFS.

В результате получите флешку с новой файловой системой.
Если нужен обратный процесс: изменить файловую систему из NTFS в FAT32, то нужно набрать в командной строке вот это:
convert g: /fs:ntfs /nosecurity /x
Есть некоторые особенности при работе с этим методом. Речь идет вот о чем:
- Рекомендуется перед преобразованием проверить накопитель на наличие ошибок. Это требуется для избежания ошибок «SRC» при выполнении утилиты.
- Для конвертирования необходимо наличие свободного места на флешке, иначе процесс остановится и появится сообщение «…Недостаточно места на диске для преобразования Сбой преобразования F: не был преобразован в NTFS».
- Если на флешке находились приложения, требующие регистрацию, то вероятнее всего регистрация пропадет.
При преобразовании из NTFS в FAT32 дефрагментация будет трудоемкой.
Разобравшись в файловых системах, вы сможете легко изменять их на флешке. И проблемы, когда пользователь не может скачать фильм в HD-качестве или старое устройство не поддерживает формат современного USB-носителя, будут решены. Успехов в работе!
Отблагодарите автора, поделитесь статьей в социальных сетях.
Файловая система FAT32, с которой продаются большинство флешек, имеет ряд ограничений, которые могут создавать неудобства для пользователей. Например, максимальный размер файла, который поддерживает данная файловая система, составляет всего 4 Гб.
Для того чтобы решить эту проблему флешку необходимо переформатировать из устаревшей файловой системы FAT32 в более современную NTFS, в которой нет серьезных ограничений. И в данной статье мы рассмотрим сразу три способа, как это можно сделать.
Переформатирование флешки из FAT32 в NTFS через контекстное меню
Если вы хотите просто переформатировать из FAT32 и NTFS, то это можно сделать двумя способами. Первый способ – форматирование через контекстное меню флешки. Этот способ самый простой и подойдет большинству пользователей.
Для того чтобы переформатировать флешку в NTFS с помощью данного способа вам необходимо открыть окно «Мой компьютер» и нажать правой кнопкой мышки по флешке, после этого в открывшемся меню нужно выбрать пункт «Форматировать».

В результате перед вами появится окно для переформатирования флешки. В данном окне нужно сменить файловую систему с FAT32 на NTFS. Остальные настройки форматирования можно оставить стандартными.
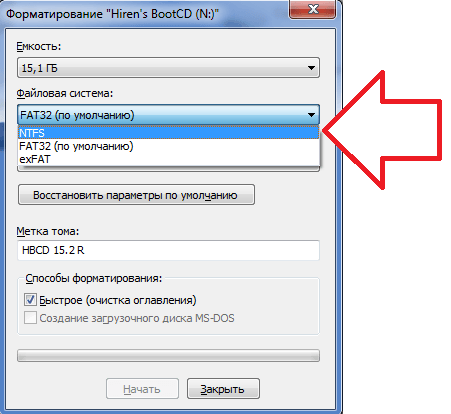
Для того чтобы запустить процесс переформатирования флешки нужно нажать на кнопку «Начать».
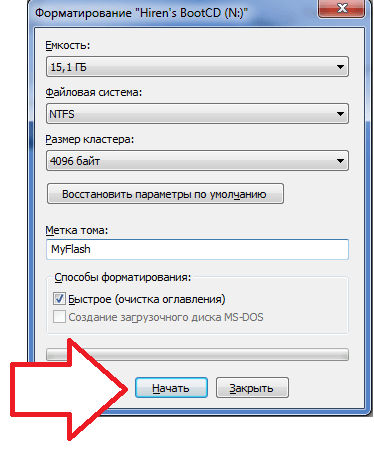
После чего появится окно с предупреждением о том, что переформатирование флешки в NTFS удалит все данные. Чтобы продолжить закройте это окно с помощью кнопки «OK». Дальше нужно будет подождать, пока закончится форматирование. Обычно на это уходит не больше 1 минуты. Когда форматирование флешки будет закончено, операционная система сообщит вам об этом.
Переформатирование флешки из FAT32 в NTFS через CMD
Также переформатирование из FAT32 и NTFS можно выполнить с помощью «Командной строки». Для этого сначала нажмите комбинацию клавиш Win+R и выполните команду «CMD». Таким образом вы откроете «Командную строку».
После открытия «Командной строки», в ней нужно выполнить команду для переформатирования флешки. Данная команда выглядит примерно так:
- N: — буква, которая присвоена вашей флешке;
- /FS:NTFS — файловая система;
- /Q – быстрое форматирование;
- /V:MyFlash – метка тома (название вашей флешки);
На скриншоте внизу показано, как эта команда выглядит в «Командной строке».

После выполнения данной команды система попросит вас нажать на клавишу ENTER на клавиатуре, для того чтобы подтвердить форматирование.
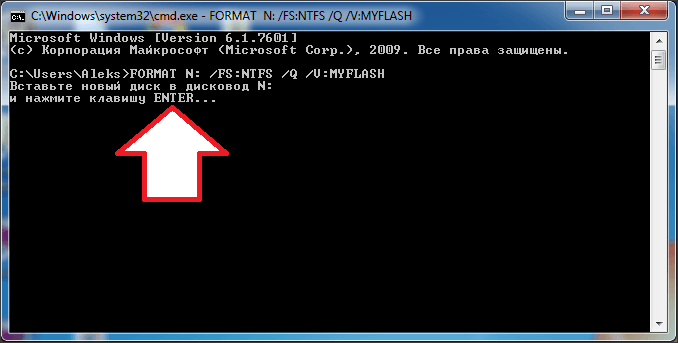
После нажатия на ENTER система начнет процесс переформатирование флешки из FAT32 и NTFS.
Переформатирование флешки из FAT32 в NTFS без потери данных
Также есть возможность выполнить переформатирование из FAT32 и NTFS без потери данных. Делается это также в «Командной строке», но уже при помощи другой команды. Для этого используется следующая команда:
- N: — буква, которая присвоена вашей флешке;
- /FS:NTFS — файловая система;
На скриншоте внизу показано, как эта команда выглядит в «Командной строке».
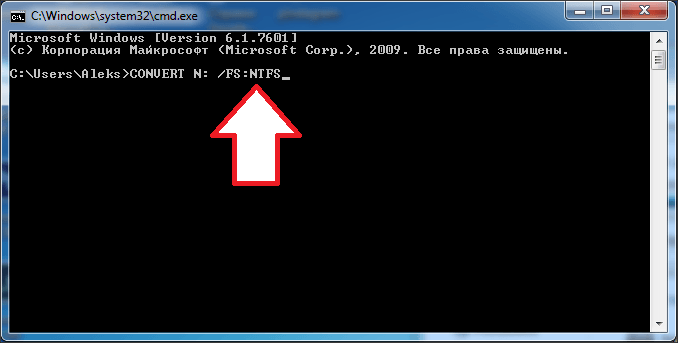
После выполнения команды convert запускается процесс конвертации файловой системы FAT32 в файловую систему NTFS. При этом все данные на флешке сохраняются. Процесс конвертации занимает больше времени чем обычное форматирование поэтому будьте готовы подождать некоторое время.
В современном мире флеш накопители пользуются большой популярностью среди пользователей. Вы можете купить флешку большого или маленького объема, строгую или в форме мультяшного героя. Использовать ее также можно в различных целях: для переноса информации, хранения файлов или фотографий, можно записать на нее файлы для установки Windows или какой-нибудь фильм.
Важным параметром также является тип файловой системы: FAT32 или NTFS. В данной статье мы об этом и поговорим. А если точнее, разберемся, как можно сменить тип файловой системы USB-накопителя.
Для чего это может понадобиться? Например, Вы хотите записать на устройство с объемом 16 Гб фильм на 6 Гб, но при копировании появляется сообщение, что данная операция не может быть выполнена. Это значит, у Вас флешка с FAT32, а нее нельзя записывать файлы, объем которых больше 4 Гб. Или же Вы подключаете ее к телевизору или домашнему кинотеатру, а она не читается. Это из-за того, что Ваше устройство не может распознать тип файловой системы, который установлен на носителе, соответственно, ее нужно сменить.
Как форматировать, в FAT32 или NTFS – будет зависеть от того, что Вы будете с ней делать. Более подробно про их различия написано в статье: какая файловая система лучше FAT32 или NTFS.
Как поменять на NTFS
Теперь давайте рассмотрим, как все делается в операционных системах Windows 7 и 10. Делать это можно с помощью стандартного форматирования, которое есть в Windows, или с помощью форматирования различными программами, например, HP USB Disk Storage Format Tool. Мы воспользуемся возможностями самой операционной системы, то есть, первым способом.
На Windows 7
Чтобы изменить тип файловой системы встроенными возможностями Windows необходимо выполнить форматирование флеш накопителя. Учитывая, что после форматирования все файлы с устройства будут удалены, необходимо сначала сохранить их на компьютер.
Для этого, зайдите в папку «Компьютер» и откройте флешку.

Выделите на ней нужные файлы, если хотите выделить все, нажмите Ctrl+A. Затем кликните правой кнопкой мышки по любому выделенному файлу и выберите из контекстного меню «Копировать».

Теперь откройте диск, на котором хранятся все файлы на компьютере, обычно это D:. Создайте на нем папку, зайдите в нее и нажмите Ctrl+V. После этого, все файлы будут перенесены в данную папку.

Можно возвращаться к флешке и удалять с нее все. Выделите файлы – нажмите Ctrl+A, кликните по ним правой кнопкой мышки и выберите «Удалить».

Когда все необходимые файлы будут в безопасности, можно приступать к форматированию. Откройте папку «Компьютер», выделите флешку, нажмите по ней правой кнопкой мышки и выберите из контекстного меню «Форматировать».

В следующем окне в поле «Файловая система» выберите из выпадающего списка NTFS. В поле «Метка тома» можно дать другое название, поставьте галочку в поле «Быстрое (очистка оглавления)» и нажмите «Начать».

В следующем окне жмите «ОК», ведь все важные файлы мы уже сохранили на компьютер.

Когда форматирование будет закончено, нажмите «ОК» в соответствующем окне.

Можете снова зайти в папку «Компьютер». Выделите флешку и в строке внизу в соответствующем поле будет написано NTFS.

На Windows 10
В Windows 10 форматирование делается похожим способом. Перед этим, сохраните все важные для себя файлы и документы на компьютер.
Откройте папку «Этот компьютер», выделите флэшку, кликните на нее правой кнопкой мышки и выберите пункт «Форматировать».

Дальше выберите «Файловая система» – NTFS, «Метка тома» – можете придумать новое название или оставьте как есть, «Способы форматирования» – «Быстрое». Затем жмите «Начать».

Подтвердите удаление всех файлов с флешки, нажав «ОК».

После окончания форматирования, в появившемся окне жмите «ОК».

Чтобы теперь посмотреть нужный нам параметр, в папке «Этот компьютер» кликните правой кнопкой по флешке и выберите «Свойства».

На вкладке «Общие» можно убедиться, что все было сделано успешно.

Как изменить на FAT 32
На Windows 7
Все можно сделать также стандартным способом в Windows. Сделайте все, как было описано выше, только в окне «Форматирование» в нужном поле выбираем FAT32.

На Windows 10
В Windows 10 все аналогично. В окне «Форматирование» нужно просто выбрать другой тип файловой системы.

Как изменить без потери данных
Для того чтобы изменить файловую систему на устройстве и сохранить при этом все файлы, которые на нее записаны, нужно воспользоваться командной строкой.
Обратите внимание, изменить тип файловой системы данным способом можно с FAT32 на NTFS. Наоборот сделать не получится.
На Windows 7
Первым делом, зайдите в папку «Компьютер» и посмотрите, какая буква диска соответствует накопителю. В примере, это М:

Дальше откройте командную строку. Кликните по кнопке «Пуск» и наберите в строке поиска cmd. В результатах появится соответствующая строчка, нажмите на нее. Чтобы запустить командную строку от имени администратора, нажмите на строку cmd правой кнопкой мыши и выберите из меню «Запуск от имени администратора».

Дальше введите такую команду: convert M: /fs:ntfs. Здесь вместо M: укажите свою букву диска, которую только что смотрели. Затем нажмите Enter.

Когда процесс закончится, в конце появится строка «Преобразование завершено».

На Windows 10
В Windows 10 зайдите в папку «Этот компьютер» и посмотрите на букву диска, которая соответствует USB-устройству. У меня G:.

Дальше кликните правой кнопкой мыши по кнопке «Пуск» и выберите из меню «Командная строка (администратор)».

Введите команду: convert G: /fs:ntfs, где вместо G: укажите свою букву диска, и нажмите Enter.

Когда все будет сделано, в окне командной строки появится соответствующая надпись в самом низу.
Зайдите в папку «Этот компьютер». Как видите, открыв «Свойства» можно убедиться, что файловая система флешки NTFS, а все данные, которые на ней хранятся, остались на месте.

Изменить тип файловой системы USB-накопителя довольно легко. Просто выберите способ, более подходящий для Вас.

