Как исправить unity web player
Содержание
- Устраняем ошибку с Unity Web Player
- Другие способы устранить ошибку в Контра Сити
- Проблемы при запуске
- Get Thread Content Failed
- Сбой модуля ядра Unity Player
- Error launching Unity Player
- Ошибка «Failed to update» в Unity Web Player
- Как исправить ошибку
- Удаление временных файлов
- Переустановка Веб Плеера
- Другие способы
- Ошибка Unity Web Player в Блокаде
- Как исправить
- Переустановка Веб Плеера
- Ошибки Javascript
- Проигрыватель, плагин, Mono
- Установщик WebPlayer для PC
Многие игроки, которые играют в Контра Сити сталкивались с ошибкой «Failed to update Unity Web Player». Это может происходить из-за того, что ваша система или браузер блокируют файлы, которые плеер Unity скачивает для своих нужд. Этими файлами являются обновления, которые разработчики создают довольно часто. Программа их не получает, а вы получаете ошибку. Далее в статье мы узнаем, как устранить эту проблему и продолжим наслаждаться игрой.
 Ошибка в Контра Сити
Ошибка в Контра Сити
Устраняем ошибку с Unity Web Player
Бывают случаи, когда наоборот Юнити самостоятельно обновляется через Интернет, но разработчики еще не создали обновлений под новую версию плеера. В результате этого появляется уже известная нам ошибка.
В первую очередь мы решим текущую проблему, когда плееру не удалось получить пакет с файлами для обновления. Сейчас нам нужно отобразить скрытые папки в вашей системе Windows, потому-как нужная нам папка по умолчанию скрыта.
- Откройте системный диск на вашем компьютере, открываем папку с именем «Пользователи».
- Выберите свое имя, под которым вы используете ПК. Для того, чтобы узнать свое имя, нажмите кнопку «Пуск» и обратите внимание на верхнюю часть этого окна, здесь обычно написано ваше имя учетной записи.
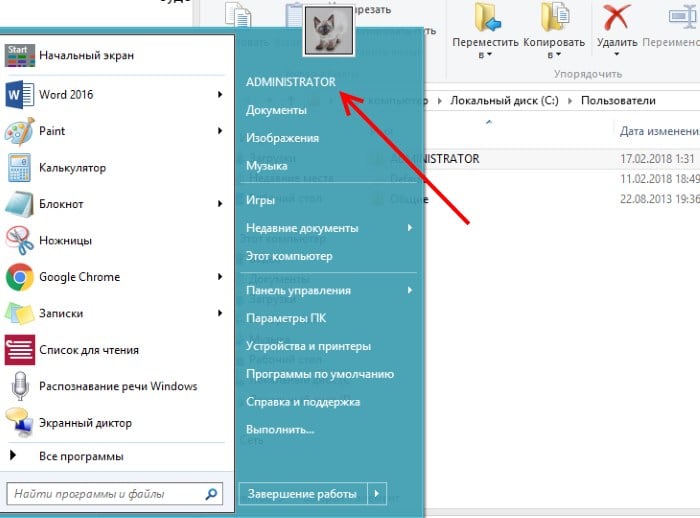
- Выберите папку с вашим именем учетной записи.
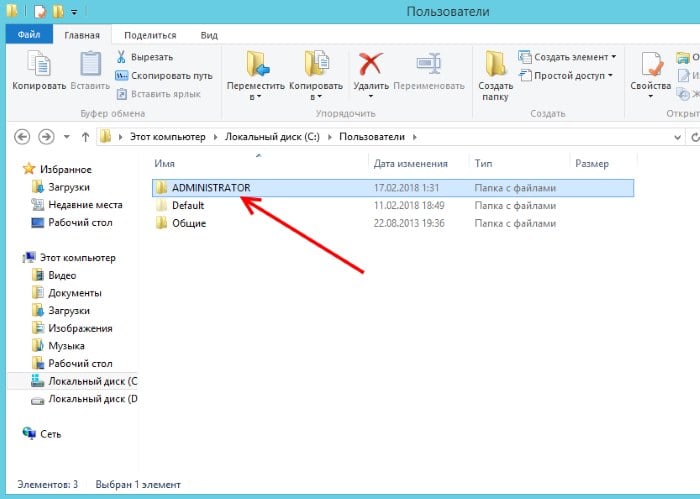
- Здесь нажмите вверху открытой папки вкладку «Вид», затем «Параметры».
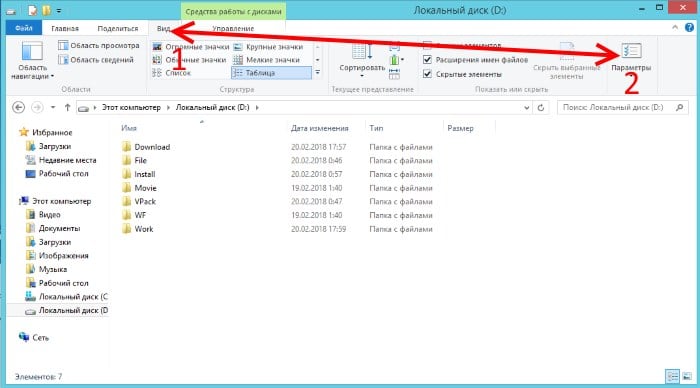 Настройка папок
Настройка папок
В следующем окне нажмите вкладку «Вид» и в самом низу выберите пункт «Показывать скрытые файлы и папки». Подтвердите свои действия, нажав «Ок».
Другие способы устранить ошибку в Контра Сити
Ошибка c Unity Web Player может возникать из-за устаревшей версии вашего браузера. Для того, чтобы обновить браузер Mozilla Firefox, нажмите «Справка» в верхней строке панели меню. После этого нажмите «о Firefox» в самом низу окна. Откроется окно, где вы сможете определить версию браузера. Информацию обновляется автоматически.
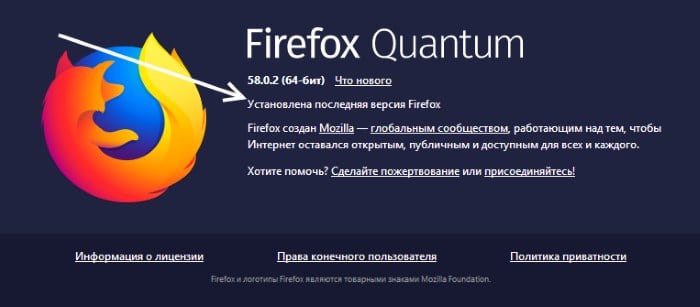 Окно обновления браузера Firefox
Окно обновления браузера Firefox
Для того, чтобы проверить обновления в браузере Google Chrome, нажмите справа вверху кнопку меню. В открывшемся окне выберите справка, в выпавшем меню нажмите «О браузере Google Chrome». По умолчанию браузер начнет скачивать обновление самостоятельно, после того, как проверит наличие обновлений на сервере.
Чтобы проверить версию браузера Opera, запустите его, нажмите вверху кнопку «Opera». В выпавшем меню наведите курсор мыши на пункт «Справка» и в выпавшем меню нажмите на строку «О программе». Если для браузера нужны обновления, то появится специальное окно, в котором вам будет предложено «Загрузить и установить» браузер или «Напомнить позже».
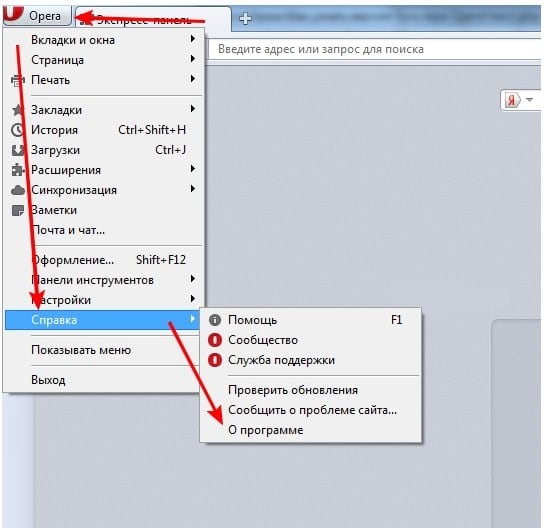 Обновление браузера Opera
Обновление браузера Opera
Выбрав «Загрузить», программа начнет скачивать пакет обновления, после установки произойдет перезагрузка. Ошибка «Failed to update Unity Web Player» в игре Контра Сити после обновлений исчезает. Поэтому чаще обращайте внимание на версию своих браузеров.
Unity Web Player (UWP) — виртуальный проигрыватель для запуска трехмерных и двухмерных игр через браузер. Если приложение некорректно отображается или не запускается, то далее мы расскажем, как исправить ошибку в Unity Web Player.
Проблемы при запуске
Чаще всего ошибки появляются после выхода глобальных обновлений. Для более быстрой работы и загрузки игр, Юнити использует кэш. Поэтому после патчей приложения могут не запускаться или выдавать ошибку. Исправить их можно несколькими способами.
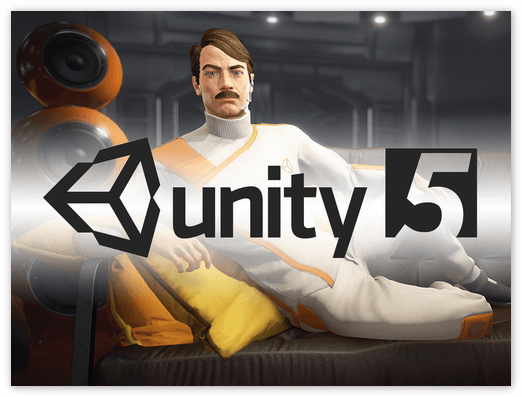
Get Thread Content Failed
Сообщение появляется в случаях, когда веб проигрыватель не может загрузить данные игры. Чтобы исправить проблему, выполните следующие действия:
- Перейдите в настройки браузера. Найдите категорию «Личные данные» или «Безопасность». Здесь очистите кеш, куки.
- Удалите временные файлы программы из AppData и Temp. Дополнительно воспользуйтесь специальной утилитой для обнаружения возможных неполадок в реестре (например, CCleaner).
- Если используете антивирусное программное обеспечение, то отключите его или добавьте Unity Web Player в список исключений.
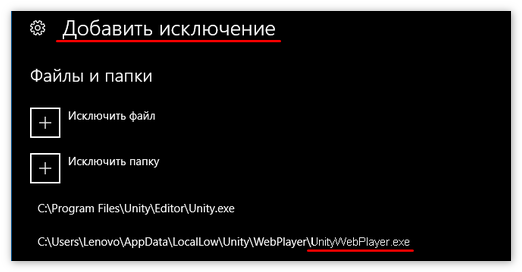
После этого критическое сообщение больше не будет появляться. В некоторых случаях может потребоваться полностью переустановить UWP или веб-обозреватель.
Сбой модуля ядра Unity Player
Появляется при несоответствии данных кэша. Чтобы исправить сбой, выполните следующие действия:
- Откройте параметры конфигурации Unity плеера. Для этого перейдите по ссылке https://unity3d.com/ru/webplayer/setup и удалите информацию нужного приложения. Если ошибка появляется во всех играх, то необходимо полностью очистить кеш.
- Здесь же убедитесь, что напротив графы «Disable all caching» (отключить кэширование приложений) нет галочки.
- Дополнительно удалите кэш браузера, куки. Сделать это можно через настройки или с помощью специального программного обеспечения.
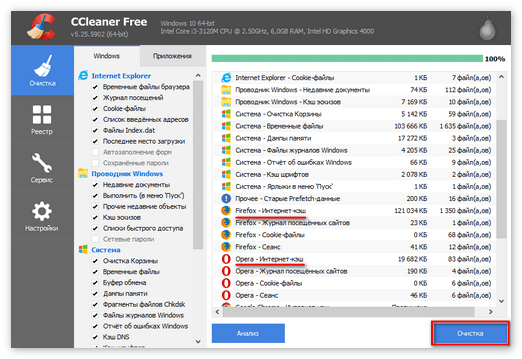
После этого обязательно перезагрузите компьютер. Сообщение о сбое модуля больше не будет мешать запуску трехмерных приложений.
Error launching Unity Player
Связана с проблемой загрузки веб плеера. В некоторых случаях достаточно перезагрузить страницу или браузер. Если это не помогает, то попробуйте следующие способы:
- Удалите кэш браузера и Юнити Плеера. Сделать это можно в настройках веб-обозревателя и по ссылке https://unity3d.com/ru/webplayer/setup.
- Полностью удалите UWP с компьютера. После этого уничтожьте все связанные временные файлы, записи в реестре. Для этого лучше использовать специальную утилиту CCleaner. Перезагрузите компьютер и установите последнюю версию Юнити с официального сайта разработчика.
- Обновите драйвера для видеокарты, установите последнюю версию DirectX. Если используете антивирусное ПО, то отключите его или добавьте Unity Web Player в список исключений.
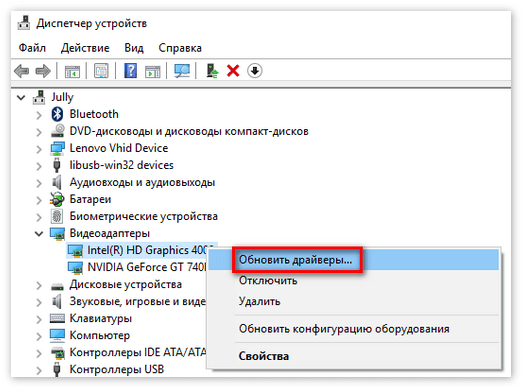
После проделанных действий обязательно перезагрузите компьютер, чтобы изменения вступили в силу. Ошибка Unity Web Player больше не будет мешать работе.
Описанные действия помогут решить и другие сбои во время запуска UWP. Все они решаются полным удалением кэша и временных файлов или переустановкой плеера. Дополнительно не забывайте проверять наличие обновлений для видеокарты и других аппаратных частей компьютера.
Ошибка «Failed to update» в Unity Web Player
Unity Web Player (UWP) — плагин для запуска онлайн игр прямо в окне браузера. При запуске приложений может появляться сообщение «Failed to update Unity Web Player». Оно связано с ошибкой при попытке обновить плагин. Устранить проблему можно несколькими способами.
Как исправить ошибку
Официально поддержка UWP была прекращена. Это значит, что команда разработчиков больше не выпускает новые версии плагина. При этом у некоторых пользователей до сих пор может появляться критическая ошибка при попытке обновить Веб Плеер.
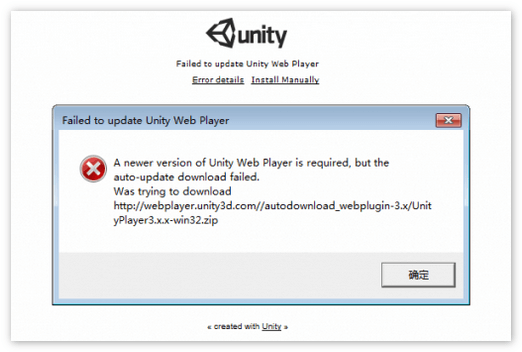
Удаление временных файлов
Для этого необходимо загрузить и установить на компьютер старую версию Юнити проигрывателя. Сделать это можно через торрент-трекер или сторонний ресурс. На официальной странице разработчика доступна только последняя сборка. После этого:
- Через проводник перейдите в папку, где хранятся все данные программы «C:Users или ПользователиИмя пользователяAppDataLocalLowUnity».
- Если в AppData нет нужной директории, то включите просмотр скрытых файлов. Сделать это можно используя стандартные средства Windows.
- Удалите папку «cache». Все браузеры должны быть закрыты.
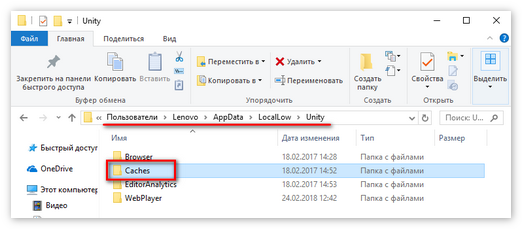
Попробуйте запустить веб-обозреватель и открыть игру, которая выдавала ошибку. Если она появляется, то воспользуйтесь следующим способом.
Переустановка Веб Плеера
Перед тем, как полностью удалить инструмент с компьютера, перейдите по адресу https://unity3d.com/ru/webplayer/setup и очистите кэш всех приложений. После этого выполните следующие действия:
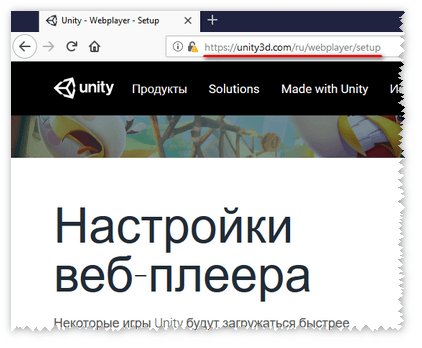
- Через панель управления перейдите в «Установка и удаление программ и компонентов».
- Найдите в списке Unity Web Player и выберите «Удалить».
- Дополнительно рекомендуется уничтожить все связанные временные файлы (из AppData и Temp) и почистить реестр. Сделать это можно вручную или с помощью CCleaner (либо аналогичного программного обеспечения).
- Дождитесь завершения операции и, если требуется, перезагрузите компьютер.
- Откройте официальный сайт UWB и загрузите последнюю версию
- Запустите дистрибутив и продолжайте установку в штатном режиме.
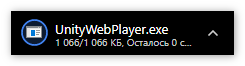
Сообщение Failed to update Unity Web Player связано именно с попыткой веб плеера обновиться, поэтому полное удаление текущей версии и загрузка актуальной поможет решить проблему.
Другие способы
Если игра все равно не открывается и выдает критическое сообщение, то попробуйте воспользоваться следующими советами:
- Очистите кэш в браузере. Сделать это можно через настройки или с помощью специального софта.
- Попробуйте открыть игру через другой веб-обозреватель (Opera, Safari, Internet Explorer).
Иногда ошибка появляется из-за конфликта с конкретным приложением. Попробуйте запустить другую игру. Если она работает нормально, то обратитесь в службу технической поддержки. Или дождитесь, пока разработчики выпустят новый патч.
Сообщение Failed to update Unity Web Player появляется в тех случаях, когда утилита не может связаться с сервером, чтобы загрузить на компьютер обновления. Чтобы устранить ошибку очистите кэш и другие временные файлы или полностью переустановите UWP.
Ошибка Unity Web Player в Блокаде
Unity Web Player (UWP) — плагин для запуска онлайн игр прямо в окне браузера. При запуске приложений может появляться сообщение «Failed to update Unity Web Player». Оно связано с ошибкой при попытке обновить плагин. Устранить проблему можно несколькими способами.
Как исправить
Официально поддержка UWP была прекращена. Это значит, что команда разработчиков больше не выпускает новые версии плагина. При этом у некоторых пользователей до сих пор может появляться критическая ошибка при попытке обновить Веб Плеер.
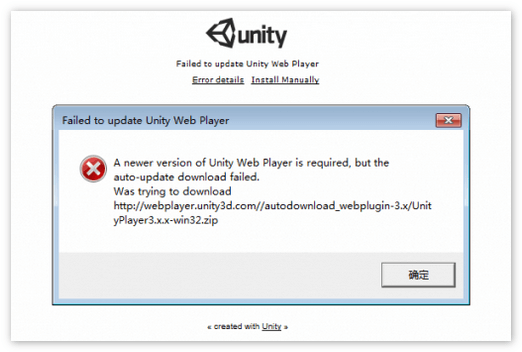
Для этого необходимо загрузить и установить на компьютер старую версию Юнити проигрывателя. Сделать это можно через торрент-трекер или сторонний ресурс. На официальной странице разработчика доступна только последняя сборка. После этого:
- Через проводник перейдите в папку, где хранятся все данные программы «C:Users или ПользователиИмя пользователяAppDataLocalLowUnity».
- Если в AppData нет нужной директории, то включите просмотр скрытых файлов. Сделать это можно используя стандартные средства Windows.
- Удалите папку «cache». Все браузеры должны быть закрыты.
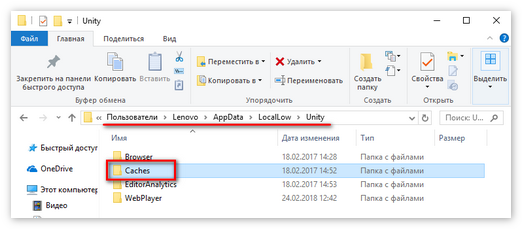
Попробуйте запустить веб-обозреватель и открыть игру, которая выдавала ошибку. Если она появляется, то воспользуйтесь следующим способом.
Переустановка Веб Плеера
Перед тем, как полностью удалить инструмент с компьютера, перейдите по адресу https://unity3d.com/ru/webplayer/setup и очистите кэш всех приложений. После этого выполните следующие действия:
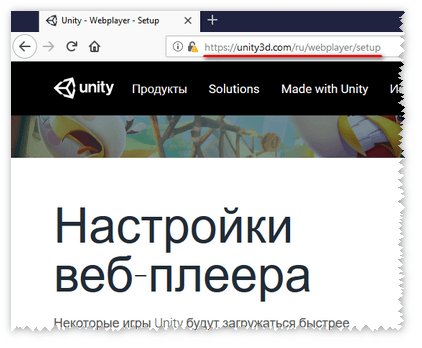
- Через панель управления перейдите в «Установка и удаление программ и компонентов».
- Найдите в списке Unity Web Player и выберите «Удалить».
- Дополнительно рекомендуется уничтожить все связанные временные файлы (из AppData и Temp) и почистить реестр. Сделать это можно вручную или с помощью CCleaner (либо аналогичного программного обеспечения).
- Дождитесь завершения операции и, если требуется, перезагрузите компьютер.
- Откройте официальный сайт UWB и загрузите последнюю версию
- Запустите дистрибутив и продолжайте установку в штатном режиме.
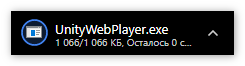
Сообщение Failed to update Unity Web Player связано именно с попыткой веб плеера обновиться, поэтому полное удаление текущей версии и загрузка актуальной поможет решить проблему.
Если игра все равно не открывается и выдает критическое сообщение, то попробуйте воспользоваться следующими советами:
- Очистите кэш в браузере. Сделать это можно через настройки или с помощью специального софта.
- Попробуйте открыть игру через другой веб-обозреватель (Opera, Safari, Internet Explorer).
Иногда ошибка появляется из-за конфликта с конкретным приложением. Попробуйте запустить другую игру. Если она работает нормально, то обратитесь в службу технической поддержки. Или дождитесь, пока разработчики выпустят новый патч.
Сообщение Failed to update Unity Web Player появляется в тех случаях, когда утилита не может связаться с сервером, чтобы загрузить на компьютер обновления. Чтобы устранить ошибку очистите кэш и другие временные файлы или полностью переустановите UWP.
Поддержка для определённой игрой будет осуществляться разработчиком или издателем. Если у вас общая проблема при использовании плагина Unity Webplayer, тогда следуйте следующим указаниям:
Закройте все браузеры.
Используйте Панель управления для удаления Unity Web Player.
Перезагрузите вашу машину. Скачайте новую копию последней версии плагина Webplayer отсюда: http://unity3d.com/webplayer/
Снова закройте все браузеры.
Запустите установщик веб-плеера.
Запустите MacOS через учётную запись с правами администратора.
Закройте все веб-браузеры.
Удалите файл: /Library/Internet Plug-Ins/Unity Web Player.plugin
Перезагрузитесь и войдите в систему как администратор. Скачайте новую копию последней версии плагина Webplayer отсюда: http://unity3d.com/webplayer/
Снова закройте все браузеры.
Запустите установщик веб-плеера.
Когда установка завершится, то проведите тест с помощью демо-примеров: http://unity3d.com/gallery/demos/live-demos
Если веб-плеер установлен корректно, и ваше устройство достаточно производительно для контента Unity, то вам нужно попробовать запустить в своём браузере демо-примеры, и также стоит проверить другие игры. Если у вас не работают демо-примеры, пожалуйста, отправьте нам письмо на support@unity3d.com, рассказав во всех подробностях, что происходит на каждом описанном выше шаге.
Ошибки Javascript
Много игр на Unity Webplayer используют хостинговые JS скрипты под названием UnityObject.js или UnityObject2.js . Эти скрипты отвечают за проверку того, установлен ли веб-плеер и за его размещение на веб-странице. Если в каком-либо другом JS скрипте на странице (возможно статистика или трекинговые скрипты) появляются какие-либо скриптовые ошибки, то это может помешать исполнению JS. В свою очередь, это может привести к тому, что будет показано сообщение о том, что веб-плеер не установлен. Сообщение отправляется из HTML-элемента
Проигрыватель, плагин, Mono
Webplayer состоит из 3-х компонентов: плагин, проигрыватель и Mono. Проигрыватель — среда выполнения Unity, которая запускает вашу игру и загружает её ассеты. Это примерно такая же среда выполнения (более или менее), как и та, что создаётся при генерации автономной сборки. Эта среда выполнения требует правильной работы Mono (т.к. ваша игра использует Javascript, C# или Boo-скрипты, зависящие от Mono). И наконец, плагин — “связующее звено”, который соединяет веб-браузер со средой выполнения. Плагин работает либо как элемент ActiveX ( OCX ) на Windows, если вы используете Internet Explorer, либо по принципу NPAPI-style DLL для остальных браузеров Windows, либо как .plugin на Mac.
Установщик WebPlayer для PC
На PC, установщик Webplayer устанавливает только компонент “плагин”. Компоненты “проигрыватель” и Mono будут выкачаны по запросу, когда плагин первый раз обратится к игровому контенту. Так что, установка плагина Webplayer и отключение от Интернета оставит плагин без возможности присоединения оставшихся 2-х критичных компонентов. Это может вызвать сообщение о провале запуска. На странице Webplayer можно посмотреть версии установленных компонентов. Учтите, что под Unity Engine подразумевается проигрыватель. По умолчанию эти компоненты устанавливаются в c:Users<вы>AppDataLocalLowUnityWebPlayer , где <вы>, означает имя вашей учётной записи. Если вы туда зайдёте, то увидите 3 папки, с содержанием loader’a , являющимся плагином. Если ваш плагин не скачал Mono и проигрыватель, то у вас будут отсутствовать папки mono and player .
На заметку: Веб-плеер может быть установлен по адресу c:Program Files , если установщик был запущен из командной строки с заданным параметром /AllUsers . Вашей учётной записи нужны права администратора, чтобы провести эту операцию.
«>

