Как исправить драйвера windows 7
Содержание
Приветствую вас, дорогие посетители.
Драйверы являются важным компонентом в вопросе скорости работы компьютера. Даже имея отдельные элементы или все устройства последнего поколения, без соответствующего программного обеспечения оборудование попросту не сможет «раскрыть свой потенциал». Нередко некорректные приложения ведут к неправильной работе элемента. А потому я решил поделиться с вами информацией, как обновить драйвера на Windows 7 бесплатно различными способами.
Содержание статьи
Общая информация
В седьмой версии операционной системы от Microsoft предусмотрено несколько вариантов, позволяющих разместить на компьютере необходимую версию ПО. Так, например, это можно сделать через «Панель управления», скачать отдельно или же воспользоваться различными приложениями, облегчающими процесс.
Стандартный способ
Если вы хотите установить новые драйверы на любое оборудование без программ, для этого необходимо выполнить простую цепочку действий:
- Отправляемся в «Пуск», а затем в «Панель управления».
- Нас интересует «Диспетчер устройств».
- Появится новое окно, в котором будет доступно дерево устройств. Нажимаем на нужном пункте. Раскроется выпадающий список, в котором указываем на нужный элемент.
- Вызываем на нем контекстное меню и выбираем «Обновить драйверы». Если вам необходимо получить больше возможностей для управления элементом, для начала стоит указать «Свойства», а потом перейти на соответствующую вкладку. Здесь находим нужную кнопку.
- В любом случае появится небольшое окно, в котором выбираем автоматический вариант. После этого система должна самостоятельно найти в Интернете соответствующее ПО и установить его.
- Если прошлый вариант ни к чему не привел, стоит указать установку вручную. Но для этого заранее необходимо скачать из «мировой паутины» соответствующий дистрибутив. И делать это лучше с официального сайта.
- Откроется небольшое окно, в котором необходимо указать сохраненный ранее пакет. Запустится установка. Скорее всего после этого понадобится перезапуск системы, хотя подобное чаще всего зависит напрямую от комплектующих.
После процедуры у вас в ОС должны будут запуститься актуальные драйвера.
Официальный сайт
Также пользователи могут обратиться к главному серверу разработчика. Обычно здесь раньше остальных мест появляются важные компоненты. Юзерам стоит только обратиться к меню «Download». После чего указать необходимое устройство, операционную систему, выбрать на ноутбук или ПК, а затем попросту скачать соответствующий дистрибутив.
Если он находится в архиве – распаковать. После этого достаточно запустить файл «Setup», и пользуясь простыми подсказками, установить элемент. В конце обычно требуется перезагрузка системы.
Программа
Одним из самых действенных и популярных способов можно назвать использование специального приложения. Подобные программы позволяют обновить сразу все используемые компоненты. При этом выполняется минимальное количество движений. Сегодня существует масса решений, по факту выполняющих одно и то же. В целом обеспечение проверяет версию используемых драйверов на каждом подключенном компоненте, сравнивает их с актуальными, и при необходимости ставит новые. Одним из самых популярных и удобных считается Driver Booster. Для достижения цели нужно сделать несколько действий:
- Скачиваем с проверенного места инсталлятор. Лучше всего это сделать с какого-нибудь торрент-трекера или подобного сервиса. Это позволит лишний раз обезопасить себя от вирусов. Нередко здесь все можно сделать без регистрации.
- Так как драйверы являются важными системными элементами, лучше заранее предусмотреть «Точку восстановления», чтобы пользователи всегда могли к ней вернуться.
- Затем устанавливаем и запускаем приложение.
- Решение просканирует операционную систему, сравнит показатели. Устаревшие или некорректные дополнения будет предложено обновить. Отмечаем то, что нам нужно и соглашаемся. Далее ПО самостоятельно найдет все необходимое и заменит его. Пользователям нужно только немного подождать. Скорость напрямую зависит от Интернета или используемого оборудования.
Официальная программа
Нередко сегодня крупные производители компьютерных комплектующих выпускают также и сопутствующее обеспечение, которое следит за отдельным компонентом. Обычно подобное встречается в комплекте с видеокартами. Такие решения предлагаются вместе с АМД, Nvidia и оборудованием от других производителей.
Нам нужно только скачать и установить приложение. Далее при каждом запуске системы оно проверяет соответствие установленных компонентов с предлагаемыми на официальном ресурсе. И при нахождении новых, появится вопрос о дальнейших действиях.
Некоторые подобные решения можно настроить, чтобы они выполняли все самостоятельно, без участия пользователей. Правда в подобных ситуациях могут появиться некоторые проблемы.
Откат
Иногда установка новых дополнений в системе приводит к неправильной работе отдельных компонентов. А значит каким-то образом пользователям нужно вернуть все, как и было раньше. Для этого в Windows предусмотрена функция отката. Пользователям нужно отправиться в «Драйвер», о чем говорится в первом пункте статьи. Здесь и будет кнопка «Откат». После ее нажатия операционка вернет предыдущую версию обеспечения.
Если что-то вдруг неясно, вы всегда можете найти в Интернете множество видео, в которых рассказывается, что и как нужно делать.
Надеюсь, у вас получится выполнить все задуманное. Подписывайтесь и рассказывайте о нас друзьям!
В публикации пользователь найдет доступные инструкции о том, как переустановить в стационарном компьютере или ноутбуке драйвера для операционной системы Windows 7.
Что такое – Драйвер
Это программное обеспечение, посредством которого Виндовс расшифровывает команды различных комплектующих устройств компьютера и преобразует их программный код. Они позволяют ПК инициализировать конкретное оборудование.
Из определения уже ясно, что ни одно устройство, подключенное к ПК, не сможет функционировать при отсутствии этого специального программного обеспечения. По этой причине обычно все производители продают свои изделия в комплекте с записанным на диск программным обеспечением.
Перечень основных причин, по которым требуется переустановить драйвера
Список главных причин состоит из следующих пунктов:
- В случае некорректного функционирования оборудования либо сбоя его работы;
- При подсоединении к ПК нового оборудования;
- Если пользователю пришлось переустановить windows.
1 способ: Автоматический
Windows 7 способна сама найти и установить необходимое ПО в глобальной сети. От пользователя требуется только дать ей на этот разрешение.
Для этого следует сделать несколько шагов:
- Через «Пуск» войти в «Устройства и принтеры»;
- В отобразившемся окошке вызвать контекстное меню от «Мой компьютер»;
- Щелкнуть на строчку «Параметры установки устройств»;

- Установить отметку на «Да», тем самым обеспечив допуск для Windows 7 самостоятельно переустанавливать программное обеспечение для оборудования;

- Нажать «Сохранить».
нажмите на картинку для увеличения
2 способ: выполнение процедуры вручную
С целью вручную обновить ПО в Windows 7, необходимо выполнить следующие последовательные действия:
- Вызвать контекстное меню от «Мой компьютер» и нажать на строчку «Свойства»;
- Далее кликнуть «Диспетчер устройств»;

- Указать в перечне устройств то, для которого необходимо обновить ПО и вызвать на нем контекстное меню;
- Затем щелкнуть по строчке «Свойства»;

- Потом в отобразившемся окошке войти в закладку «Сведения»;
- После этого в разворачивающемся списке указать «ИД устройства» и вызвать контекстное меню на 1-ом значении;
- Кликнуть на «Копировать»;

- Войти через браузер на страницу «http://dev />
- В раздел «Введите Код Драйвера» вставить имеющиеся данные в буфере обмена (из пунктов 6 и 7);
- Из отобразившегося перечня ПО необходимо скачать для Windows 7, а также следует обратить внимание на то, для скольки-битной ОС они предназначены. Выбрав соответствующее ПО для установленной в компьютер Виндовс, необходимо сохранить его в памяти ПК;
- Выполнить распаковку скаченного архива с ПО;
- Открыть «Диспетчер устройств»;
- Вызвать контекстное меню на проблемном устройстве и нажать «Обновить драйвер»;
- В отобразившемся окошке нажать на «Выполнить поиск драйверов в ПК»;
- Кликнуть «Обзор»;
- Показать месторасположение распакованного архива с ПО;
- Щелкнуть «Далее»;
- Дождаться полного завершения процесса;
- Готово!
3 способ: выполнение процедуры в автоматическом режиме сторонней утилитой
С целью в автоматическом режиме обновить ПО в Windows 7 необходимо выполнить следующие последовательные действия:
- Запустить браузер и открыть страницу «http://drp.su/ru/download.htm»;
- Найти и скачать приложение «DriverPack Solution Full»;
- Далее после установки и запуска утилиты в главном меню приложения войти в закладку «Драйвера»;

- Щелкнуть на «Обновить все»;
- Далее кликнуть «Обновить драйвера» и поставить отметки на оборудовании, на котором нужно обновить ПО;
- Затем кликнуть на «Начать установку»;
- Дождаться окончания процесса.

 Иногда бывает ситуация, когда требуется переустановка операционной системы Виндус, или же нужно поставить ее на другой компьютер, но при этом возникают проблемы с драйверами, так как не всегда и не все драйвера могут нормально установиться.
Иногда бывает ситуация, когда требуется переустановка операционной системы Виндус, или же нужно поставить ее на другой компьютер, но при этом возникают проблемы с драйверами, так как не всегда и не все драйвера могут нормально установиться.
Как следствие, некоторые устройства на компьютере не будут правильно работать. К примеру, могут не встать драйвера на сканер или принтер, или на другие комплектующие.
Соответственно, использовать эти устройства будет невозможно. Чтобы эти проблемы с драйверами устранить, необходимо в первую очередь выполнить обновление драйверов на устройства.
Это бывает в том случае, если компьютер слишком старый, либо в нем применяются очень редкие комплектующие или, наоборот, компьютер слишком новый.
В такой ситуации в самом начале требуется убедиться, что проблема возникает именно с драйверами. Для этого необходимо перейти последовательно Пуск – Компьютер, нажимаем правой кнопкой мыши и в контекстном меню выбираем Управление.

Откроется окошко Управление компьютером, где собраны все важные сведения о нашем компьютере. Находим ссылку Диспетчер устройств и здесь можно просмотреть данные о всех устройствах, подключенных к компьютеру.
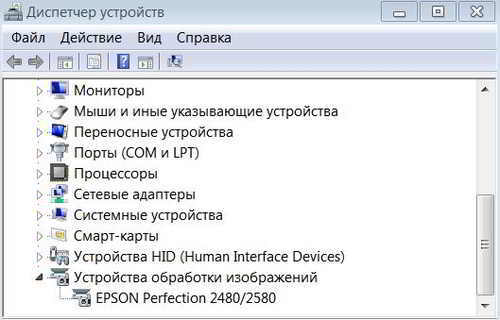
Во вкладке Другие устройства оказываются устройства, драйвера на которые не были обнаружены.
Чтобы проблему решить, в самом начале надо попытаться отыскать нужные драйвера в центре обновления Виндус. Возможно, что когда устанавливалась операционная система, либо на этапе завершения установки, было выбрано Не устанавливать обновления и, соответственно, поиск драйверов на все устройства не был произведен.
Нажимаем Пуск и пишем Обновление. Выбираем Центр обновления Виндус, запускаем его. Возможно, он может быть отключен, поэтому надо зайти в Настройки параметров и выбрать, например, Загружать обновления, но решение об установке принимается мной,
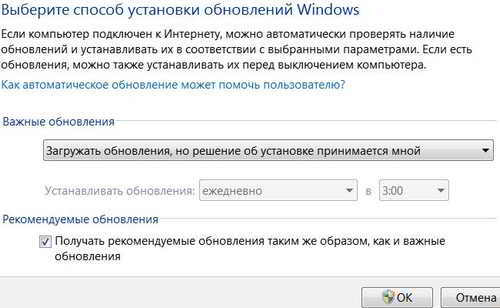
либо избрать второй вариант – Устанавливать обновления автоматически.
Эти два пункта можно выбрать, если у вас установлена лицензионная копия операционной системы, затем нажимаем Ok. Теперь в окне можно видеть, что доступны некоторые обновления.
Есть и необязательные обновления, нажимаем и можно наблюдать большой список обновлений. Среди них находим обновления на драйверы устройств. Выделяем их галочками и жмем Ok.
Затем нажимаем Установить обновления.
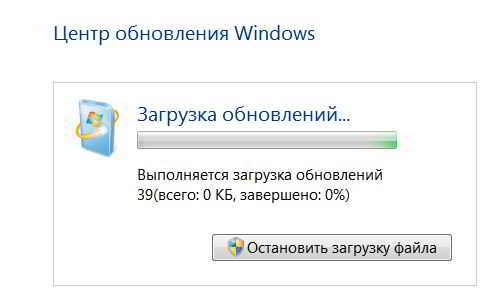
Спустя какое-то время может потребоваться перезагрузить компьютер, увидим перед собой сообщение, что обновления успешно установлены.
Заходим обратно в Управление компьютером и проверяем в диспетчере устройств обновились ли наши драйвера. Прежде надо нажать на кнопочку Обновить конфигурацию оборудования.
Произойдет поиск и обновление сведений о драйверах и теперь, возможно, уже не будет вкладки Другие устройства и все драйвера на устройства будут успешно установлены.
Еще один способ по поиску нужных драйверов. В окне Диспетчер устройств нажимаем правой кнопкой мыши на неизвестное устройство и нужно выбрать при этом Свойства. В свойствах неизвестного устройства выбрать Сведения

и затем активируем ИД оборудование.
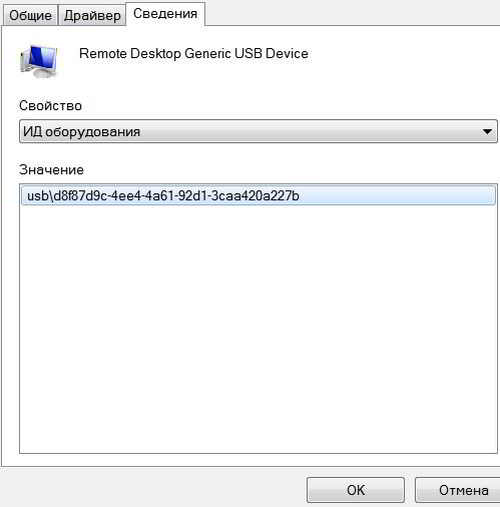
Нажимаем правой кнопкой мыши на параметр Значение и копируем его в буфер обмена. Переходим в браузер и в поисковой строке Яндекса вставляем скопированные данные. Нажимаем Поиск.
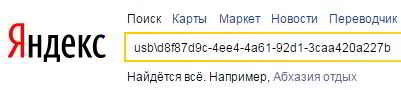
В поисковой выдаче Яндекса получаем данные о том, что же это за устройство.
Затем переходим на сайт производителя. Практически на всех сайтах разработчиков компьютерной техники есть раздел технической поддержки, в котором приводятся нужные этому устройству драйвера.
Часто есть возможность выбрать и указать тип, модель и серийный номер своего устройства. После чего можно загрузить подходящие драйвера для вашей операционной системы. Когда драйвера будут установлены, возможно, проблема будет решена.
Устраняем проблемы с драйверами с помощью специальных программ
Для обновления драйверов на компьютере существуют также специальные программы, которые способны найти и обновить драйвера для конкретного компьютера в автоматическом режиме. О работе одной из них, которая называется Driver Booster можно прочитать в статье Как обновить драйвера.
Есть еще один способ по обновлению драйверов на компьютере. Для этого надо перейти на специальный ресурс drp.su/ru/, на котором можно скачать специальную сборку драйверов, в которой есть, пожалуй, все драйвера, практически на все устройства, которые могут понадобиться.
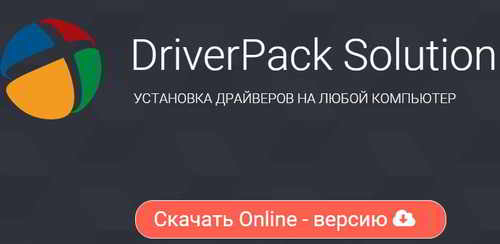
Здесь есть раздел Скачать, это, так называемая, сборка DriverPackSolution, которая может пригодиться и в дальнейшей работе. Есть несколько версий сборки. Сборка Lite очень маленькая, следующая полная сборка Full размером на 10,2 Gb на текущий момент.
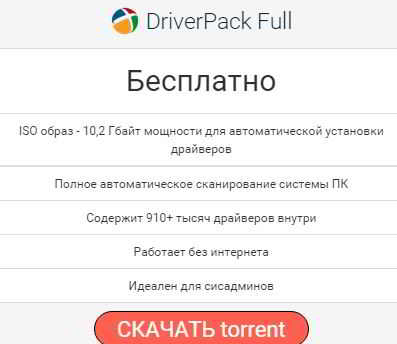
Как работать с программой, чтобы устранить все проблемы с драйверами, будет рассказано в следующих публикациях.

