Как использовать телефон в качестве веб камеры
Содержание
Современный человек давно привык к тому, что смартфон является многофункциональным устройством, с помощью которого можно решить самый широкий спектр задач. Но о некоторых возможностях своего мобильного гаджета пользователь может даже и не догадываться. Например, в ситуации, когда требуется веб-камера для видеосвязи, ее можно заменить камерой телефона на Android.
Превращение телефона в веб-камеру пригодится в случае, если нужно:
- Сделать срочный видеовызов по Скайпу, но под рукой нет стандартной камеры, или она сломана;
- Установить дополнительную веб-камеру для интернет-трансляции;
- Создать удаленное наблюдение с помощью телефона.

В качестве веб-камеры можно использовать даже телефон, у которого разбит экран. Главное, чтобы в рабочем состоянии был модуль фронтальной или основной камеры. Для разных способов подключения телефона вам потребуется:
- USB-кабель;
- Точка доступа Wi-Fi;
- Программы для сопряжения телефона и компьютера или ноутбука.
Способ 1. Как использовать телефон в качестве веб-камеры через USB
Подключить смартфон как веб-камеру к ПК или ноутбуку можно через обычный USB-кабель. Вам понадобится определенный софт для настройки видеосвязи. Самым популярным и удобным является Андроид-приложение DroidCam Wireless Webcam, которое можно бесплатно скачать в цифровом магазине Google Play. Также необходимо установить на ПК программу DroidCam.
Данное программное обеспечение будет работать в связке: Android-приложение настроит телефон в качестве веб-камеры, а программа для ПК будет принимать и обрабатывать сигнал с мобильного устройства.

Рассмотрим пошаговую настройку телефона:
- Установите приложение DroidCam Wireless Webcam на смартфон;
- Откройте в браузере страницу http://www.dev47apps.com/, скачайте дистрибутив и установите на свой компьютер или ноутбук;
- Включите в телефоне режим для разработчиков. О том, как это сделать, можно прочитать в нашей статье «10 самых полезных скрытых функций Андроида»;
- Запустите функцию «Отладка по USB». Для этого в настройках телефона выберет пункт меню «Для разработчиков» и нажмите кнопку в соответствующем пункте.



- Запустите приложение DroidCam Wireless Webcam;
- Подключите смартфон к компьютеру через USB-кабель;
- Запустите клиент DroidCam на компьютере;
- Нажмите на кнопку соединения через USB;
- Поставьте галочки в чек-боксах Audio и Video;
- Нажмите на кнопку Start.


На экране клиента появится изображение с камеры телефона. В настройках приложения DroidCam Wireless Webcam можно выбрать фронтальную камеру в качестве основной для подключения, а также назначить микрофон телефона для захвата звука.


Способ 2. Как использовать телефон в качестве веб-камеры через Wi-Fi
Программа DroidCam Wireless Webcam позволяет настроить телефон в качестве веб-камеры через Wi-Fi соединение. Для этого выполните пункты 1 и 2 из вышеуказанной инструкции. Затем пройдите следующие шаги:
- Запустите Wi-Fi в своем телефоне;
- Откройте приложение DroidCam Wireless Webcam;
- Откройте программу DroidCam на ПК;
- Нажмите на кнопку соединения по Wi-Fi;
- В строке Device IP вбейте номер, который отобразится на главном экране Android-приложения в пункте WiFi IP;
- Поставьте галочки в чек-боксах Audio и Video;
- Нажмите Srart.


После этого приложение захватит видеосигнал с камеры телефона и передаст его через клиент на компьютер. Бесплатная версия приложения лишь соединяет телефон и ПК, а также содержит рекламу. Платное приложение DroidCam не показывает рекламные баннеры и позволяет настроить видео: выставить контрастность и яркость, поменять разрешение и так далее.
Обратите внимание!В Интернете можно найти немало рекомендаций по приложениям, которые позволяют использовать телефон как веб-камеру. Второй по популярности программой является Android-приложение USB Webcam. Оно должно работать аналогично утилите DroidCam, то есть нужно скачать приложение на смартфон и программу для ПК с официального сайта. Проблема в том, что, хоть приложение до сих пор доступно в Google Play, офсайт разработчика клиента прекратил свое существование, а скачивать дистрибутив со стороннего источника чревато занесением на ваш компьютер опасного вируса.
Способ 3. Превращаем смартфон в IP-камеру для удаленного видеонаблюдения
Данный способ подойдет тем, кто не хочет ограничивать себя длиной кабеля USB или зоной приема домашнего Wi-Fi сигнала. Сделать смартфон веб-камерой, находясь при этом хоть на другом конце города можно с помощью Android-приложения IP Webcam, которое бесплатно скачивается из магазина Google Play. Для вывода видеосигнала с телефона на ПК или в Скайп потребуется специальный адаптер, который скачивается с официального сайта.

Для настройки телефона в качестве веб-камеры нужно:
- Установить приложение на смартфон;
- Установить адаптер на компьютер;
- Настроить в приложении камеру для видеозахвата;
- Выставить разрешение и качество видео;
- Изменить дополнительные настройки: ориентацию видео, режим фокуса и вспышки, баланс белого, цветовой эффект и так далее;
- Выбрать в приложении пункт «Начать трансляцию».




Далее у пользователя есть три доступных способа посмотреть трансляцию с камеры смартфона:
- Через браузер;
- Через плеер VLC;
- Через Skype.
Для просмотра видео в браузере вбейте в поисковую строку IP-адрес и порт устройства. Данную информацию можно узнать, нажав в приложении кнопку «Как мне подключиться». Укажите, что подключаетесь напрямую и выберете способ соединения: через мобильную сеть или Wi-Fi. Во всплывающем окне приложение сообщит нужный номер, например, 192.168.0.39:8080. Далее на странице видеотрансляции выберете режим просмотра и прослушивания.

- Установите дистрибутив;
- Откройте плеер;
- В верхнем меню выберете пункт «Медиа»;
- Нажмите «Открыть URL»;
- Вбейте строку с адресом, который указан в приложении и добавьте слово videofeed, например, так: http://192.168.0.39:8080/videofeed;
- Нажмите «Воспроизвести».


Для подключения трансляции в Skype:
- Откройте программу-адаптер;
- Вбейте адрес, аналогичный тому, который использовался для плеера VLC;
- Укажите разрешение 320х240 (если сигнал не подключится, увеличьте разрешение на следующую ступень, например 640х480);
- Нажмите «Применить»;
- В Скайпе откройте Настройки видео;
- В селекте «Выбрать веб-камеру» укажите MJPEG Camera.


От DroidCam Wireless Webcam приложение IP Webcam отличается расширенным функционалом и более простым подключением, которое не требует установки дополнительных драйверов вашего телефона.
Изучая способы, с помощью которых телефон можно сделать веб-камерой, мы использовали модель гаджета от компании Fly.
С 2003 года британская компания Fly является стабильным производителем качественных смартфонов, в которых инженеры стараются учитывать все требования современных пользователей. Основной упор компания делает на создание бюджетных смартфонов, которые не уступают по качеству моделям средней ценовой категории. Даже в гаджете за 7-8 тысяч рублей пользователь найдет мощный 4-ядерный процессор, емкий аккумулятор, отличную камера, качественный IPS-экран, и все то в обрамлении стильного дизайна.

В веб-камеру мы на некоторое время превратили смартфон Fly CIrrus 9. Поскольку тестирование заняло довольно много времени нам понадобился гаджет с емким аккумулятором, большим экраном, модулем высокоскоростного интернета и шустрым процессором. И смартфон Cirrus 9 подошел по каждому пункту. На большом 5,5-дюймовом IPS-экране было очень удобно управлять настройками приложений и изучать инструкции по управлению программами. Мощный 4-ядерный процессор на 1,25 ГГц обеспечивал стабильную работу системы во время скачивания и запуска нескольких апплетов одновременно. Модуль 4G LTE позволял моментально загружать самое объемное приложение, а емкий аккумулятор на 2800 мАч все это время держал смартфон в состоянии полной боевой готовности.
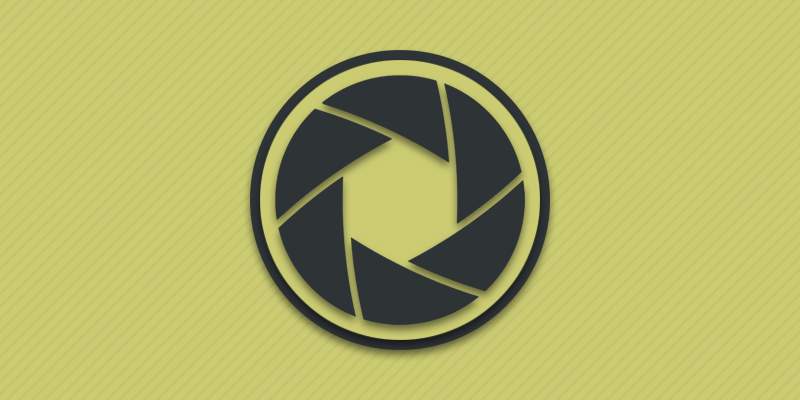
Владельцы ПК неохотно покупают веб-камеру для видеосвязи. Это объясняется редким использованием аксессуара, да и с учетом качества видео покупка не всегда оправдана. К тому же обойтись без веб камеры на ПК позволит Android смартфон или планшет, при наличии соответствующего приложения.
Как использовать телефон в качестве веб камеры на ПК
Для связи телефона с компьютером понадобятся две программы DroidCam – одна утилита для компьютера, а вторая для смартфона. После подключения двух устройств останется произвести сопряжение, что позволит транслировать изображение с телефона на компьютер.
Инструкция:
Скачайте с официального сайта и установите DroidCam клиент на ПК. Процесс установки стандартный, необходимо принять соглашение и выбрать конечную папку для хранения файлов, а ещё установить драйвер.





Разрешите программе доступ к интернету, что бы утилита проверила и установила актуальную версию.


Установите приложение DroidCam Wireless Webcam на мобильное устройство.
Запустите обе программы на компьютере и телефоне.



На ПК выберите предпочтительный тип соединения: через Wi-Fi сеть или USB кабель.

При наличии роутера оптимально установить беспроводное соединение. Для этого важно подключить телефон и компьютер к одному маршрутизатору.

IP адрес, что требуется ввести.
В окне настольной программы следует ввести IP адрес, что отображается на экране телефона. Дополнительно отметить передачу звука, если требуется.
Для сопряжения нажмите кнопку Start. Если IP адрес указан неверно, на экране появится соответствующее уведомление. При правильном указании данных программа начнет автоматическую трансляцию видео с камеры.

Настольная программа в момент трансляции.

Окно мобильного клиента в момент записи.
Мессенджеры, например Skype видят подключенный телефон, поэтому позволяют произвести настройку видео и звука.

При отсутствии роутера, для передачиизображения необходимо подключить телефон к компьютеру при помощи USB кабеля. Так же в настройках требуется активировать отладку по USB, если установить соединение не получится. При этом поле с IP адресом заполнять не требуется.
Вывод
В статье подробно описано, как сделать телефон как веб камеру для компьютера. Инструкция пригодится на случай редких звонков по интернету либо же удаленной записи в приделах действия маршрутизатора/USB кабеля.
А вы часто пользуетесь web камерой или предпочитаете обойтись смартфоном? Поделитесь мнением в комментариях под статьей.





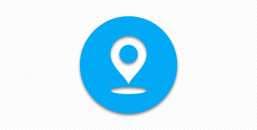


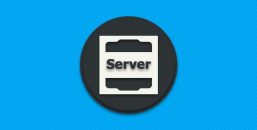
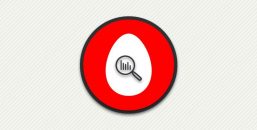


В век повсеместного использования цифровых технологий, передача и хранение информации не обходится без.


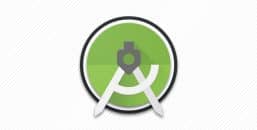
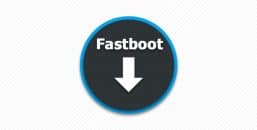


В процессе работы компьютера часть энергии преобразовывается в тепло. И чем выше нагрузка.

Поломка компьютера не редкое явление, с чем сталкиваются опытные пользователи и новички. И.
Использование смартфона как веб-камеры на ПК через специальные программы и приложения.
Чтобы общаться в видеочатах и записывать видеоролики с компьютера, необязательно покупать дорогую веб-камеру. Альтернативой классической камеры может стать смартфон. Рассмотрим, как использовать мобильный телефон в качестве веб-камеры на ПК.
Приложение DroidCam Wireless Webcam
Загрузите приложение DroidCam Wireless Webcam в Google Play — оно полностью бесплатное. Также нужно установить программу DroidCam на компьютер или ноутбук. Софт для телефона и ПК работает в связке: приложение для смартфона превращает устройство в веб-камеру, программа для компьютера занимается обработкой видеосигнала.
Теперь нужно подключить мобильное устройство к компьютеру по USB. Откройте настройки телефона и перейдите в раздел для разработчиков. Здесь необходимо активировать функцию «Отладка по USB».

Подсоедините гаджет к ПК через USB-кабель (вот подробная инструкция). Откройте приложение DroidCam Wireless Webcam на телефоне и запустите клиент программы DroidCam на компьютере. В верхней части интерфейса ПО находится список доступных типов подключения: Wi-Fi и USB. Выберите подключение по USB.
В главном окне утилиты есть два чекбокса: Audio и Video. Отметьте их галочкой, чтобы включить возможность передачи звука и видео со смартфона на компьютер.
Настройки утилиты завершены. Нажмите кнопку «Start» в программе DroidCam для ПК. После этого на экране клиента появится изображение с камеры смартфона. В настройках можно указать камеру, с которой будет транслироваться видео (основная или фронтальная).

Второй способ подключения смартфона к ПК через приложение DroidCam — Wi-Fi. На первом этапе включите Wi-Fi на смартфоне. Далее запустите программу DroidCam на компьютере и телефоне.
В главном окне ПК-клиента выберите соответствующий пункт соединения — по беспроводной сети. В окне приложения DroidCam Wireless Webcam на смартфоне отобразится WiFi IP и DroidCam Port. Эти данные нужно указать в основном клиенте программы на ПК.

После того, как нужная информация будет введена в клиент утилиты, нажмите кнопку «Start». Не забудьте включить функции «Audio» и «Video». Теперь видеоизображение со смартфона транслируется на компьютер через Wi-Fi. В клиенте DroidCam для ПК можно настроить потоковое изображение, масштабировать картинку и изменить яркость.

Программа IP Webcam
Скачайте программу IP Webcam на смартфон. Утилита распространяется бесплатно, интерфейса русскоязычный. Запустите загруженный софт на ПК и телефоне. Включите Wi-Fi на мобильном устройстве и нажмите кнопку «Запустить» в главном окне приложения IP Webcam (в самом низу).
В программе отобразится IP-адрес, который нужно ввести на официальном сайте клиента. Для этого в строку браузера нужно ввести адрес, который выдаст приложение. В окне настройки видеотрансляции можно установить разрешение изображения. По умолчанию софт автоматически определяет качество камеры на телефоне. После указания IP начнется трансляция видео со смартфона на компьютер.
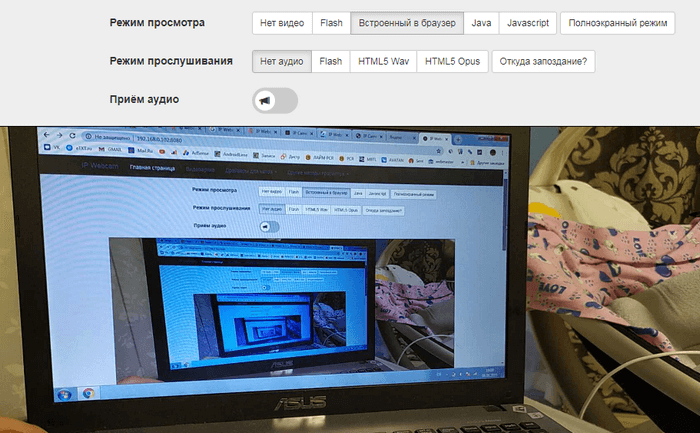
В программе IP Webcam можно включить функцию записи видео. Поддерживаются форматы MPEG4, WebM и MOV. Для веб-визуализации потокового изображения поддерживаются форматы JavaScript, Flash и специальный режим, встроенный в ПО.
Утилита поддерживает функцию распознавания звука и движения. Передача звука со смартфона на компьютер выполняется в трех форматах: AAC, Opus и Wav.
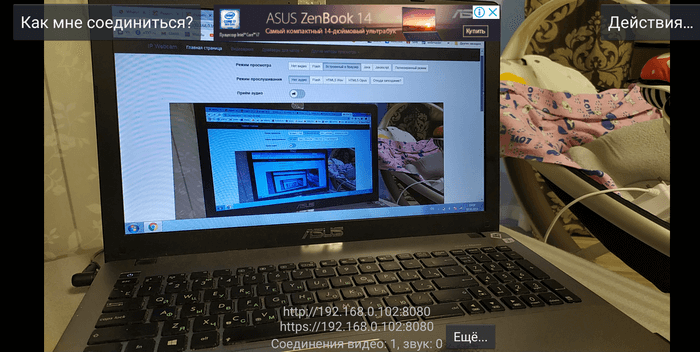
Программа USB WebCam PC Host (экспериментально)
Сначала нужно скачать и установить бесплатную программу USB WebCam for Android на смартфон. Затем откройте приложение и подключите гаджет к компьютеру через USB.
Далее установите утилиту USB WebCam PC Host на компьютер. Во время установки укажите путь, куда будут распакованы файлы ПО. Когда закончится процесс инсталляции, перейдите в папку с программой и откройте файл с расширением .bat. Откроется командная строка — чтобы начать работу с приложением, дважды нажмите на кнопку «Enter».
Утилита автоматически установит соединение со смартфоном. Теперь можно запустить видеочат или Skype, чтобы проверить работу камеры. Единственный недостаток программы USB WebCam — софт захватывает только видео.

