Как дублировать экран с компьютера на проектор
Содержание

Как монитор или телевизор, в качестве дополнительного средства вывода видеосигнала с компьютера можно использовать проектор. Далее мы расскажем обо всех наиболее важных нюансах касательно упомянутого процесса.
Подключение проектора к ПК
Представленное в данной статьи руководство подойдет для подключения проектора как к ПК, так и к ноутбуку. Но учтите, далеко не все устройства по умолчанию оборудованы необходимыми видеовходами и выходами.
Шаг 1: Подключение
Процесс подключения проектора не должен вызвать у каких-либо сложностей, достаточно просто следовать представленной нами инструкции. При этом не забывайте, что предварительно оба устройства необходимо отключить от высоковольтной сети.
- На корпусе проектора и вашего компьютера найдите один из следующих разъемов:
- VGA;
- HDMI;
- DVI.
В идеале на обоих устройствах должен присутствовать один и тот же тип разъема.
Примечание: Наиболее оптимальным является HDMI, так как гарантирует высокое качество видеосигнала.
Некоторые модели могут по умолчанию использоваться без проводов, работая через WiFi.

В магазине электроники приобретите кабель, имеющий с двух сторон одинаковые коннекторы.

Если на проекторе и ПК присутствует лишь одна разновидность разъема, вам придется обзавестись подходящим переходником.


Сделайте то же самое на компьютере и проследите, чтобы провода были подключены плотно. В случае с VGA-кабелем обязательно закрепите коннектор с помощью стандартных фиксаторов.

Завершив подключение провода, включите питание на обоих устройствах, после чего можно будет переходить к их настройке.
Шаг 2: Настройка
В случае подключения компьютера к проектору необходимо не только правильно соединить оборудование, но и настроить его для дальнейшего использования. В некоторых случаях настройка осуществляется автоматически, достаточно одного лишь их включения.
Проектор
-
Как сказано выше, обычно проекторы автоматически настраиваются на передачу видеосигнала. Узнать об успешном подключении вы сможете, если проектор после включения начал отображать изображение с компьютера.

Некоторые модели оборудования оснащены пультом управления с кнопкой «Source», по нажатию на которую начинается поиск видеосигнала, а при его обнаружении картинка с основного монитора дублируется на стену.

Иногда на ПДУ проектора может быть несколько кнопок, соответствующих тому или иному интерфейсу подключения.

Существуют также проекторы и с собственным меню для настройки, устанавливать параметры в котором следует исходя из инструкции в комплекте.

Разрешение экрана
-
Изучите технические характеристики используемого проектора, что, в частности, касается поддерживаемого разрешения экрана.

На рабочем столе кликните правой кнопкой мыши и выберите пункт «Разрешение экрана».

Через список «Дисплей» выберите модель проектора.

В настройках графики измените значение в соответствии с требованиями подключенного оборудования.

На Windows 10 требуется выполнить несколько дополнительных шагов.

Режим отображения
-
Чтобы изменить принцип работы проектора, на клавиатуре нажмите сочетание клавиш «Win+P».

Сочетание клавиш является универсальным для версий ОС Windows выше седьмой.

Интерфейс с настройками режима отображения может отличаться от представленного нами.

В Windows 10 наименование пунктов слегка отличается от таковых в предыдущих версиях.

Если вами используется ноутбук, на клавиатуре будет дополнительная кнопка (Fn), позволяющая мгновенно переключить режим отображения.

Выполнив эти действия, можно легко добиться положительного результата, успешно подключив и настроив проектор.
Заключение
Отдельные программы могут требовать индивидуальных настроек проектора, но встречается подобное довольно редко.
Отблагодарите автора, поделитесь статьей в социальных сетях.

Как монитор или телевизор, в качестве дополнительного средства вывода видеосигнала с компьютера можно использовать проектор. Далее мы расскажем обо всех наиболее важных нюансах касательно упомянутого процесса.
Подключение проектора к ПК
Представленное в данной статьи руководство подойдет для подключения проектора как к ПК, так и к ноутбуку. Но учтите, далеко не все устройства по умолчанию оборудованы необходимыми видеовходами и выходами.
Шаг 1: Подключение
Процесс подключения проектора не должен вызвать у каких-либо сложностей, достаточно просто следовать представленной нами инструкции. При этом не забывайте, что предварительно оба устройства необходимо отключить от высоковольтной сети.
- На корпусе проектора и вашего компьютера найдите один из следующих разъемов:
- VGA;
- HDMI;
- DVI.
В идеале на обоих устройствах должен присутствовать один и тот же тип разъема.
Примечание: Наиболее оптимальным является HDMI, так как гарантирует высокое качество видеосигнала.
Некоторые модели могут по умолчанию использоваться без проводов, работая через WiFi.

В магазине электроники приобретите кабель, имеющий с двух сторон одинаковые коннекторы.

Если на проекторе и ПК присутствует лишь одна разновидность разъема, вам придется обзавестись подходящим переходником.


Сделайте то же самое на компьютере и проследите, чтобы провода были подключены плотно. В случае с VGA-кабелем обязательно закрепите коннектор с помощью стандартных фиксаторов.

Завершив подключение провода, включите питание на обоих устройствах, после чего можно будет переходить к их настройке.
Шаг 2: Настройка
В случае подключения компьютера к проектору необходимо не только правильно соединить оборудование, но и настроить его для дальнейшего использования. В некоторых случаях настройка осуществляется автоматически, достаточно одного лишь их включения.
Проектор
-
Как сказано выше, обычно проекторы автоматически настраиваются на передачу видеосигнала. Узнать об успешном подключении вы сможете, если проектор после включения начал отображать изображение с компьютера.

Некоторые модели оборудования оснащены пультом управления с кнопкой «Source», по нажатию на которую начинается поиск видеосигнала, а при его обнаружении картинка с основного монитора дублируется на стену.

Иногда на ПДУ проектора может быть несколько кнопок, соответствующих тому или иному интерфейсу подключения.

Существуют также проекторы и с собственным меню для настройки, устанавливать параметры в котором следует исходя из инструкции в комплекте.

Разрешение экрана
-
Изучите технические характеристики используемого проектора, что, в частности, касается поддерживаемого разрешения экрана.

На рабочем столе кликните правой кнопкой мыши и выберите пункт «Разрешение экрана».

Через список «Дисплей» выберите модель проектора.

В настройках графики измените значение в соответствии с требованиями подключенного оборудования.

На Windows 10 требуется выполнить несколько дополнительных шагов.

Режим отображения
-
Чтобы изменить принцип работы проектора, на клавиатуре нажмите сочетание клавиш «Win+P».

Сочетание клавиш является универсальным для версий ОС Windows выше седьмой.

Интерфейс с настройками режима отображения может отличаться от представленного нами.

В Windows 10 наименование пунктов слегка отличается от таковых в предыдущих версиях.

Если вами используется ноутбук, на клавиатуре будет дополнительная кнопка (Fn), позволяющая мгновенно переключить режим отображения.

Выполнив эти действия, можно легко добиться положительного результата, успешно подключив и настроив проектор.
Заключение
Отдельные программы могут требовать индивидуальных настроек проектора, но встречается подобное довольно редко.
Отблагодарите автора, поделитесь статьей в социальных сетях.
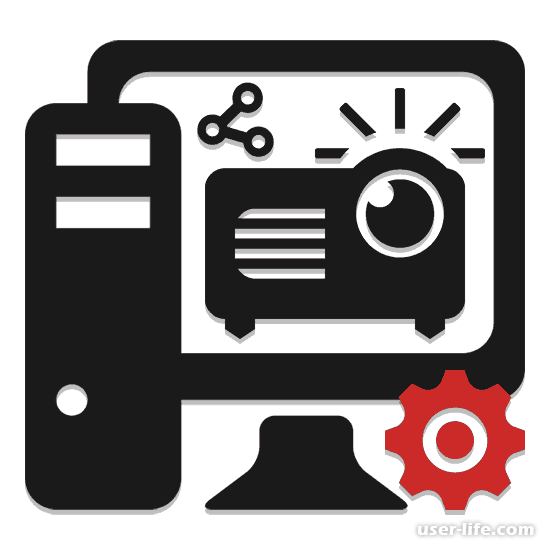
Всем привет! Большинство пользователей знают, что проектор можно использовать в качестве дополнительного устройства для трансляции видеосигнала на специальную поверхность, которая этот самый сигнал не будет сильно искажать. Итак, давайте сегодня разберёмся в процессе подключения проектора к компьютеру и его конфигурации с системой.
Всю инструкцию мы поделим на 2 этапа: в первом мы будем подключать, непосредственно, проектор посредством соединения с проводами, а во втором будем проводить системную конфигурацию. Но следует отметить, что не каждый компьютер или ноутбук имеет всё необходимо для того, чтобы нормально соединиться с проектором. Итак, давайте наконец-таки приступим.
Этап 1 – Подключение
В общем и целом этот этап достаточно лёгкий, поэтому никаких сложностей во время соединения проектора с компьютером у вас возникнуть не должно. К слову, следует отметить, что лучше отключить как проектор, так и компьютер от розетки, в противном случае вас могут ожидать не самые приятные последствия в виде разряда электрического тока. Итак, для подключения проектора к компьютеру необходимо сделать следующее:
1) На задней панели проектора и своего компьютера вам нужно отыскать один из трёх типов входов. Это может быть:
Стоит отметить, что как на компьютере, так и на проекторе должен быть один и тот же тип входа, в противном случае это может вызвать достаточно серьёзные трудности при подключении.

Если ваше оборудование относительно новое, то чаще всего там установлен тип «HDMI», так как он достаточно широко распространён и используется повсеместно. Если вы хотите узнать об этом виде порта более подробно, то можете ознакомится со статьёй, где мы сравнивали порты «HDMI» и «DVI».
А если у вас не самая дешёвая модель проектора, то он наверняка оснащён беспроводным модулем подключения.



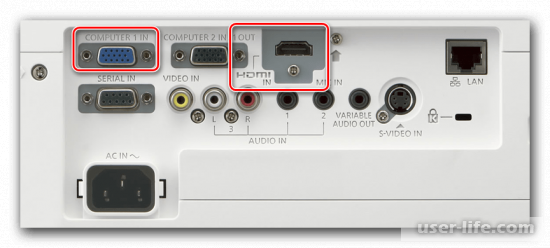
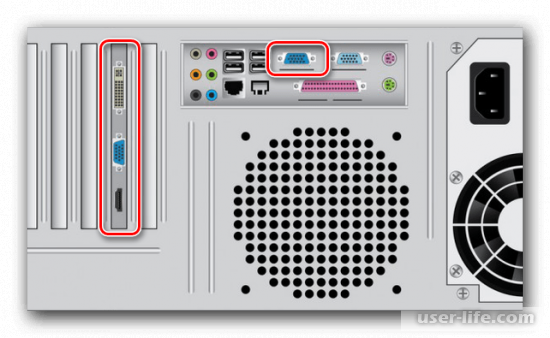
Итак, теперь, когда мы подключили устройства друг к другу можно запустить как проектор, так и компьютер и переходить к этапу конфигурации.
Этап 2 – Конфигурация
Если вы решили подключить проектор к компьютеру, то в обязательном порядке нужно верно выставить системные параметры, чтобы трансляция изображения шла корректно. К слову, иногда бывает такое, что система автоматически выставляет все необходимые параметры сразу же после соединения оборудования. Но, так как это достаточно редкое явление, то нам придётся настраивать всё самостоятельно.
Данную инструкцию мы так же разделили на несколько разделов, каждый из которых будет соответствовать каждому подэтапу подключения. Итак, давайте приступим.
1) Итак, как мы уже говорили выше, в основном проекторы используют для трансляции фото или видео файлов на специальные поверхности, которые позволяют не сильно искажать изображение. Если с проводом всё в порядке и оба устройства верно присоединены друг к другу, то изображение начнёт транслироваться сразу же после включения.

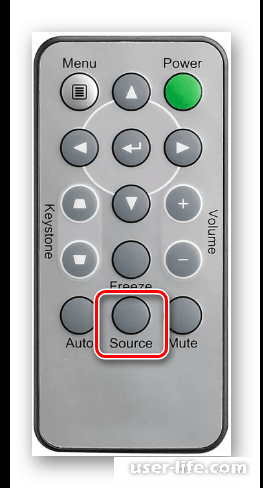
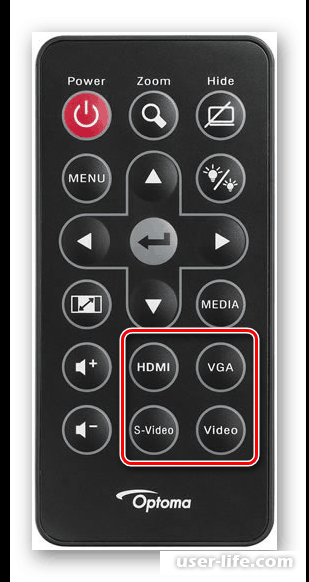
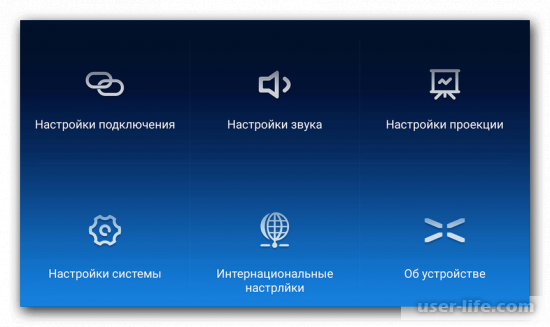
1) Для начала вам нужно открыть инструкцию, если она у вас осталась, а если же нет, то посмотрите в интернете технические характеристики проектора. В частности необходимо узнать, какое разрешение для трансляции он поддерживает.
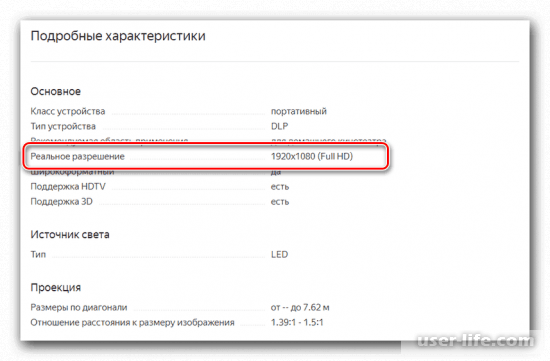

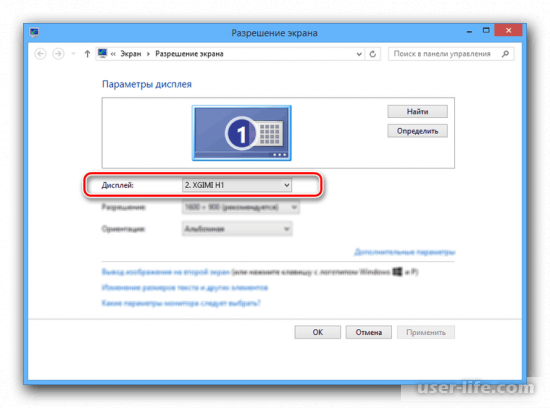
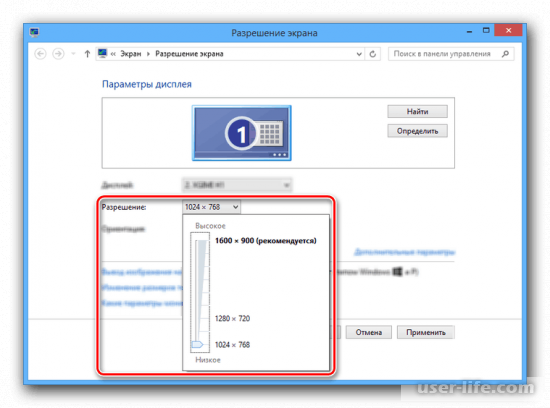
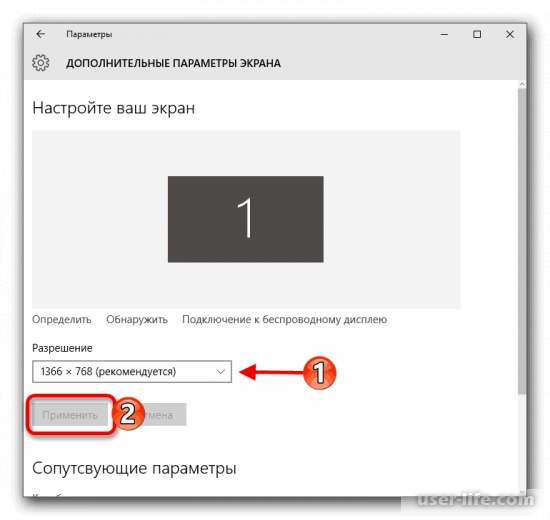
6) Итак, когда мы сделали всё необходимо, изображение будет более стабильным и качественным.
1) Для того, чтобы изменить режим отображения вам необходимо перейти в соответствующее меню. Для этого на клавиатуре нажимаем комбинацию «Win+P».
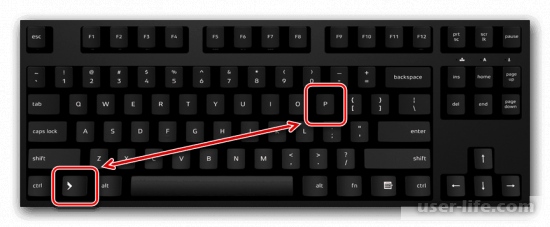
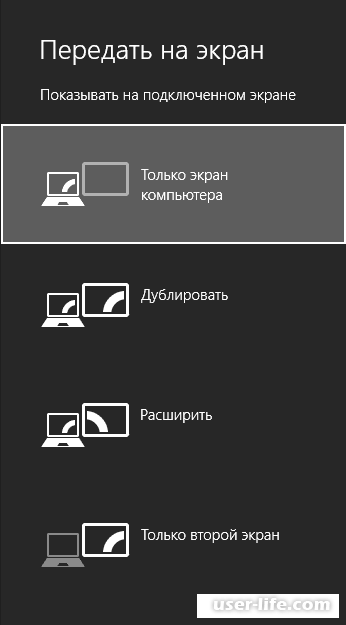
2) В появившемся разделе необходимо выбрать один из четырёх возможных режимов. Давайте вкратце поговорим о каждом из них.
1) Только компьютер – изображение больше не будет транслироваться на проектор, а останется только на вашем мониторе.
2) Дублировать – видеоряд с вашего рабочего стола будет полностью дублирован и проектор будет его транслировать.
3) Расширить – после выбора этого режима отображения рабочий стол с проектора и рабочий стол с монитора объединиться в одно. К слову, изображение с вашего монитора всегда будет находится в левой части рабочей области.
4) Только проектор – трансляция изображения будет только для проектора, а картинка на мониторе исчезнет.

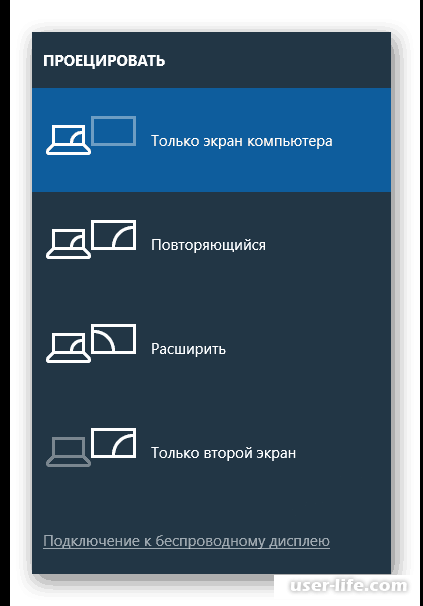
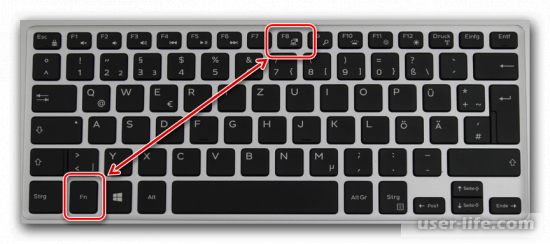
Итак, как вы видите, подключить компьютер или ноутбук к проектору достаточно просто. Надеемся, что данная статья смогла помочь вам.

