Как добавить запись экрана в панель управления
Содержание
- Включение записи экрана на iPhone с iOS 11
- Как сделать запись экрана на старых iPhone
- Возможности Пункта управления
- Как добавлять, удалять и изменять порядок дополнительных элементов
- Открытие программы «Пункт управления»
- Закрытие программы «Пункт управления»
- Настройка программы «Пункт управления»
- Быстрое управление настройками и открытие программ
- Включение настроек сети
- Управление звуком
- Управление одним нажатием
- Расширение возможностей управления одним нажатием
Необходимость записать экран на iPhone возникает не очень часто. Но, если такая потребность появляется, то реализовать ее бывает не так просто, ведь на устройствах от Apple достаточно много ограничений. Тем не менее, это возможно и сейчас вы узнаете, как это сделать iPhone 4, 4s, 5, 5s, 6, 6s, 7, 8 и iPhone X.
Включение записи экрана на iPhone с iOS 11
Если у вас iOS 11 или более новая версия операционной системы iOS, то для того, чтобы включить запись экрана на iPhone вам не нужен Jailbreak и сторонние приложения. Вы можете сделать запись экрана исключительно с помощью встроенных инструментов. Для этого нужно открыть настройки iPhone и перейти в раздел «Пункт управления». Напомним, «Пункт управления» – это меню, которое открывается свайпом от нижнего края экрана. Там доступна настройка яркости экрана, а также другие часто используемые функции iPhone.
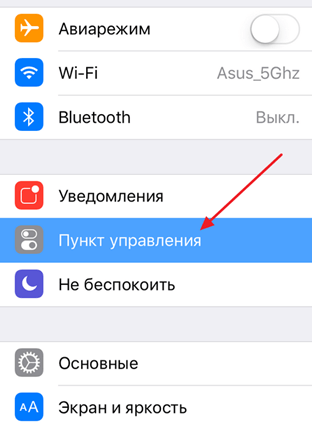
После того, как вы открыли раздел с настройками «Пункта управления», вам нужно перейти в подраздел «Настроить элементы управления».
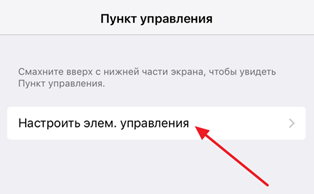
Таким образом вы попадете в меню, в котором можно настроить, какие элементы будут доступны в «Пункте управления». Здесь можно добавлять и удалять элементы, а также менять их порядок. Для того, чтобы получить возможность включить запись экрана iPhone, вам нужно добавить элемент «Запись экрана».
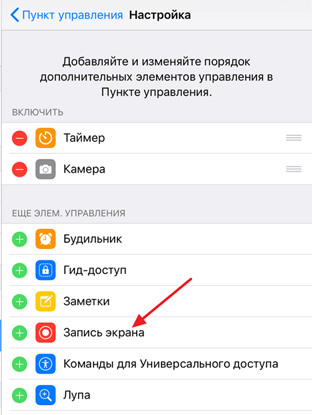
Теперь вы можете включить запись экрана на iPhone. Чтобы сделать это проведите пальцем от нижнего края экрана вверх, так чтобы открыть «Пункт управления». После чего нажмите на кнопку записи экрана, которая выглядит как точка и круг. В результате внутри кнопки появится обратный отсчет, а потом кнопка станет красной, сигнализируя о том, что запись экрана уже началась. Для того чтобы остановить запись вернитесь в «Пункт управления» и еще раз нажмите на эту кнопку.
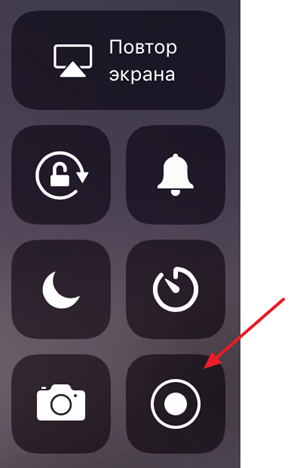
Также при включении записи экрана можно открыть меню с дополнительными настройками. Для этого нужно нажать на кнопку записи и удерживать ее нажатой некоторое время. В результате на экране появится меню, в котором можно включить запись звука с микрофона.
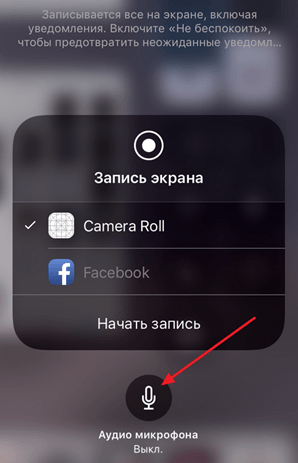
После остановки записи, получившиеся ролики можно найти в приложении «Фото» в альбоме «Видео». Используя кнопку «Поделиться» вы сможете отправить эти ролики из приложения «Фото» в облачное хранилище или на электронную почту. Также можно подключить iPhone к компьютеру и скинуть ролики напрямую, они будут лежать в той же папке, что и ваши фотографии.
Как сделать запись экрана на старых iPhone
Если у вас старый iPhone и вы не можете обновить его до iOS 11, то вы можете сделать запись экрана с помощью альтернативных способов. Например, вы можете записывать экран iPhone с помощью технологии AirPlay. Как вы знаете, AirPlay позволяет передавать изображение с экрана смартфона на другие устройства. И если передать изображение на настольный компьютер, то его можно будет записывать уже на компьютере с помощью любой программы. Единственная сложность – это обеспечение приема изображения с AirPlay. Для этого на компьютер нужно поставить специальную программу. Для этой цели на компьютере можно использовать такие программы как Reflector, AirServer или LonelyScreen AirPlay Receiver.
У пользователей компьютеров с операционной системой MacOS есть еще один вариант – запись экрана при помощи программы QuickTime Player. Для этого нужно подключить iPhone к компьютеру и разрешить к нему доступ подтвердив запрос «Доверять этому компьютеру?». После этого нужно запустить QuickTime Player, открыть меню «Файл», перейти в «Новая видеозапись» и включить «Запись экрана мобильного устройства».
Также вы можете сделать запись экрана с помощью программы iTools. Эта программа является целым набором утилит для работы с iPhone и другими устройствами от Apple. Среди ее возможностей есть и функция дублирования экрана на компьютер. Для включения этой функции нужно открыть iTools, подключить iPhone по кабелю и включить Real-Time Desktop на вкладке Toolbox. После чего для включения записи экрана iPhone нужно нажать на кнопку Record.
Наверное, главной приятной особенностью, появившейся в iOS 11, является переработанный Пункт управления, который теперь умещается на одной странице и настраивается при помощи 3D Touch (но работает даже на iPhone 5s и iPhone 6).

Возможности Пункта управления
Например, если нажать с усилием на плитку с музыкальным плеером, откроется новое окно с ползунками громкости, кнопками воспроизведения и другими управляющими элементами.

Дополнительные настройки появляются и при долгом тапе на плитке со значками авиарежима, Wi-Fi, сотовых данных (наконец-то!) и Bluetooth — в этом случае вы увидите AirDrop и настройки Режима модема.
Как оказалось, активация и деактивация Wi-Fi и Bluetooth через Пункт управления теперь работает иначе и может даже ввести в заблуждение. В этом вопросе мы разбирались в этом материале.

При нажатии с усилием по иконке фонарика появится индикатор, позволяющий осуществлять яркость света (4 уровня).

При нажатии на иконку Apple TV, владельцы телевизионных приставок Apple могут использовать Пункт управления на iPhone или iPad в качестве удобного пульта управления.

Кроме того, обновленный Пункт управления позволяет записывать видео с экрана iPhone или iPad, запускать камеру, а также устанавливать таймер, запускать таймер и многое другое (полный перечень ниже).


Конечно, Пункт управления по-прежнему не идеален. Так, и сейчас в нем нет перемещения объектов при помощи drag-n-drop и полной настройки иконок «под себя». Но и то, что есть — уже очень большой шаг вперед; пользователи iOS оценили возврат к «одностраничному» дизайну и появившиеся возможности по настройки Пункта управления. Особенно радует появление таких опций, как режим энергосбережения и быстрый доступ к настройкам для людей с ограниченными возможностями.
Как добавлять, удалять и изменять порядок дополнительных элементов
Настройка Пункта управления производится в приложении Настройки в одноименном разделе. Здесь (в разделе Настроить элементы управления) можно добавлять / удалять значки из Пункта управления и организовывать их.


Конечно, есть исключения — из «шторки» нельзя убрать системные тогглы-переключатели, музыкальный плеер, блокировку ориентации, яркость, звук, Не беспокоить и AirPlay.
С помощью программы «Пункт управления» можно быстро делать снимки, включать свет, управлять Apple TV и использовать множество других функций. Программу «Пункт управления» также можно настроить таким образом, чтобы иметь мгновенный доступ к часто используемым функциям.
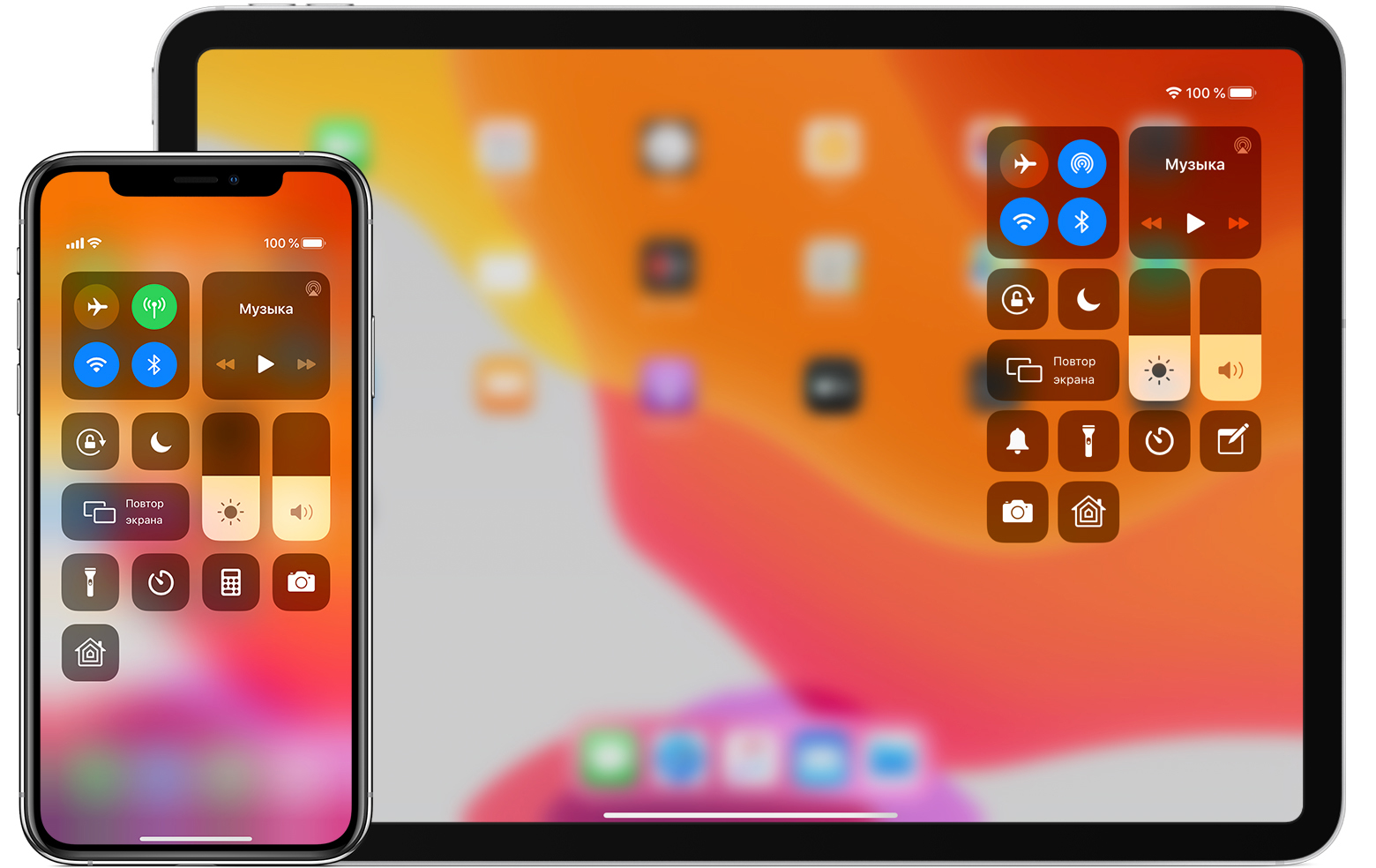
Открытие программы «Пункт управления»
Смахните вверх от нижнего края экрана. На iPhone X или более поздней модели либо iPad с iOS 12 или более поздней версии смахните вниз от правого верхнего края экрана.
Закрытие программы «Пункт управления»
Коснитесь верхней части экрана или нажмите кнопку «Домой». На iPhone X или более поздней модели смахните вверх от нижнего края экрана или коснитесь экрана.

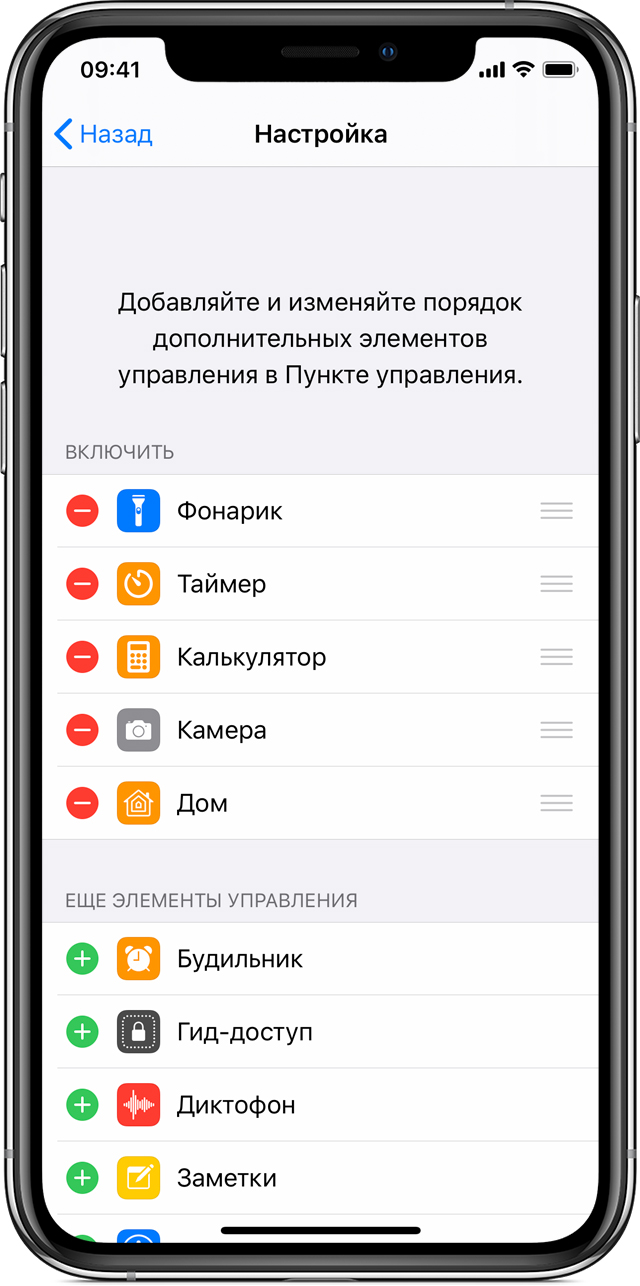
Настройка программы «Пункт управления»
Программу «Пункт управления» можно настроить, чтобы быстро изменять параметры для часто используемых команд. Хотите быть всегда готовы к неожиданным порывам вдохновения? Добавьте управление диктофоном. Нужно приглушить свет в столовой одним касанием? Добавьте элементы управления программой «Дом». Для этого необходимо выполнить следующие действия:
- Перейдите в меню «Настройки» > «Пункт управления».
- Нажмите «Настроить элем. управления».
- Чтобы добавить элемент управления, нажмите значок . Чтобы удалить элемент управления, нажмите значок , а затем выберите «Удалить».
Чтобы изменить порядок элементов в программе «Пункт управления», перейдите в меню «Настройки» > «Пункт управления» и выберите «Настроить элем. управления». Затем нажмите и удерживайте значок рядом с элементами управления, после чего перетащите их на нужные места.

Быстрое управление настройками и открытие программ
Ниже перечислены программы и настройки, к которым можно быстро получить доступ в программе «Пункт управления».
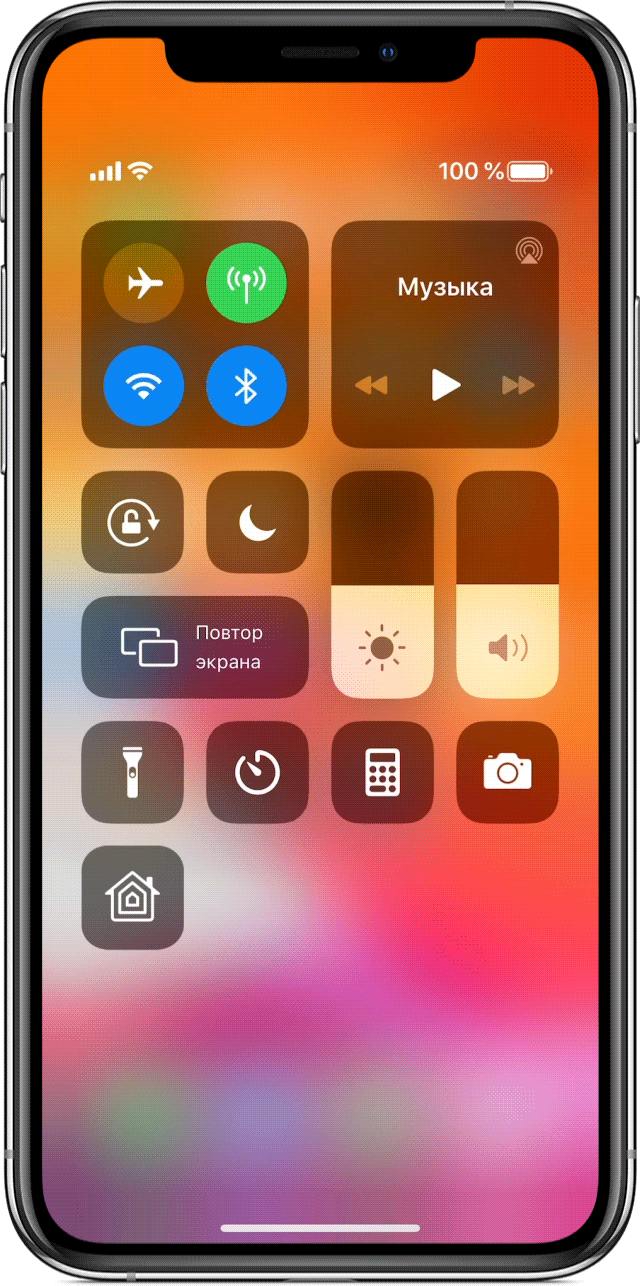
Включение настроек сети
Откройте программу «Пункт управления», а затем нажмите и удерживайте карточку настроек сети в левом верхнем углу, чтобы включить следующие параметры.
- «Авиарежим»: быстрый разрыв подключений по сотовой сети на устройстве iOS.
- «Сотовые данные» * : возможность разрешить или запретить программам и службам подключение к Интернету по сотовой сети.
- Wi-Fi: просмотр веб-страниц, воспроизведение потоковой музыки, загрузка фильмов и т. д. Если нажать и удерживать значок Wi-Fi, можно будет переключаться между сетями Wi-Fi.
- Bluetooth: подключение наушников, автомобильных комплектов, беспроводных клавиатур и других устройств с поддержкой Bluetooth. Если нажать и удерживать значок Bluetooth, можно будет переключаться между устройствами Bluetooth.
- AirDrop: обмен фотографиями, видеозаписями, данными о геопозиции и другой информацией с расположенными поблизости устройствами Apple.
- «Режим модема» * : совместное использование подключения к Интернету с компьютером или другими устройствами iOS.
* Доступно на моделях iPhone и iPad (Wi-Fi + Cellular).
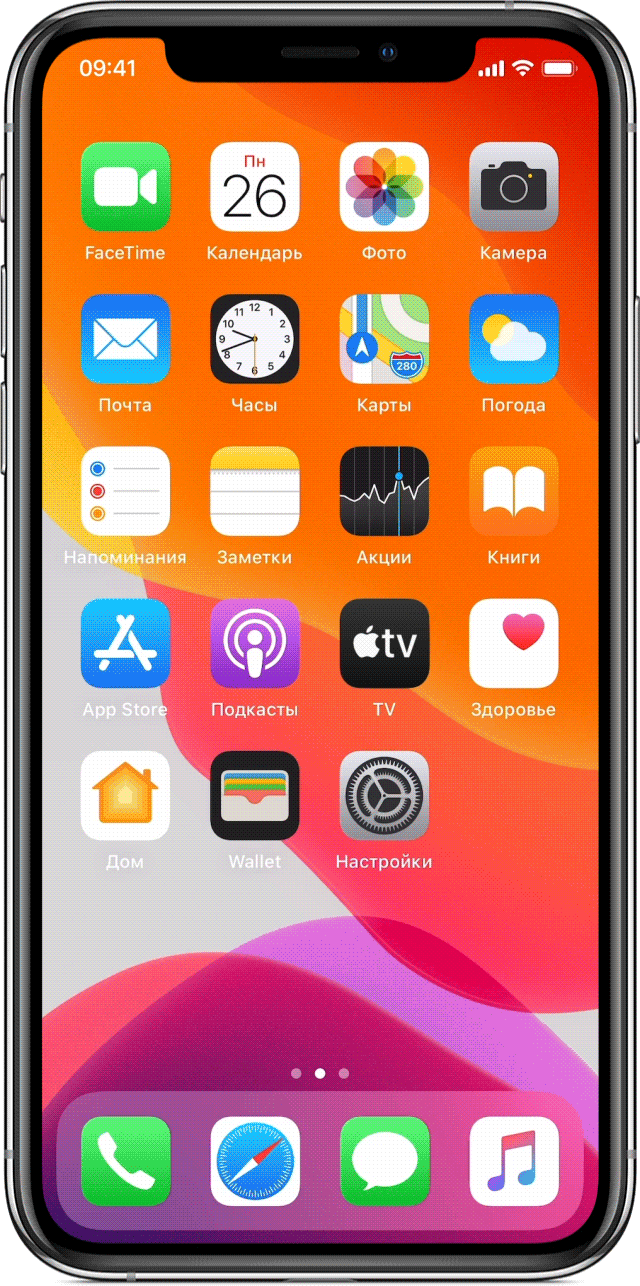
Управление звуком
Нажмите с усилием или нажмите и удерживайте карточку с элементами управления звуком в правом верхнем углу программы «Пункт управления», чтобы быстро воспроизвести, приостановить и отрегулировать уровень громкости любимой композиции, подкаста и других элементов.
Нажмите значок , чтобы переключить вывод звука на динамики, наушники, Apple TV или другое аудиоустройство. Вы можете также настроить воспроизведение одинаковых аудиозаписей через несколько колонок в вашем доме.
Могут также отображаться карточки находящихся рядом устройств, на которых вы можете управлять воспроизведением звука. Для управления звуком на нужном устройстве просто нажмите соответствующую карточку. Кроме того, с помощью карточек можно создать общую с друзьями очередь воспроизведения музыки.
Управление одним нажатием
Ниже перечислены программы и настройки, которые можно быстро включать, использовать или регулировать.
«Будильник»: настройка будильника на нужное время одним нажатием.
«Яркость»: регулировка уровня яркости дисплея за счет перетаскивания элемента управления вверх или вниз.
«Калькулятор» * : доступ к стандартному калькулятору для быстрого выполнения вычислений или к калькулятору для научных расчетов с расширенными функциями (для этого нужно повернуть устройство).
Темный режим предназначен для работы в условиях низкой освещенности. Чтобы переключиться из светлого режима в темный, коснитесь соответствующего элемента в Пункте управления или нажмите и удерживайте регулятор яркости, а затем выберите «Оформление» > «Темное».
«Не беспокоить»: отключение звуковых сигналов для вызовов и уведомлений. Нажмите и удерживайте карточку, чтобы включить этот режим на час или до конца дня. Можно также включить его исключительно на время мероприятия или пребывания в определенном месте. Когда мероприятие завершится или вы покинете это место, режим автоматически выключится.
«Не беспокоить водителя» * : iPhone может определять, когда вы находитесь за рулем, и отключать звуковые сигналы для вызовов, текстовых сообщений и уведомлений. Абоненты, пытающиеся связаться с вами, получат уведомление, что вы находитесь за рулем.
«Гид-доступ»: функция «Гид-доступ» позволяет ограничить использование устройства одной программой и управлять доступностью ее функций.
«Режим энергосбережения» * : если аккумулятор iPhone разряжен или отсутствует доступ к электросети, можно включить режим энергосбережения.
«Лупа»: включение на iPhone режима лупы, позволяющего приближать расположенные рядом объекты.
«Сканирование QR-кода»: используйте встроенную камеру устройства iOS для сканирования QR-кодов, чтобы быстро переходить на нужные веб-сайты, не вводя и не запоминая их адреса.
«Блокировка поворота»: запрет на поворот экрана при перемещении устройства.
«Бесшумный режим» * : быстрое отключение звуковых сигналов для оповещений и уведомлений на устройстве.
«Секундомер»: определение длительности событий и отслеживание времени кругов.
«Размер текста»: увеличение или уменьшение размера текста на экране устройства за счет перетаскивания ползунка вверх или вниз.
«Диктофон»: создание голосовых записей с помощью встроенного микрофона устройства.
«Громкость»: регулировка громкости воспроизведения звука перетаскиванием элемента управления вверх или вниз.
* Программа «Калькулятор» доступна только на iPhone и iPod touch. Функции «Не беспокоить водителя» и «Режим энергосбережения» доступны только на iPhone. Бесшумный режим можно включить только на iPad и iPod touch.
Расширение возможностей управления одним нажатием
Чтобы просмотреть другие элементы управления, нажмите и удерживайте следующие программы и настройки.
«Команды для Универсального доступа»: быстрое включение функций универсального доступа, например AssistiveTouch, «Виртуальный контроллер», VoiceOver и т. д.
«Пульт Apple TV Remote»: управление Apple TV 4K или Apple TV HD с помощью iPhone, iPad или iPod touch.
«Камера»: быстрое создание фотографий и селфи, а также запись видео.
«Фонарик» * : переключение светодиодной вспышки на камере в режим фонарика. Чтобы отрегулировать яркость фонарика, нажмите и удерживайте его значок.
«Слух»: создание и разрыв пары между iPhone, iPad или iPod touch и слуховыми аппаратами. Таким образом можно быстро получить доступ к слуховым аппаратам или использовать функцию «Live-прослушивание» на наушниках AirPods.
«Дом» * : при настройке аксессуаров в программе «Дом» можно управлять избранными домашними устройствами и сценариями.
Night Shift: включение функции Night Shift в карточке элемента управления яркостью, чтобы в ночное время цвета дисплея смещались к более теплому краю спектра.
«Заметки»: возможность быстро записывать идеи, создавать контрольные списки, зарисовки и т. д.
«Повтор экрана»: беспроводная потоковая передача музыки, фотографий и видеозаписей на Apple TV и другие устройства с поддержкой AirPlay. Если значок AirPlay отсутствует, см. инструкции в этой статье.
«Запись экрана»: запись происходящего на экране одним нажатием. Нажмите и удерживайте элемент «Запись экрана», а затем нажмите «Аудио микрофона», чтобы использовать микрофон устройства для захвата звука в процессе записи.
«Таймер»: настройка временного интервала путем перетаскивания ползунка вверх или вниз и запуск таймера кнопкой «Начать».
True Tone * : включение функции True Tone в карточке элемента управления яркостью, чтобы цвета дисплея и интенсивность его подсветки регулировались автоматически с учетом уровня освещенности окружающей среды.
Wallet * : быстрый доступ к картам для Apple Pay или посадочным талонам, билетам в кино и т. д.
* Программа «Фонарик» доступна только на iPhone, iPad Pro 12,9 дюйма (3-го поколения), iPad Pro 11 дюймов, iPad Pro 12,9 дюйма (2-го поколения), iPad Pro 10,5 дюйма, iPad Pro 9,7 дюйма и iPod touch. Программа «Дом» доступна только на iPhone и iPad. Технология True Tone доступна на iPad Pro 12,9 дюйма (3-го поколения), iPad Pro 11 дюймов, iPad Pro 12,9 дюйма (2-го поколения), iPad Pro 10,5 дюйма, iPad Pro 9,7 дюйма, iPhone X или более поздних моделей и iPhone 8. Программа Wallet доступна только на iPhone и iPod touch.

