Как добавить в новую вкладку сайт
Содержание
- Что нужно для появления возможности добавления закладок на страницу быстрого доступа в Google Chrome?
- Как добавить страницу на панель закладок в Яндексе
- Как создать несколько закладок за один раз
- Как быстро включить закладку на Табло в Яндексе
- Как создать закладку в Яндексе на Андроид
- Просмотреть больше тем
- Оглавление
- Добавление в Топ сайтов
- Прикрепление Топ-сайта
- Открепление Топ-сайта
- Удаление Топ-сайта
- Перегруппировка Топ-сайтов
- Отображение большего или меньшего количества Топ-сайтов
- Сохранение или добавление в закладки истории Pocket
- Открытие страницы в новой вкладке
- Удаление рекомендуемой статьи
- Сохранение или добавление в закладки отмеченного сайта
- Открытие отмеченного сайта в новом окне
- Удаление отмеченного сайта
Многим известна ситуация с популярным браузером Google Chrome, когда нужно на страницу быстрого доступа добавить вкладку определенного сайта, чтобы при запуске браузера открывалась экспресс панель с нужными сайтами, как например, в браузере opera или яндекс браузере.
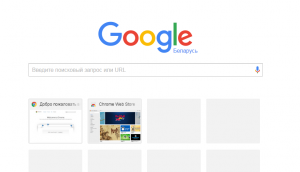
как добавить закладку в гугл хром на страницу быстрого доступа
Все дело в том, что сразу при установке гугл хром такой функционал отсутствует. Конечно, нечто похожее на экспресс панель есть, но вот добавлять сайты в нее возможность отсутствует. Гугл хром сам определяет самые посещаемые сайты и добавляет их на страницу быстрого доступа самостоятельно.
Что нужно для появления возможности добавления закладок на страницу быстрого доступа в Google Chrome?
Существует специальное расширение, которое добавляет возможность работы с закладками сайтов в экспресс панели гугл хром. Ставиться оно из официального магазина приложений Google за 1 минуту совершенно бесплатно.
Для начала запускаем Chrome и в правом верхнем углу нажимаем на 3 вертикальные точки.
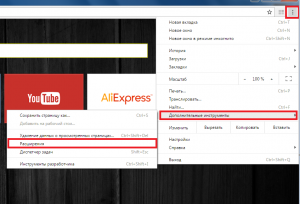
Заходим в список установленных расширений Гугл Хром
После этого откроется меню, где нужно выбрать «Дополнительные инструменты» -> «Расширения».
Перед вами откроется окно установленных расширений для браузера Гугл Хром. Слева вверху нажимаете на три горизонтальные полосы левее слова «расширения» и далее внизу «Открыть интернет магазин Chrome».
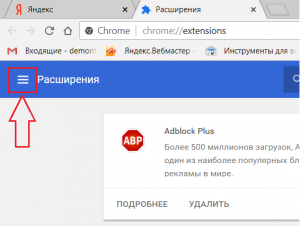
Кнопка с тремя горизонтальными полосами
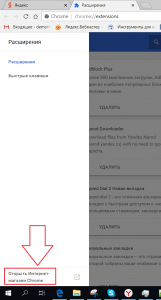
Переходим в магазин установки новых расширений
В открывшемся окне слева вверху, где написано «Поиск по магазину» вводим фразу «Визуальные закладки». После этого откроется список расширений. Нас интересуют «Визуальные закладки» с подписью ниже «Speed Dial Dev» (Обычно находится на первом месте в списке выдачи).
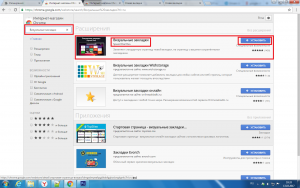
Ищем расширений визуальных закладок для гугл хром
Нажимаем на кнопку установить. В следующем окне жмем «Установить расширение».
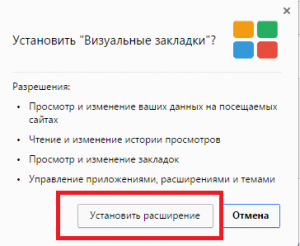
Устанавливаем визуальные расширения в Google Chrome
Спустя несколько секунд расширение «Визуальные закладки» для Google Chrome будет установлено, а в правом верхнем окне появится запрос с сохранением внесенных изменений, в котором нужно нажать «Сохранить изменения».
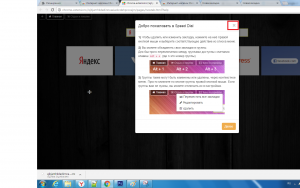
Закрываем обучение для расширения
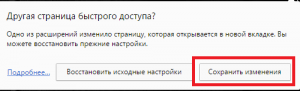
Соглашаемся с внесением изменений
Перед вами откроется новая стартовая страница браузера гугл хром, на которой можно добавлять закладки в экспресс панель быстрого доступа нажатием на значок «+».
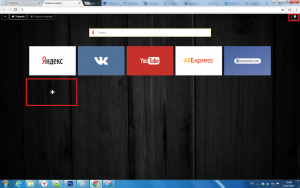
Добавляем новую закладку в экспресс панель гугл хром
Также в правом верхнем углу можно перейти в настройки экспресс панели, где можно менять количество рядов с вкладками, а также фон панели и многое другое.
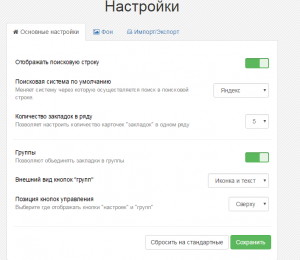
настройки визуальных закладок Google Chrome
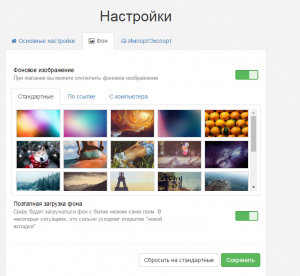
настройки визуальных закладок Google Chrome
Это делается довольно просто, буквально в несколько кликов. Кроме того, добавлять закладки в Яндекс Браузере можно 3 разными способами. Также ниже имеется инструкция, как сохранить страницы в мобильном Яндекс Браузере (на телефонах и планшетах Андроид). А какой из этих способов использовать – решать вам.
Как добавить страницу на панель закладок в Яндексе
Первый способ самый простой.
- Зайдите на любой веб-сайт.
- Щелкните на серую звездочку, которая находится в правой части URL-строки.
- Нажмите «Готово».
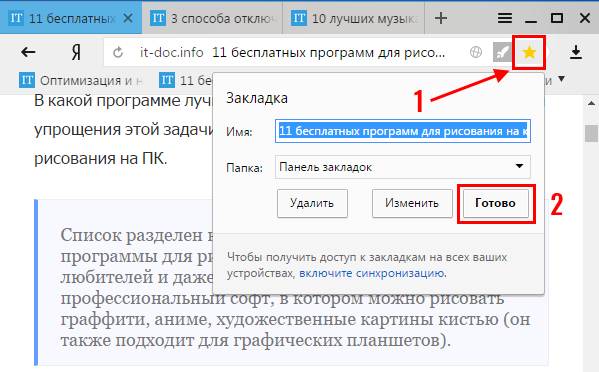
Проверяйте: добавленная страница появится на панели закладок.

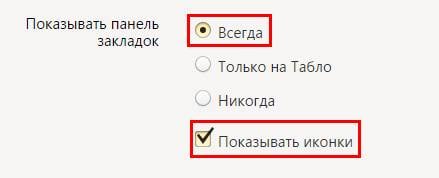
Если вы все сделали правильно, звездочка станет оранжевой. Если необходимо что-то отредактировать, нажмите на нее еще раз. Здесь вы можете:
- изменить название;
- выбрать другую папку;
- удалить страницу.
И еще один небольшой нюанс: после нажатия на звездочку вам не обязательно добавлять веб-сайты на быструю панель.
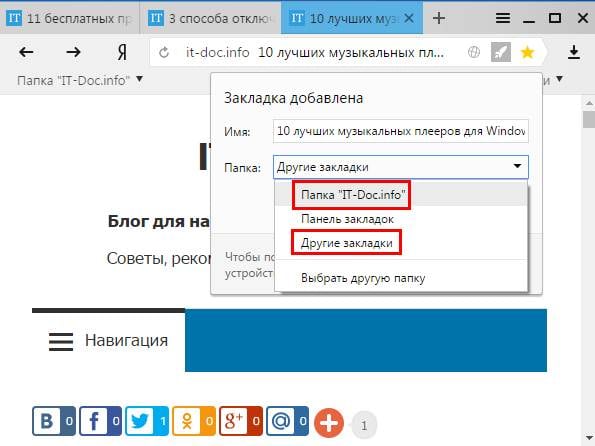
Можно сохранить их в «Другие закладки». Или в папку, созданную лично вами. В общем, делайте так, как удобнее.
Как создать несколько закладок за один раз
Другой способ добавить на панель закладок Яндекс Браузера новые страницы – групповой.
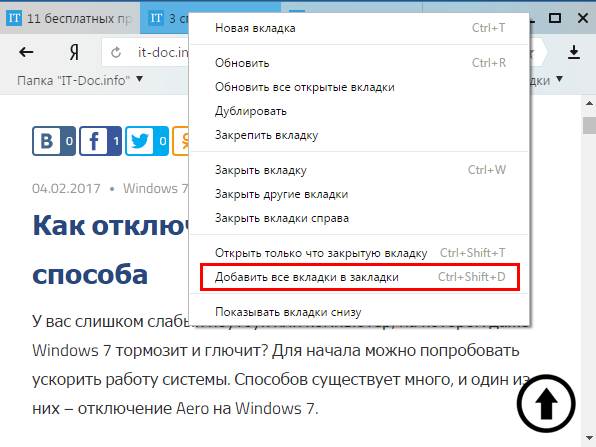
Щелкните ПКМ на любой вкладке и выберите второй снизу пункт «Добавить все вкладки». Или просто щелкните Ctrl+Shift+D. Укажите папку и щелкните «Сохранить».
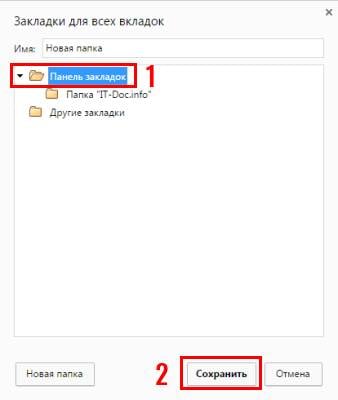
Как быстро включить закладку на Табло в Яндексе
Также можно сохранить нужные сайты на Табло. Так в Яндексе называются визуальные закладки. Чтобы сделать это:
- Скопируйте адрес веб-сайта.
- Откройте новую вкладку.
- Перед вами будет отображено Табло. Щелкните кнопку «Добавить».
- Скопируйте сюда ссылку на сайта. При желании можете нажать «Добавить подпись» и сделать небольшую пометку.
- Готово. Теперь визуальные закладки пополнились еще одной новой кнопочкой.
Вот так просто добавить закладку на Табло в Яндексе. Таким образом можно быстро сохранять сколько угодно сайтов.

А если надо отредактировать или удалить какую-то вкладку, наведите на нее курсором и щелкните на значок шестеренки («Изменить») или крестик («Удалить»).
Как создать закладку в Яндексе на Андроид
И напоследок рассмотрим, как сделать закладку в Yandex на телефоне или планшете. В принципе, ничего сложного тут тоже нет:
- Запустите браузер.
- Откройте любимый веб-сайт.
- Нажмите на 3 точки и щелкните «Добавить».
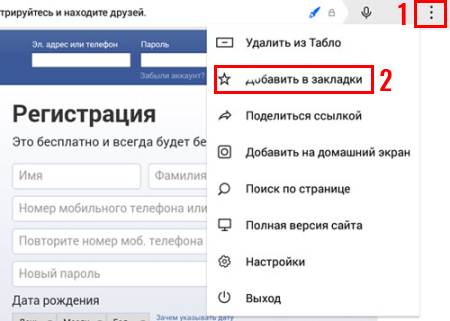
- Отредактируйте название (если надо) и кликните «Сохранить».
Готово. Вот так просто добавить закладку в мобильном Яндексе.
Чтобы посмотреть список добавленных сайтов, откройте новую вкладку и щелкните на звездочку в левом углу.
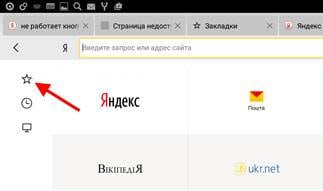
Именно тут отображаются все страницы, которые были сохранены ранее.
Добрый день. Подскажите, как в Яндекс браузере на андроид в избранном создать папку? Буду очень признателен. БлагоДарю.
Добрый день, Андрей. Насколько я знаю — никак. Все закладки сохраняются в одну папку. Да, неудобно, но что поделать. Может, в будущем это исправят.
БлагоДарю за ответ Артём, буду ждать когда разрабы исправят, а то не совсем удобно метр ссылок читать. Хорошего вечера и программ без «бубна». 🙂
Сомневаюсь, что это будет быстро. На форуме Yandex об этой проблеме писали 29 ноября 2016 года. Как видите, результатов пока ноль. Так что наверное проще поставить другой браузер, ведь перенести закладки не так и сложно.
Никак и никогда!Яндекс не для удобства,а для по играться разрабам.Обсуждали в 2016-м,сегодня июль 2017!До осени терпим,потом сносом Я,и возвращаемся в хром или Опера.Лично я так и сделаю.Пока они будут играть в украшения -функционал будет страдать.Вот какая мне разница какой фон у браузера,если нет возможности нормально сохранить закладку?Во всех браузерах есть ,а у Я все через задницу!Ну вот как тут отечественные разработки поддерживать?Если хром вернет нормальный синхрон -про Я вообще забуду!
Просмотреть больше тем
По умолчанию Firefox отображает топ сайтов (сайты, которые вы посещаете наиболее часто), популярные статьи из Pocket, посещённые вами недавно сайты или сайты, добавленные в закладки, а также обновления от Mozilla каждый раз, когда вы открываете новую вкладку.
Вы можете изменить эти настройки в любое время, следуя этим инструкциям.
Firefox по умолчанию отображает топ сайтов на странице Новой Вкладки. Узнайте, как настроить эту страницу, закрепляя, удаляя сайты или изменяя расположение этих сайтов.
Оглавление
Плитки, отображаемые в секциях Топ сайтов (наиболее посещаемые), Рекомендации Pocket и Отмеченные (недавно посещённые или добавленные в закладки сайты) Новой вкладки, будут изменяться на основе поведения при просмотре сайтов, но вы можете прикрепить топ-сайты или удалить эти плитки.
- Наведите указатель мыши в любое место внутри секции с плитками и щёлкните по меню с тремя точками, которое появляется в верхнем правом углу секции.

- Здесь вы можете выбрать переместить, свернуть или удалить раздел.
Добавление в Топ сайтов
- Наведите указатель мыши в любое место внутри секции с плитками Топ сайтов и щёлкните по меню с тремя точками, которое появляется в верхнем правом углу.
- Щёлкните Добавить в Топ сайтов .

- Введите заголовок и URL-адрес сайта, затем щёлкните по Добавить .
- Плитка с первой буквой из названия появится на вашем Топе сайтов.
Прикрепление Топ-сайта
Чтобы оставить сайт на месте:
Наведите указатель мыши на плитку, пока не появится меню (три точки).


Открепление Топ-сайта
Наведите указатель мыши на плитку, пока не появится меню (три точки).

Удаление Топ-сайта
Наведите указатель мыши на плитку, пока не появится меню (три точки).

Перегруппировка Топ-сайтов
Нажмите на плитку и удерживая её, перетащите в другое место.

Отображение большего или меньшего количества Топ-сайтов
- Наведите указатель мышы на раздел Топ сайтов, чтобы появилась ссылка Изменить.

- Выберите из следующих вариантов:
- Показать больше добавляет ещё одну строку топа сайтов.
- Показать меньше убирает строку топа сайтов.
- Добавить позволяет вам добавить конкретный сайт в ваш топ сайтов посредством ввода ссылки и названия сайта. Сайты, которые вы добавляете, будут автоматически прикрепляться.
- Щёлкните Готово , когда закончите.
Pocket в настоящее время является частью Mozilla и поставляет лучшие истории в Сети прямо к вам на страницу Новая вкладка. Отсюда вы можете сохранить статьи, удалить их или открыть в новой вкладке. Вы можете также просмотреть больше историй, щёлкнув на категориях, представленных на странице Новая вкладка.
Сохранение или добавление в закладки истории Pocket
Наведите указатель мыши на статью, пока не появится меню (три точки).

Открытие страницы в новой вкладке
Хотите просмотреть статью сейчас? Откройте её в новой вкладке.
Наведите указатель мыши на статью, пока не появится меню (три точки).

Удаление рекомендуемой статьи
Наведите указатель мыши на статью, пока не появится меню (три точки).

Отмеченные сайты — это сайты, которые вы посещали недавно или добавили в закладки. Firefox будет отмечать сайт, если вы добавили его в закладки или посещали его.

Сохранение или добавление в закладки отмеченного сайта
- [[Template:newtabpocketmenu]
- Щёлкните по меню и выберите один из следующих вариантов:
- Добавить в закладки : В сообщении вас попросят дать своей закладке имя и метки.
- Сохранить в Pocket : В сообщении вас попросят зарегистрировать бесплатный аккаунт Pocket или войти, если у вас уже есть существующий аккаунт.
- Щёлкните Готово , когда закончите.
Открытие отмеченного сайта в новом окне
Наведите указатель мыши на статью, пока не появится меню (три точки).

Удаление отмеченного сайта
Наведите указатель мыши на статью, пока не появится меню (три точки).


Нажмите на значок булавки в верхнем левом углу Плитки, чтобы зафиксировать её в этом положении на странице.

Щёлкните по значку "X" в верхнем правом углу сайта, чтобы удалить его с этой страницы.

Щёлкните по сайту и перетащите его в нужную вам позицию. Сайт будет "закреплён" на новом месте.
Вы также можете открыть библиотеку закладок и перетаскивать закладки на страницу новой вкладки.
-
Прежде чем начать, настройте Firefox, чтобы он запомнинал историю. Прочитайте статью Настройки приватности, журнала веб-серфинга и отказа от отслеживания.
Щёлкните по кнопке Библиотека  , затем Закладки . Прокрутите вниз и щёлкните по Показать все закладки . Щёлкните по кнопке Закладки
, затем Закладки . Прокрутите вниз и щёлкните по Показать все закладки . Щёлкните по кнопке Закладки  и выберите пункт Показать все закладки , чтобы открыть окно Библиотеки.
и выберите пункт Показать все закладки , чтобы открыть окно Библиотеки.


